Cách phóng to, thu nhỏ dại màn hình máy tính Win 10, Win 7 như thế nào? Để biết được câu trả lời, mời bạn cùng theo dõi bài viết dưới đây của chúng tôi nhé.
Bạn đang xem: Cách thu nhỏ màn hình máy tính win7
Cách phóng to, giải pháp thu bé dại màn hình máy tính Win 10
Dưới đây là cách phóng to, cách thu nhỏ tuổi màn hình máy tính Win 10 1-1 giản, gấp rút để chúng ta tham khảo:
Cách phóng to, bí quyết thu nhỏ dại màn hình laptop Win 10 bằng nút Minimize
Có một biện pháp phóng to màn hình hiển thị máy tính, thu nhỏ dại màn hình máy tính xách tay vô cùng đơn giản đó chính là sử dụng các nút Minimize và Maximize nằm tại góc trên thuộc bên đề xuất của thanh title trên cửa sổ ứng dụng.
Biểu tượng Minimize nhìn y hệt như dấu gạch ngang, còn biểu tượng Maximize/Restore thường xuyên là hình vuông vắn khi được phóng to một trong những phần hoặc nhị hình vuông ông xã lên nhau khi được phóng to hoàn toàn.
Cách phóng to, thu nhỏ dại màn hình laptop win 10 bằng bạn dạng xem trước bên trên Taskbar
Cách làm cho này sẽ tương đối hữu ích nếu bạn cần mở nhiều hành lang cửa số trình duyệt. Để phóng to, thu nhỏ tuổi màn hình máy tính Win 10, bạn cũng có thể tiến hành như sau:
Bước 1: Di loài chuột qua hình tượng thanh tác vụ của một áp dụng đang mở để hiển thị bạn dạng xem trước.Bước 2: Nhấp chuột đề nghị vào hình thu nhỏ tuổi xem trước.Bước 3: Chọn Minimize hoặc Maximize.
Phím tắt phóng to màn hình - tổng hợp phím phóng khổng lồ màn hình, thu nhỏ màn hình
Dưới đó là những tổ hợp phím phóng lớn màn hình, thu bé dại màn hình mà bạn cũng có thể áp dụng:
Alt + Space + N: Tổ thích hợp phím này chính là cách mở thực đơn hệ thống nhỏ tuổi với các tùy chọn thu nhỏ và phóng to. Tiếp theo bạn cũng có thể nhấn “N” để lựa chọn tùy lựa chọn thu nhỏ trong menu. Tuy nhiên, tổng hợp phím này sẽ chỉ chuyển động nếu ngôn từ mặc định của PC là tiếng anh bạn nhé.Windows + Mũi thương hiệu xuống: Nhấn phím Windows và phím mũi thương hiệu xuống để giảm một chút form size của cửa sổ ứng dụng sẽ mở. Nhấn hình ảnh Windows + Mũi tên Lên để phục sinh về kích thước ban đầu.Windows + Home: tổ hợp phím này có công dụng thu nhỏ tuổi tất cả những ứng dụng ngoại trừ vận dụng đang hoạt động.Windows + M: tổng hợp phím này đã thu nhỏ dại tất cả các cửa sổ sẽ mở. Thừa nhận Windows + Shift + M nhằm khôi phục tất cả các cửa sổ đã thu nhỏ.Cách phóng to, biện pháp thu nhỏ dại màn hình máy vi tính Win 10 bằng Peek at Desktop
Bạn rất có thể thực hiện tại theo quá trình sau:
Bước 1: bấm vào phải vào vùng Show Desktop trên thanh tác vụ nhằm hiển thị một menu nhỏ.Bước 2: lựa chọn Peek at desktop.
Lưu ý: Để hiển thị desktop, di loài chuột qua nút Show Desktop. Di chuyển chuột ra xa và các cửa sổ đang mở sẽ xuất hiện thêm lại.
Cách phóng to, giải pháp thu nhỏ tuổi màn hình máy tính Win 7
Sử dụng mức sử dụng Magnifier
Cách phóng to, cách thu nhỏ tuổi màn hình máy tính Win 7 này đòi hỏi bạn phải khởi chạy luật pháp Magnifier. Bao gồm 3 bí quyết để bạn cũng có thể khởi chạy hình thức này gồm:
Thực hiện các thao tác: Start -> All programs -> Accessories -> Ease of Access-> Magnifier.Gõ Magnifier trong hộp tìm kiếm của menu Start.Sử dụng phím tắt Windows với dấu + là được.Sau đó, bạn cũng có thể sử dụng những tính năng của nó để phóng to, thu bé dại màn hình:
Dùng nút "-" để thu nhỏ tuổi màn hình, nút "+" nhằm phóng to màn hình.Full Screen: thổi phồng toàn màn hình.Docked: có thể chấp nhận được bạn thực hiện phóng đại 1 phần của màn hình. Vớ nhiên các phần còn lại sẽ giữ nguyên kích thước.Sử dụng phím tắt
Khi ao ước thu nhỏ tuổi màn hình bạn nhấn chọn tổng hợp phím “Ctrl -” . Mỗi một lần thao tác, size màn hình sẽ giảm sút 10%. Bạn cũng có thể thao tác nhiều lần liên tục để thu nhỏ về size mong muốn.Khi muốn phóng to màn hình thì các bạn nhấn tổ hợp phím “Ctrl +”. Cũng tương tự thao tác thu nhỏ, một lần thực hiện, form size màn hình sẽ tăng thêm 10%.Trên đó là cách phóng to, thu nhỏ màn hình laptop Win 10, Win 7 đơn giản dễ dàng mà shop chúng tôi muốn chia sẻ tới bạn. Cảm ơn bạn đã theo dõi bài viết.
Nếu mong muốn trang bị các sản phẩm đồ gia dụng, điện vật dụng điện lạnh, y tế sức khỏe, thiết bị số, đồ vật văn phòng... Bao gồm hãng, hóa học lượng, bạn vui miệng tham khảo cùng đặt mua tại website META.vn hoặc tương tác tới số hotline dưới để được nhân viên hỗ trợ thêm.
Trong quá trình sử dụng, cách thu nhỏ dại icon bên trên desktop win 7 là một trong những tin tức được khá nhiều người dùng tìm kiếm. Nếu bạn cũng đang tìm kiếm thông tin này, đừng bỏ qua bài viết dưới đây nhé!
1. Phương pháp thu nhỏ tuổi icon trên desktop win 7 nhanh đối chọi giản
Các biểu tượng (icon) hiển thị trên màn hình Desktop trên máy tính xách tay hay laptopgiúp bạn rất có thể dễ dàng làm việc và sử dụng. Và nắm vì size các hình tượng (icon) trên screen Desktop được tùy chỉnh cấu hình ở kích cỡ trung bình, bạn muốn tiết kiệm không khí và muốn thu gọn các ứng dụng trên screen Desktop là điều khá 1-1 giản. Để thu nhỏ icon trên desktop win 7 bạn có thể sử dụng một trong nhì cách sau đây.
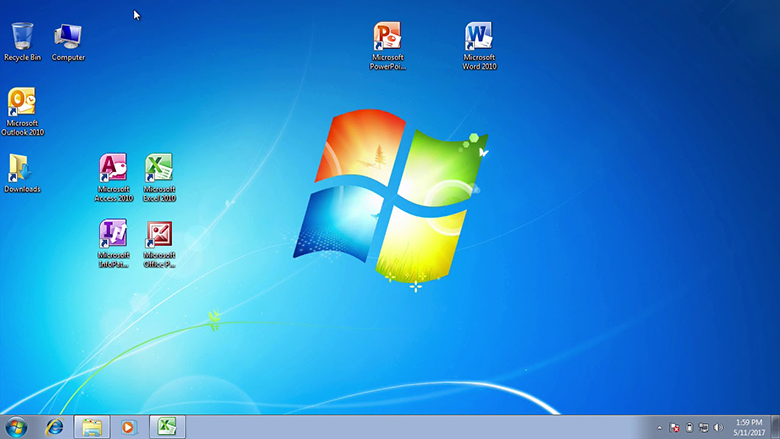
- Cách 1:
+ Bước 1: Kích con chuột phải vào mức trống ngẫu nhiên trên màn hình Desktop, khi ấy trên màn hình sẽ xuất hiện Menu ngữ cảnh.
+ Bước 2: trên đây bạn di chuột qua "View" rồi lựa chọn "Small icons" (hoặc Classic icons bên trên Windows Vista) để thu nhỏ dại kích thước hình tượng trên screen Desktop.

- Cách 2: ngoài cách trên chúng ta cũng có thể áp dụng biện pháp kích con chuột phải vào một biểu tượng bất kỳ trên màn hình Desktop, nhấn cùng giữ phím "Control" đồng thời áp dụng Nút cuộn loài chuột (phần bánh xe nằm trong lòng chuột yêu cầu và chuột trái) để chuyển đổi kích thước biểu tượng trên màn hình Desktop.
Như vậy bạn đã thành công thực hiện giải pháp thu nhỏ dại icon trên desktop win 7 rồi đó. Ngoài ra bạn có thể tham khảo thêm cách thu nhỏ kích cỡ icon bên trên desktop win 10 và win XP ngay sau đây.
2. Cách đổi khác kích thước icon bên trên desktop win 10
Để đổi khác kích thước hình tượng trên screen Desktop Windows 10 bạn thực hiện theo công việc dưới đây:
- Bước 1: Kích con chuột phải vào lúc trống ngẫu nhiên trên screen Desktop.
- Bước 2: Trên thực đơn ngữ cảnh (menu kích loài chuột phải), chúng ta chọn "View".
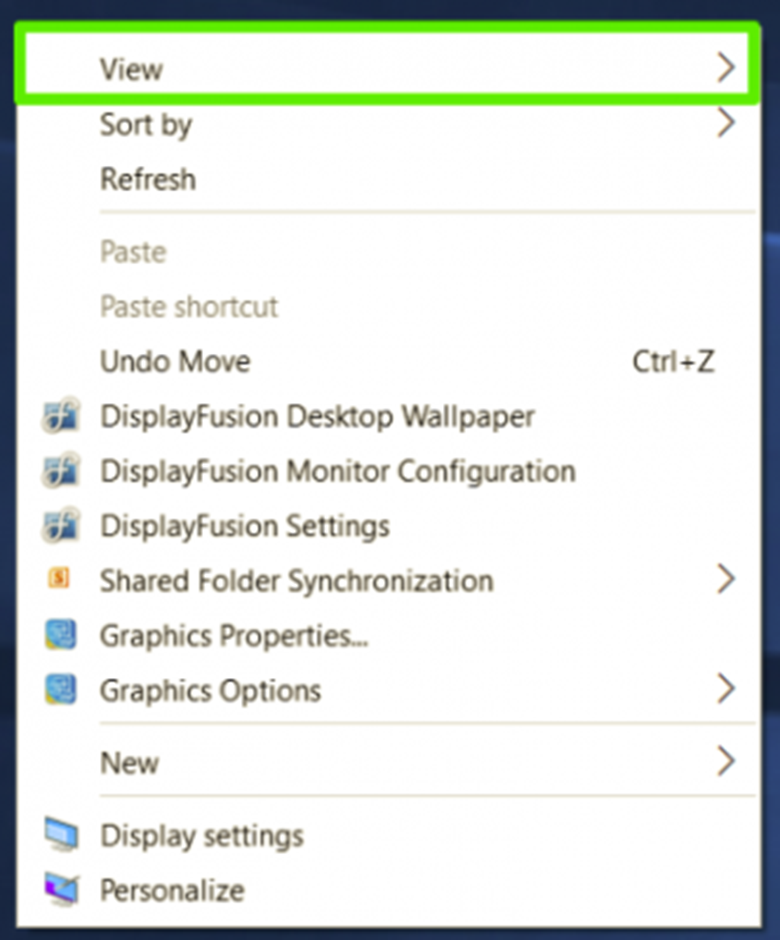
- Bước 3: khi đó bạn có các lựa chọn sau:
+ nếu còn muốn thu nhỏ tuổi biểu tượng các ứng dụng trên màn hình hiển thị Desktop, các bạn chọn tùy chọn "Small icons"
+ nếu muốn phóng to hình tượng ứng dụng trên màn hình Desktop, chúng ta chọn "Large icons". Theo khoác định tùy lựa chọn được tuyển lựa là "Medium icons".
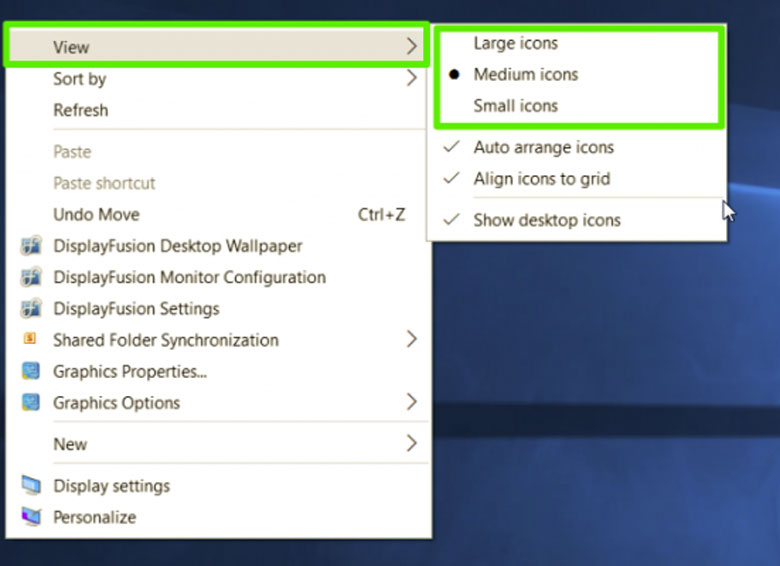
- Hoặc ko kể ra bạn cũng có thể áp dụng giải pháp kích chuột phải vào trong 1 biểu tượng ngẫu nhiên trên màn hình Desktop, nhấn cùng giữ phím Control đồng thời áp dụng Nút cuộn chuột (phần bánh xe nằm giữa chuột buộc phải và con chuột trái) để biến đổi kích thước biểu tượng trên màn hình Desktop.
Qua 2cách thu nhỏ tuổi icon bên trên desktop win 7 vàcách đổi khác kích thước icon trên desktop win 10 đã share ở trên. Chúng tôi, chia sẻ thêm thông tinthay đổi kích thược icon trên Windows XP.
3. Cách chuyển đổi kích thước icon bên trên Windows XP
Để thực hiện thu nhỏ icon trên desktop sử dụng Windows XP bạn thực hiện như sau:
- Bước 1: Kích loài chuột phải vào tầm khoảng trống bất kỳ trên screen Desktop. Lúc này trên screen Desktop lộ diện menu ngữ cảnh, tại đây các bạn click chọn "Properties".
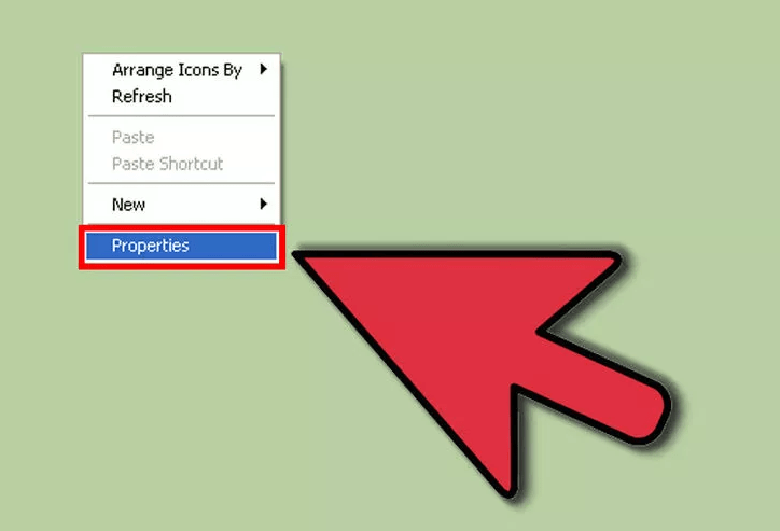
- Bước 2: Trên vỏ hộp thoại "Display Properties", tại thẻ "Appearance" chúng ta chọn "Advanced".
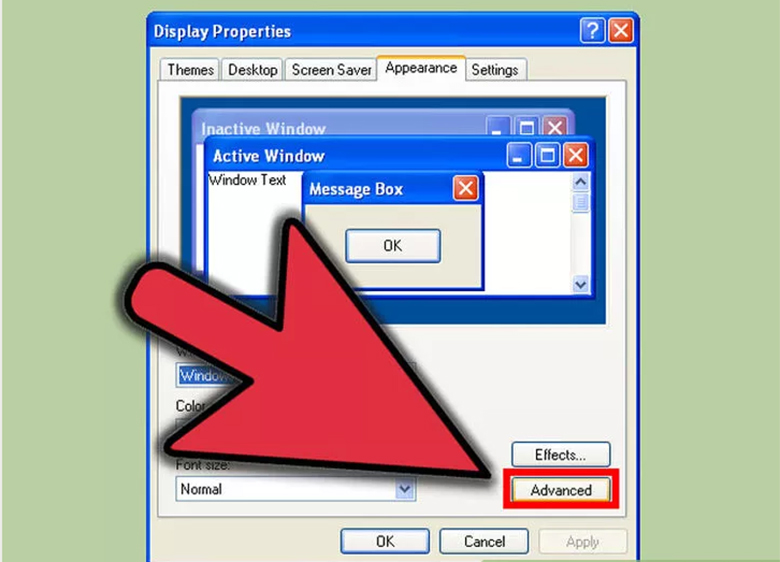
- Bước 3: Trên hộp thoại Advanced Appearance bạn chọn "Icon" và thiết lập giá trị kích thước mới trong khung "Size" là xong.
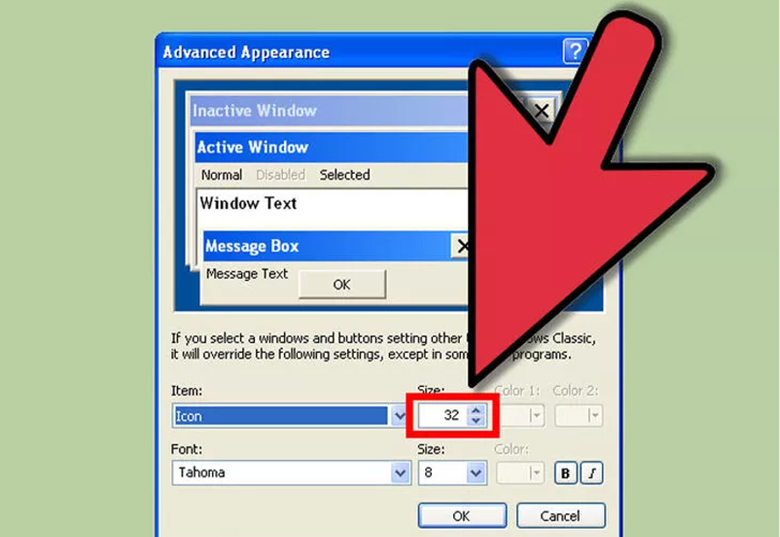
Như vậy đến phía trên bạn đã hoàn thành thao tác thu nhỏ icon bên trên desktop sử dụng Windows XP rồi.
- Hiển thị icon desktop: Để hiển thị hình tượng (icon) trên màn hình Desktop, bạn kích chuột phải vào khoảng trống ngẫu nhiên trên screen Desktop, di chuyển sang "View" và chọn "Show Desktop icons".
- Ẩn icon desktop: Để ẩn biểu tượng (icon) trên màn hình Desktop, chúng ta kích con chuột phải vào thời gian trống ngẫu nhiên trên màn hình hiển thị Desktop, di chuyển hẳn qua "View" và chọn "Show Desktop icons" để vứt tích tùy chọn Desktop icons là xong.
Xem thêm: Cách sửa lỗi mở file excel không hiện ra dữ liệu, cách sửa lỗi mở file excel không hiện ra dự liệu
Với phương pháp ẩn hiện icon trên desktop và cách thu nhỏ dại icon trên desktop win 7, Windows 10 và XP trên đây, chúc bạn thực hiện thành công và có những trải nghiệm hài lòng.