Nếu ai đang sử dụng Excel mà gặp mặt phải chứng trạng file Excel đột nhiên bị trắng hoặc ko hiển thị câu chữ thì hãy đọc ngay nội dung bài viết nguyên nhân và biện pháp khắc phục lỗi mở tệp tin Excel không hiển thị dữ liệu của Hyndai smart phone để có thể tự khắc phục và hạn chế được lỗi nhanh lẹ nhé
Nguyên nhân tạo ra lỗi mở tệp tin Excel không chỉ ra dữ liệu
Theo các chuyên gia Excel mang đến biết, lỗi mở tệp tin Excel không hiện nay ra tài liệu là lỗi do các bạn vô tình ẩn sheet, ẩn bảng tính; nhảy Dynamic Data Exchange (DDE); Add-in bị lỗi; cỗ Office bị lỗi hoặc tác dụng tăng tốc bản cứng bị kích hoạt.
Bạn đang xem: Mở file excel không hiện ra dữ liệu
Lỗi này còn có thể chạm chán trên các phiên bạn dạng Excel 2010, 2013, 2016, 2019,…trong quá trình sử dụng. Nếu như bạn không xung khắc phục nhanh chóng sẽ khiến bạn không gọi được dữ liệu.
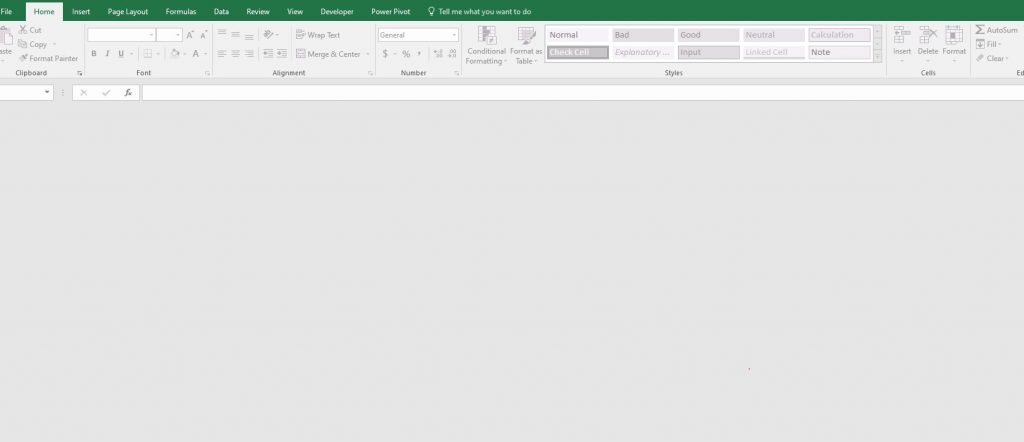
Cách khắc phục và hạn chế lỗi mở file Excel không hiện nay ra dữ liệu đơn giản
1. Vứt ẩn bảng tính
Bước 1: trên giao diện bao gồm của Excel, các bạn hãy nhấp vào tab View.
Bước 2: trong tab View, bạn tìm đến hai mục là Hide và Unhide. Còn nếu không thấy bảng tính thì bạn nên chọn lựa Unhide nhằm mở hiện dữ liệu lên.
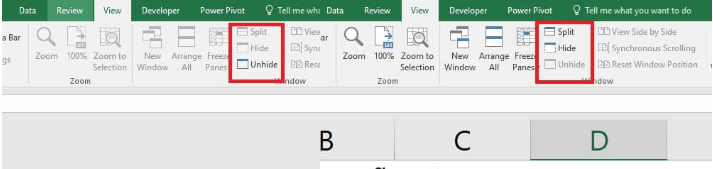
2. Nhảy DDE
Nếu bạn có nhu cầu sửa lỗi mở tệp tin Excel không chỉ ra dữ liệu bằng phương pháp bật DDE thì các bạn vào mục file tại giao diện chính của Excel ⇒ lựa chọn Options ⇒ lựa chọn tab Advanced ⇒ cuộn xuống mục General và quăng quật tích Ignore other applications that use Dynamic Data Exchange (DDE) ⇒ chọn OK.
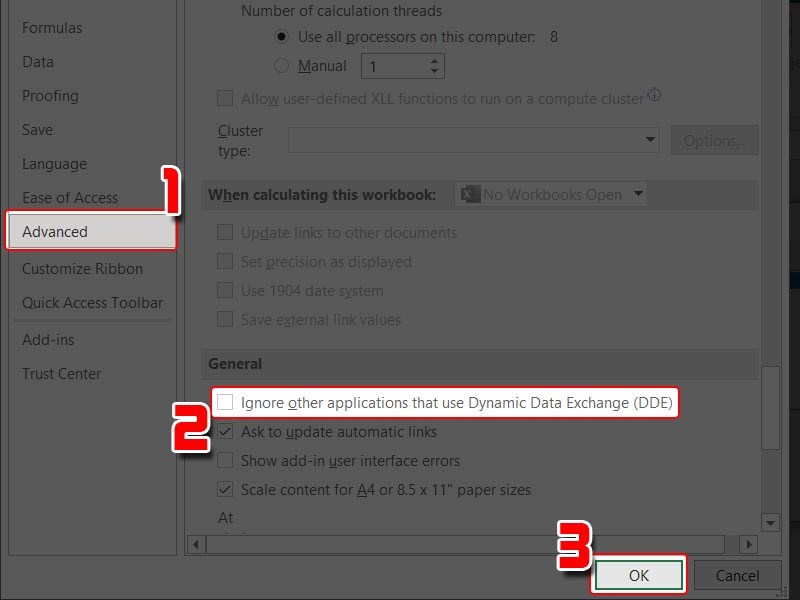
3. Tắt khả năng Add-ins
Bước 1: Đầu tiên, các bạn vào tab tệp tin ⇒ chọn mục Options ⇒ lựa chọn tiếp Add-ins
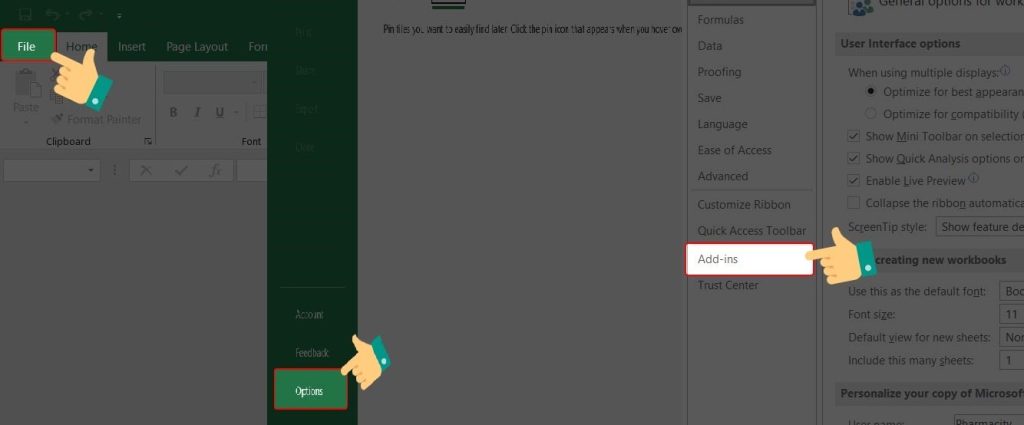
Bước 2: trên mục Manage, lựa chọn Excel Add-ins rồi nhấn chọn Go.
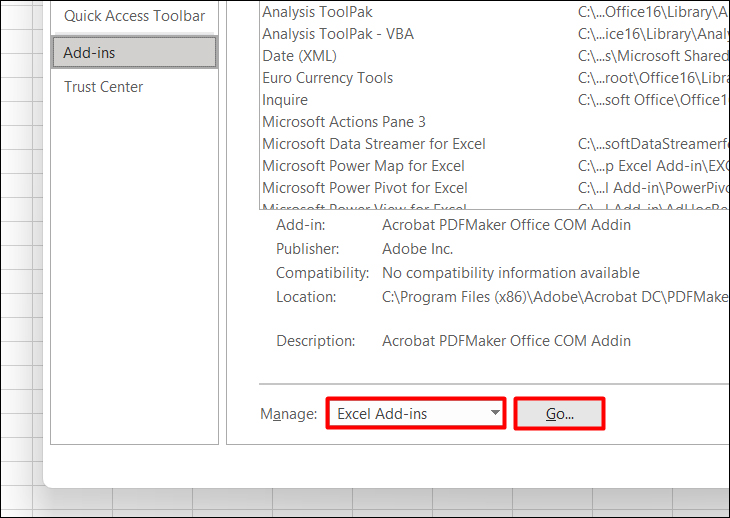
Bước 3: list Add-ins hiện ra, các bạn bỏ chọn tất cả các mục và nhấn OK để xác nhận
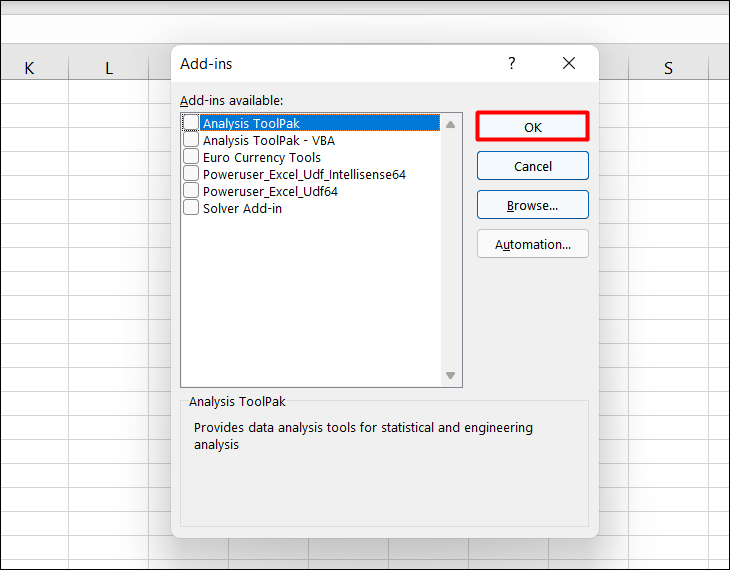
4. Tắt tăng tốc phần cứng
Để khắc phục sự nuốm file Excel bị white thì các bạn hãy hãy tắt các ứng dụng tăng tốc phần cứng bằng phương pháp bạn vào mục file tại giao diện chủ yếu của Excel ⇒ lựa chọn Options ⇒ lựa chọn tab Advanced ⇒ ghi lại tích vào hộp Disable hardware graphics acceleration ⇒ chọn OK.
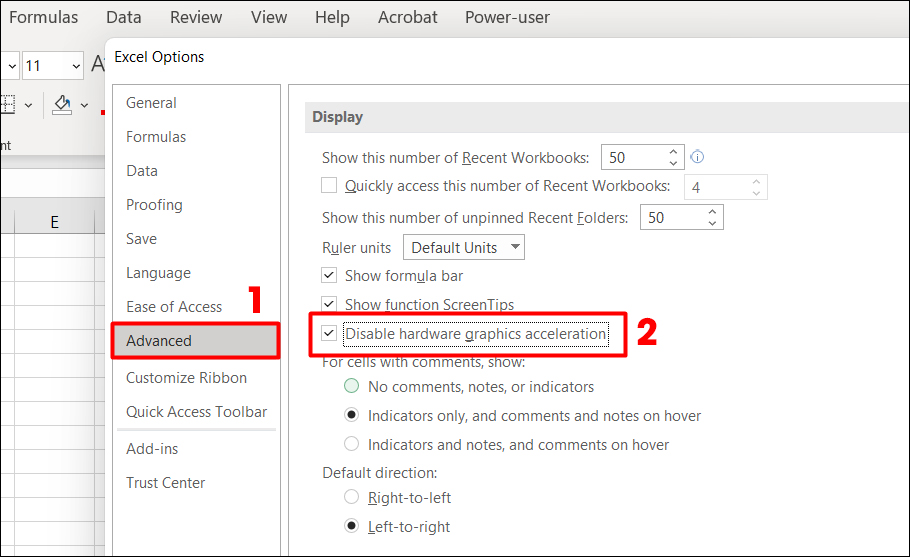
5. áp dụng Microsoft Office Tools
Bước 1: Vào Start, bạn tìm Microsoft Office Application Recovery trong folder Microsoft Office.
Bước 2: lựa chọn Recover Application, tiếp đến File Excel vẫn mở sẽ bị tắt cùng khởi rượu cồn lại tệp tin để soát sổ xem dữ liệu đã hiện lên chưa.
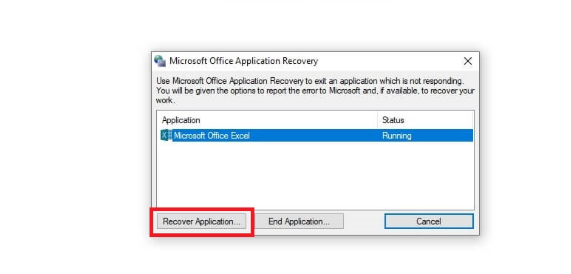
Hy vọng với những thông tin về tại sao và cách khắc phục lỗi mở tệp tin excel không hiện nay ra tài liệu mà shop chúng tôi đã phân tích chi tiết có thể giúp các bạn tự sửa được lỗi thành công xuất sắc tại nhà. Cảm ơn chúng ta đã theo dõi bài viết của bọn chúng tôi
Sửa lỗi mở file excel không chỉ ra dữ liệu chi tiết và khá đầy đủ nhấtLỗi mở file excel không hiện ra dữ liệu là một trong những lỗi cũng không hãn hữu gặp. Thuộc eivonline.edu.vn đi tìm kiếm nguyên nhân và cách khắc phục nhé.
Hiển thị lỗi:
Khi bạn bấm lưu ban vào hình tượng hoặc thương hiệu tệp cho sổ thao tác Microsoft Excel, Excel đã khởi rượu cồn và sau đó hiển thị màn hình hiển thị trống thay vị tệp bạn muốn xem.
Để giải quyết và xử lý vấn đề này, hãy thử các tùy lựa chọn sau, nếu say mê hợp, theo lắp thêm tự độc nhất vô nhị định.
Cách 1: Kiểm tra những trang tính ẩn
Một trang tính Excel có thể vô tình được lưu bên dưới dạng tài liệu ẩn. Để bình chọn điều này, hãy làm theo các bước sau:
Chuyển đến tab View .Chọn Unhide.Chọn một sổ làm việc từ danh sách.Chọn OK .Cách 2: Thu bé dại và phóng to cửa ngõ sổ
Thu bé dại và tiếp đến phóng to cửa sổ đôi khi hoàn toàn có thể làm bắt đầu trang Excel và làm cho xuất hiện ngẫu nhiên dữ liệu ẩn nào.
Ở góc bên trên bên nên của bảng tính Excel, chọn nút thu nhỏ.Trong khay tác vụ, bấm vào phải vào Excel, kế tiếp chọn bảng tính của bạn. (Hoặc nhấp đúp vào biểu tượng Excel.)Sau lúc trang tính của chúng ta được phóng to, dữ liệu của bạn cũng có thể xuất hiện.
Cách 3: Tắt tăng tốc phần cứng
Để hạn chế sự vậy này, hãy tắt các ứng dụng tăng tốc phần cứng cho tới khi đơn vị sản xuất bộ điều hợp đoạn phim của bạn phát hành phiên bản sửa lỗi. Đảm bảo liên tiếp kiểm tra các bản cập nhật mang đến trình điều khiển và tinh chỉnh bộ điều hợp đoạn phim của bạn.
Để tắt tăng speed phần cứng, hãy làm cho theo các bước sau:
Bắt đầu bất kỳ chương trình Office 2013, 2016, 2019 hoặc O365 nào.Trên tab File , chọn Option.Trong hộp thoại Option , chọn Advanced .Trong danh sách các tùy chọn có sẵn, hãy chọn hộp kiểm Disable hardware graphics acceleration.Ảnh chụp màn hình hiển thị sau đây cho thấy thêm tùy lựa chọn này trong Excel.
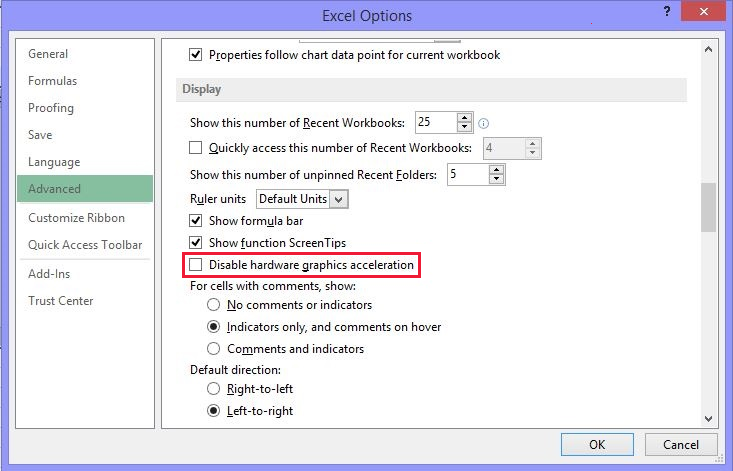
Cách 4: bỏ lỡ DDE
Sự nắm này hoàn toàn có thể xảy ra giả dụ checkbox Ignore other applications that use Dynamic Data Exchange (DDE) trong tùy lựa chọn Excel được chọn.Khi chúng ta bấm lưu ban vào sổ thao tác làm việc Excel vào Windows Explorer, một thông báo trao đổi tài liệu động (DDE) sẽ được gửi mang lại Excel. Thông báo này lý giải Excel mở sổ thao tác làm việc mà chúng ta đã bấm đúp.
Nếu bạn chọn tùy chọn “Bỏ qua”, Excel sẽ làm lơ các thông báo DDE được các chương trình khác gửi cho nó. Do đó, thông báo DDE được Windows Explorer gửi mang đến Excel sẽ ảnh hưởng bỏ qua cùng Excel không mở sổ làm việc mà các bạn đã bấm đúp.
Để sửa cài đặt này, hãy có tác dụng theo quá trình sau.
Ở góc trên bên trái của hành lang cửa số Excel, chọn File > Option.Ở phía trái của cửa sổ Option, chọn Advanced.Trong cửa sổ Advanced, cuộn xuống phần General.Bỏ tích Ignore other applications that use Dynamic Data Exchange (DDE) và tiếp đến chọn OK nút nghỉ ngơi dưới thuộc của cửa sổ.Ghi chú
Để hiểu biết thêm thông tin về cách tắt DDE, hãy xem “Đã xảy ra lỗi khi giữ hộ lệnh tới chương trình” vào Excel .
Cách 5: Đặt lại link tệp
Để đánh giá xem những liên kết tệp trong hệ thống có hoạt động đúng đắn hay không, hãy để lại các liên kết tệp Excel về cài đặt mặc định của chúng. Để thực hiện việc này, hãy làm cho theo công việc dành mang lại hệ quản lý của bạn.
Windows 10 cùng Windows 8.1Định vị tệp vẫn mở không đúng đắn và xào luộc tệp đó vào screen của bạn.Bấm chuột phải vào tệp và chọn Properties.Trên tab general , ở kề bên Type of file , các loại tệp sẽ được chỉ ra trong lốt ngoặc đơn. Ví dụ: (.docx), (.pdf) hoặc (.csv).Lệnh Opens with cho các bạn biết tệp hiện đang được link với ứng dụng nào.
Để mở loại tệp này trong một áp dụng khác:
Chọn Change .Chọn More apps.Chọn ứng dụng ước ao muốn, sau đó tích vào Always use this app.Chọn nút OK .Windows 8Trên màn hình hiển thị Bắt đầu, nhập Control Panel.Chọn hoặc nhấp vào Control PanelChọn Default Programs , tiếp đến chọn Set your mặc định ProgramsChọn Excel , tiếp đến chọn Choose mặc định for this programTrên màn hình Set Program Associations, lựa chọn Select all, kế tiếp chọn Save.Windows 7Chọn Start, tiếp nối chọn Control Panel.Chọn Default ProgramsChọn Associate a file type or protocol with a specific programChọn Microsoft Excel Worksheet, kế tiếp chọn chuyển đổi chương trình.Trong Recommended Programs, hãy chọn Microsoft Excel .Nếu Excel không mở ra trong list này, nên chọn lựa Browse, tìm kiếm thư mục thiết đặt Excel, chọn Excel.exe , tiếp đến chọn Excel .Tùy lựa chọn 6: sửa chữa thay thế file setup Office
Nếu các trường phù hợp trên gần như không thành công. Có nghĩa là có thể file setup office của người sử dụng đã bị hỏng. Bạn cần sửa lại hoặc thiết đặt mới.
Quá trình sửa lại cũng thọ ngang với các bạn gỡ ra và thiết đặt mới, nên chúng ta có thể cân đề cập cho việc này.
Thường thì các bản office setup trực tiếp trên laptop thì yêu cầu có bạn dạng cài. Bạn có thể tải bản cài bỏ lên google về nếu như khách hàng chưa có bản cài.
Quy trình rất đối chọi giản.
Bạn bắt buộc có phiên bản cài đặt bạn dạng office của mình. Nếu là bản office 2016, hệ điều hành và quản lý 32 bit (kiểm tra bằng phương pháp nhấp phím window+break xem nó ghi là 32bit hay 64bit) thì cài đặt đúng bạn dạng office kia về.Giải nén ra và nhấp vào setup thôi.Chúc các bạn thành công.
Xem thêm: Người Ngoai Hành Tinh Có Thật Hay Không, Săn Tìm Sự Sống Bên Ngoài Trái Đất
Nếu chúng ta vẫn gặp sự cố kỉnh này sau khoản thời gian thử tất cả các tùy lựa chọn này, hãy liên hệ với Bộ phận cung ứng của Microsoft để được trợ giúp thêm về hạn chế và khắc phục sự cố.