Thao tác chèn ảnh trong Word là thao tác làm việc cơ bản và triển khai rất đối kháng giản. ở bên cạnh đó chúng ta có thể ghép ảnh trong Word, ghép 2 hình ảnh vào 1 khung trong Word với giải pháp làm không thực sự phức tạp. Hay thì bạn nghĩ để ghép ảnh sẽ cần tới những ứng dụng chỉnh sửa ảnh chuyên nghiệp như Photoshop, hoặc đơn giản và dễ dàng hơn thì dùng Microsoft Paint nhằm ghép ảnh. Mặc dù nhiên, nếu chúng ta không cần chỉnh sửa nhiều thì cũng hoàn toàn có thể ghép hình ảnh ngay trong Word. Nội dung bài viết dưới đây đã hướng dẫn các bạn cách ghép ảnh trong Word.
Bạn đang xem: Chèn ảnh vào khung trong word
1. Ghép ảnh trong Word bằng Table
Bước 1:
Chúng ta bấm vào Table rồi lựa chọn 1 ô vuông nhằm chỉ chèn 1 ô vuông vào bảng vào Word mà thôi. Sau thời điểm đã tạo ngừng 1 ô thì bạn nhấp vào bảng với nhấn Shift + Enter để sản xuất 2 dòng ngay lập tức nhau trong bảng.
Bước 2:
Tiếp đó chúng ta click chuột ở dòng đầu tiên trong bảng, rồi nhấn tiếp vào nút Insert và lựa chọn Pictures trong đội Illustrations nhằm chèn hình hình ảnh vào bảng. Sau khi chèn xong ảnh đầu tiên, click loài chuột xuống chiếc thứ 2 trong bảng để chèn tiếp hình thứ 2 vào bảng.
Kết trái 2 hình hình ảnh đã được ghép vào 1 khung đó là bảng hiện tại tại.
Bước 3:
Click tiếp vào biểu tượng dấu cộng ở góc cạnh trái trên thuộc khung bảng nhằm bôi đen cục bộ khung. Tiếp đến nhấn vào Design rồi nhấn vào Border Styles nhằm đổi khung viền cho bảng.
Hoặc biện pháp nhanh hơn kia là bấm vào Border rồi lựa chọn All Borders là xong.
Bước 4:
Nếu bạn muốn sử dụng khung viền ảnh đẹp hơn nữa thì nhấn vào biểu tượng viền để thay đổi đẳng cấp viền khung sử dụng. Tiếp nối cũng thừa nhận All Borders để sinh sản viền.
Kết quả sau cùng bạn được hình ảnh ghép trong size Word như hình.
2. Ghép 2 ảnh vào 1 form Word bằng Text Box
Bước 1:
Trước hết chúng ta sẽ chèn Text Box vào trong Word. Dấn Shapes rồi lựa chọn Text Box nhằm chèn trong Word.
Click loài chuột vào trong form Text Box rồi nhấn Insert bên trên thanh pháp luật và chọn Pictures nhằm chèn ảnh. Hình ảnh khi chèn vào khung tự động chỉnh form size vừa cùng với khung.
Bước 2:
Sau đó cũng chèn hình ảnh thứ 2 vào form Text Box. Công dụng 2 hình ảnh đã được ghép vào khung. Tiếp nối người dùng tùy ý điều chỉnh kích thước hình ảnh nếu muốn.
Bước 3:
Để thay đổi viền, click chuột vào con đường khung của viền Text Box. Sau đó nhấn vào tab Format rồi chọn các kiểu ở mục Styles. Tiếp đến viền mới cũng khá được áp dụng mang lại ảnh.
Ngoài ra bao gồm thể đổi khác thêm bằng cách chọn Shape Fill, Shape Outline hoặc Shape Effects.
Chèn ảnh vào Word là thao tác không hề quá lạ lẫm giúp văn phiên bản sinh động hơn. Đồng thời, giúp cho việc gọi một bài viết không bị rầu rĩ và nội dung cụ thể hơn. Vậy bạn đã biết cách chèn hình ảnh vào Word để gia công nền, không biến thành mờ, dancing chữ chưa? Dưới đấy là những trả lời chèn hình ảnh vào Word solo giản, nhanh chóng. Cùng tìm hiểu ngay bài viết này nhé.
Cách chèn ảnh vào Word đơn giản dễ dàng chỉ với vài ba thao tác
Khi chèn hình ảnh trong Word bao gồm hai giải pháp chèn ảnh phổ biến đổi đó chèn hình tất cả sẵn trong máy với chèn ảnh online. Cạnh bên đó, cũng có không ít cách thêm hình ảnh mở rộng lớn như chèn ảnh làm hình nền, khung gồm sẵn. Giúp bạn nhiều mẫu mã cho bài xích viết. Cùng tò mò cách biện pháp chèn này ngay bên dưới đây nhé.
Hướng dẫn thêm hình hình ảnh có sẵn trên máy
Để chèn ảnh vào ứng dụng văn bản bạn tiến hành như sau:
Bước 1: Đầu tiên, chúng ta mở ứng dụng Word. Tiếp đến, chọn vào Insert và nhấp vào Picture. Sau đó, nhấn vào mục This Service.
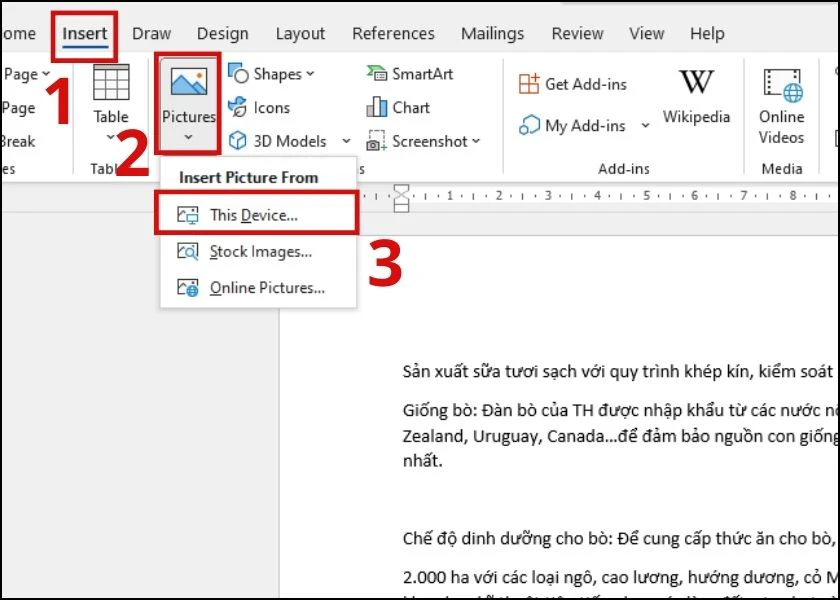
Bước 2: Ở trên đây hộp thoại Insert Picture xuất hiện bạn lựa chọn vào hình ảnh cần chèn. Sau đó, nhấn Insert để thêm hình ảnh vào Word.
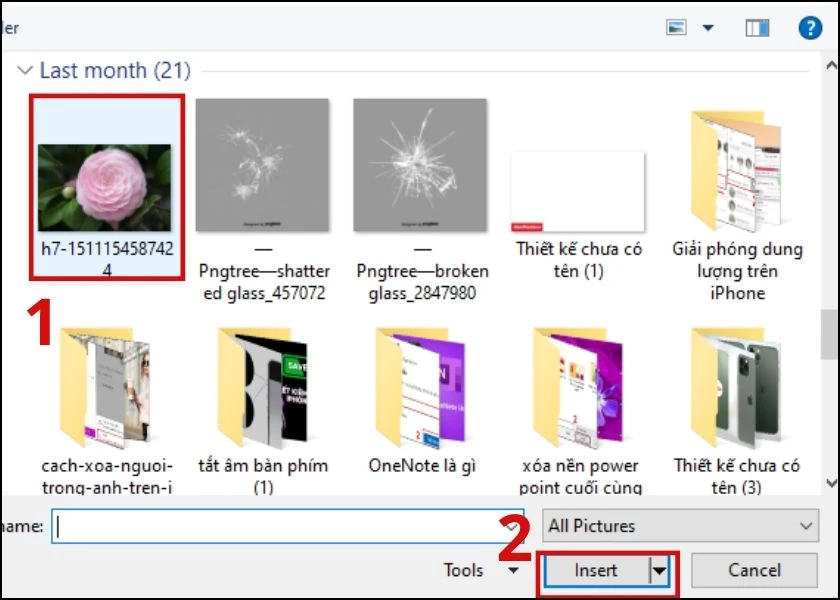
Như vậy là các bạn đã chèn hình ảnh vào Word thành công xuất sắc chỉ với vài thao tác đơn giản dễ dàng rồi. Việc chèn ảnh trên Word còn có không ít cách khác nhau. Để biết thêm rất nhiều cách khác, chúng ta có thể tìm đọc tiếp các nội dung bên dưới nữa nhé.
Cách chèn hình ảnh online bên trên Word
Bên cạnh giải pháp chèn hình ảnh sẵn bao gồm trên máy, thì việc chèn hình ảnh online vào văn bạn dạng cũng rất solo giản. Tuy vậy để tiến hành cách chèn ảnh này máy tính của bạn phải kết nối cùng với mạng mạng internet để rất có thể tìm tìm và truy cập vào ảnh. Các bước thực hiện các bạn làm như sau:
Bước 1: Bạn triển khai mở Word và chọn vào Insert. Sau đó, nhấn vào mục Picture và kế tiếp chọn vào mục Online Pictures....
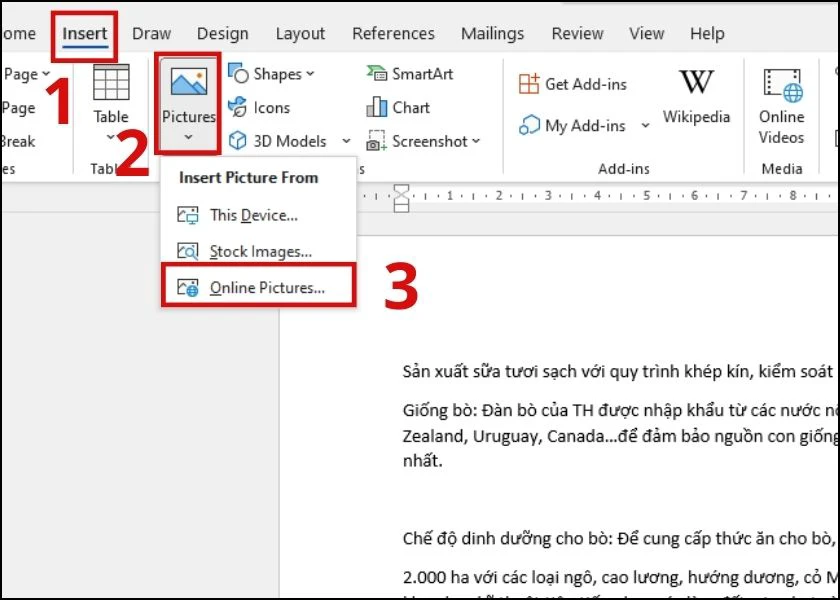
Bước 2: tiếp đến sẽ mở ra hộp thoại Online Pictures. Ở đây có tương đối nhiều hình hình ảnh với những chủ đề không giống nhau để lựa chọn. Hoặc bạn cũng có thể gõ thanh tìm kiếm để tìm kiếm kiếm bức ảnh mình cần. Sau đó chọn vào bức hình ảnh bạn ưng ý. Cuối cùng nhấn vào Insert để chèn ảnh.
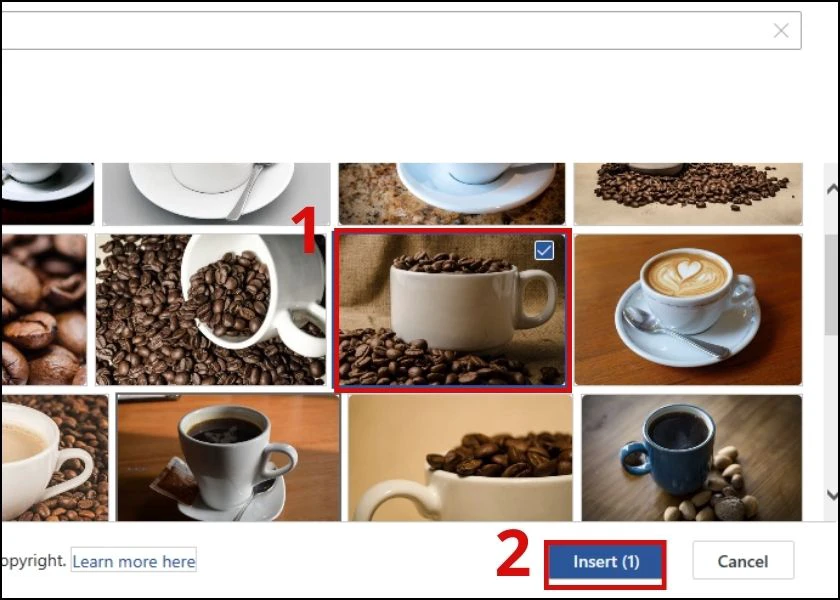
Những hình hình ảnh trong phần hình hình ảnh online này là những ảnh được search kiếm trên Google. Vì chưng đó, lúc sử dụng nhân tài này chúng ta cần kết nối mạng nhé. Thời hạn tải ảnh lên nhanh hay chậm rì rì sẽ tùy trực thuộc vào tốc độ mạng.
Hướng dẫn thêm nhiều ảnh vào Word thuộc lúc
Để chèn nhiều hình ảnh vào Word cùng lúc bạn tiến hành theo quá trình sau:
Bước 1: các bạn mở vận dụng Word bấm vào mục Insert và lựa chọn vào Picture. Sau đó, lựa chọn vào mục This Service.

Bước 2: Ở đây các bạn lựa chọn mang lại mình phần lớn bức ảnh nào nên chèn. Tiếp theo, thao tác nhấn Shift và nhấn chuột vào hình ảnh để chọn nhiều hình ảnh liên tiếp. Hoặc rất có thể nhấn Ctrl và chọn vào từng ảnh. Cuối cùng, lựa chọn vào Insert để thêm ảnh vào văn bản.
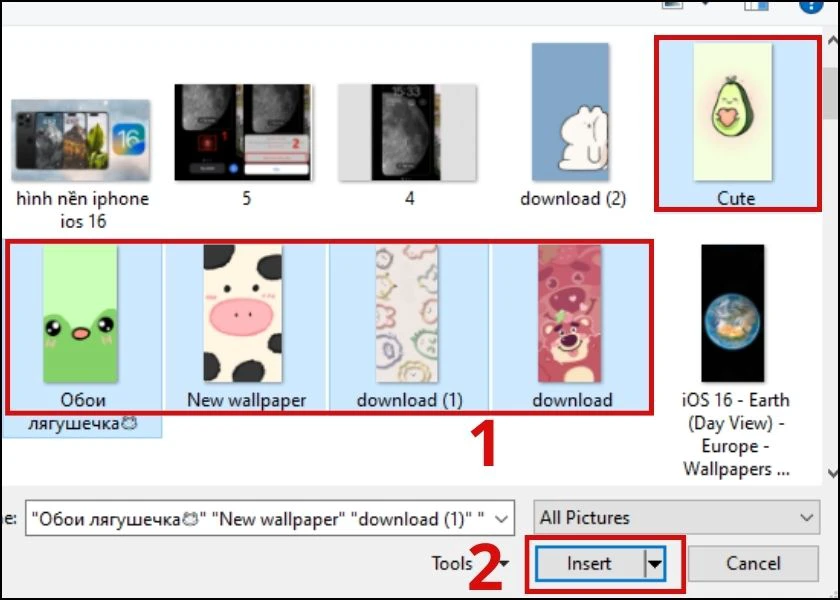
Việc thêm nhiều hình ảnh trên Word thật đơn giản dễ dàng đúng không nào. Phương pháp chèn này để giúp đỡ bạn ngày tiết kiệm thời gian khi mong mỏi thêm nhiều hình ảnh mà không nhất thiết phải thêm từng ảnh một.
Cách chèn ảnh vào Word làm cho hình nền
Ngoài các phương pháp chèn ảnh bình thường mang lại văn bản. Thì vấn đề chèn hình làm nền mang lại Word cũng sẽ giúp Word của doanh nghiệp được bắt mắt và nóng bỏng hơn. Để tiến hành bạn thao tác làm việc như sau:
Bước 1: Đầu tiên, các bạn chọn vào mục Design và lựa chọn vào Page Color. Tiếp đến, chọn vào phần Fill Effect.
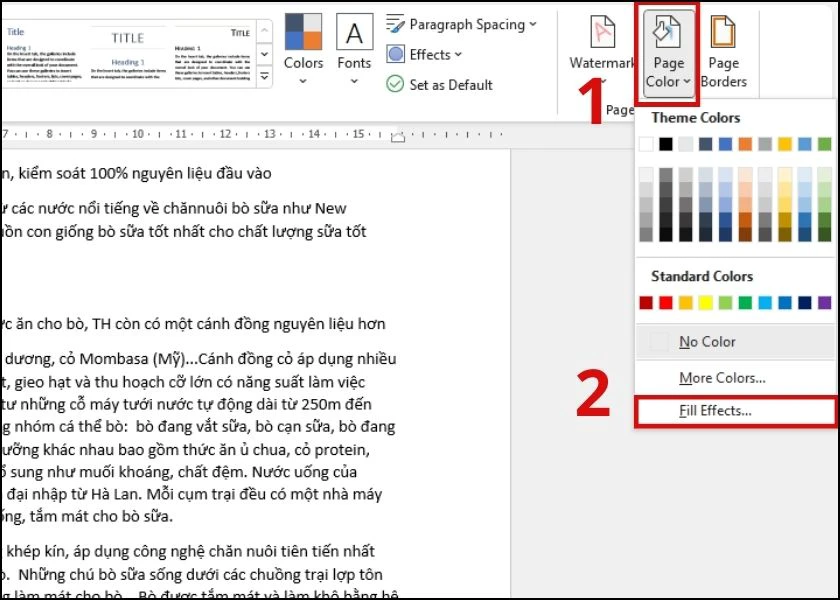
Bước 2: Ở hình ảnh này, các bạn chọn vào mục Picture và chọn vào Select Picture....
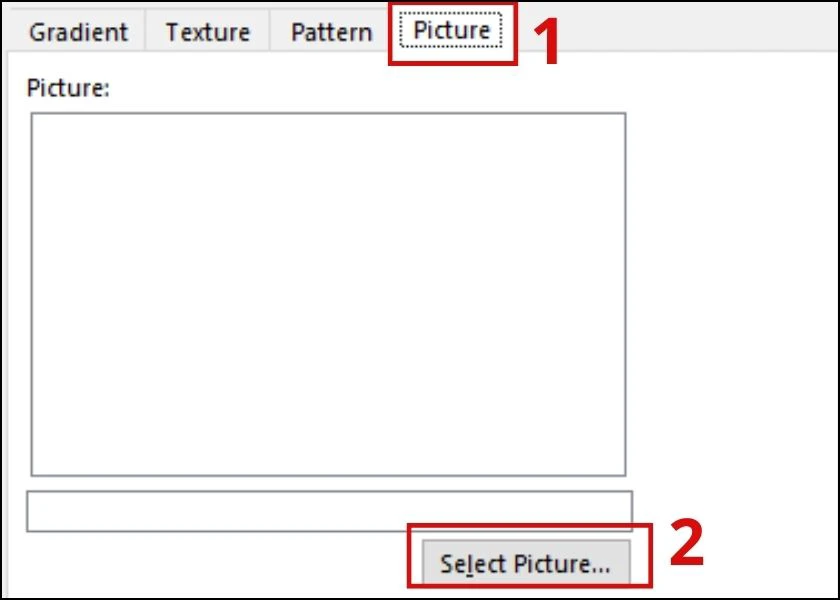
Bước 3: Tiếp theo, tại chỗ này bạn lựa chọn vào bức hình ảnh bạn muốn làm nền game cho văn bản. Sau đó, nhấn lựa chọn vào ảnh cần chèn cùng chọn Insert.
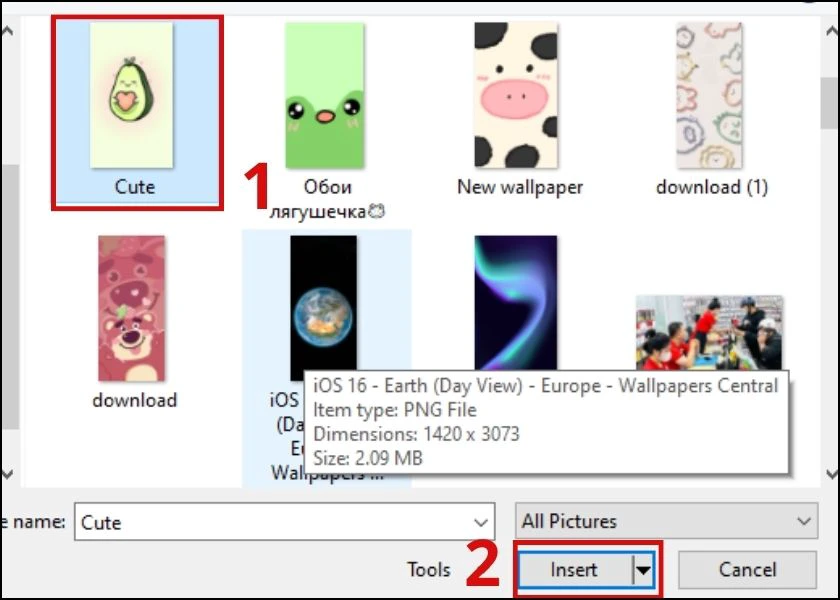
Bước 4: sau thời điểm nhấn Insert bức ảnh sẽ trở thành màn hình cho Word gắng cho ngươi trắng thông thường.
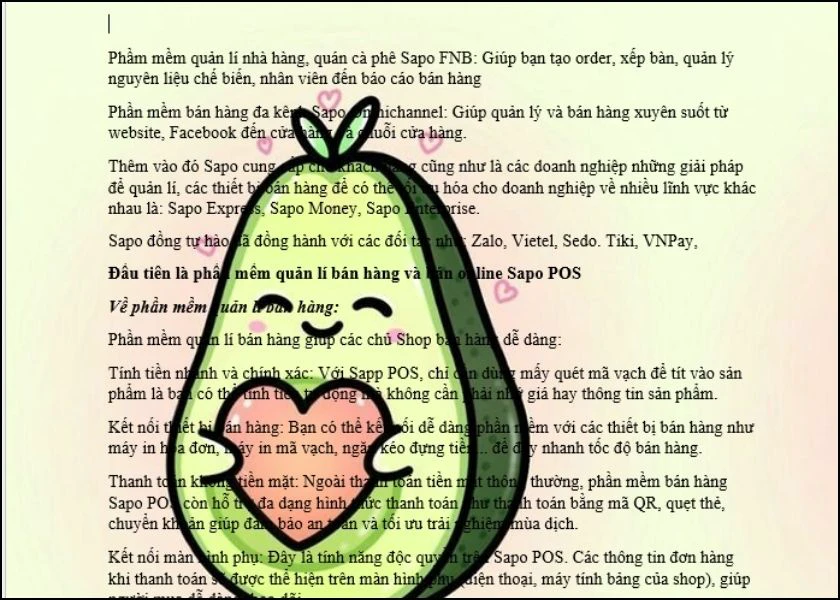
Rất dễ dàng cho việc chèn ảnh làm nền trong văn bạn dạng đúng ko nào. Nhanh tay thực hiện để có cho bản thân một ảnh nền cho Word được tấp nập nhé.
Cách chèn hình ảnh vào khung gồm sẵn vào Word
Việc chèn ảnh vào khung gồm sẵn vào Word góp hình ảnh được rất nổi bật và tuyệt vời hơn khi đọc. Có rất nhiều dạng khung để sàng lọc và vận dụng cho bài xích từ hình tròn, ngôi sao, trái tim,....Bạn có thể thực hiện theo quá trình đơn giản như sau:
Bước 1: Bạn thao tác làm việc mở Word và chọn vào Insert. Tiếp đến, bạn chọn vào mục Sharp với lựa chọn làm nên khung vừa lòng cho hình ảnh của bạn.
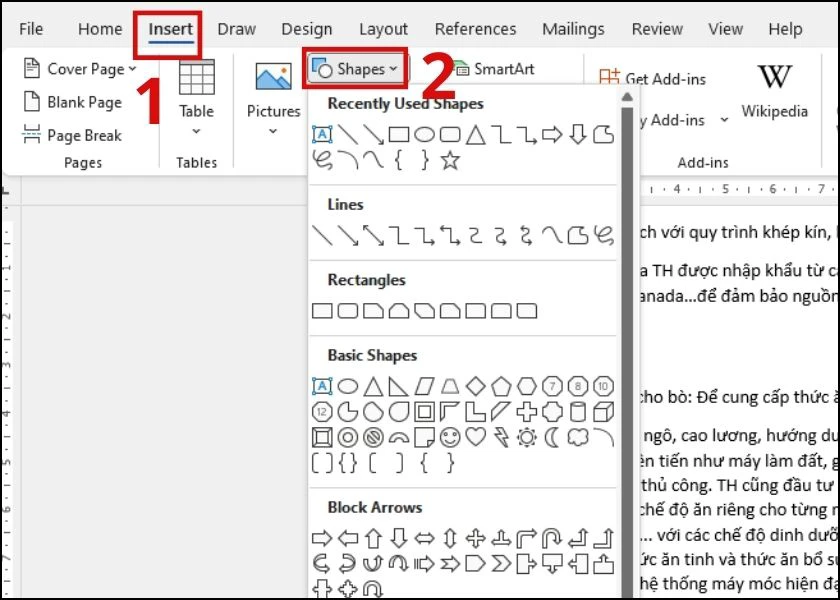
Bước 2: Tiếp đến, tại nơi ước ao chèn khung bạn kéo thả loài chuột để vẽ hình tượng khung này.
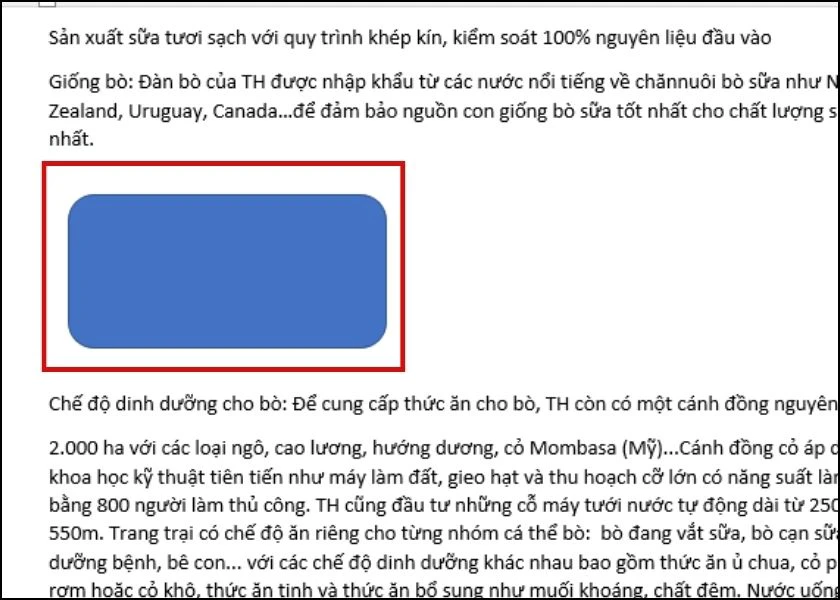
Bước 3: Tiếp theo, tại đây bạn bấm vào khung và chọn vào Shape Format.
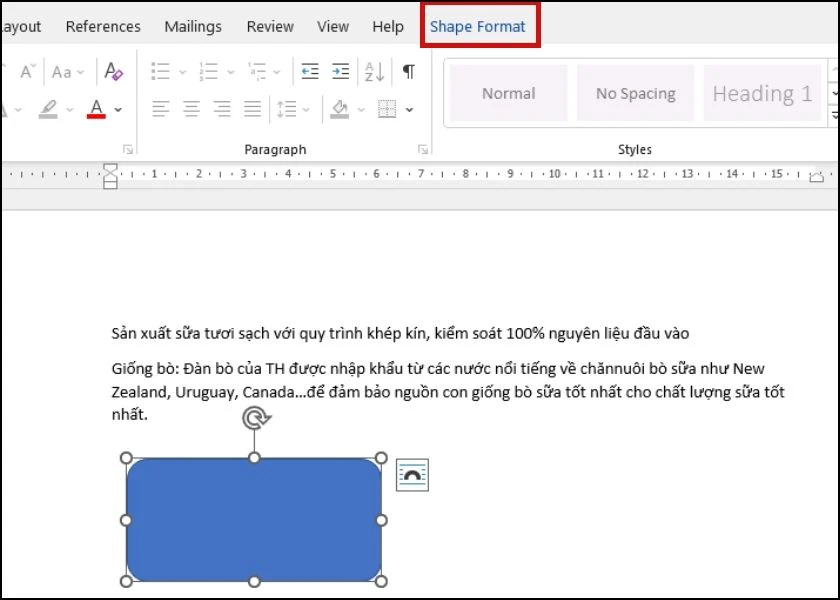
Bước 4: Ở mục Sharp Format, bạn lựa chọn vào mục Shape Fill. Sau đó chọn vào Picture.
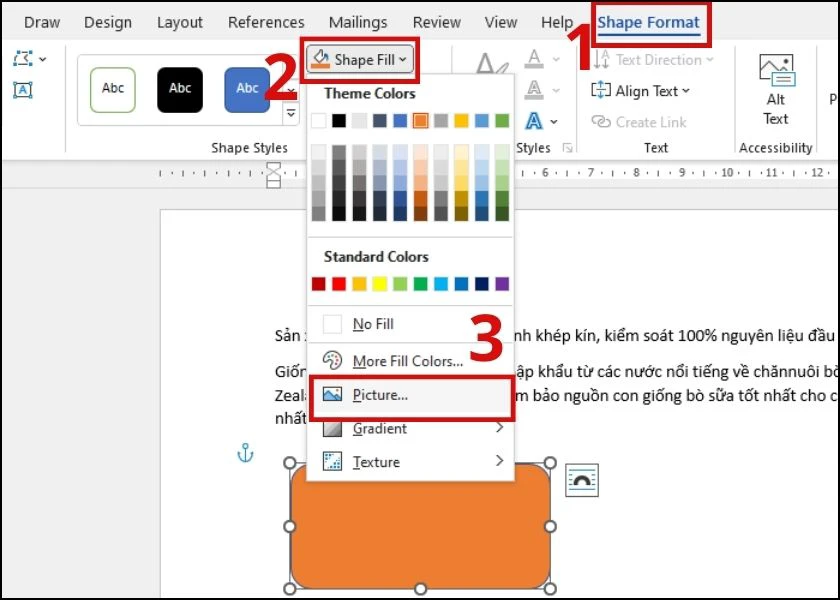
Bước 5: Tiếp đến, các bạn chọn vào hình ảnh yêu thích. Sau đó, nhấn lựa chọn vào Insert để chèn ảnh.
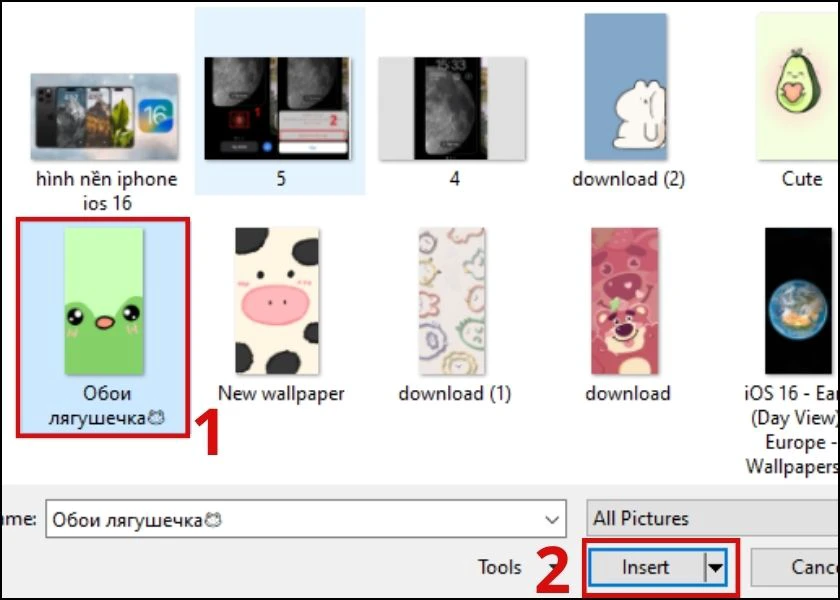
Bước 6: Vậy là hình ảnh đã được chèn khung thành công xuất sắc rồi. Bạn có thể tùy chỉnh lại size khung nhằm hình ảnh chèn được đẹp nhất và ví dụ nhất. Chỉ cần nhấn vào khung, sẽ xuất hiện thêm các nút chiều chỉnh kích thước, xoay size để chúng ta thao tác.
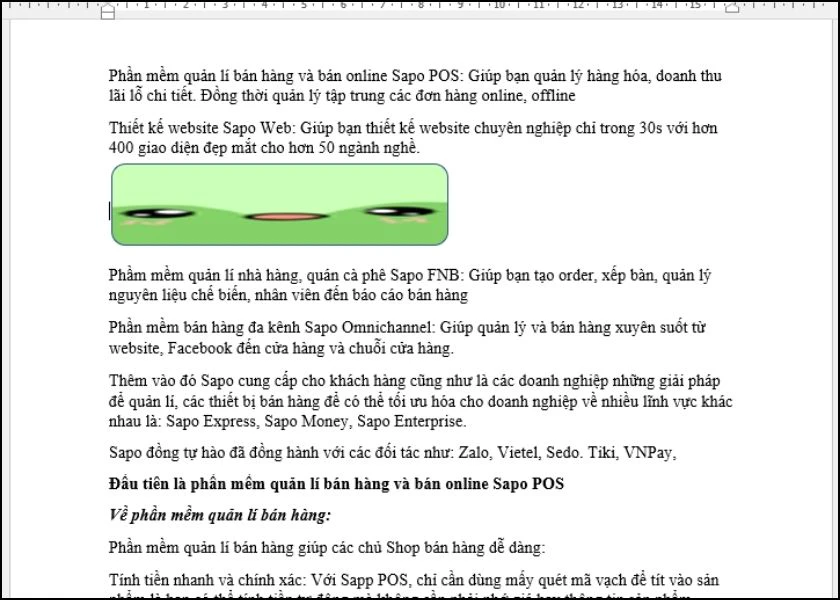
Cách chèn hình ảnh này rất dễ dàng đúng không nào. Các bạn hãy thử áp dụng ngay bí quyết chèn này để văn bản được nhộn nhịp và đẹp lên nhé.
Hướng dẫn chỉnh sửa sau thời điểm chèn hình hình ảnh vào Word
Sau khi đã chèn hình ảnh vào trong Word, nhằm hình hình ảnh được đẹp mắt hơn với chỉnh chu hơn. Bạn phải điều chỉnh làm cho bức hình ảnh được bằng phẳng trong văn bản. Thuộc xem ngay những cách chỉnh sửa sau khoản thời gian chèn hình vào Word ngay tiếp sau đây nhé.
Cách biến đổi kích thước hình ảnh sau lúc chèn vào Word
Để tất cả thể biến hóa cho kích thước của ảnh, bạndi đưa đến các góc cạnh tại điểm xuất hiện chấm tròn. Lúc ấy sẽ xuất hiện mũi tên 2d bạn dấn giữ chuột trái với kéo sang trái phải kéo lên xuống làm thế nào để cho phù hợp.
Ngoài ra, nếu bạn có nhu cầu kích thước được đúng mực ở chiều cao và chiều rộng của ảnh. Chúng ta có thể thực hiện tại như sau:
Bước 1: chúng ta chọn vào Ảnh vẫn chèn. Sau đó, sẽ xuất hiện mục Picture Format bạn nhấn lựa chọn vào đây.
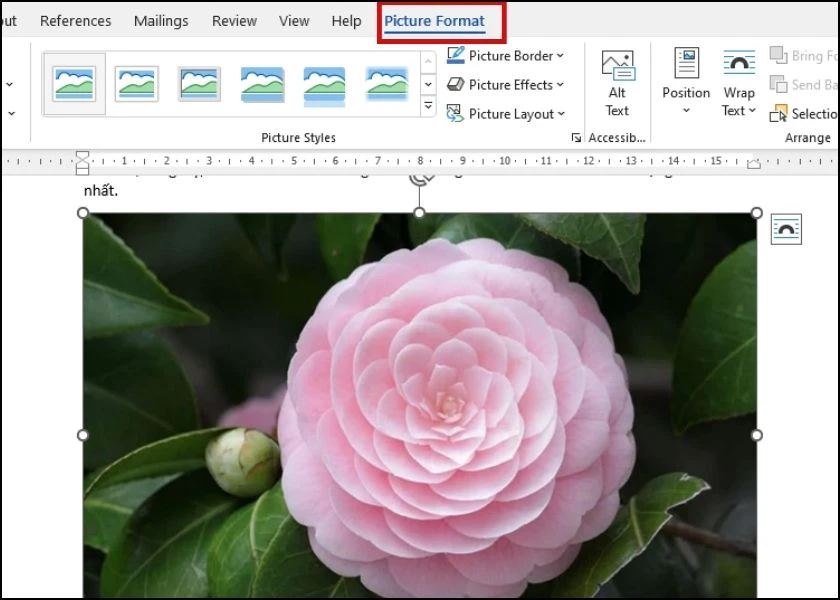
Bước 2: Ở đây, bạn chọn vào mục Size. Tiếp đến bạn nhập kích thướt vào mong ước vào nhị ô này tiếp đến nhấn Enter để hoàn thành.
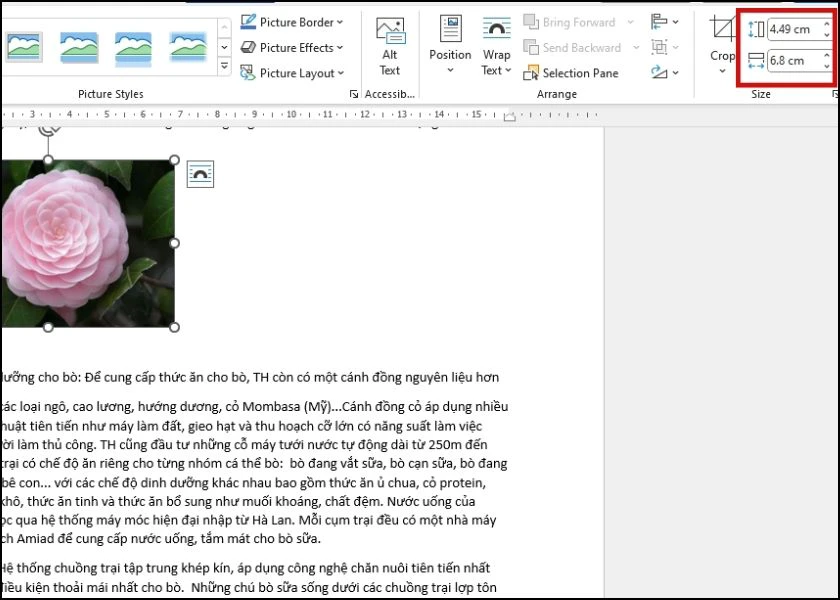
Chỉ với vài làm việc nhanh gọn bạn đã đổi khác size cho ảnh một cách dễ dàng và một thể lợi.
Xem nhiều hơn thế nữa các thủ thuật hay tương quan đến Word. Phía dẫn đơn giản, dễ hiểu, xác suất thành công lên tới 100%.Cách chỉnh sau khoản thời gian chèn hình ảnh vào Word không biến thành nhảy chữ
Cách nhằm chỉnh hình ảnh sau khi sẽ chèn không biến thành nhảy chữ, làm cho rối văn phiên bản khi thêm ảnh, bạn tiến hành như sau:
Bước 1: chúng ta chọn hình ảnh cần chỉnh, nhấn nên chuột vào ảnh và chọn Wrap Text. Sau đó chọn vào More Layout Options....
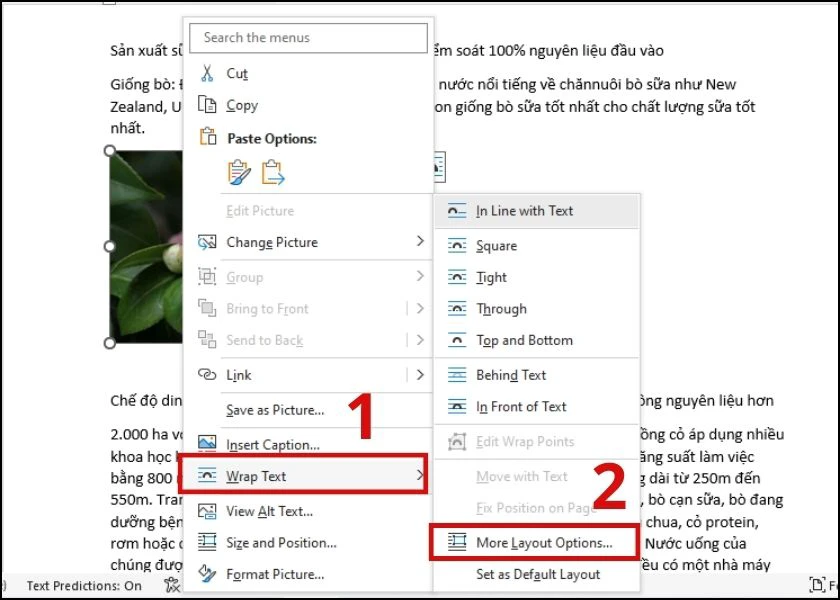
Bước 2: Ở đây, sẽ xuất hiện hộp thoại Layout. Tiếp theo, chúng ta cho cho doanh nghiệp mẫu bố cục hình ảnh phù hợp đến văn bản. Sau cuối nhấn vào Ok để cầm cố đổi.
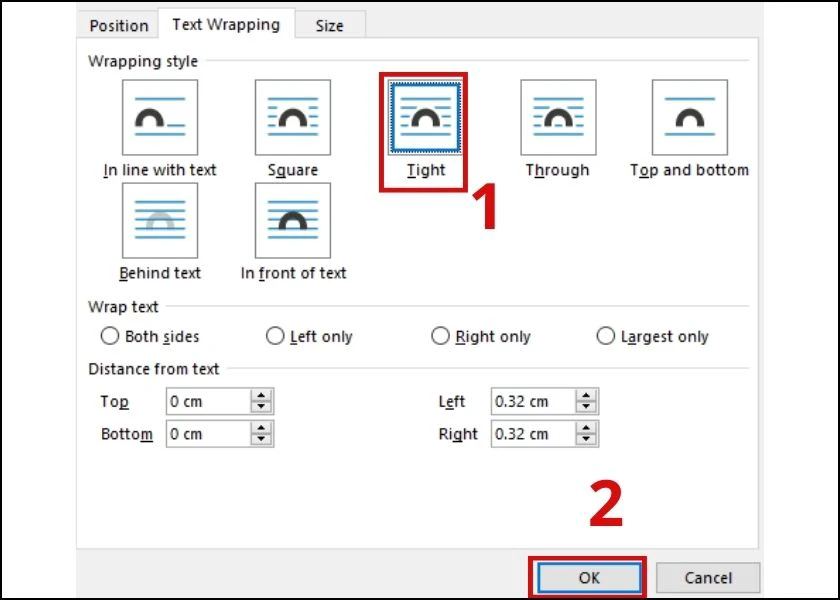
Bạn hoàn toàn có thể lựa chọn nhiều kiểu tùy chỉnh cấu hình như:
In line with text: hình nằm dưới chữ.Square: hình nằm tại chữ.Through: hình trọng điểm chữ .Top and bottom: hình trên hoặc bên dưới.Behind text: hình làm việc phía sau chữ.In front of text: hình nghỉ ngơi phía trước chữ.Chỉ đề xuất với vài cách thủ thuật đối chọi giản bạn đã có thể sửa đổi cho ảnh không bị nhảy chữ. Giúp văn phiên bản được chuẩn chỉnh và bắt mắt hơn cực kỳ nhiều.
Xem thêm: Tổng hợp những lời chúc bằng tiếng anh hay nhất, những câu chúc may mắn bằng tiếng anh hay nhất
Hướng dẫn cách chèn hình ảnh vào Word trên năng lượng điện thoại
Tính năng chèn hình ảnh vào Word trên điện thoại cảm ứng hiện Microsoft đang trong quy trình nâng cấp. Bởi vì thế, hiện tại công dụng này hiện không thể triển khai trên điện thoại cảm ứng thông minh được. Vị thế, nếu bạn muốn thêm ảnh vào văn bản bạn cũng có thể sử dụng máy tính hoặc laptop bàn. Phương pháp chèn hình ảnh vào word trên điện thoại
Trên đây là những phía dẫn cách chèn ảnh vào Word nhanh chóng, thuận tiện mà không xẩy ra nhảy chữ mà bạn phải biết. Hi vọng từ mọi hướng dẫn trong bài xích viết, bạn có thể thực hiện việc chèn ảnh này một bí quyết thành công. Đừng quên chia sẻ cho anh em cùng biết để có thêm các mẹo văn phòng có lợi nhé.