EA;m...Ẩn bớt
Gạch dưới những từ và khoảng chừng trắng giữa chúng
Cách nhanh nhất để gạch dưới văn bản là thừa nhận Ctrl+bạn và bước đầu nhập. Khi bạn muốn dừng gạch men dưới, nhấn Ctrl+U một lần nữa.
Bạn đang xem: Chèn dấu gạch ngang trong word
Bạn cũng rất có thể gạch bên dưới văn phiên bản và không gian theo một số cách khác.
| Gạch dưới các từ và khoảng chừng trắng thân chúng |
 |
| gạch men dưới các từ, tuy thế không gạch dưới những khoảng white giữa chúng |
 |
| biến hóa màu và kiểu gạch dưới |
 |
| thực hiện gạch dưới kép |
 |
| gạch men dưới khoảng không trắng |
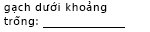 |
| sa thải gạch bên dưới | văn bản không gạch bên dưới |
Chọn văn bản bạn có nhu cầu gạch dưới.
Đi cho tới Trang đầu > gạch dưới. Hoặc dìm Ctrl+U.
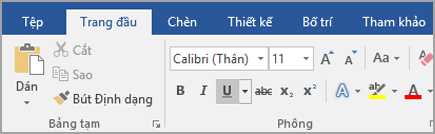
Gạch dưới những từ, dẫu vậy không gạch dưới các khoảng trắng giữa chúng
Chọn văn bản bạn muốn gạch dưới.
Đi tới Trang đầu, rồi chọn Công cụ khởi động hộp thoại phông chữ .
Đi tới Phông chữ, rồi chọn Chỉ tự trong list thả xuống giao diện gạch dưới.
Thay đổi màu và phong cách gạch dưới
Chọn văn bản bạn có nhu cầu gạch dưới.
Đi tới Trang đầu, rồi chọn Công cụ khởi đụng hộp thoại phông chữ .
Mẹo: Bạn cũng rất có thể sử dụng phím tắt Ctrl+D.
Sử dụng danh sách thả xuống vẻ bên ngoài gạch bên dưới để chọn kiểu gạch dưới.
Dùng danh sách thả xuống màu sắc gạch dưới để thay đổi màu đường kẻ.
Sử dụng gạch bên dưới kép
Chọn văn bản bạn muốn gạch dưới.
Đi cho tới Trang đầu, rồi chọn Công cụ khởi rượu cồn hộp thoại fonts chữ .
Chọn gạch bên dưới kép trong list thả xuống Kiểu gạch men dưới.
Gạch dưới khoảng không trắng
Bạn có thể gạch dưới những khoảng trống trắng bằng cách nhấn Shift+Gạch nối (-), dẫu vậy rất cực nhọc để thẳng hàng những gạch bên dưới — chẳng hạn như nếu bạn đang tạo thành một biểu mẫu điền. Quanh đó ra, nếu như tùy chọn Tự Định dạng để chuyển đổi ký từ bỏ gạch dưới thành những đường viền được bật, thì việc nhấn Shift+Gạch nối (-) tía lần vào một hàng đang dẫn mang lại một mẫu giúp không ngừng mở rộng độ rộng của đoạn văn, điều này có thể không như bạn ao ước muốn.
Một cách xuất sắc hơn để gạch dưới không gian trắng mang đến tài liệu được in ấn là thực hiện phím Tab và áp dụng định dạng gạch ốp dưới cho các ký từ bỏ tab.
Khi bạn muốn tạo gạch dưới trong biểu mẫu mã trực tuyến, hãy chèn ô bảng bao gồm viền dưới cùng đã bật.
gạch men dưới không gian trắng mang lại tài liệu được ấnĐể gạch ốp dưới khoảng trống trắng mang đến tài liệu được in, sử dụng phím Tab và vận dụng định dạng gạch dưới cho những ký trường đoản cú tab.
Đi mang lại Trang đầu > Hiển thị/Ẩn ¶ để bạn có thể thấy những dấu chỉ báo khoảng chừng trắng cùng điểm ngừng tab.
Nhấn phím Tab.
Chọn ký kết tự tab bạn có nhu cầu gạch dưới. Ký kết tự tab trông y hệt như một mũi thương hiệu nhỏ.
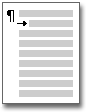
Thực hiện trong những thao tác sau:
Nhấn Ctrl+bạn để áp dụng gạch dưới đối kháng giản.
Để áp dụng kiểu gạch bên dưới khác, đi cho Trang đầu, rồi chọn Công cụ khởi hễ hộp thoại fonts chữ .
Chọn Kiểu gạch bên dưới để chọn kiểu gạch dưới khác.
gạch men dưới khoảng trống trắng cho tài liệu trực đườngĐể chế tạo ra gạch bên dưới trong tư liệu hoặc biểu mẫu mã trực tuyến, hãy chèn ô bảng gồm viền dưới cùng đã bật. Cách thức này bảo đảm an toàn rằng lúc có người nhập trên dòng, đường kẻ vẫn nằm tại chỗ.
Bấm hoặc nhấp vào vị trí bạn có nhu cầu chèn gạch dưới trống.
Đi cho tới Chèn > Bảng.
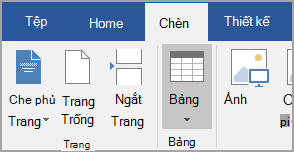
Chọn hộp phía trên bên trái nhằm chèn Bảng 1x1.
Nếu bạn có nhu cầu thêm văn phiên bản giới thiệu, ví dụ như tên hoặc Số phúc lợi Xã hội, trước gạch dưới, hãy chèn bảng 2x1.
Để biến đổi độ lâu năm của dòng, hãy dịch rời con trỏ qua cuối bảng cho tới khi bé trỏ trở thành con trỏ đổi size

Bấm hoặc nhấp vào bảng (hoặc trong ô bảng vật dụng hai nếu bạn đã chế tác bảng 2x1).
Công cụ Bảng xuất hiện. Trên tab Thiết kế, chọn Viền > Viền cùng Màu bóng.
Trong thiết lập đặt, chọn Không có.
Bên dướiKiểu , chọn kiểu đường, màu cùng độ rộng chúng ta muốn.
Trong sơ đồ bên dưới Xem trước, bấm hoặc gõ dịu vào thân các ghi lại lề dưới nhằm thêm viền dưới. Hãy đảm bảo an toàn chỉ hiển thị mẫu dưới cùng.
Lưu ý: Nếu bạn có nhu cầu xem bảng không có đường lưới màu xám nhạt ko in ra, hãy chọn bảng, đi đến tía trí ở kề bên tab kiến tạo Bảng và chọn Xem Đường lưới.
Nếu các bạn dùng bảng 2x1 để chế tạo ra chỗ mang lại văn phiên bản giới thiệu, chúng ta cũng có thể nhập văn bạn dạng trước mẫu đó.
Loại vứt gạch dưới
Để vứt bỏ gạch dưới đối chọi khỏi những từ cùng dấu cách, chọn văn bạn dạng được gạch men dưới cùng nhấn Ctrl+U.
Nếu là một trong người thường xuyên soạn thảo văn phiên bản trên Word, các bạn sẽ không còn quá lạ lẫm với những dòng kẻ ngang trên văn bản. Việc tạo chiếc kẻ ngang bên trên Microsoft Word sẽ có rất biện pháp làm không giống nhau với những làm việc hết sức đơn giản dễ dàng thay vì các bạn ngồi kẻ theo cách bằng tay và đề nghị mất tương đối nhiều thời gian.
Bạn mong muốn tạo kẻ ngang khi soạn tư liệu trên Word?Bạn ko biết thao tác làm việc tạo cái kẻ ngang trong Word sao cho dễ dàng và đơn giản và bài bản nhất?
Ở bài viết này, eivonline.edu.vn sẽ gợi nhắc cho chúng ta những thao tác tạo đường kẻ ngang trên Word ở nhiều phiên bản vô cùng lập cập và thuận lợi nhé!
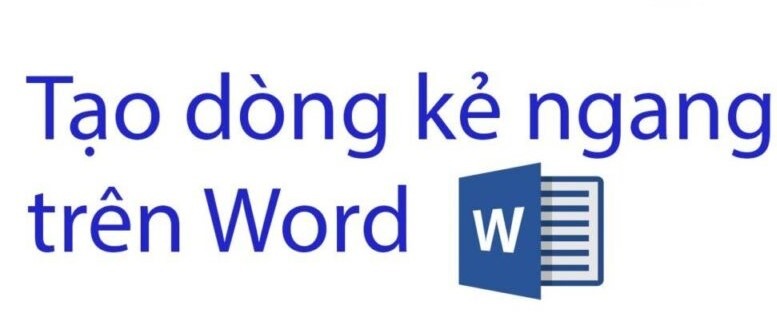
Cách tạo cái kẻ ngang vào Word vô cùng 1-1 giản
1. Cái kẻ ngang trong Word thường được sử dụng khi nào?
Người sử dụng sẽ cần phải tạo mẫu kẻ ngang trên những văn phiên bản Word ở các thiết bị lắp thêm tính, laptop, … trong một số trường hợp như sau:
Tạo dòng kẻ ngang khi người dùng muốn phòng cách những đoạn văn phiên bản với nhau.Tạo mẫu kẻ ngang khi người tiêu dùng cần có tác dụng phần mục lục.Tạo mẫu kẻ ngang khi tín đồ viết cần kết thúc một phần nội dung độc nhất định.Tạo loại kẻ ngang để điền vào (thường mở ra trong các văn phiên bản hoá solo chứng từ, văn phiên bản khảo sát…)Tạo chiếc kẻ ngang để khi in ra sẽ thành mọi trang viết.
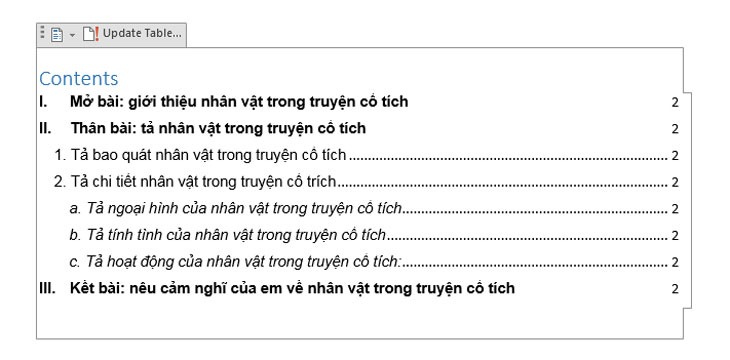
Tạo dòng kẻ ngang khi người dùng cần làm phần mục lục
“Nếu nhiều người đang ở Đà Nẵng mong muốn mua máy vi tính chính thương hiệu thì có thể đến cửa hàng eivonline.edu.vn công nghệ ở 130 Hàm Nghi nhằm nhờ nhân viên tư vấn. Hoặc nếu như bạn ở tp hà nội hay tp hcm cũng có thể xem và đặt hàng trực tiếp tại website eivonline.edu.vn.”

2. Hướng dẫn phương pháp tạo dòng kẻ ngang trên Word
Các cách hướng dẫn tạo cái kẻ ngang ở sau đây được thực hiện trên phiên bạn dạng Microsoft Word 2016 với các chúng ta có thể áp dụng tương tự như trên các phiên bạn dạng Word không giống như: Word 2010, Word 2013, …
2.1. Tạo mẫu kẻ ngang bằng cách sử dụng các phím tắt
Nếu bạn có nhu cầu tạo loại kẻ ngang bên trên Word thì trong những cách đơn giản nhất là áp dụng những phím tắt theo những hướng dẫn bên dưới đây:
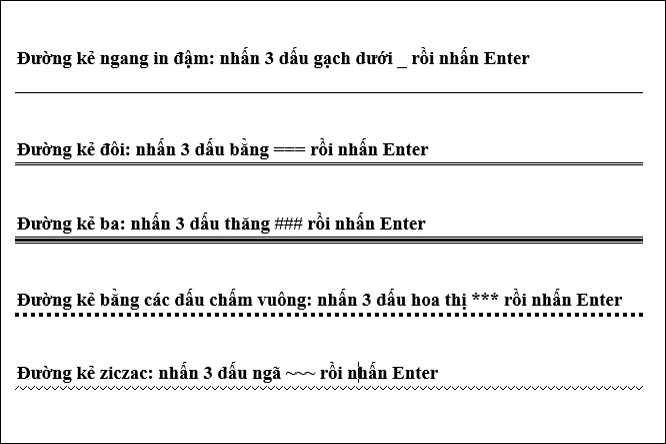
Sử dụng phím tắt nhằm tạo loại kẻ ngang vô cùng 1-1 giản
Tạo đường kẻ ngang in đậm: nhận 3 vệt gạch dưới “ _ ” và hãy thừa nhận Enter.Tạo đường kẻ ngang đôi: dìm 3 dấu bởi “ = ” với nhấn Enter.Tạo kẻ ngang ba: dìm 3 dấu thăng “ # ” rồi dìm Enter.Tạo đường kẻ ngang kiểu ziczac: thừa nhận 3 dấu té “ ~ ” rồi dấn Enter.Đường kẻ ngang vết chấm vuông: nhấn 3 vết hoa thị “ * ” rồi nhận Enter.
2.2. Tạo thành dòng kẻ ngang bằng phương pháp sử dụng Borders
Một cách cũng tương đối đơn giản là chúng ta cũng có thể sử dụng mục Border Bottom của tác dụng Border nhằm tạo không ít phong cách dòng kẻ ngang với nhiều color thông qua công việc như sau:
Bước 1: Đầu tiên, bạn đặt con trỏ chuột vào dòng xoáy mà bạn muốn tạo loại kẻ ngang làm việc phía dưới. Tiếp theo nên chọn Design -> nhấn lựa chọn Page Borders.
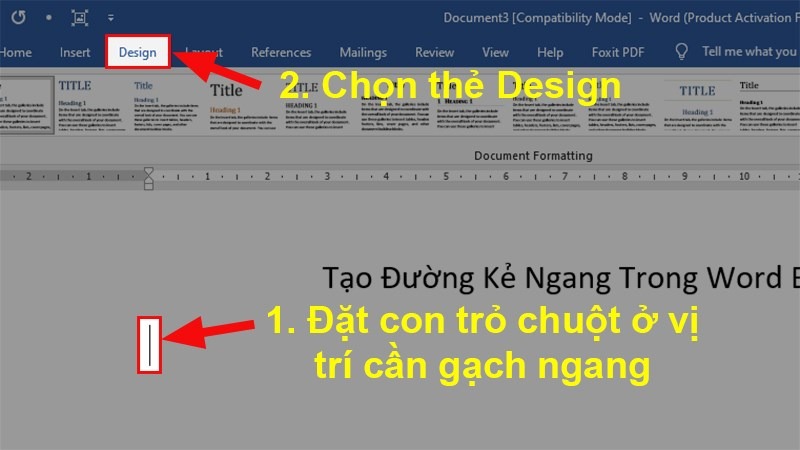
Bạn chọn Design rồi nhấn chọn Page Borders
Bước 2: trên màn hình hôm nay sẽ xuất hiện thêm Borders & Shading và chúng ta click chọn Borders. Vào phần Setting thì các bạn sẽ chọn None.
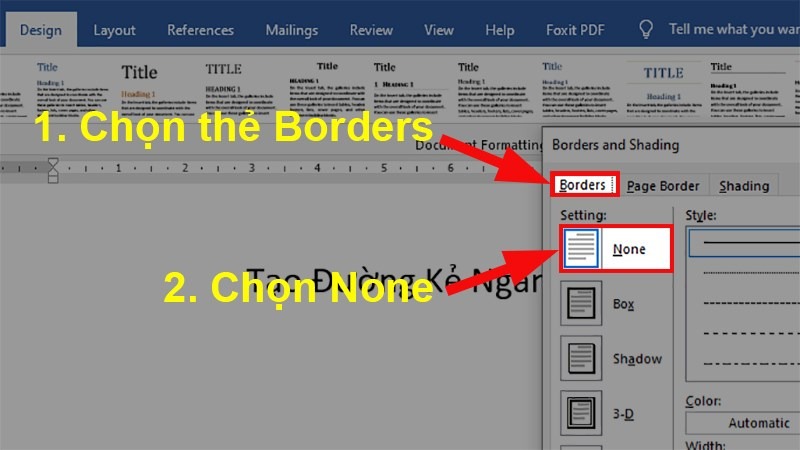
Tạo ra chiếc kẻ ngang bằng phương pháp sử dụng Borders
Bước 3: Tiếp theo các bạn sẽ chọn phong cách kẻ ngang trong phần Style, chọn color trong phần màu sắc và độ dày của của đường kẻ ngang trong phần Width tuỳ vào yêu cầu tạo mẫu kẻ của bạn
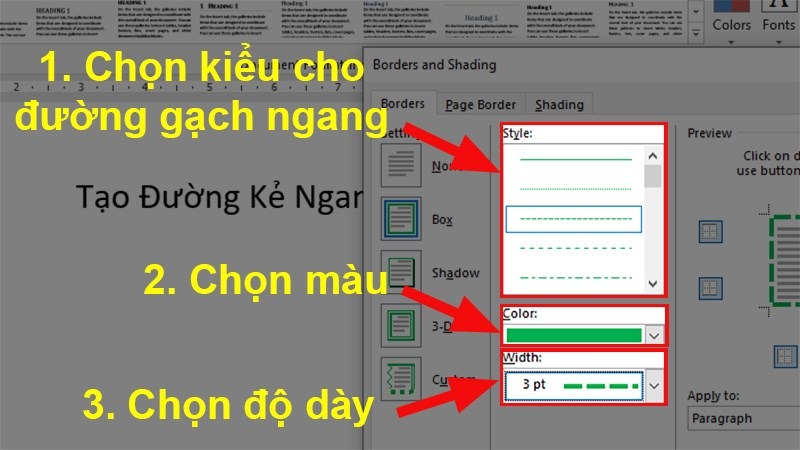
Tuỳ vào nhu cầu mà các bạn sẽ chọn kiểu, màu cùng độ dày đến đường kẻ
Bước 4: cuối cùng bạn đi mang lại phần Preview > dấn chọn hình tượng đường viền dưới với nhấn OK. Như vậy chúng ta đã cấu hình thiết lập và tạo nên dòng kẻ ngang nhưng bạn ao ước muốn.
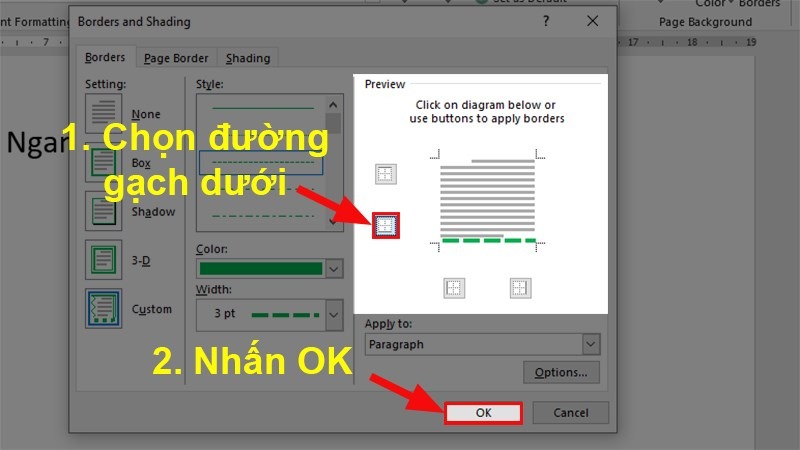
Sau khi nhận OK là các bạn đã ngừng xong làm việc tạo cái ngang

2.3. Cách thực hiện Tab nhằm tạo dòng kẻ ngang
Ngoài ra, eivonline.edu.vn cũng sẽ hướng dẫn cho các bạn một biện pháp tạo cái kẻ ngang nữa đó là sử dụng Tab. Tuy nhiên đối với cách này thì chúng ta phải sử dụng phối kết hợp lệnh Underline và Tab thì mới thực hiện được. Các chúng ta cũng có thể tạo dòng kẻ ngang theo các làm việc sau:
Bước 1: Mở file Word và lựa chọn phần văn bạn dạng cần tạo đường gạch ngang > Sau đó, chúng ta nhấn chọn Home.
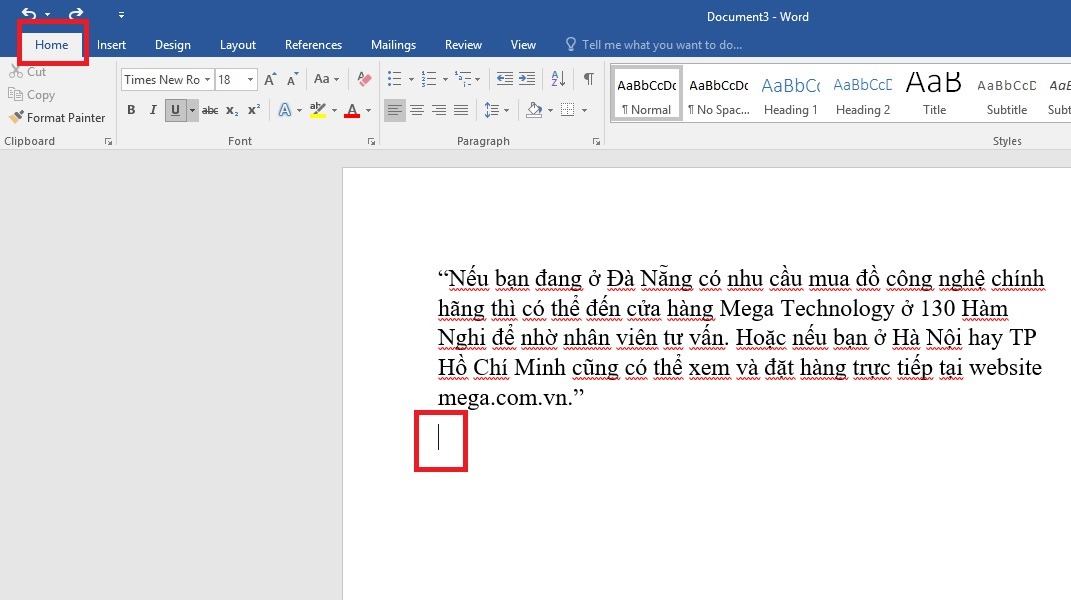
Nhấn lựa chọn mục home trong tệp tin Word muốn chính sửa
Bước 2: tiếp theo bạn cho đến mục font > Hãy bấm vào mũi tên ở mục Underline.
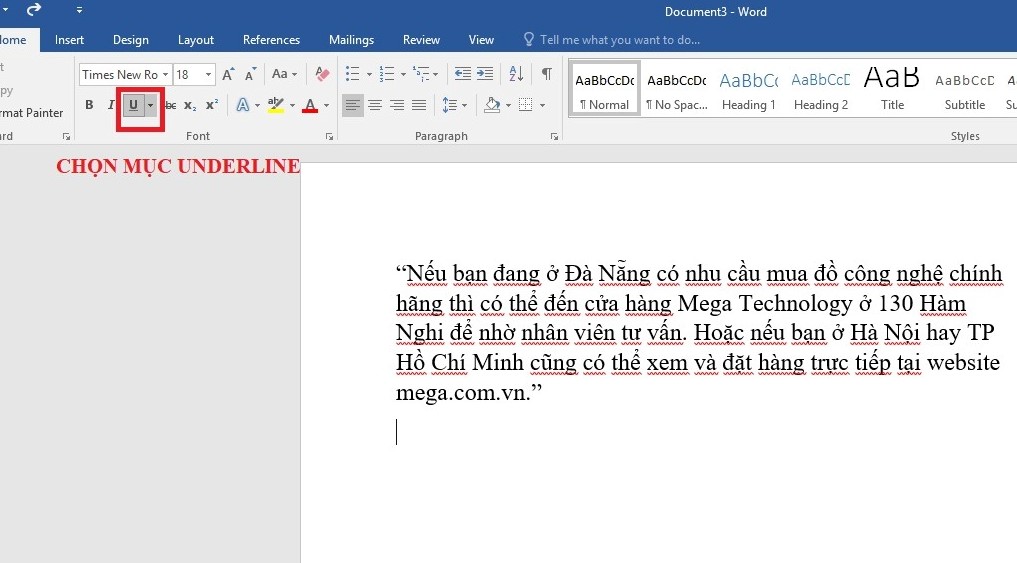
Hãy nhấp vào mũi tên sinh sống mục Underline trong mục Font
Bước 3: Sau đó bạn sẽ bấm tuỳ lựa chọn kiểu kẻ ngang mà bạn có nhu cầu > Ở Underline Color, chúng ta nhấn chọn color cho đường gạch ngang.
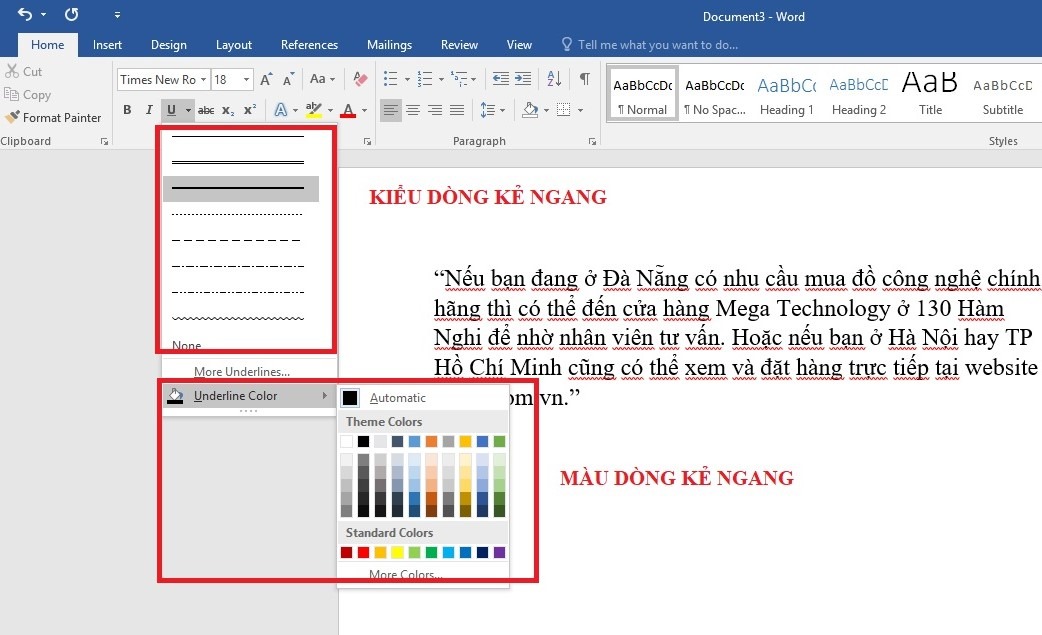
Bấm tuỳ lựa chọn kiểu và color cho con đường gạch ngang
Bước 4: Cuối cùng, bạn tìm tới vị trí đề xuất gạch ngang > nhấn nút Tab cùng tạo mẫu kẻ ngang vào Word của bạn.
Xem thêm: Ma so bai hat bac trang tinh doi remix? ? bạc trắng tình đời
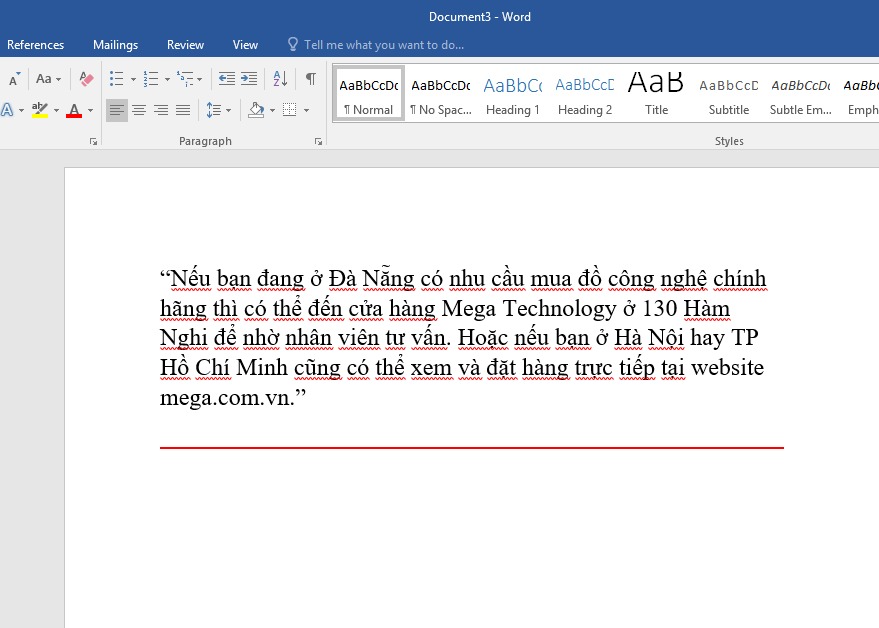
Nhấn nút Tab để tạo nên những dòng kẻ ngang tuỳ theo nhu cầu
Lưu ý: sau khoản thời gian tạo những dòng kẻ ngang xong, các bạn phải tắt Underline đi thì kế tiếp mới hoàn toàn có thể thực hiện thao tác làm việc thêm chữ và những ký từ bỏ vào được.
3. Tổng kết
Trên đây là một số hướng dẫn hoàn toàn có thể giúp các bạn tạo loại kẻ ngang vào văn bạn dạng vô cùng đơn giản và cấp tốc chóng. Hy vọng nội dung bài viết trên sẽ giúp đỡ bạn "gỡ bỏ" những vướng mắc và khó khăn trong quy trình tạo chiếc kẻ ngang vào Word. eivonline.edu.vn chúc các bạn thành công!