Việc chèn ảnh vào Word có lẽ đã không hề quá xa lạ khi chúng ta sử dụng Word. Tuy nhiên để hoàn toàn có thể hiểu và thuần thục toàn thể các làm việc chèn hình hình ảnh vào Word không hẳn là điều đơn giản. Bài viết này Thuthuat
Office sẽ hướng dẫn phương pháp chèn ảnh vào Word dễ dàng nhất mà người nào cũng nên biết nhé.Bạn đã xem: bí quyết chèn chữ vào hình hình ảnh trong word 2007
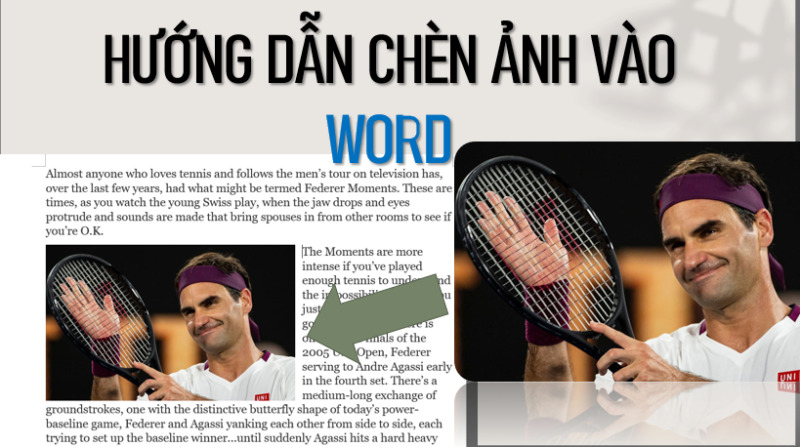
Chèn ảnh vào Word trường đoản cú hình tất cả sẵn
Nội Dung bài Viết
1 cách chèn ảnh vào một ở bên cạnh văn bản trong Word4 bí quyết chèn nhiều hình ảnh vào một trang WordCách chèn ảnh vào một cạnh bên văn bản trong Word
Đầu tiên chính là cách khiến cho bạn chèn ảnh vào một sát bên văn bạn dạng trong Word. Đây vẫn là thao tác vừa giúp chúng ta có thể học cách chèn hình ảnh vào Word, vừa giúp đỡ bạn học được giải pháp di chuyển ảnh trong Word cấp tốc nhất. Các bạn hãy chú ý công việc thao tác để làm theo nhé.
Bạn đang xem: Chèn hình ảnh vào word 2007
Cách chèn hình ảnh vào Word 2003
Bước 1: Click nhỏ trỏ con chuột vào vị trí bạn đầu bạn muốn chèn hình (bất kỳ vị trí nào thì cũng được) vào Word.
Bước 2: Vào Insert -> Picture -> From File rồi tìm tới hình hình ảnh có sẵn mà bạn có nhu cầu chèn. Nhấn Insert để thực hiện chèn cấp tốc vào Word.
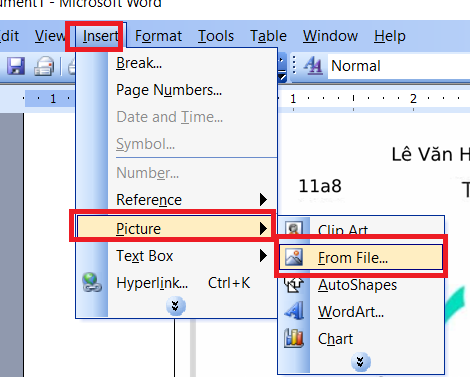
Chèn hình ảnh vào Word 2003
Bước 3: sau khoản thời gian chèn hình vào Word. Chúng ta thực hiện di chuyển bức hình ảnh đó vào một sát bên văn bản trong Word. Các bạn nhấn vào phải vào hình lựa chọn Format Picture.
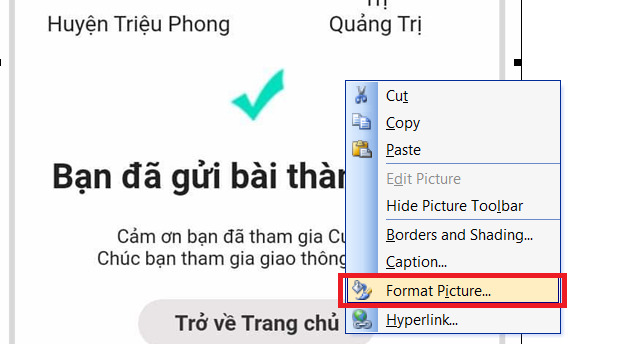
Định làm nên ảnh
Bước 4: Vào tab Layout. Vào mục Wrapping style chọn Square. Vào mục Horizontal alignment chọn Left hoặc Right ví như như bạn có nhu cầu chữ chỉ mở ra bên trái hoặc bên phải. Có nghĩa là hình ảnh của bạn sẽ nằm ở trong phần còn lại.
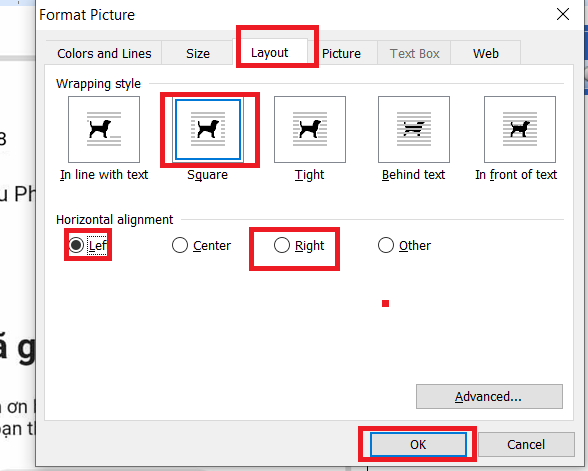
Chèn hình ảnh vào văn bản Word 2003
Bước 5: Kéo và di chuyển hình hình ảnh đến địa điểm ở trái hoặc đề nghị của văn bản.
Cách chèn ảnh vào Word 2007, 2010, 2013, năm nhâm thìn và 2019
Bước 1: Click nhỏ trỏ loài chuột vào vị trí chúng ta đầu bạn có nhu cầu chèn hình (bất kỳ vị trí nào thì cũng được) vào văn bản.
Bước 2: Vào Insert -> Picture -> This Device. Chọn hình hình ảnh bạn muốn chèn rồi tiếp đến nhấn Insert.
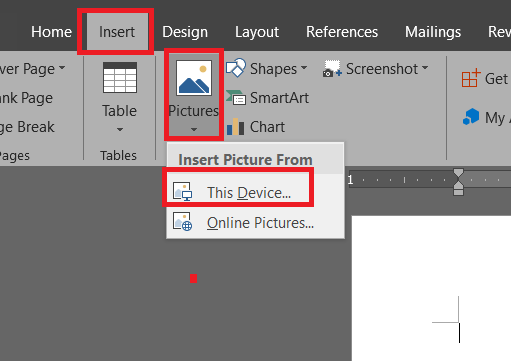
Chèn ảnh vào Word 2007, 2010, 2013, năm nhâm thìn và 2019
Bước 3: sau thời điểm chèn hình xong xuôi các bạn nhấn vào phải vào hình rồi lựa chọn Wrap Text. Tiếp đến chọn tiếp More Layout Options.
Bước 4: vào Text Wrapping tìm đến mục Wrapping style lựa chọn Square. Vào mục Wrap text chọn Left only hoặc Right only để thiết lập cấu hình văn bạn dạng chỉ xuất hiện bên trái hoặc bên phải. Đồng nghĩa với vấn đề hình hình ảnh của bạn sẽ xuất hiện nay ở mặt còn lại.
Bước 5: tiến hành kéo thả để di chuyển hình hình ảnh của chúng ta đến vị trí ở kề bên văn bản mà các bạn muốn, không gây rối văn bản.
Cách chèn ảnh vào Word trên điện thoại
Để rất có thể chèn ảnh vào Word trên năng lượng điện thoại chúng ta thực hiện theo các thao tác làm việc dưới đây:
Bước 1: dịch chuyển con trỏ biên soạn thảo cho vị trí bạn cần chèn hình ảnh.
Bước 2: sau thời điểm chọn ăn điểm chèn hình ảnh. Chúng ta chọn tiếp vào mũi tên bên cần thanh pháp luật và chọn vào Trang chủ.
Nếu bạn phân vân dùng các phần mềm chỉnh sửa hình ảnh phức tạp thì rất có thể dùng MS Word. Vuagiasu.edu.vn sẽ share cách chèn chữ vào ảnh trong Word 2010 hoặc những phiên bản khác. Nếu vấn đề chèn chữ dễ dàng thì các bạn hãy áp dụng cách này để không hẳn tải các phần mềm về mang đến nặng máy.
1/ Chèn chữ vào hình ảnh trong Word 2010, 2016, 2013, 2007
Các cách viết chữ lên hình ảnh trong Word rất 1-1 giản. Trước khi tiến hành bạn cần chuẩn bị trước một tờ hình.
Bước 1: bạn vào Insert, chọn Picture
Hướng dẫn phương pháp chèn chữ vào hình ảnh trong Word 2010 đối chọi giản
Bước 2: lựa chọn bức ảnh bạn đã sẵn sàng sẵn, bấm Insert nhằm thêm hình ảnh vào Word
Bước 3: Để viết chữ lên hình ảnh, các bạn chọn Text Box tại mục Insert. Click vào vệt mũi tên các bạn chọn tiếp phần Draw Text Box.
Chọn Text Box tại mục Insert. Click vào dấu mũi tên chúng ta chọn tiếp phần Draw Text Box.
Bước 4: sau cùng bạn viết chữ vào ô Text Box. Chúng ta có thể tô black phần chữ, chọn màu sắc, phông chữ cho phù hợp với bức hình.
Chỉnh sửa lại font và màu chữ sau khoản thời gian đã chèn vào hình ảnh
2/ sa thải khung viền và màu nền
Sau khi đang thực hiện xong xuôi công đoạn chèn chữ vào hình ảnh trong Word 2010, sau đó là loại trừ phần viền với nền đằng sau. Để chỉnh sửa nội dung, bạchọn một trong các 2 phương pháp sau
Cách 1:
Bước 1: chúng ta click vào ô Text Box, từ bây giờ sẽ gửi sang thực đơn Format
Bước 2: nếu muốn đổi màu nền, chúng ta chọn vào ô Shape Fill và chọn No Fill. Còn thải trừ đường viền bao bên ngoài thì lựa chọn Shape Outline và chọn vào No Outline.
Chọn vào ô Shape Fill và lựa chọn No Fill. Còn đào thải đường viền bao phía bên ngoài thì lựa chọn Shape Outline và lựa chọn vào No Outline
Chèn chữ vào ảnh trong Word 2010 một cách đối chọi giản
Cách 2:
Bạn cũng click vào ô Text Box, chuột bắt buộc và lựa chọn Format Shape. Từ bây giờ cửa sổ sẽ chỉ ra để chúng ta điều chỉnh. Nếu như muốn bỏ màu nền thì bạn chọn No Fill, còn vứt đường viền thì chọn No line.
Chuột đề xuất và lựa chọn Format Shape
3/ Chữ và hình ảnh đi chung với nhau
Bạn làm các quy trình trên sẽ xem như trả tất câu hỏi viết chữ lên ảnh trong Word. Mặc dù nhiên khi bạn kéo hình ảnh thì chữ đã không di chuyển theo. Để xử lý vấn đề này thì bạn làm theo 2 bước sau đây:
Bước 1: chúng ta giữ Text Box, giữ lại Ctrl và nhấn vào hình ảnh
Bước 2: khi chữ và hình ảnh đều được chọn, các bạn vào Format, thường xuyên bạn lựa chọn Group nhằm nhóm hình ảnh và chữ lại với nhau. Hôm nay khi bạn di chuyển hình ảnh và chữ đã đi thông thường với nhau.
Bạn chỉ việc làm các công đoạn trên là sẽ chèn chữ vào ảnh trong Word 2010 một cách thành công và di chuyển hình hình ảnh thoải mái.
Hi vọng với những chia sẻ bên đang giúp chúng ta “chèn ảnh vào hình ảnh trong word” đơn giản dễ dàng và hiệu quả nhất. Trường hợp các bạn muốn mua bản quyền office, bản quyền windows, hãy truy cập vào shop bản Quyền Windows theo tin tức sau đây:
Share
What is your reaction?
Excited 0 Happy 0 In Love 0 Not Sure 0 Silly 0 Ti Ti
Mình thương hiệu là Trọng Thắng, hiện giờ đang phụ trách cai quản website vuagiasu.edu.vn. Toàn bộ các bài viết trên trang web đều do mình từ học, tự áp dụng và biên soạn lại thành ngôn từ hoàn chỉnh.Hy vọng website sẽ giúp đỡ ích cho các bạn cũng đang mày mò và trường đoản cú học những kiến thức này kiểu như mình. 02047 You may also lượt thích Học Word
4 giải pháp chèn video clip vào Word bao hàm Offline và Online
phía dẫn cách chèn video clip vào Word 2003, 2007, 2010, 2013, 2016, 2019. Chèn clip ...By Ti TiMarch 29, 2022 học tập Word
4 bí quyết chèn chữ ký kết vào Word trên máy tính xách tay nhanh và đơn giản và dễ dàng nhất
phía dẫn biện pháp chèn chữ ký kết vào Word trên vật dụng tính. Scan chữ cam kết vào ...By Ti TiMarch 17, 2022
Leave a reply Cancel reply
You must be logged in to lớn post a comment. Social connect: More in:Học Wordhọc Word
Chi tiết bí quyết gộp 2 trang thành 1 trang trong Word nhằm in ấn tài liệu
phía dẫn giải pháp gộp 2 trang thành 1 trang trong Word nhằm in ấn. Cách ...By Ti TiJanuary 5, 2022
học Word
4 cách xóa định dạng trong Word 2016, 2013, 2010, 2007, 2003
trả lời 4 biện pháp xóa format trong Word 2016, 2013, 2010, 2007, 2003. Bạn ...By Ti TiDecember 30, 2021
học Word
4 giải pháp chèn Excel vào Word 2010, 2013, năm 2016 nhanh và solo giản
December 1, 2021học tập Word
Cách xóa comment trong Word – Sửa, thêm, xóa, tạo thành ghi chú nhanh
phía dẫn các cách thêm xóa và sửa phản hồi trong Microsoft Word đơn giản và dễ dàng và ...By Ti TiOctober 13, 2021 tìm kiếm kiếm cấp tốc vuagiasu.edu.vn vuagiasu.edu.vn Now Reading Chèn chữ vào hình ảnh trong Word 2010, 2016, 2013, 2007 dễ dàng nhất 10min read 0 %✕ Social connect: or Username
Password
Remember MeLost your password?
✕ CloseLatest Posts
phía dẫn cài đặt Bitcoin chi tiết bằng thẻ Mastercard/VISA
xét nghiệm phá cách chơi kèo việt vị khi thâm nhập cá cược soccer tại 188bet
Đánh giá căn nguyên E-casino King Maker tận nhà cái TF88 hiện giờ
hướng dẫn lối chơi Roulette Crystal trực tuyến tận nơi cái V9bet
thăm khám phá cách chơi kèo Penalty khi cá độ soccer tại W88
Trong văn bản ngoài chữ ra thì ảnh cũng là thành phần đặc biệt quan trọng giúp văn phiên bản được dễ dàng nắm bắt và nhộn nhịp hơn. Microsoft cũng biết vậy đề xuất trang bị vào MS Word không ít tính năng chỉnh sửa ảnh rất tuyệt. Tuy vậy trước tiên bạn phải biết cách chèn ảnh vào Word.Trong Word chúng ta có thể chèn 1 hoặc hết sức nhiều hình ảnh vào đó, chèn từng nào cũng được. Với đông đảo tấm hình ảnh lớn, nó sẽ tiến hành thu nhỏ cho vừa với văn bản và chúng ta có thể chỉnh kích thước hình ảnh đó một phương pháp dễ dàng.Trong bài mình dùng bạn dạng Word 2010, ai dùng bản khác thì có tác dụng tương tự.


Bước 2: vỏ hộp thoại Insert Picture đang xuất hiện, tiếp đó tìm đến ảnh muốn chèn, lựa chọn nó rồi bấm Insert.Bạn rất có thể chèn 1 tốt nhiều hình ảnh vào Word, kích thước nhỏ hay to đều được, không tồn tại giới hạn như thế nào cả.

Kết quả thật hình dưới, ta đã chèn thành công rồi đây. Nếu còn muốn chèn nhanh hình ảnh trên mạng internet thì sao? bạn hãy cài bản Word 2013 trở lên nhé.

Tương tự bạn vào tab Insert sẽ thấy tùy chọn Online Pictures, bấm vào đó rồi gõ từ khóa của hình ảnh vào ô Bing Image Search. Tiếp nối chọn hình ảnh mình mê thích rồi bấm Insert.
Nếu mong mỏi chèn hình ảnh khác các bạn cứ gõ vào ô kiếm tìm kiếm, bên dưới là cỗ lọc giúp ta tìm được hình hình ảnh nhanh hơn. Bạn cũng có thể tìm hình ảnh theo kích cỡ (Size), đuôi hình ảnh (Type), color của hình ảnh (Color).

Sau khi chèn hình ảnh xong chắc các bạn sẽ có một trong những thắc mắc liên quan, mình sẽ câu trả lời vài tình huống hay chạm chán nhất.
Chỉnh form size ảnh
Click vào ảnh ta đã thấy xung quanh ảnh có 8 hình tròn bé dại phải không? bạn click vào 1 hình trụ ở góc ngẫu nhiên rồi sử dụng chuột kéo ra xa xuất xắc lại gần để phóng to xuất xắc thu nhỏ ảnh. Mong muốn nó nhiều năm hay ngắn thì kéo hình tròn trụ nằm ở các cạnh của nó.Còn hình tròn màu xanh dùng để xoay ảnh, đọc bài bác hướng dẫn trên đây.Chèn ảnh vào thân văn bản word
Giống như văn bản, chúng ta chọn hình ảnh sau kia vào tab trang chủ chọn Center để canh giữa, tương tự như chọn Right để canh phải...
Nếu hy vọng nó nằm giữa và bao phủ là ảnh thì các bạn click vào hình ảnh sau đó đến tab Format chọn Position, lựa chọn hình sống giữa.
Muốn chèn ảnh bên cạnh chữ trong word thì chọn hình mặt trái. Nơi này có phong cách thiết kế rất trực quan, chúng ta nhìn vào là biết hãy chọn cái làm sao liền.
Tạo khung cho hình ảnh trong Word
Ta có thể tạo form cho hình ảnh một bí quyết dễ dàng. Chúng ta click vào hình ảnh sau đó đến tab Format, trên Picture Styles nên chọn lựa khung ảnh nào chúng ta thích.Muốn thấy nhiều hơn thì click vào mũi tên bé dại bên góc phải.Muốn xóa hình ảnh thì sao? chúng ta chọn ảnh muốn xóa rồi bấm phím Backspace nhé, nó đã biết mất tức thì lập tức.
Xem thêm: Garena blade and soul về việt nam chính thức công bố ngày ra mắt
Trên đấy là vài bước khiến cho bạn biết bí quyết chèn ảnh vào Word. Sau khi chèn dứt bạn có nhiều tùy chọn liên quan đến hình ảnh như Crop ảnh, tạo ra khung, làm cho mờ ảnh, xóa nền ảnh... Nó để tại tab Format, các bạn đến kia rồi tự yêu cầu nhé.