Chỉnh khoảng cách chữ trong Word cho phù hợp sẽ giúp văn bản của bạn trở nên chỉn chu, chuyên nghiệp hơn. Vậy thao tác giãn chữ trong Word được thực hiện như thế nào? Mời bạn đọc tham khảo nội dung chi tiết qua bài viết.
Bạn đang xem: Chỉnh khoảng cách giữa các chữ trong word 2010

Cách điều chỉnh khoảng cách giữa các chữ trong word
1. Cách chỉnh khoảng cách chữ trong Word
Phiên bản Word 365, 2019, 2016, 2013
- Bước 1: Chọn văn bản Word cần chỉnh sửa -> trong mục Home, nhấn vào mũi tên góc bên phải trong nhóm Font.
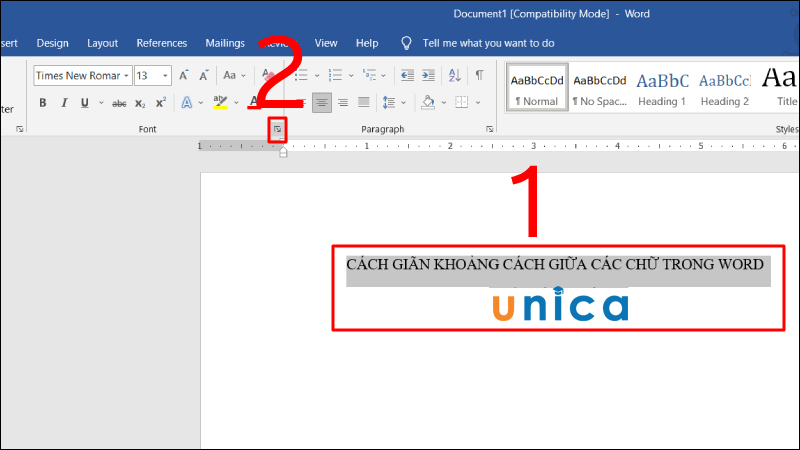
Điều chỉnh khoảng cách giữa các chữ trong word - Hình 1
- Bước 2: Trong Advanced -> chọn Spacing.

Điều chỉnh khoảng cách giữa các chữ trong word - Hình 2
Lưu ý: Nếu bạn muốn tăng khoảng cách chữ -> chọn Expanded
Nếu bạn muốn giảm khoảng cách chữ -> chọn Condensed.
Nếu bạn muốn căn chỉnh khoảng cách mặc định của Word -> chọn Normal.
- Bước 3: Chọn tăng khoảng cách chữ bằng cách nhân chọn Expanded -> nhập số kích thước tại ô By -> Nhấn Ok.
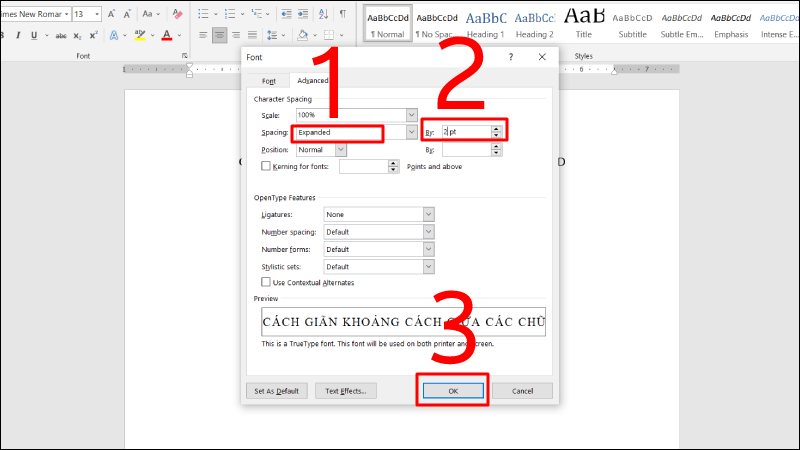
Điều chỉnh khoảng cách giữa các chữ trong word - Hình 3
- Bước 4: Kết quả như sau.
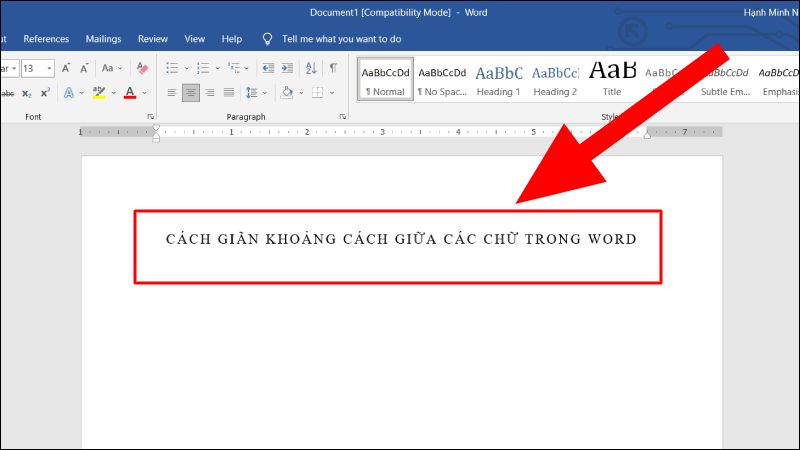
Điều chỉnh khoảng cách giữa các chữ trong word - Hình 4
Phiên bản Word 2010, 2007
- Bước 1: Chọn văn bản cần điều chỉnh khoảng cách chữ trong Word -> trong Home, nhấn vào mũi tên góc bên phải.
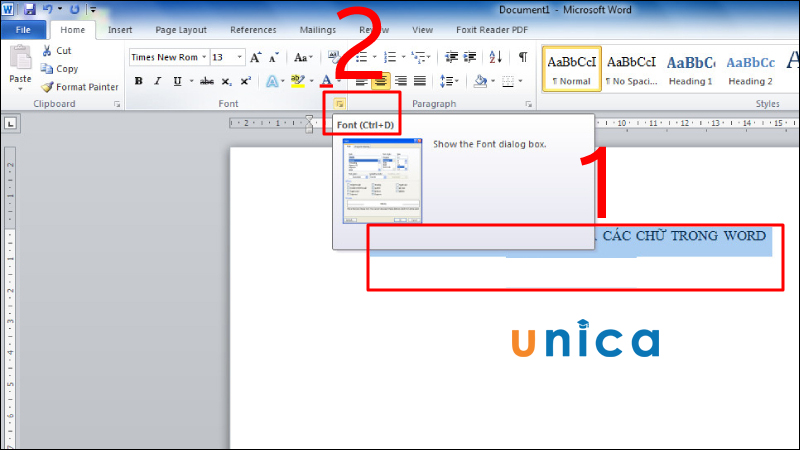
Điều chỉnh khoảng cách giữa các chữ trong word - Hình 5
- Bước 2: Trong tab Advanced -> chọn Spacing
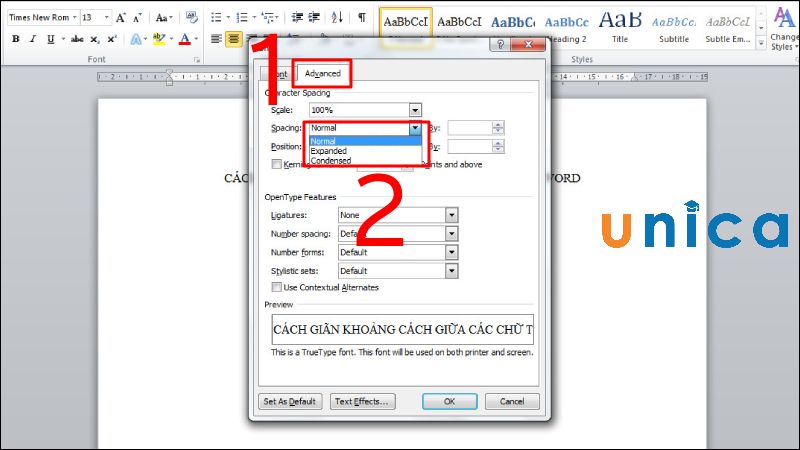
Điều chỉnh khoảng cách giữa các chữ trong word - Hình 6
- Bước 3: Tăng khoảng cách chữ bằng cách nhấn vào Expanded -> Nhập kích thước vào ô By -> nhấn OK.
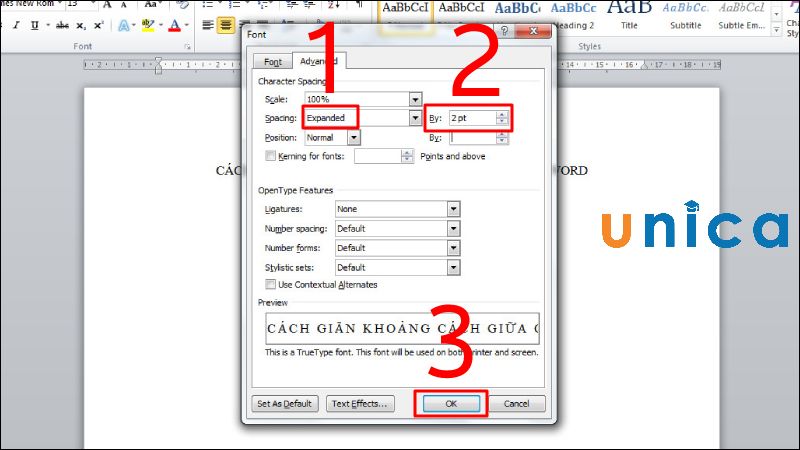
Điều chỉnh khoảng cách giữa các chữ trong word - Hình 7
- Bước 4: Kết quả như sau.

Điều chỉnh khoảng cách giữa các chữ trong word - Hình 8
Phiên bản Word 2003
- Bước 1: Chọn văn bản cần chỉnh sửa -> chọn Format -> Nhấn chọn Font
- Bước 2: Trong tab Advanced -> chọn Spacing.
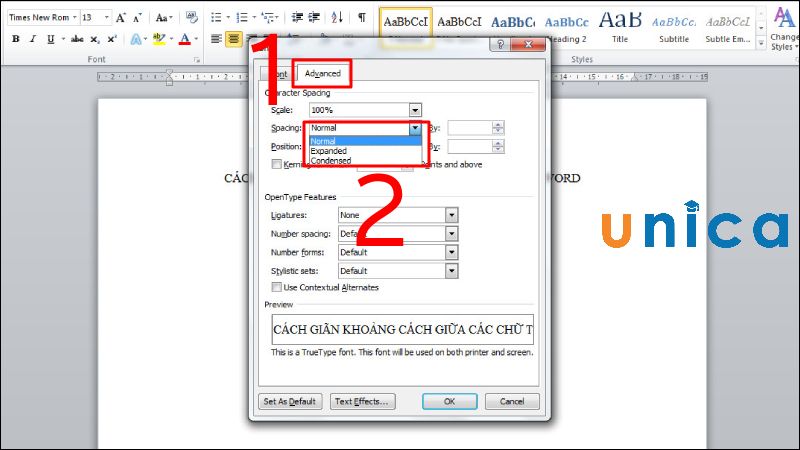
Điều chỉnh khoảng cách giữa các chữ trong word - Hình 9
- Bước 3: Tăng khoảng cách chữ bằng cách nhấn vào Expanded -> Nhập kích thước vào ô By -> nhấn OK.

Điều chỉnh khoảng cách giữa các chữ trong word - Hình 10
- Bước 4: Kết quả như sau
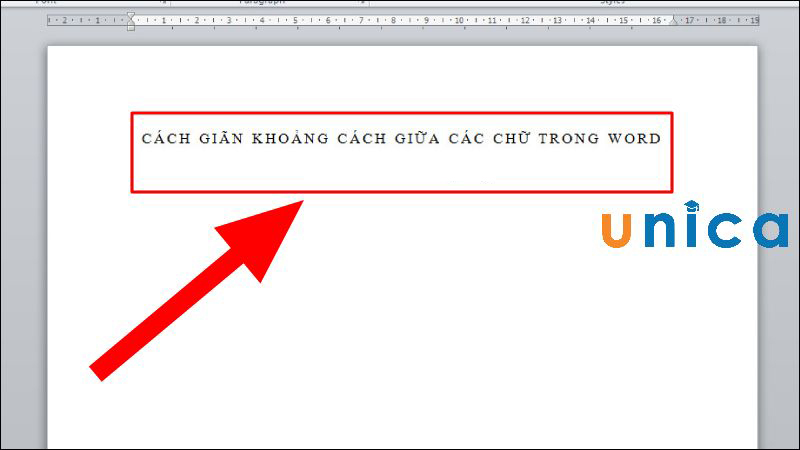
Điều chỉnh khoảng cách giữa các chữ trong word - Hình 11
2. Chỉnh khoảng cách giữa các đáp án ABCD trong Word
- Bước 1: Chọn toàn bộ văn bản bằng cách nhấn tổ hợp phím Ctrl + A -> Mở hộp thoại Find and Replace bằng cách nhấn Ctrl + H.
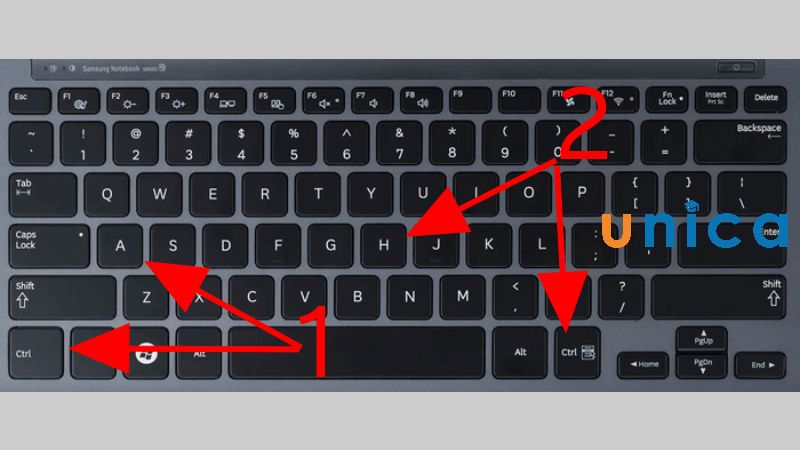
Chỉnh khoảng cách đáp án ABCD trong Word - Hình 12
- Bước 2: Trong Find What, bạn nhập “(A.*)(B.*)(C.*)(D.*)”.
Trong mục Replace With -> nhập chuỗi ký tự như sau “\1^t\2^t\3^t\4”.
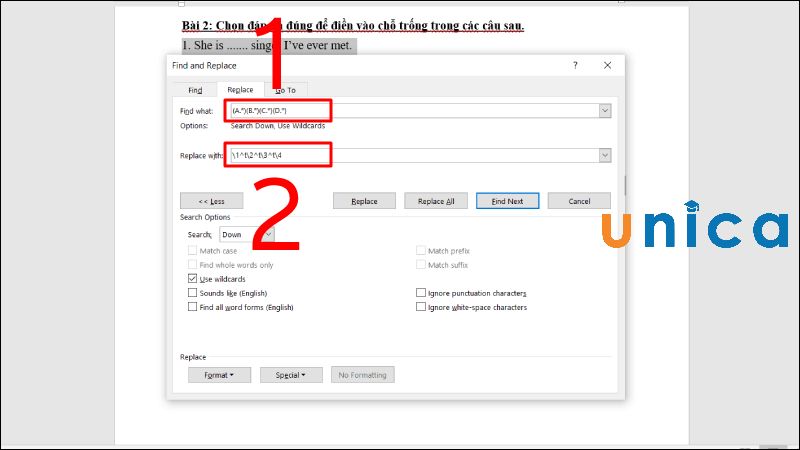
Chỉnh khoảng cách đáp án ABCD trong Word - Hình 13
- Bước 3: Tích chọn vào Use Wildcards -> nhấn chọn Replace All.
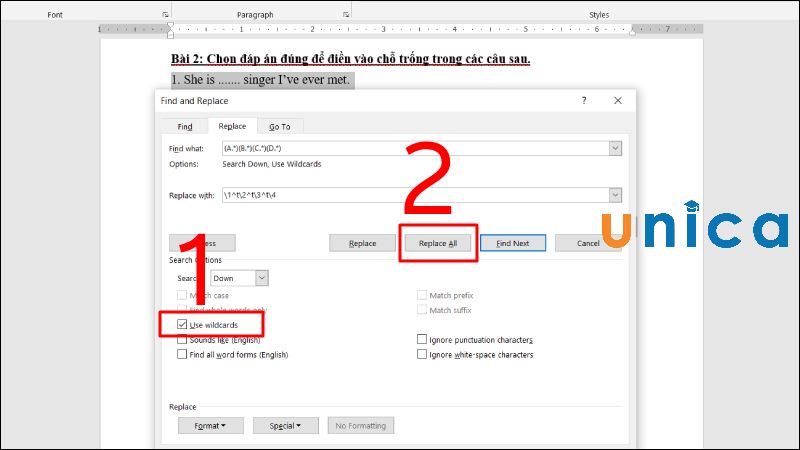
Chỉnh khoảng cách đáp án ABCD trong Word - Hình 14
- Bước 4: Nhấn Ok để hoàn tất thao tác.

Chỉnh khoảng cách đáp án ABCD trong Word - Hình 15
- Bước 5: Kết quả như sau:
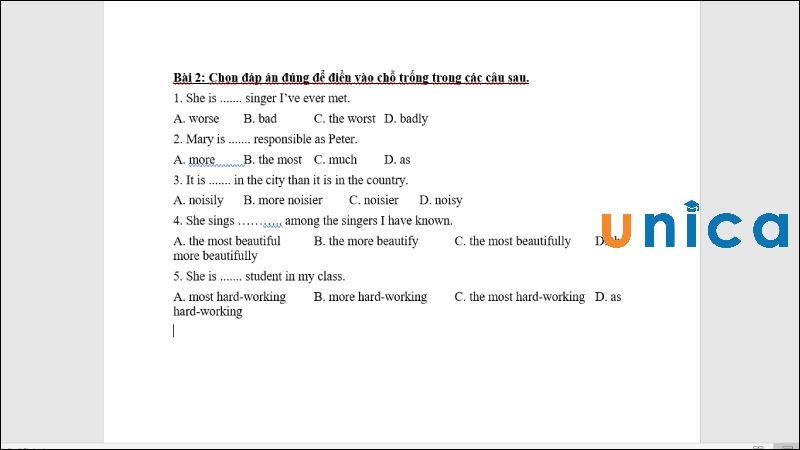
Chỉnh khoảng cách đáp án ABCD trong Word - Hình 16
3. Tổng kết
Như vậy Unica đã hướng dẫn bạn cách chỉnh khoảng cách chữ trong Word nhờ những thao tác vô cùng đơn giản. Đây là những kiến thức bạn nên trang bị cho mình nếu muốn học Word Online hiệu quả hơn!
Không chỉ mang đến cho người dùng khả năng soạn thảo văn bản cơ bản mà phần mềm Microsoft Word còn được tích hợp nhiều công cụ chỉnh sửa chi tiết khiến bài viết của bạn thêm đẹp, chỉnh chu và chuyên nghiệp. Bài viết sau đây, Win Giá Rẻ sẽ hướng dẫn các bạn Cách giãn khoảng cách giữa các chữ trong Word trên máy tính, laptop cực đơn giản, hãy theo dõi nhé!
Bài viết hướng dẫn được trên Microsoft 365 và Word 2010. Bạn cũng có thể thực hiện tương tự với các phiên bản Word 2003, 2007, 2013, 2016, 2019. Vì cả 5 phiên bản của Word có giao diện không quá khác nhau về giao diện, đặc biệt là trong phần giãn khoảng cách giữa các chữ trong word đều có giao diện tương tự như nhau nên
Tóm tắt nội dung
1 Cách giãn khoảng cách giữa các chữ trong WordCách giãn khoảng cách giữa các chữ trong Word
Bạn cần lưu ý một số mục dưới đây để lựa chọn đúng khi thực hiện nhé!
Mục “Expanded” để tăng khoảng cáchMục “Condensed ” để giảm khoảng cách
Mục “Normal” – căn chỉnh về khoảng cách mặc định của Word
Đặt khoảng cách từ trong Word 2013, 2016, 2019, 2021, 365
Bước 1: Chọn văn bản cần chỉnh (cần bôi đen 1 đoạn hay toàn bài) -> Tại mục Home, bạn nhấn vào mũi tên góc phải trong nhóm Font.
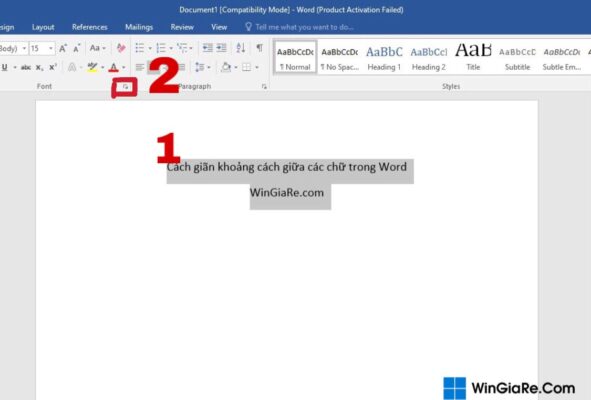
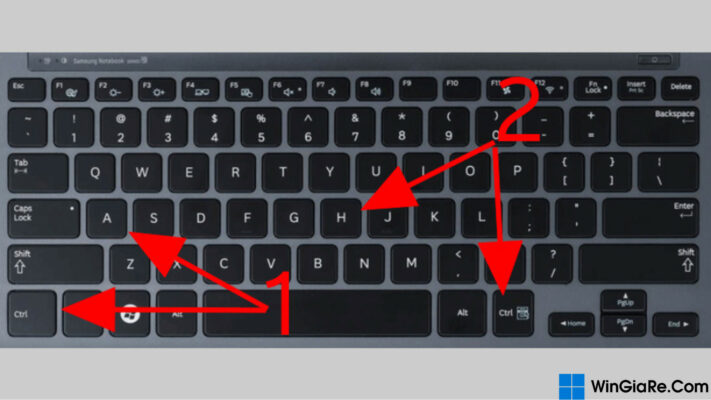
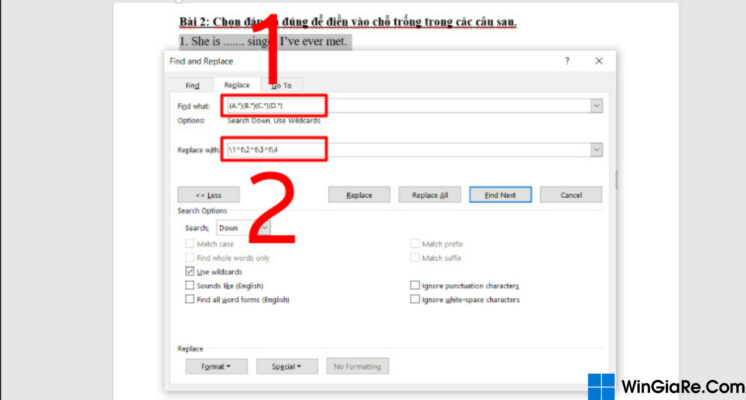

Bước 5: Hoàn thành thao tác, hiển thị kết quả
Tạm Kết
Phần mềm Microsoft Office được tích hợp nhiều công cụ chỉnh sửa khác chỉnh chu và chuyên nghiệp hơn chúng tôi sẽ giới thiệu đến bạn trong những bài viết sau. Nếu có bất cứ thắc mắc nào về cách giãn khoảng cách giữa các chữ trong Word ở bài viết trên có thể để lại bình luận ở phía dưới, chúng tôi sẽ giải đáp nhanh chóng và chính xác nhất.
Xem thêm: Lệnh Product Trong Excel Là Gì, Hàm Product
Ngoài ra, nếu bạn muốn được tư vấn thêm nhiều về dịch vụ Key bản quyền, Windows,Microsoft Office chính hãng,…hãy liên lạc ngay đến Win Giá Rẻ – đơn vị chuyên cũng cấp key Windows bản quyền, giá rẻ kèm chính sách bảo hành tốt nhất trên thị trường hiện nay.