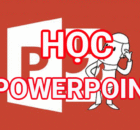EA;m...&#x
CD;t hơn
Điều chỉnh kích thước bảng, phạm vi cột hay chiều cao hàng bằng cách thủ công hoặc từ bỏ động. Bạn cũng có thể thay thay đổi kích cỡ của rất nhiều cột hoặc hàng với sửa đổi khoảng cách giữa các ô. Nếu yêu cầu thêm bảng vào tài liệu Word, hãy coi mục Chèn bảng.
Bạn đang xem: Chỉnh kích thước ô trong word 2010
Trong bài viết này
Thay đổi phạm vi cột
Để chuyển đổi độ rộng lớn cột, thực hiện trong những thao tác sau đây:
Để thực hiện chuột, hãy đặt con trỏ ngơi nghỉ bên phải ranh giới cột mà bạn muốn di chuyển cho đến khi bé trỏ trở thành bé trỏ đổi size

Để chuyển đổi độ rộng lớn thành một số đo cụ thể, hãy click chuột một ô trong cột mà bạn có nhu cầu đổi kích cỡ. Bên trên tab Bố trí, trong đội Kích kích cỡ Ô, bấm vào hộp Độ rộng lớn Cột của Bảng, rồi chỉ định những tùy chọn bạn muốn.
Để các cột vào bảng tự động khớp cùng với nội dung, hãy nhấn vào bảng của bạn. Trên tab Bố trí, trong team Kích độ lớn Ô, click chuột Tự Khớp, rồi bấm vào Tự Khớp Nội dung.
Để sử dụng thước, lựa chọn 1 ô vào bảng, rồi kéo vạch vệt trên thước. Nếu bạn có nhu cầu biết số đo đúng đắn của cột bên trên thước, hãy nhấn và giữ ALT khi chúng ta kéo gạch dấu.
Đầu Trang
Thay đổi chiều cao hàng
Để chuyển đổi chiều cao hàng, thực hiện một trong những thao tác sau đây:
Để thực hiện chuột, hãy đặt con trỏ lên oắt con giới mặt hàng mà bạn có nhu cầu di chuyển cho tới khi con trỏ trở thành bé trỏ thay đổi

Để đặt chiều cao hàng thành một số đo thế thể, hãy bấm chuột một ô trong sản phẩm mà bạn muốn đổi kích cỡ. Trên tab Bố trí, trong nhóm Kích khuôn khổ Ô, nhấn vào hộp Chiều cao mặt hàng của Bảng, rồi chỉ định các tùy chọn chúng ta muốn.
Để sử dụng thước, chọn 1 ô trong bảng, rồi kéo vạch lốt trên thước. Nếu bạn muốn biết số đo đúng chuẩn của mặt hàng trên thước, hãy nhấn với giữ ALT khi chúng ta kéo gạch dấu.
Đầu Trang
Đặt cho nhiều cột hoặc hàng tất cả cùng kích cỡ
Chọn những cột hoặc hàng bạn có nhu cầu đặt cùng kích cỡ. Chúng ta cũng có thể nhấn CTRL trong những lúc bạn chọn một số phần không nằm cạnh nhau.
Trên tab Bố trí, trong team Kích cỡ Ô , bấm vào triển lẵm


| Toàn cỗ bảng | Đặt nhỏ trỏ lên bảng cho tới khi cầm điều khiển dịch chuyển  |
| Một hàng hoặc những hàng | Bấm vào phía phía trái của hàng.  |
| Một cột hoặc nhiều cột | Bấm vào đường lưới hoặc đường biên giới trên thuộc của cột.  |
| Ô | Bấm vào cạnh trái của ô.  |
Đầu Trang
Tự đụng đổi kích cỡ cột hoặc bảng với tài năng Tự Khớp
Tự động kiểm soát và điều chỉnh bảng hoặc cột để khớp với form size nội dung của bạn bằng cách sử dụng nút từ Khớp.
Chọn bảng của bạn.
Trên tab Bố trí, trong team Kích độ lớn Ô, nhấn vào Tự Khớp.
Thực hiện trong số những thao tác sau đây.
Để tự động điều chỉnh phạm vi cột, hãy nhấn vào Tự Khớp Nội dung.
Để auto điều chỉnh độ rộng bảng, hãy click chuột Tự Khớp cửa ngõ sổ.
Lưu ý: chiều cao hàng tự động điều chỉnh theo kích thước của nội dung cho đến khi bạn thay đổi theo phương pháp thủ công.
Đầu Trang
Tắt anh tài Tự Khớp
Nếu bạn không muốn tính năng trường đoản cú Khớp tự động điều chỉnh phạm vi cột hoặc bảng của mình, bạn cũng có thể tắt tài năng đó.
Chọn bảng của bạn.
Trên tab Bố trí, trong team Kích độ lớn Ô, nhấn vào Tự Khớp.
Bấm vào Độ rộng lớn Cột chũm định.
Đầu Trang
Đổi kích cỡ toàn thể bảng theo phong cách thủ công
Đặt con trỏ lên bảng cho tới khi núm điều khiển đổi

Đặt bé trỏ lên núm tinh chỉnh đổi kích cỡ bảng cho tới khi nhỏ trỏ biến hóa mũi tên nhị

Kéo đường giáp ranh biên giới bảng cho tới khi bảng có size bạn muốn.
Đầu Trang
Thêm hoặc biến hóa khoảng trống bên phía trong bảng
Để thêm khoảng trống bên trong bảng, bạn cũng có thể điều chỉnh lề ô hoặc dãn bí quyết ô.
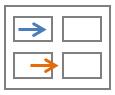
Lề ô nằm bên trong ô của bảng, ví dụ như mũi tên color lam sinh hoạt trên cùng của thứ họa. Dãn bí quyết ô ở giữa các ô, ví dụ như mũi tên màu cam ở dưới cùng.
Bấm vào bảng.
Trên tab Bố trí, trong đội Căn chỉnh, nhấp chuột Lề Ô, rồi trong vỏ hộp thoại Tùy lựa chọn Bảng
Thực hiện giữa những thao tác sau đây:
Bên dưới Lề ô khoác định, nhập số đo mà bạn muốn điều chỉnh những lề trên cùng, dưới cùng, Trái hoặc Phải.
Bên bên dưới Dãn phương pháp ô khoác định, nên chọn hộp kiểm Cho phép dãn phương pháp giữa các ô, rồi nhập số đo mà bạn muốn.
Lưu ý: thiết đặt mà các bạn chọn vẫn chỉ sẵn sử dụng trong bảng hiện hoạt. Ngẫu nhiên bảng mới nào mà chúng ta tạo vẫn sử dụng thiết đặt mặc định ban đầu.
Ở nội dung bài viết trước, mình đã hướng dẫn bạn Cách xóa cột và chiếc trong bảng. Tiếp tục chuỗi Series lý giải về bảng biểu vào word, thì trong bài viết này, mình vẫn hướng dẫn chúng ta cách chỉnh độ rộng của mẫu và cột trong bảng.
1. Chỉnh độ rộng của mẫu trong word
Để chỉnh khoảng cách dòng trong word, thì tất cả 2 phương pháp sau đây:
#Cách 1:
Bước 1: bạn có nhu cầu chỉnh size của dòng nào, thì bạn rê chuột vào con đường viền bên dưới của cái đó.
Xem thêm:
Khi nào thấy xuất hiện tại mũi thương hiệu chỉ về 2 hướng, thì bấm giữ chuột trái kéo xuống, để chỉnh form size dòng rộng lớn ra. Còn đẩy lên để chỉnh size dòng thu thon thả lại.