Bạn muốn biết phương pháp chỉnh màu domain authority trong Photoshop? bạn muốn tìm hiểu làm trắng domain authority Photoshop như vậy nào? Hãy tham khảo bài viết sau của FPT Arena để có được đáp án cụ thể nhé!
1. Làm trắng da bằng Photoshop cùng với hệ color Lab (Lab Color)
Các cách làm trắng da bởi Photoshop cùng với Lab màu sắc như sau:
Bước 1: Mở hình ảnh trong Photoshop
Bước 2: Nhân song Layer bằng phương pháp nhấn tổng hợp phím Ctrl + J
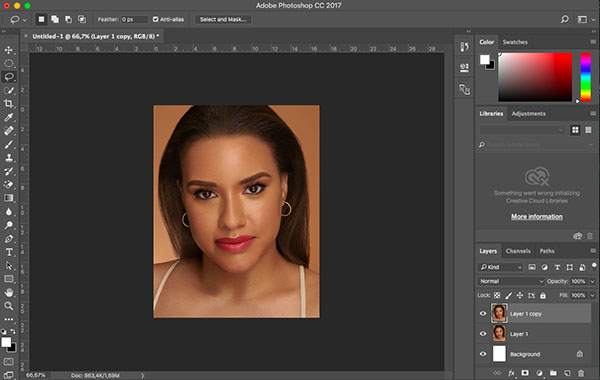
Bước 3: Đến Layer bắt đầu được nhân song => Image => chọn Mode => chọn Lab Color
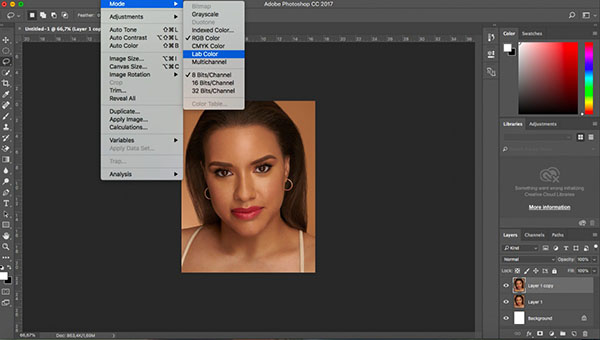
Tham khảo thêm
Cách hòn đảo ngược vùng lựa chọn trong Photoshop dễ dàng nhất
Bước 4: Nhấp vào Don’t Flatten
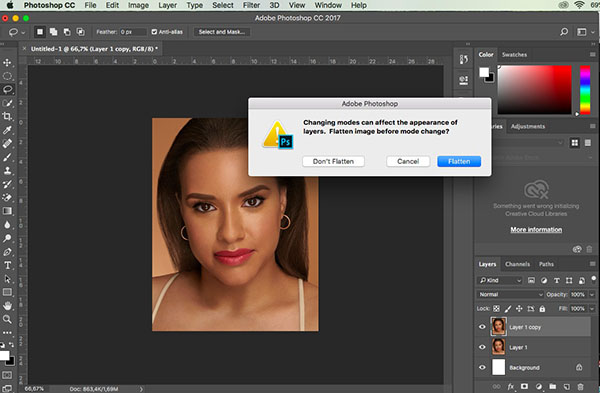
Bước 5: Mở bảng Channels bằng phương pháp vào Windows và lựa chọn Channels. Lúc đó, Lab color sẽ bóc tách hình thành 3 kênh tiếp thị khác nhau:
Kênh ánh nắng – Lightness: cất vùng sáng, tốiKênh a: chứa vùng bao gồm điểm màu đỏ, xanh lá
Kênh b: cất vùng bao gồm điểm màu sắc vàng, xanh dương
Bước 6: trên kênh a => Nhấn tổng hợp phím Ctrl + A nhằm chọn tất cả bức hình ảnh => dìm Ctrl + C nhằm copy vùng được chọn sang kênh b => nhấn Ctrl + D để vứt vùng chọn
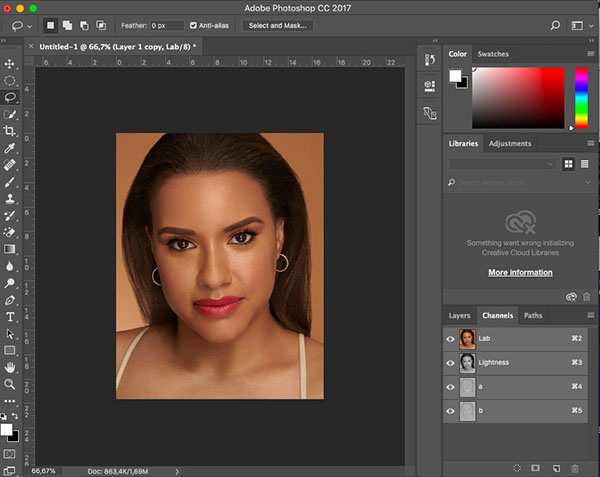
Bước 7: Mở Lab trên bảng Channels
Bước 8: trở về bảng Layer => Layer 1 đã được đổi màu (da từ color vàng đưa sang màu đỏ) => bớt Opacity làm thế nào để cho phù hợp
Bước 9: nhận giữ phím alt => Chọn địa chỉ Layer Mask dưới thanh Layer để chế tạo mặt nạ màu đen cho những vùng bắt đầu thao tác
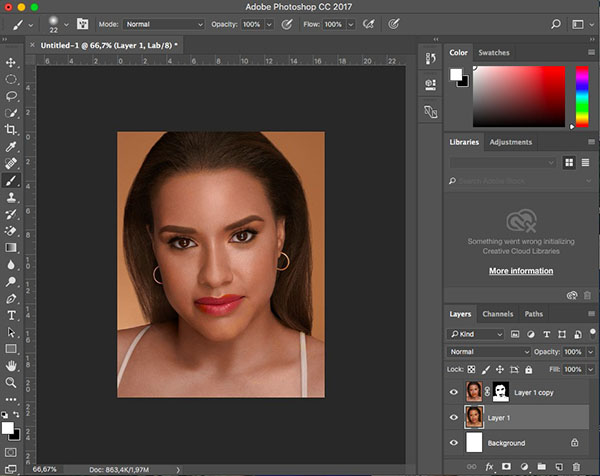
Bước 10: dấn phím B hoặc lựa chọn Brush bên trên thanh menu bên trái màn hình
=> chọn độ Hardness là 0%, lấy lại màu new chỉnh sửa
Bước 11: giảm Opacity xuống một chút
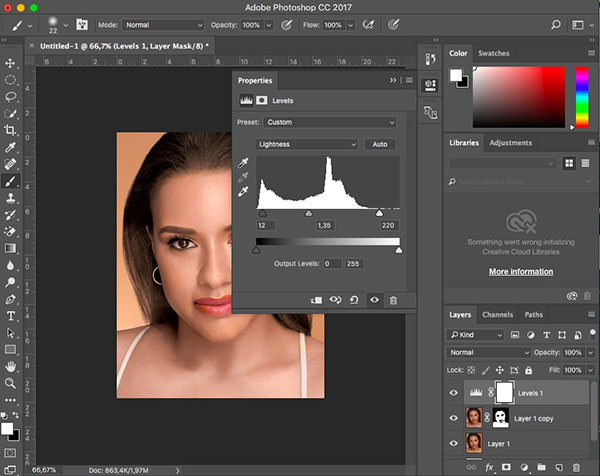
Bước 12: chế tạo ra thêm một Adjustment Layer mang đến Layer này
Bước 13: chọn Levels hoặc Curves để chỉnh sửa lại khả năng chiếu sáng tối
Bước 14: Nhấn tổng hợp Ctrl + G nhằm Group 2 Layer vừa chỉnh
Bước 15: đối chiếu hình ảnh trước và sau khoản thời gian làm trắng da bởi Photoshop với Lab Color
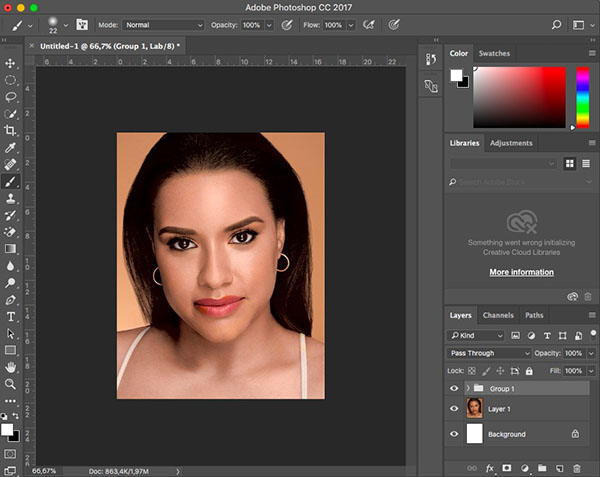
2. Làm trắng da bằng Photoshop với Channel Mixer
Làm white da bởi Photoshop cùng với Channel Mixer như sau:
Bước 1: tại Adjustment Layer (bên bắt buộc màn hình, mặt hàng cuối cùng) lựa chọn Channel Mixer
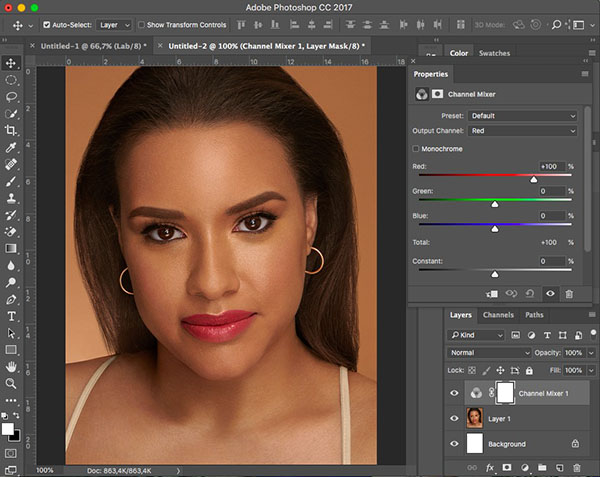
Bước 2: xuất hiện thêm bảng tùy chọn Channel Mixer
Bước 3: Nhấp vào Monochrome nhằm hình bức ảnh chuyển thành màu black trắng
Bước 4: Nhấn tổ hợp phím Ctrl + J 2 lần để nhân đôi 2 Layer Channel Mixer mới tạo
Bước 5: chọn Layer Channel Mixer nơi bắt đầu và chỉnh thông số kỹ thuật trong bảng tùy chọn theo ý muốn. Nếu còn muốn làm white da cho đối tượng, hãy chỉnh Opacity xuống khoảng 15 mang đến 20%
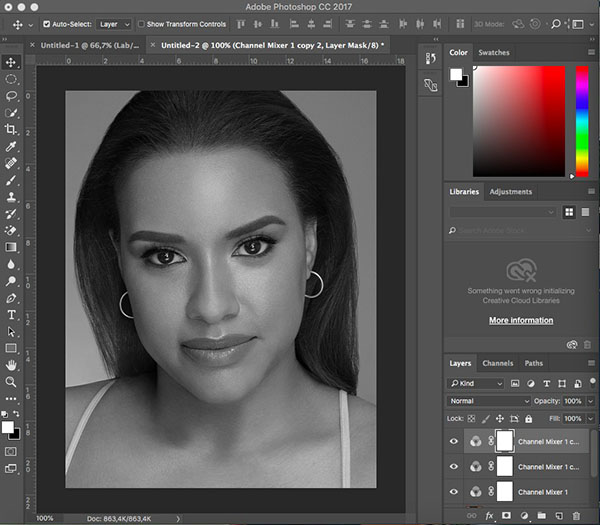
Bước 6: Nhấp vào Channel Mixer 1 mới tạo
Bước 7: chọn Blending Mode là Screen, giảm Opacity xuống khoảng tầm 20 mang đến 30%
Bước 8: Điều chỉnh các thông số để biến đổi sáng tối trong bảng tùy chọn Channel Mixer
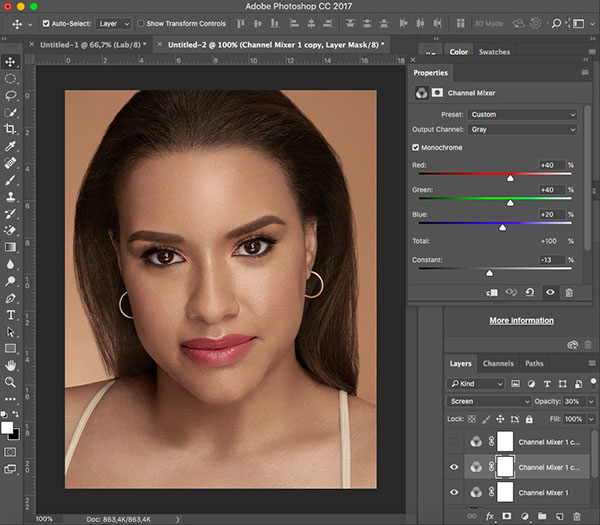
Bước 9: Mở Channel Mixer 2
Bước 10: Đổi Blending Mode đến nó thành Soft Light và sút Opacity xuống khoảng tầm 30 cho 50%
Bước 11: Group 3 Layer Channel Mixer
Bước 12: Thêm Layer Mask màu black cho Group trên
Bước 13: sử dụng Brush màu trắng giúp rước lại màu sắc vừa sửa đổi của vùng domain authority này
Bước 14: Điều chỉnh Opacity nếu thấy vùng domain authority bị white quá
Bước 15: bình chọn lại kết quả
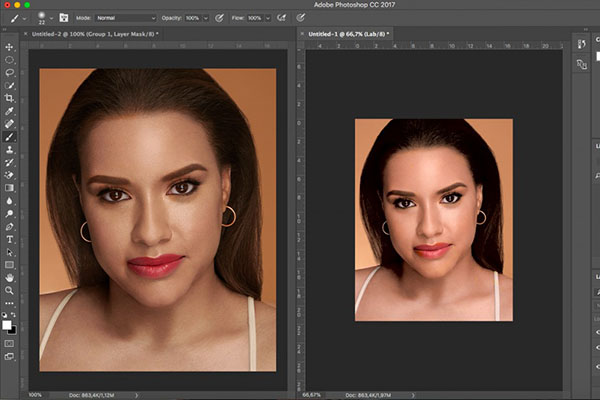
Bài viết đã khiến cho bạn biết biện pháp làm trắng domain authority Photoshop. Làm trắng da bởi Photoshop CS6 cũng thực hiện tương tự. Nếu như bạn có giải pháp khác cấp tốc và hiệu quả hơn, hãy chia sẻ với FPT Arena nhé! hay xuyên truy vấn arena.fpt.edu để không bỏ qua những bài chia sẻ khác về thủ thuật phần mềm.
Trong nội dung bài viết này, họ tìm phát âm 2 biện pháp làm domain authority trắng hồng trong Photoshop. Bằng cách kết hòa hợp Quick Selection Tool, Solid color và Layer Mask. Khi hiểu rõ các kĩ năng này. Chúng ta cũng có thể chỉnh bất kỳ màu domain authority nào. Ok, họ cùng khám phá nhé.
Bạn đang xem: Chỉnh màu da trong photoshop cs6
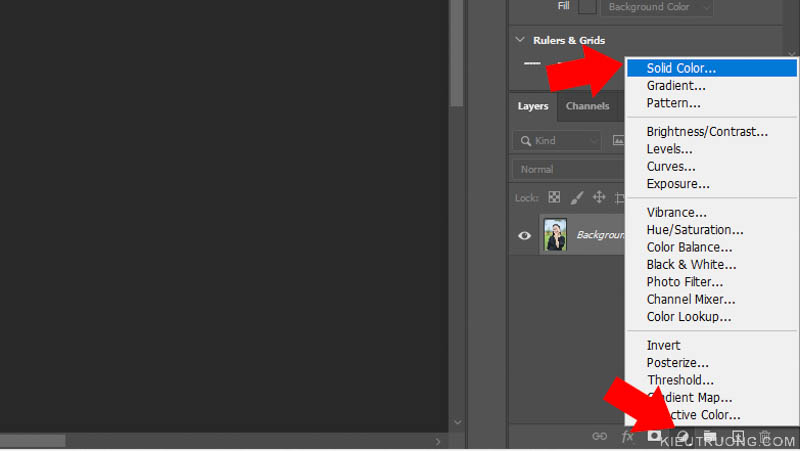
Mình làm trả lời này trên Photoshop 2022. Chúng ta có thể làm tương tự trên Photoshop cũ hơn. Để bắt đầu, họ đưa hình ảnh cần chỉnh màu sắc vào Photoshop. Bằng cách nhấn file > xuất hiện > lựa chọn ảnh. Tiếp nối nhấn hình tượng hình tròn bên dưới góc phải, chọn mang đến Solid Color.
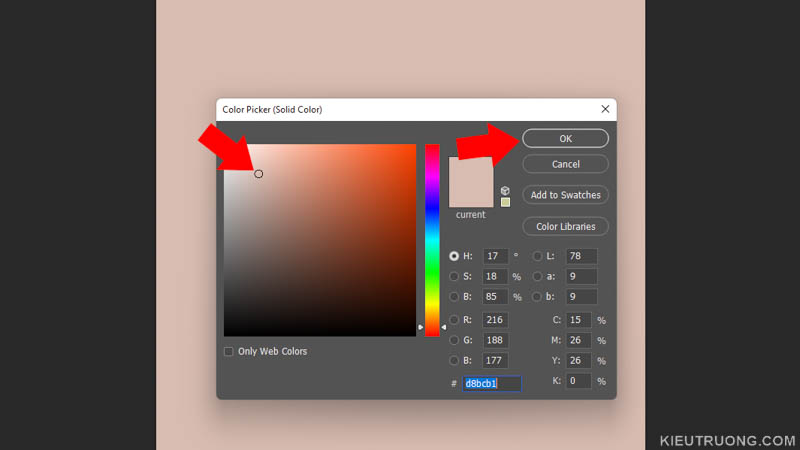
Ví dụ, bạn thích da người mẫu chân dài trắng hồng. Thì chọn white color pha hồng trong màu sắc Picker. Trường hợp mong trắng hơn vậy thì di chuyển sang trái, hồng rộng di chuyển hẳn qua phải. Hoặc lựa chọn màu khác để sở hữu màu da như ý. Sau cuối nhấn Ok.

Bạn sẽ không thấy ảnh người mẫu, bởi vì Solor màu sắc đang che lên toàn bộ ảnh. Vì đó, bọn họ cần nhấn Blending Mode > Soft light. Bây giờ, toàn thể bức hình ảnh phủ một lớp nghiêng về trắng hồng như minh hoạ phía trên. Nhưng ảnh hưởng của Solid màu sắc hơi nhiều đề nghị không?
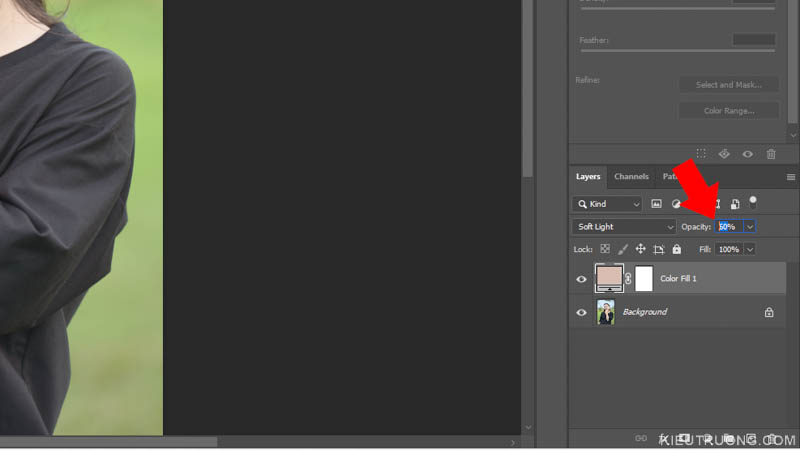
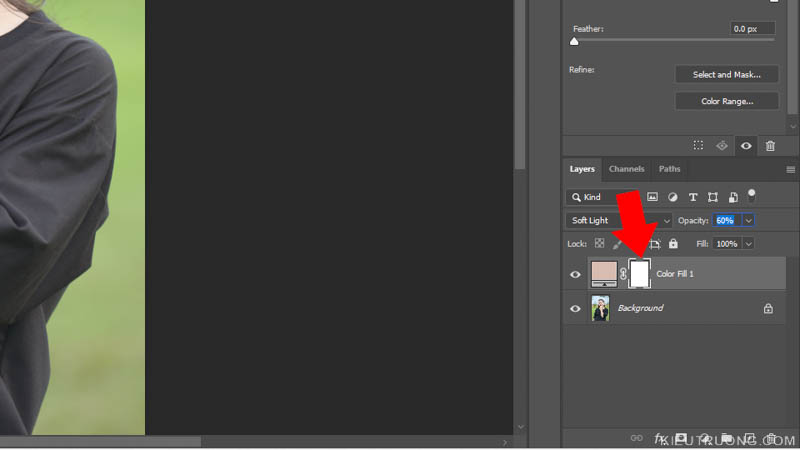
Để tiếp tục, chúng ta sử dụng Brush màu đen. Trường hòa hợp không thấy white color đen như hình ảnh trên. Bạn cũng có thể nhấn phím tắt (D) để trả lại trắng đen. Hoặc dấn phím tắt (X) chọn giữa trắng và đen. Tham khảo chi tiết cách thực hiện Brush, trong khoá học tập Photoshop cơ bạn dạng miễn chi phí này. Bọn họ tiếp tục nhé.
Ví dụ, tôi chỉ muốn da chân dài trắng hồng thôi. Thì tô Brush màu đen lên tóc, hậu cảnh, áo. Lúc này, Layer Mask tạo thành hai vùng đen trắng như trên ảnh. Vùng màu trắng chịu ảnh hưởng của Solid Color, vùng color đen không trở nên tác động. Bạn có thể sử dụng Brush bé dại hơn, Opacity phải chăng hơn để đem lại kết quả cao nhất.
Như nhiều người đang thấy, chân dài đã bao gồm da trắng hồng hơn. Khi đọc cách hoạt động của Solid Color, Layer Mask. Chúng ta cũng có thể chỉnh ngẫu nhiên màu domain authority nào bản thân muốn. Ví dụ, ý muốn hồng hơn nữa thì chọn Solid màu sắc nghiêng qua hồng. Ao ước trắng sáng thì chọn nghiêng qua trắng những hơn. Nếu như muốn màu bánh mật giỏi đen hơn thì dễ vượt nhỉ.
Bên cạnh đó, chúng ta có thể kết thích hợp chỉnh sáng, chỉnh màu để đem lại hiệu quả tốt nhất. Xem thêm cách có tác dụng da trắng hồng trong Photoshop qua Video. Như vậy, chúng ta vừa search hiểu chấm dứt cách đầu tiên. Hiện nay đến với cách thứ 2 nhé.
2. Chỉnh da trắng hồng trong photoshop
Chúng ta mở ảnh bằng cách nhấn file > open > chọn ảnh. Kế tiếp chọn đến Quick Selection Tool để tạo nên vùng chọn.
Xem thêm: Lời chúc 8/3 hay và ý nghĩa nhất nhân ngày quốc tế phụ nữ 2022
Tại đây, họ nhấn biểu tượng dấu (+). Tiếp nối giữ chuột trái kéo xung quanh da người mẫu để tạo ra vùng chọn. Trong quá trình tạo vùng chọn. Chúng ta cũng có thể nhấn Ctrl+Z nhằm quay lại. Hoặc nhấn alt để loại bỏ vùng chọn, dấn Shift để mở rộng vùng chọn.