Nếu bạn thực hiện biến hóa đối với tài liệu ảnh hưởng đến mục lục, hãy cập nhật mục lục bởi cách bấm vào phải vào mục lục, rồi lựa chọn Cập nhật Trường.
Bạn đang xem: Đánh mục lục tự đông trong word
Để cập nhật mục lục theo phong cách thủ công, hãy xem cập nhật mục lục.
Nếu bạn thiếu những mục nhập
Mục nhập bị thiếu thốn thường xẩy ra vì đầu đề không được format là đầu đề.
Đối với mỗi đầu đề bạn có nhu cầu trong mục lục, hãy lựa chọn văn bản đầu đề.
Đi tới Trang > Kiểu, rồi lựa chọn Đầu đề 1.
Cập nhật mục lục của bạn.
Để update mục lục theo cách thủ công, hãy xem cập nhật mục lục.
Tạo mục lục
Word sử dụng đầu đề vào tài liệu của khách hàng để xây dựng mục lục tự động mà rất có thể được cập nhật khi bạn chuyển đổi văn bản, trình tự hoặc tầm của đầu đề.
Bấm vào nơi bạn có nhu cầu chèn mục lục – thường là ở sát phần đầu tài liệu.
Nếu bạn muốn Định dạng hoặc thiết lập mục lục, bạn cũng có thể làm như vậy. Chẳng hạn, chúng ta có thể thay đổi phông chữ, số mức đầu đề và câu hỏi có hiển thị mặt đường chấm chấm giữa mục cùng số trang giỏi không.
Nếu các bạn thiếu các mục nhập
Mục nhập bị thiếu thường xảy ra vì nhan đề không được định hình là đầu đề.
Đối với mỗi đầu đề bạn có nhu cầu trong mục lục, hãy chọn văn bản đầu đề.
Đi cho tới Trang > Kiểu, rồi chọn Đầu đề 1.
Cập nhật mục lục của bạn.
Để cập nhật mục lục theo phong cách thủ công, hãy xem cập nhật mục lục.
Word sử dụng đầu đề trong tài liệu của người tiêu dùng để xây dựng mục lục tự động mà hoàn toàn có thể được update khi bạn biến hóa văn bản, trình tự hoặc là tầm của đầu đề.
Bấm vào nơi bạn có nhu cầu chèn mục lục—thường là gần phần đầu tài liệu.
Trên dải băng thanh công cụ, chọn Tham chiếu.
Gần phía cuối bên trái, chọn Chèn Mục lục. (Hoặc chọn Mục lục >chèn Mục lục.
Mục lục được chèn, hiển thị đầu đề và đánh số trang trong tài liệu của bạn.
Nếu bạn thực hiện chuyển đổi đối cùng với tài liệu ảnh hưởng đến mục lục, chúng ta có thể cập nhật bằng cách bấm chuột phải vào bảng, rồi lựa chọn Cập nhật Mục lục.
Cập nhật mục lục



Bạn đề nghị thêm trợ giúp?
Bạn hy vọng xem các tùy chọn khác?
khám phá Cộng đồng
Khám phá các tiện ích của gói đăng ký, xem qua các khóa đào tạo, tò mò cách bảo mật thông tin thiết bị của công ty và chưa dừng lại ở đó nữa.
Các tác dụng của gói đăng ký Microsoft 365

Nội dung huấn luyện về Microsoft 365
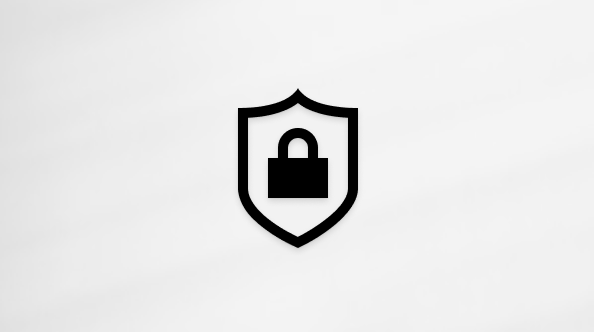
bảo mật Microsoft
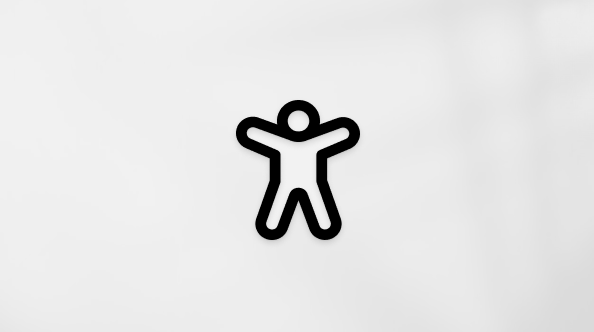
Trung trung khu trợ năng
xã hội giúp chúng ta đặt và vấn đáp các câu hỏi, cung cấp phản hồi với lắng nghe chủ kiến từ các chuyên viên có kỹ năng phong phú.

Hỏi cộng đồng Microsoft
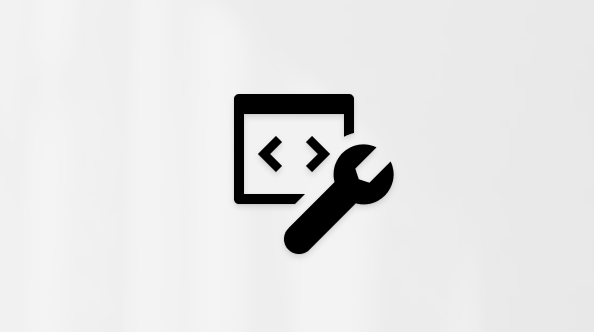
xã hội Kỹ thuật Microsoft

người dùng Nội bộ Windows
người tiêu dùng nội cỗ Microsoft 365
Thông tin này có hữu ích không?
Có
Không
Cảm ơn! có phản hồi làm sao nữa không? (Bạn càng cho biết nhiều thông tin, công ty chúng tôi càng cung cấp bạn được xuất sắc hơn.)Bạn hoàn toàn có thể giúp bọn chúng tôi nâng cấp không? (Bạn càng cho biết nhiều thông tin, shop chúng tôi càng hỗ trợ bạn được xuất sắc hơn.)
Bạn chuộng đến đâu với quality dịch thuật?
Điều gì tác động đến thưởng thức của bạn?
Đã xử lý vấn đề của tôi
Hướng dẫn Rõ ràng
Dễ theo dõi
Không có thuật ngữ
Hình ảnh có ích
Chất lượng dịch thuật
Không khớp với màn hình hiển thị của tôi
Hướng dẫn không chủ yếu xác
Quá kỹ thuật
Không đầy đủ thông tin
Không đầy đủ hình ảnh
Chất lượng dịch thuật
Bất kỳ tin tức phản hồi bổ sung? (Không bắt buộc)
Gửi phản hồi
Cảm ơn phản hồi của bạn!
×
Nội dung mới
Microsoft Store
Giáo dục
Doanh nghiệp
Developer và IT
Công ty
Tiếng Việt (Việt Nam) hình tượng Không thâm nhập Đạo chế độ Quyền riêng tư của khách hàng tại California (CCPA) những lựa lựa chọn quyền riêng tư tại California của chúng ta biểu tượng Không thâm nhập Đạo nguyên lý Quyền riêng rẽ tư của người sử dụng tại California (CCPA) các lựa lựa chọn quyền riêng bốn tại California của chúng ta © Microsoft 2023
Tạo mục lục auto trong Word là một các bước khá đơn giản. Vào trường thích hợp bạn lưỡng lự thủ thuật này, bạn cũng có thể theo dõi bài viết hướng dẫn sinh sản mục lục trong Word dưới đây của FPT shop nhé.
Khi chúng ta đang thực hiện một tài liệu trả lời hoặc một report nghiên cứu, chúng sẽ không còn được xem là "tài liệu chuyên nghiệp" nếu không tồn tại phần mục lục bên trong. Vậy mục lục là gì với nó hữu ích ích gì đối với tài liệu Word? Làm vắt nào để tạo nên mục lục auto trong Word 2007, 2010, 2013, 2016, 2019? bài viết dưới đây đang giải đáp tất cả thắc mắc trên cho bạn.
Mục lục tự động hóa trong Word là gì?
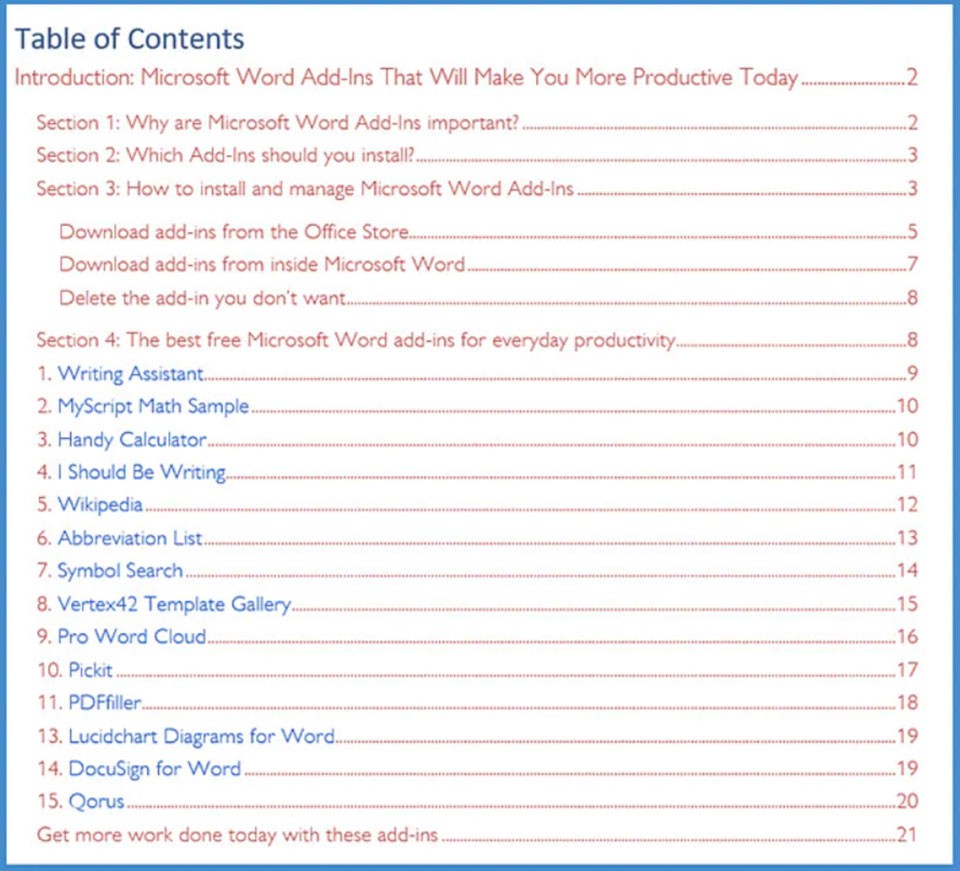
Giống như 1 quyển sách, mục lục luôn luôn nằm ở chỗ đầu hoặc cuối của tư liệu Word. Mục lục đang là chỗ giúp chúng ta cũng có thể lướt cấp tốc qua các tiêu đề, nội dung bao gồm của tư liệu kèm cùng với số trang tương ứng. Một trong những mục lục còn có thêm những ghi chú, cầm tắt ngơi nghỉ sau mỗi tiêu đề.
Lợi ích của vấn đề tạo mục lục vào Word
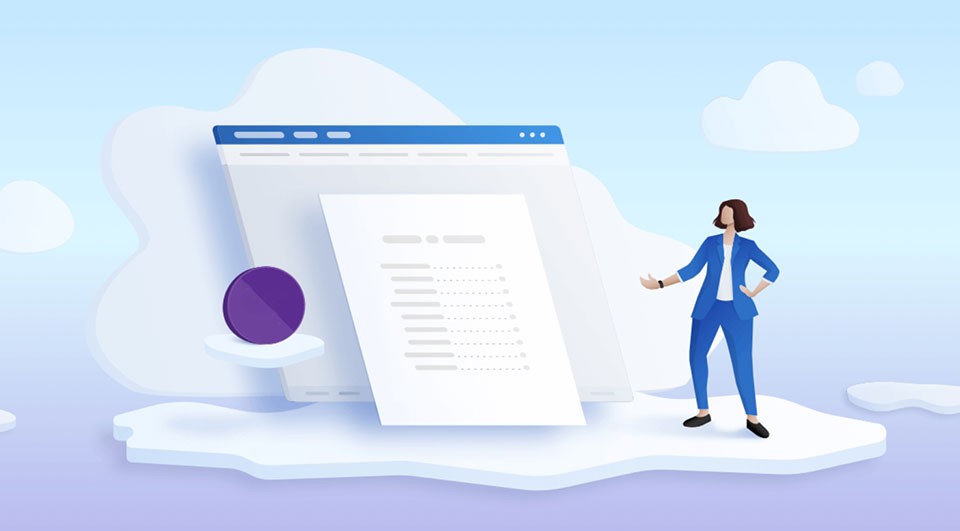
Không chỉ giúp bạn điều hướng đúng đắn đến những nội dung bạn phải đọc trong một tài liệu dài, mục lục còn có rất nhiều lợi ích khác. Dưới đó là 4 ích lợi của việc tạo mục lục vào Word:
Bạn sẽ chũm được tổng thể dàn ý của tài liệu sẽ đọc thông qua mục lục vào Word. Một tài liệu có mục lục vào Word đã trông có tổ chức triển khai và chuyên nghiệp hóa hơn một tài liệu thiếu mục lục. Mục lục giúp cho các tác giả hoàn toàn có thể hoàn thiện tài liệu của bản thân theo đúng lộ trình. Mục lục tạo nên một tài liệu dễ bàn luận hơn vị nó hoàn toàn có thể báo hiệu chất lượng của tài liệu. Fan xem có thể biết ngay lập tức tài liệu bao gồm đáng để đọc tuyệt không bằng phương pháp chỉ nhìn lướt qua mục lục.Cách chế tạo mục lục vào Word 2007, 2010, 2013, 2016, 2019
Microsoft Word bao gồm thể auto xây dựng mục lục cho tài liệu của bạn. Bạn chỉ cần phác thảo văn bản và kế tiếp chỉ định các kiểu tiêu đề với định dạng cơ bản. Dưới đó là 5 bước giúp đỡ bạn tạo mục lục trong Word:
Bước 1: Định dạng tài liệu của bạn bằng phương pháp sử dụng những kiểu tiêu đề. Để làm cho điều đó, bạn nên chọn từng chương trong tài liệu Word và áp dụng kiểu tiêu đề cho chúng. Đây là bước để Word hoàn toàn có thể nhận ra các phần đặc trưng trong tài liệu của khách hàng và chuyển lên mục lục.

Tiếp theo, chúng ta hãy sử dụng chuột để truy cập vào Home > Stylesrồichọn văn phiên bản và áp dụng những tiêu đề cho toàn bộ văn bản bạn có nhu cầu đưa vào mục lục.
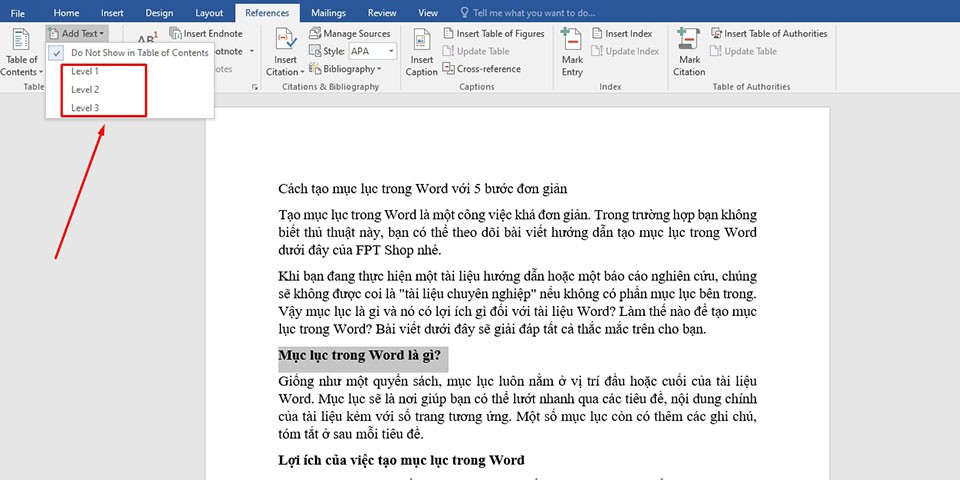
Bạn hoàn toàn có thể tạo một khối hệ thống phân cấp trong số chương chính với sự trợ giúp của các kiểu tiêu đề bằng cách truy cập vào mục References > showroom Text. Ví dụ, chúng ta có thể sử dụng Heading 1 (Level 1) cho các phần hoặc chương lớn, Heading 2 (Level 2) cho các tiểu mục bên trong chương với Heading 3 (Level 3) cho những chủ đề bé dại hơn bên phía trong mục.
Word đang quét tài liệu để tìm bất kỳ văn phiên bản nào được định dạng là Heading 1, 2 hoặc 3 và tiếp nối sử dụng các văn phiên bản này để sinh sản định dạng cho mục lục.
Bước 2: bạn hãy xác định vị trí đặt mục lục trên tài liệu Word của mình bằng phương pháp di chuyển nhỏ trỏ chuột đến vị trí nuốm thể. Thông thường, mục lục sẽ đặt ở trang trước tiên hoặc trang cuối cùng của tài liệu.
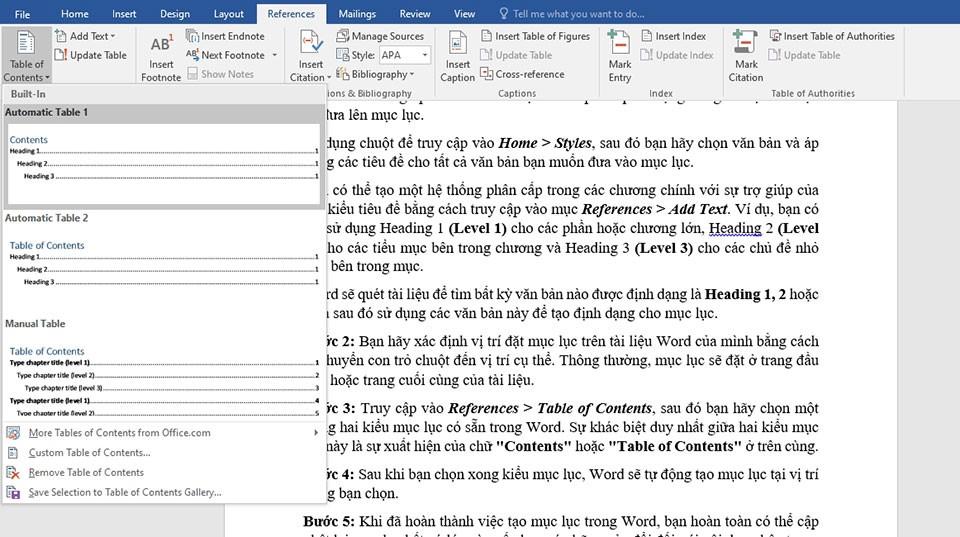
Bước 3: truy cập vào References > Table of Contents, tiếp nối bạn hãy lựa chọn 1 trong hai loại mục lục bao gồm sẵn vào Word. Sự biệt lập duy nhất giữa hai kiểu dáng mục lục này là sự xuất hiện của chữ "Contents" hoặc "Table of Contents" sinh hoạt trên cùng.
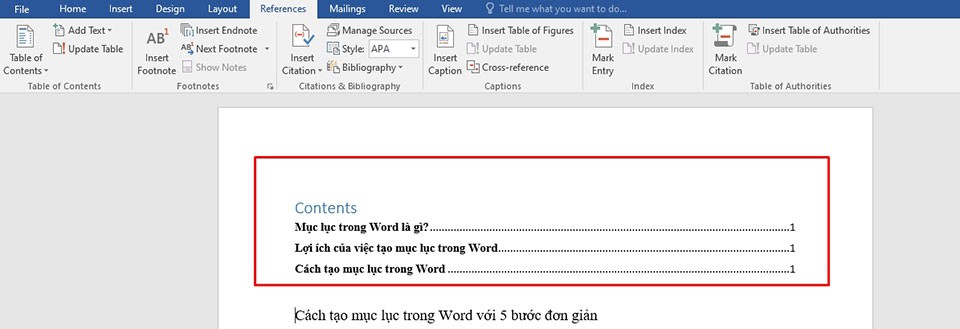
Bước 4: Sau khi bạn chọn chấm dứt kiểu mục lục, Word sẽ tự động hóa tạo mục lục tại địa chỉ trang chúng ta chọn.
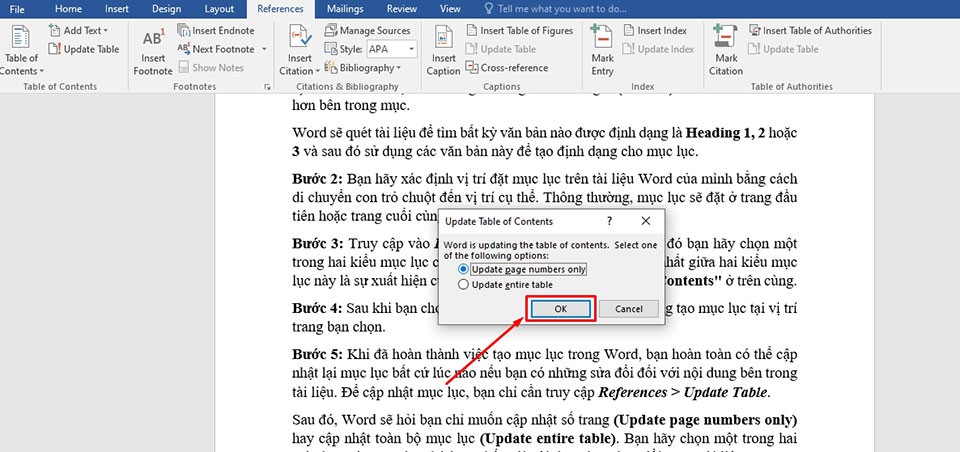
Bước 5: lúc đã kết thúc việc tạo nên mục lục vào Word, bạn trọn vẹn có thể cập nhật lại mục lục bất cứ lúc nào nếu khách hàng có hầu hết sửa đổi đối với nội dung bên trong tài liệu. Để update mục lục, bạn chỉ cần truy cập References > Update Table.
Xem thêm: Lấy Lại Sheet Đã Xóa Trong Excel ? Có Cách Nào Khôi Phục Sheet Bị Xóa
Sau đó, Word đang hỏi chúng ta chỉ muốn update số trang (Update page numbers only) hay cập nhật toàn cỗ mục lục (Update entire table). Bạn hãy chọn một trong nhì tuỳ lựa chọn này sao cho tương xứng nhất với văn bản bạn chuyển đổi trong tài liệu.