E0;nh đến m&#x
E1;y Mac Word mang lại web Word 2021 Word 2021 for Mac Word 2019 Word 2019 for Mac Word 2016 Word năm 2016 for Mac Word 2013 Word 2010 Word for Mac 2011 Word Starter 2010 coi th&#x
EA;m...Ẩn bớt
Mật khẩu bao gồm chữ hoa/thường và có thể dài buổi tối đa 15 cam kết tự.
Bạn đang xem: Đặt mật khẩu cho file word
Nếu bạn mất hoặc quên mật khẩu, Word sẽ không thể phục sinh mật khẩu đến bạn. Hãy đảm bảo an toàn giữ bạn dạng sao mật khẩu ở nơi bình an hoặc tạo ra mật khẩu khỏe khoắn mà các bạn sẽ nhớ được.
Đi tới lưu lại trữ Thông > Thông tin > bảo đảm an toàn Tài liệu > mã hóa bằng Mật khẩu.
Nhập mật khẩu, kế tiếp nhập lại mật khẩu nhằm xác nhận.
Lưu tệp để bảo đảm mật khẩu bao gồm hiệu lực.
Đi cho tới Xem lại > bảo đảm Tài liệu.
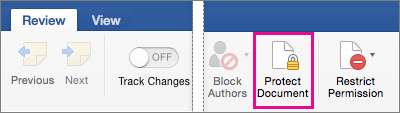
Bên dưới Bảomật , bạn có thể chọn nhập mật khẩu để mở tài liệu, sửa thay đổi tài liệu hay cả hai. Nhập lại từng mật khẩu để xác nhận.
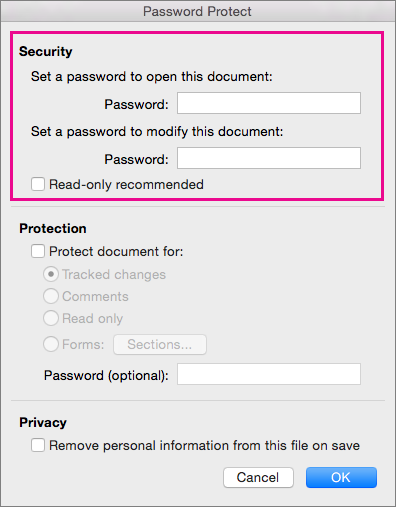
Bấm OK.
Quan trọng: Office mang đến Mac 2011 không thể được hỗ trợ. Upgrade lên Microsoft 365 để triển khai việc từ ngẫu nhiên thiết bị nào và thường xuyên nhận được hỗ trợ.Nâng cấp ngay
Trên menu Word, bấm Tùy chọn.
Trong mục cá thể Cài đặt, click chuột Cài đặt

Trong hộp Mật khẩu để mở, hãy nhập mật khẩu, rồi bấm OK.
Trong vỏ hộp thoại Xác thừa nhận Mật khẩu, hãy nhập lại mật khẩu, rồi bấm OK.
Bấm Lưu trong

Word Online mã hóa tài liệu bằng mật khẩu và cần yếu sửa tài liệu được mã hóa bởi mật khẩu. Nếu bạn muốn bảo vệ tệp bằng mật khẩu, hãy bấm hoặc bấm vào Mở bằng Word nhằm mở tài liệu của doanh nghiệp trong phiên bản Word trên sản phẩm công nghệ tính. Sau thời điểm đã thêm đảm bảo an toàn bằng mật khẩu, bạn sẽ cần dùng chương trình Word trên laptop để mở tài liệu.
Đặt lại mật khẩu cho tất cả những người quản trị CNTT
Nếu bạn sợ hãi người sử dụng cuối trong tổ chức của chính mình mất quyền truy hỏi nhập vào các tệp Office được bảo đảm bằng mật khẩu thì cách thức Doc
Recrypt có thể dành mang lại bạn. Lưu ý rằng các bạn phải triển tiến hành khởi công cụ Doc
Recrypt TRƯỚC lúc tệp nghi ngờ được đảm bảo an toàn bằng mật khẩu. Doc
Recrypt ko thể phục sinh tệp vẫn được bảo đảm bằng mật khẩu có hiệu lực thực thi như trước khi bạn triển khai Doc
Recrypt. Để biết thêm thông tin, hãy xem mục: thải trừ hoặc để lại mật khẩu đăng nhập tệp bằng Doc
Recrypt.



Khám phá các ích lợi của gói đăng ký, xem qua những khóa đào tạo, khám phá cách bảo mật thiết bị của chúng ta và không dừng lại ở đó nữa.
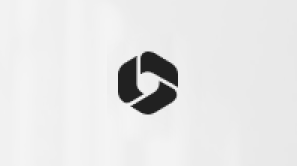
tác dụng đăng cam kết Microsoft 365

Nội dung huấn luyện và giảng dạy về Microsoft 365
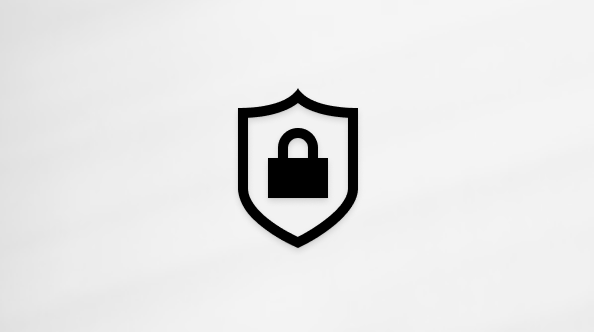
bảo mật Microsoft
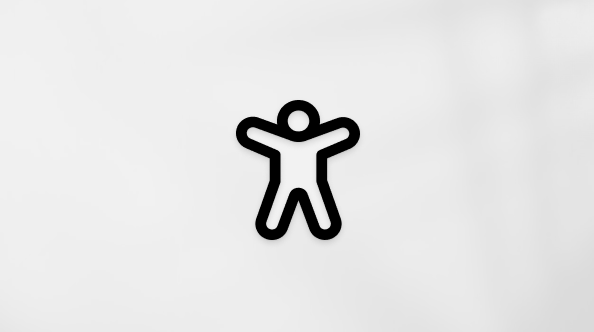
Trung trọng điểm trợ năng
xã hội giúp chúng ta đặt và vấn đáp các câu hỏi, cung ứng phản hồi cùng lắng nghe ý kiến từ các chuyên viên có kỹ năng và kiến thức phong phú.
Cảm ơn! gồm phản hồi làm sao nữa không? (Bạn càng cho biết thêm nhiều thông tin, công ty chúng tôi càng cung cấp bạn được giỏi hơn.)Bạn rất có thể giúp bọn chúng tôi cải thiện không? (Bạn càng cho biết thêm nhiều thông tin, chúng tôi càng hỗ trợ bạn được giỏi hơn.)
Tiếng Việt (Việt Nam) biểu tượng Không tham gia Đạo nguyên tắc Quyền riêng biệt tư của người sử dụng tại California (CCPA) những lựa chọn về quyền riêng rẽ tư của khách hàng biểu tượng Không thâm nhập Đạo vẻ ngoài Quyền riêng tư của người sử dụng tại California (CCPA) những lựa lựa chọn về quyền riêng tư của người tiêu dùng © Microsoft 2023
Với phần đa tài liệu Word quan tiền trọng, nhằm tránh khỏi những bé mắt tò mò người dùng nên để mật khẩu để bảo đảm an toàn tài liệu đó. Tiếp sau đây là cách để đặt mật khẩu đảm bảo an toàn tài liệu Word quan trọng đặc biệt nhanh chóng.
Cách để mật khẩu bảo đảm an toàn tài liệu Word
Cách 1: Đặt mật khẩu đảm bảo file Word gồm sẵn
Bước 1: Mở tệp tin Word đề nghị đặt mật khẩu bảo vệ.
Bước 2: Trong bối cảnh làm việc, truy vấn vào menu tệp tin > Info
Bước 3: Ở khung mặt phải, các bạn bấm nút Protect Document
Bước 4: Trong thực đơn xổ xuống, chọn tùy chọn Encrypt with Password.
Bước 5: Trong hộp thoại Encrypt Document hiển thị, các bạn nhập mật khẩu cần bảo đảm an toàn cho văn phiên bản vào size trống Password sống phía dưới, rồi bấm nút OK.
Bước 6: hộp thoại Confirm Pasword hiển thị, chúng ta nhập lại mật khẩu đang nhập ở cách 5 vào size Reenter password, sau đó bấm nút OK > OK nhằm xác nhận.
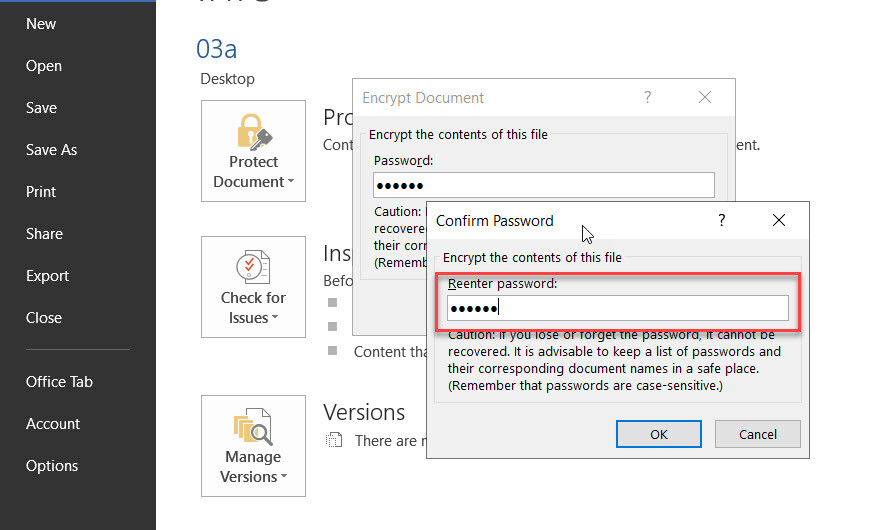
Bây giờ đồng hồ bạn chỉ cần lưu tập tin đó lại (bấm tổng hợp phím Ctrl+S hoặc bấm nút Save) là xong.
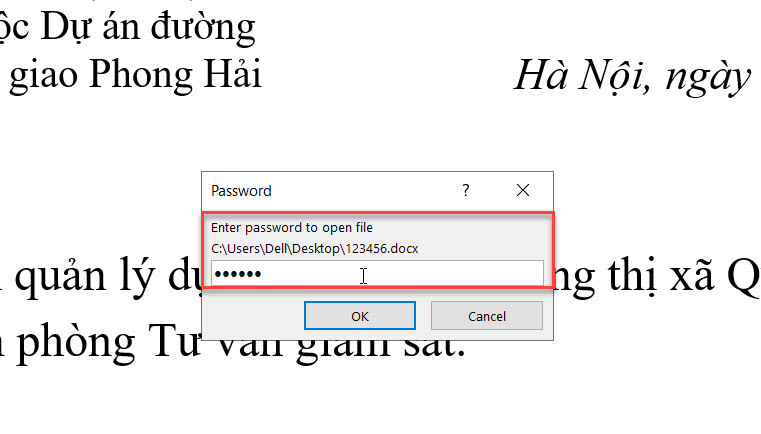
Sau này bất kỳ khi nào mở tư liệu Word kia lên, vỏ hộp thoại Passwprd vẫn hiển thị và người dùng chỉ cần nhập đúng mật khẩu vào size trống Enter password to mở cửa file, rồi bấm nút OK nhằm mở tập tin đó.
Cách 2: Đặt mật khẩu bảo vệ file Word mới
Trong ngôi trường hợp sau khoản thời gian soạn dứt tài liệu Word các bạn mới đừng quên cần phải kê mật khẩu bảo đảm an toàn cho tài liệu thì thực hiện như sau:
Bước 1: Sau khi soạn thảo tư liệu xong, bấm nút Save (biểu tượng ổ đĩa mềm ở góc trên cùng bên trái) hoặc bấm tổ hợp phím Ctrl+S hoặc truy cập vào menu file > Save.
Bước 2: Trong vỏ hộp thoại Save As hiển thị, các bạn bấm nút Tools ở góc cạnh dưới thuộc bên phải rồi lựa chọn General Options … trong menu xổ xuống.

Bước 3: Trong hộp thoại General Options hiển thị vẫn cung cấp cho người dùng nhì tùy lựa chọn để bảo đảm an toàn tài liệu Word gồm:
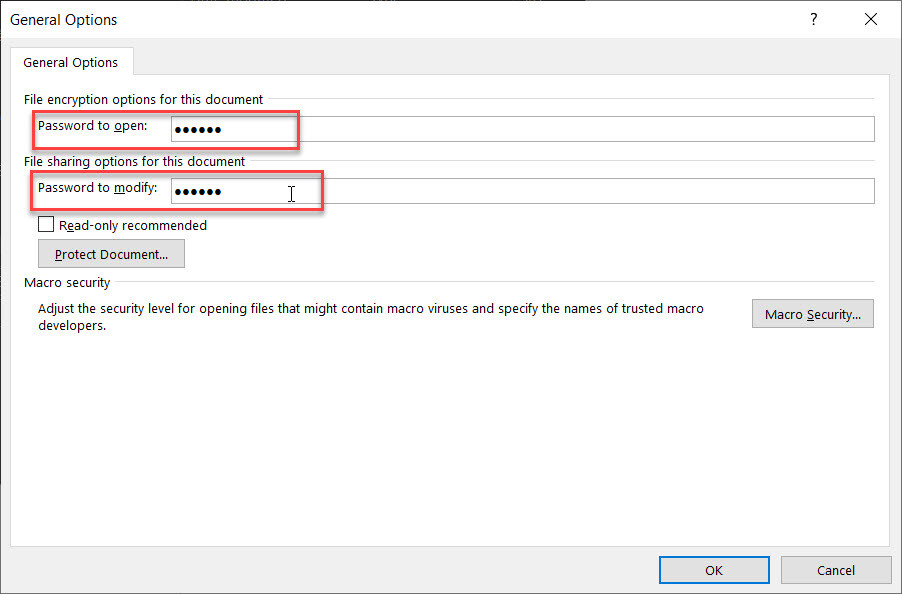
Tùy vào nhu yếu sử dụng, chúng ta cũng có thể chọn 1 trong các hai tính năng bảo mật trên hoặc thậm chí hoàn toàn có thể chọn cả nhì tùy chọn các được.
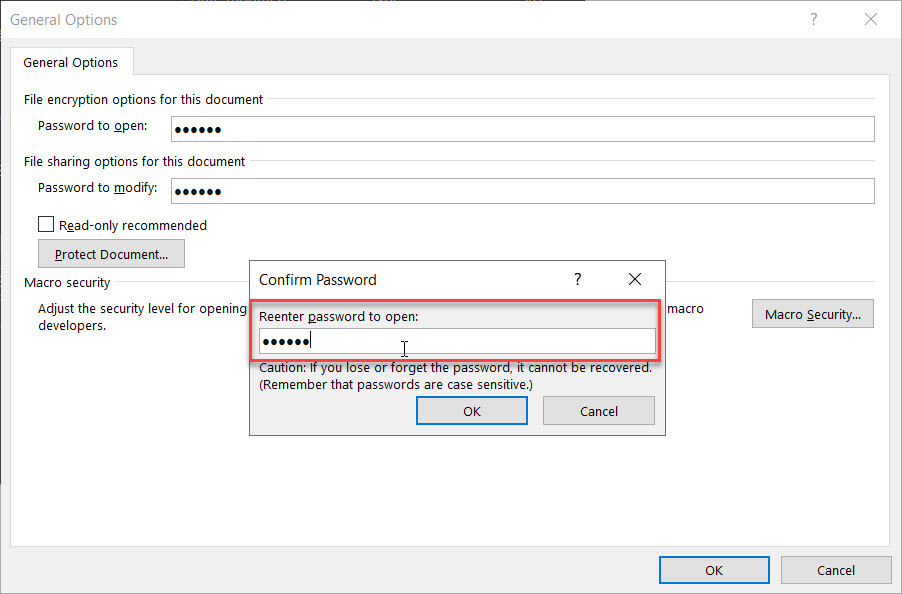
Bước 3: sau thời điểm nhập mật khẩu vào những ô tương ứng và bấm nút OK, bạn sẽ phải nhập lại mật khẩu chứng thực vào ô Confirm Pasword tựa như như ngơi nghỉ trên. Tiếp nối bấm OK một lần tiếp nữa để kết thúc.
Bước 4: hiện giờ chỉ đề nghị đặt tên mang đến file nên lưu trong ô tệp tin name rồi bấm nút Save nhằm hoàn tất.
Cách gỡ quăng quật mật khẩu bảo đảm an toàn tài liệu Word
Khi cần share tài liệu kia với người dùng khác, bạn nên xóa mật khẩu bảo vệ tập tin trước lúc gửi cho những người nhận để bảo vệ họ hoàn toàn có thể xem và chỉnh sửa theo nhu cầu. Cách triển khai như sau:
Bước 1: Mở tài liệu Word nên gỡ vứt mật khẩu.
Bước 2: Truy cập vào menu file > Info > Protect Document và lựa chọn tùy lựa chọn Encrypt with Password vào meu xổ xuống.
Bước 3: Trong hộp hoại Encrypt Document hiển thị, bạn chỉ việc xóa dòng mật khẩu sinh sống dạng các dấu chấm bên dưới khung Password, rồi bấm nút OK.
Bước 4: ở đầu cuối bấm nút Save hoặc bấm tổ hợp phím Ctrl+S nhằm lưu lại cầm cố đổi.
Xem thêm: Ai Từng Đóng Cọc Trên Sông Đánh Tan Thuyền Giặc Nhuộm Hồng Sóng Xanh
Như vậy người tiêu dùng nếu cần đảm bảo tài liệu Word quan trọng đặc biệt sẽ bao gồm hai cách để thực hiện rất solo giản, đồng thời hoàn toàn có thể nhanh giường xóa mật khẩu bảo vệ tài liệu khi chia sẻ nó với những người khác nếu như cần.
Nếu chúng ta thấy nội dung bài viết này hay, hãy chia sẻ nó với bạn bè của mình và liên tiếp theo dõi các bài viết hay không chỉ có thế trên Blog.eivonline.edu.vn