Hàm đổi chữ thành số trên Excel là hàm gì? Cách áp dụng công thức hàm này như vậy nào? Đây là hai thắc mắc thường chạm chán đối với hồ hết ai mới bắt đầu làm quen với những hàm vào Excel. Nếu như bạn cũng đang phân vân vấn đề trên thì đừng vứt lỡ bài viết sau. TEKY đang hướng dẫn chúng ta cách dùng hàm đổi chữ thành số 1-1 giản, dễ thực hiện.
Sử dụng hàm VALUE để chuyển đổi chữ thành số
Đây là cách chuyển đổi chữ thành số thông dụng và đơn giản dễ dàng nhất trong Excel. Chỉ việc vài thao tác là các bạn đã sở hữu thể hoàn thành.
Hàm đổi chữ thành số VALUE là gì?
Hàm VALUE là hàm chuyển về quý hiếm số bằng cách đổi format text sang trọng số trên Excel. VALUE hay được sử dụng kết hợp thuộc với phần lớn hàm cắt chuỗi ký kết tự. Vào đó bao gồm hàm LEFT, hàm MID cùng hàm RIGHT.
Cú pháp hàm VALUE: = VALUE(text)
Text ở đó là các chuỗi cực hiếm số đang rất cần phải chuyển đổi. Text có thể là một ô có chứa văn bản. Hoặc cũng có thể là một chuỗi văn bạn dạng nằm trong ngoặc kép.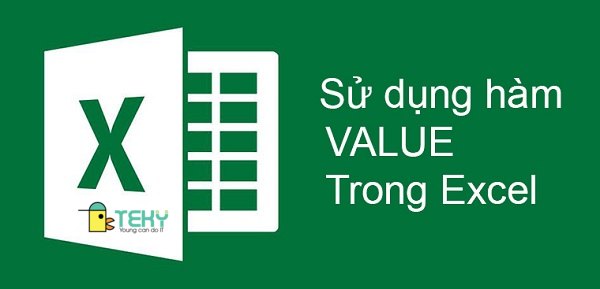
Hàm VALUE là gì?
Hàm chỉ tính cực hiếm số trong Excel. Vày vậy lúc chuỗi giá trị trong bí quyết không phải là 1 trong những giá trị. Hoặc được định dạng số, ngày tháng cùng thời gian, hàm VALUE sẽ trả về lỗi #VALUE!
Cách cần sử dụng hàm thay đổi chữ thành số VALUE
Để hoàn toàn có thể thực hiện được giải pháp dùng hàm đổi chữ thành số trong Excel, các bạn phải thao tác quá trình như sau.
Bạn đang xem: Đổi chữ thành số trong excel
Bước 2: Gõ hàm thay đổi chữ thành số =VALUE ( range address) vào thanh công thức
Bước 3: coppy tất cả công thức sang cột phụ. Bây giờ cột phụ sẽ được tự động căn lề phải. Chỉ số lỗi màu xanh nằm bên trên góc trái của ô tính đã và đang biến mất.
Như vậy là chỉ cần 3 cách rất dễ dàng các bạn đã có thể thành công dùng hàm biến đổi chữ thành số. Hãy ghi nhớ phương pháp này để vận dụng trong công việc. Nhằm mục đích tránh các hiệu quả sai do giá trí số không được chuyển đổi.
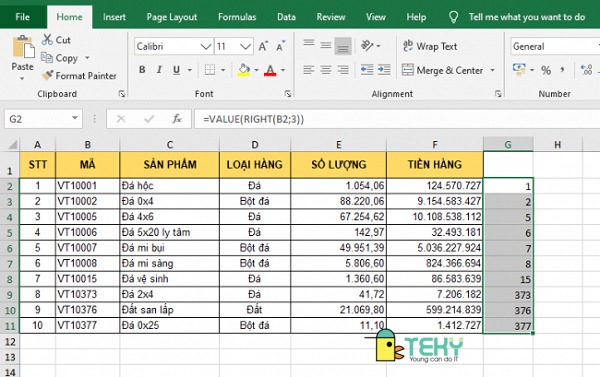
Cách sử dụng hàm VALUE thay đổi chữ thành số
Cách biến đổi định dạng văn bản sang số vào Excel bởi Paste Special
Đây là cách sử dụng hộp thoại Paste Special để thay đổi định dạng number mang lại số 1-1 giản. Mặc dù trước lúc sử dụnghàm đổi chữ thành số các bạn cần phải đảm bảo ô nên chuyển định dạng không có chứa bất kỳ khoảng trắng nào.
Bước 1: lựa chọn vùng dữ liệu có cất ô tính mà các bạn cần thay đổi định dạng. Bước 2: Nhấn tổng hợp phím Ctrl + C để copy toàn vùng dữ liệu đóBước 3: liên tiếp nhấn tổng hợp phím Ctrl + alt + V để hộp thoại Paste Special được hiển thị.Bước 4: vào phần Operation, các bạn đánh vết tích để chọn mục Add. Tiếp đến nhấn vào chữ ok. Bước 5: lúc này các bạn sẽ thấy những ô tính đã có căn sang lề phải. Nghĩa là các bạn đã tiến hành thành công việc biến hóa chữ thành số bởi Paste Special.
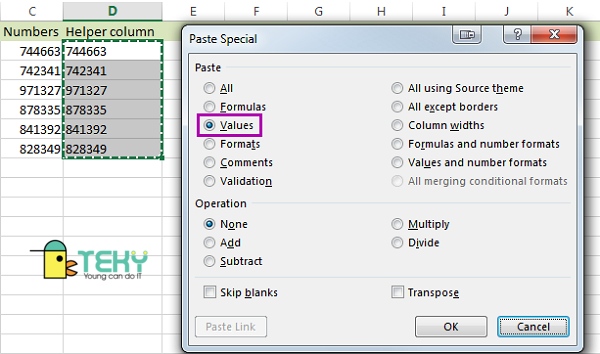
Cách đổi khác định dạng chữ sang số trong Excel bởi Paste Special
Cách thay đổi định dạng cực hiếm số bởi Error Checking
Đây cũng là một trong cách dùng hàm đổi chữ thành số khá dễ dàng mà các bạn có thể áp dụng khi cần.
Bước 1: chọn ô tính mà các bạn cần chuyển đổi bằng cách sử dụng 1 trong số những tổ hòa hợp phím bên dưới đây.+ dấn Ctrl + A nhằm chọn cục bộ các dãy ngay cạnh trong ô tính
+ dìm Ctrl + A Twice để chọn hết toàn cục trang tính
+ nhận Ctrl + phím phương pháp để highlight toàn cục các cột
+ dấn Shift + dấu mũi thương hiệu bên yêu cầu hoặc trái nhằm chọn những cột
+ thừa nhận Shift + dấu phương pháp để chọn cục bộ hàng
+ nhấn Shift + vệt mũi tên lên hoặc xuống để chọn nhiều hàng
Bước 2: Nhấp vào nút lỗi được hiển thị bên dưới dạng vết chấm than. Lốt này nằm ở vị trí kế bên dãy hoặc ô tính đã được chọn. Bước 3: hành lang cửa số mới sẽ hiện ra một danh sách. Các bạn nhấp chọn vào mục Convert khổng lồ Number. Nếu các bạn không ao ước góc trái phía bên trên của ô tính xuất hiện thêm dấu cảnh báo. Hoặc nếu như không muốn thay đổi định dạng tự Text sang Number thì nên nhấp vào mục Ignore Error.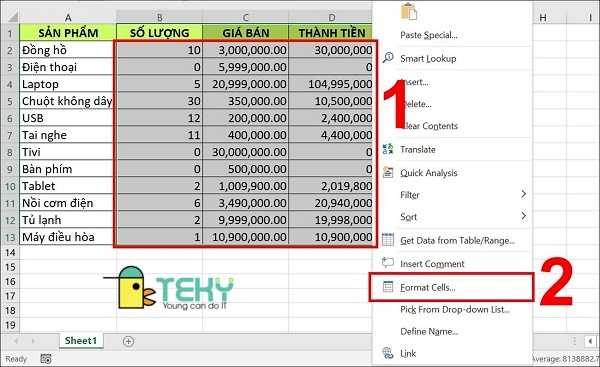
Cách biến hóa định dạng quý hiếm số bởi Error Checking
Bước 4: Khi câu chữ được chọn ở trên được căn thanh lịch lề đề nghị nghĩa là những con số đã được gửi về định dạng Number. Lúc này, chúng đã trở thành các chữ số thông thông thường. Vì chưng đó bạn có thể được áp dụng toàn bộ các định dạng đến kiểu số.
Chuyển đổi các số định dạng Text sang định hình Number
Trước khi tiến hành định dạng văn bản thành số các bạn cần phải chắc chắn không tồn tại dấu bí quyết nào ở trước. Hoặc không có dấu bí quyết nào ở sau các giá trị trong số ô đề xuất chuyển đổi.
Bước 1: chúng ta chọn toàn bộ số tất cả định dạng text bên trong bảngBước 2: Mở thẻ home kế tiếp xem danh sách Number Format trong nhóm Number. Chọn định dạng mà bạn có nhu cầu đổi. Bước 3: những bạn bấm chuột vào Dialog Box Launcher nằm ngoài Number. Hành vi này có thể mở rộng lớn nhóm sàng lọc định dạng. Bước 4: cửa sổ Format Cells xuất hiện. Chúng ta chọn những danh mục quan trọng nằm trong list dưới thẻ Number để rất có thể thấy tất cả các tùy chọn.
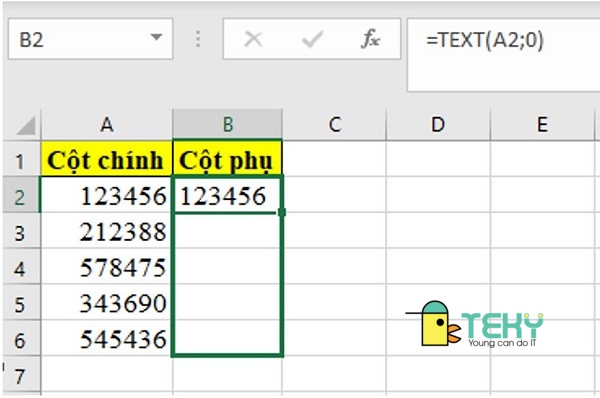
Chuyển đổi những số định hình Text sang định hình Number
Như vậy là bạn đã xong xuôi xong 4 bước solo giản để có thể đổi khác các số gồm định dạng Text biến chuyển định dạng Number.
Sử dụng Text lớn Column để đổi chữ thành số vào Excel
Text to Column là hàm đổi chữ thành số trong Excel sẽ giúp người dùng tất cả thể thay đổi định dạng chữ thành số một phương pháp nhanh chóng.
Bước 1: chúng ta hãy bôi đen toàn bộ các vùng tài liệu mà mình nên chuyển đổiBước 2: kế tiếp chọn thẻ Data. Khi cửa sổ mới hiện lên các bạn hãy tích vào mục Delimited. Tiếp nối mà nhận Next. Bước 3: Một hành lang cửa số mới sẽ xuất hiện chúng ta hãy chọn mục General phía trong ô Destination. Đây là vị trí chứa dữ liệu sau thời điểm đưa xuất ra. Chúng ta hãy lựa chọn 1 mục theo ý muốn. Bước 4: sau cùng hãy nhấp vào Finish để hoàn tất.
Trên đó là tất cả những các cách áp dụng hàm thay đổi chữ thành số mà chúng tôi muốn chia sẻ đến chúng ta đọc. Hy vọng qua những tin tức trên đã giúp chúng ta có thêm con kiến thức có lợi để áp dụng trong quá trình và học hành một cách tốt nhất. Chúc chúng ta thực hiện thành công việc biến hóa này.
Trong nội dung bài viết này, Học Excel Online vẫn hướng dẫn những bạn thay đổi định dạng của số từ text sang number bởi hàm VALUE, Error Checking, Paste Special và cấu hình thiết lập định dạng number.
Sử dụng Error Checking để chuyển đổi định dạng:
1. Chọn bất kỳ ô tính như thế nào trong bảng với nhấn những tổ đúng theo phím sau đây để lựa chọn một dãy.Ctrl + A – chọn toàn cục dãy tức thời kề.
Ctrl + A Twice – chọn toàn bộ trang tính.
Ctrl + phím cách – highlight toàn cục cột.
Shift + Mũi tên trái/phải – chọn các cột.
Shift + Phím cách – chọn toàn cục hàng.


Shift + Mủi tên lên/xuống – chọn các hàng.
2. Nhấp lựa chọn nút lỗi bên dưới dạng vệt chấm than , nằm không tính ô tính hoặc hàng được chọn.
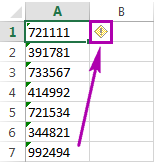
3. Các bạn sẽ thấy một list hiện ra, chọn Convert to Number.
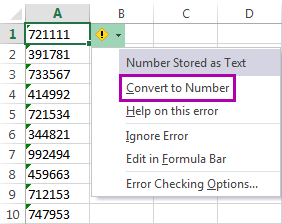
Chú ý. Nếu bạn không thích dấu cảnh cáo này xuất hiện thêm ở góc trái bên trên ô tính hay là không muốn chuyển định dạng text sang number, chọn Ignore Error.
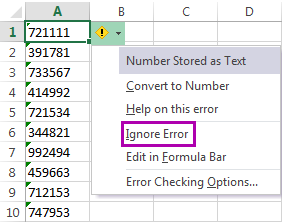
Tất cả số lượng được định dạng text sẽ gửi về dạng number và nội dung sẽ tiến hành căn lề phải. Ngay sau khoản thời gian chúng biến hóa những chữ số thông thường, chúng ta có thể áp dụng ngẫu nhiên định dạng nào mang lại kiểu số.
Định dạng number mang lại số tất cả định dạng text
Trước khi chọn định dạng sô, các bạn hãy chắc chắn rằng giá bán trị một trong những ô cần biến hóa không đựng dấu biện pháp ở vùng trước hoặc phía sau. Chúng ta có thể dùng hàm trim để vứt bỏ dấu giải pháp ở phía trước hoặc phía sau cực hiếm trong ô.
1. Lựa chọn số có định dạng text trong bảng.
2. Mở thẻ Home, chọn định dạng bạn muốn từ danh sách Number Format ở nhóm Number.
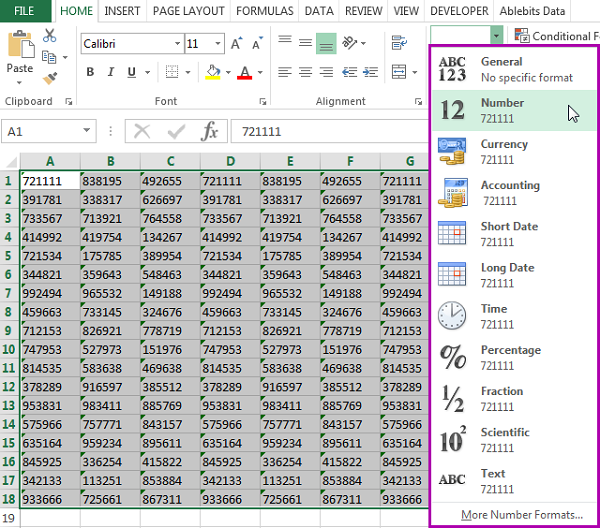
3. Mở rộng nhóm lựa chọn định dạng số, nhấp chuột vào Dialog Box Launcher kế bên Number.
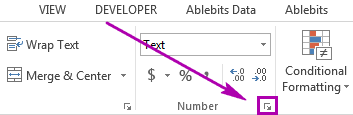
4. Cửa ngõ sổ Format Cells hiện ra. Chọn danh mục cần thiết trong list dưới thẻ Number để thấy toàn bộ các tùy chọn.
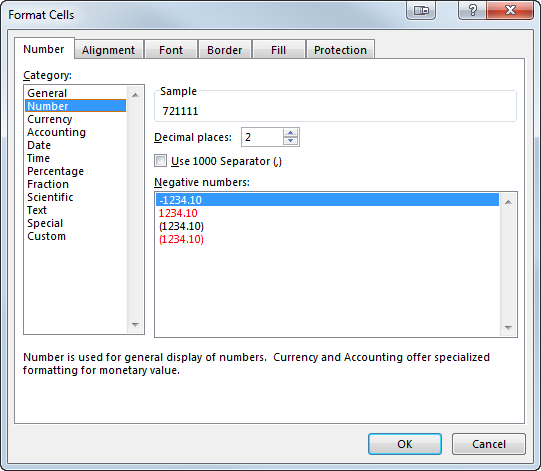
Học Excel cơ bản
Sử dụng hào kiệt Paste Special để chuyển đổi định dạng text lịch sự number trong Excel:
Tùy chọn này dành riêng cho các số lượng được định hình chung. Y như tùy chọn trước, hãy bảo đảm an toàn rằng các ô buộc phải chuyển định http://www.gulfportpharmacy.com pain killer drugs dạng không cất thêm khoảng tầm trắng nào. Trong phần này, các bạn sẽ tìm gọi làm núm nào để tùy chỉnh định dạng number cho số bằng cách áp dụng hộp thoại Paste Special.
1. Lựa chọn vùng dữ liệu chứa ô tính bạn muốn chuyển đổi định dạng (dữ liệu vào ô đang ở định dạng General)
2. Nhấn Ctrl + C.
3. Nhấn Ctrl + alternative text + V để hiển thị hộp thoại Paste Special.
4. Đánh dấu chọn Add trong phần Operation, sau đó nhấn OK.
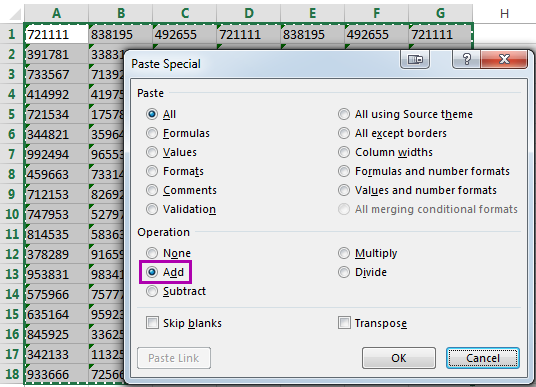
Bạn sẽ thấy các ô tính được căn lề phải, có nghĩa là các quý hiếm đã được đưa sang định dạng number.
Sử dụng hàm VALUE để đổi khác định dạng text thành number:
Hàm VALUE chuyển đổi chuỗi định dạng text thành number. Phương pháp hàm: =VALUE(text), trong các số ấy text là chuỗi giá bán trị nên được thiết lập định dạng number.
Chú ý. Nếu chuỗi giá trị trong bí quyết không được định dạng là hằng số, ngày hoặc giờ, hiệu quả nhận được vẫn phạm lỗi #VALUE!
1. Chế tác một cột phụ và nhấp vào ô tính thứ nhất của cột.
2. Gõ vào thanh bí quyết hàm =VALUE(range address). Trong ví dụ sau đây, range address là A1:A10
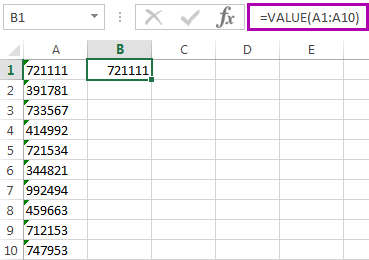
3. Xào nấu công thức phủ kín đáo cột phụ. Ta thấy cột này sẽ auto được căn lề nên và chỉ số lỗi màu xanh da trời ở góc trên bên trái ô tính thay đổi mất.
Xem thêm: Khách Sạn Độc Đáo Ở Đà Lạt Níu Chân Du Khách Thập Phương, Top 4 Khách Sạn Cổ Đẹp Nhất Tại Đà Lạt
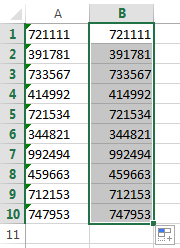
Với tài liệu dạng thời gian thì có vận dụng được phương pháp này không? chúng ta hãy đọc thêm bài viết:
Cách sửa định dạng thời gian bị lỗi về dạng chuẩn cả giờ đồng hồ phút giây
Ngoài ra để cải thiện hơn kỹ năng và kiến thức về Excel, các chúng ta cũng có thể tham gia khóa huấn luyện EX101 – Excel tự cơ phiên bản tới nâng cao dành cho những người đi làm cho của khối hệ thống Học Excel Online. Trong khóa đào tạo này các bạn sẽ được tìm hiểu những kỹ năng đầy đủ, có hệ thống về những hàm, các công cụ của Excel, việc ứng dụng các hàm, điều khoản đó vào vào công việc. Hiện thời hệ thống có nhiều ưu đãi cho chính mình khi đăng ký khóa học này.