Khi biên soạn thảo văn bạn dạng việc căn chỉnh lề là vô cùng đặc trưng và phụ tá đắc lực của bạn để làm việc này là thanh thước dùng để kẻ trong Word. Tuy nhiên nếu một ngày thước kẻ của doanh nghiệp bị ẩn đi thì đừng lo lắng vì chúng ta cũng có thể hiển thị thước trong Word một cách mau lẹ chỉ bởi vài thao tác làm việc đơn giản.
Bạn đang xem: Hiển thị thước trong word 2010
Công dụng của thanh ruler, thước kẻ trong Word
Thanh thước kẻ hay nói một cách khác là thanh ruler trong ứng dụng soạn thảo văn bản Microsoft Word là một trong những công vắt giúp bạn cũng có thể căn chỉnh văn bản, khoảng cách giữa những từ, các dòng hay những đoạn văn một cách đúng mực hơn… trong khi trên thanh ruler còn có gắn những tab giúp cho bạn tạo ra các dấu chấm hay khoảng cách dài mà không nhất thiết phải bấm tiếp tục phím này. Bằng cách này, thanh ruler sẽ được ứng dụng trong vấn đề soạn thảo những tờ đơn, tờ phiếu để tạo nên các loại chấm hay cái gạch dưới.
Cách hiển thị thanh ruler, thước nhựa kẻ trong Word
Nếu Word của công ty bị ẩn mất thanh ruler, thanh thước kẻ, bạn chỉ cần thực hiện nay một thao tác cực kỳ đơn giản chính là bấm vào View trên thanh ribbon, kế tiếp bấm tích vào ô vuông trước chữ Ruler. Tức thì lập tức, thanh thước dùng để kẻ ngang với thanh thước kẻ dọc sẽ hiển thị trên màn hình soạn thảo.
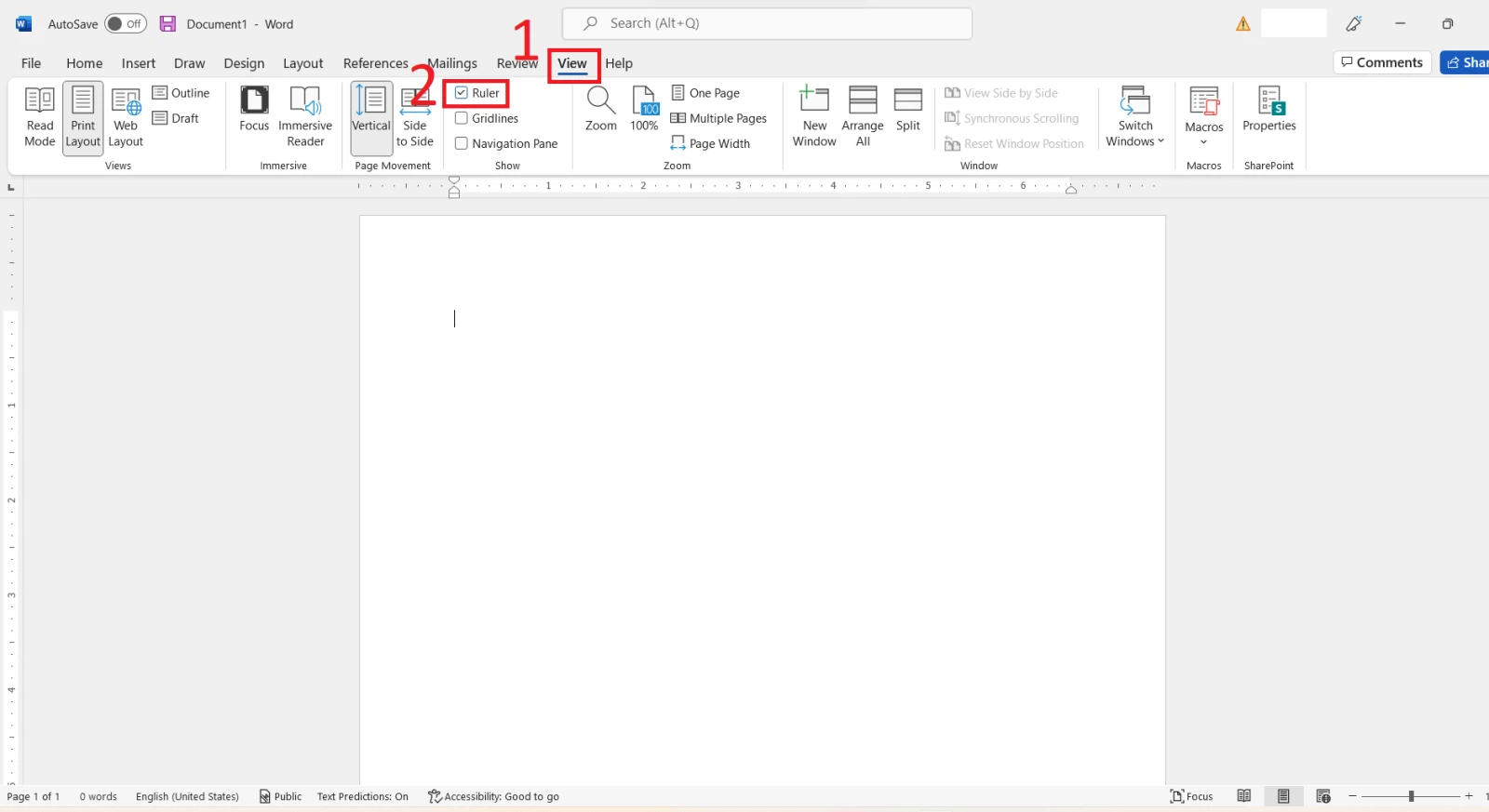
Thay đổi đơn vị đo của thanh thước kẻ, ruler trong Word
Sau khi hiển thị được thanh thước kẻ, thanh ruler trong Word, nếu đơn vị đo không tuân theo ý muốn của bạn thì bạn vẫn có thể chuyển đổi dễ dàng theo các bước sau:
Bước 1: bên trên thanh ribbon, bạn bấm vào File rồi chọn mục Options.
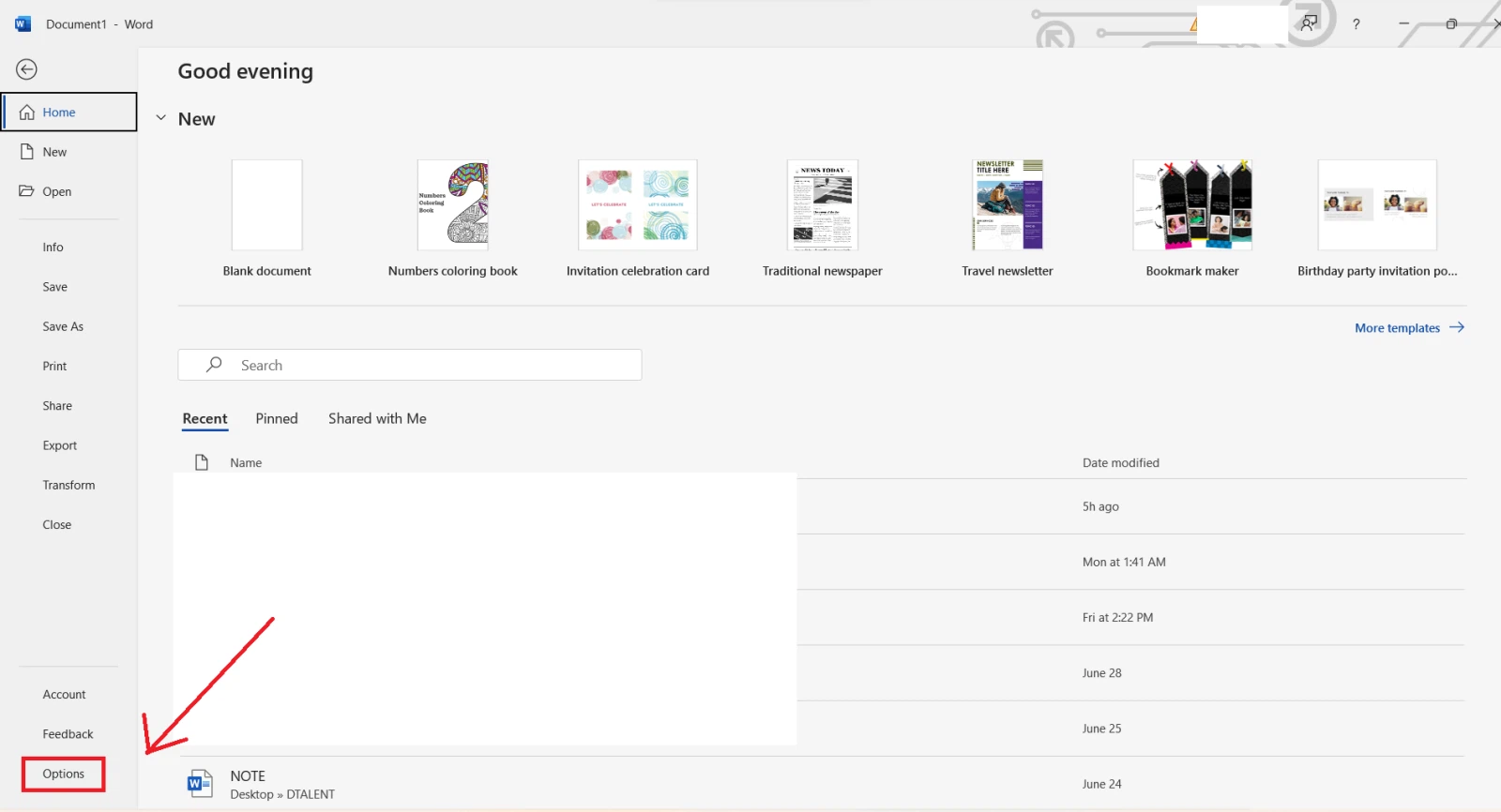
Bước 2: Khi hộp thoại Options hiện ra, các bạn chọn thẻ Advanced rồi kéo xuống để tìm mục Display. Tại đây, các bạn sẽ nhìn thấy mẫu Show measurements in units of, bạn click chuột ô đơn vị chức năng và lựa chọn lại đối kháng vị bạn muốn thay thay đổi nhé.
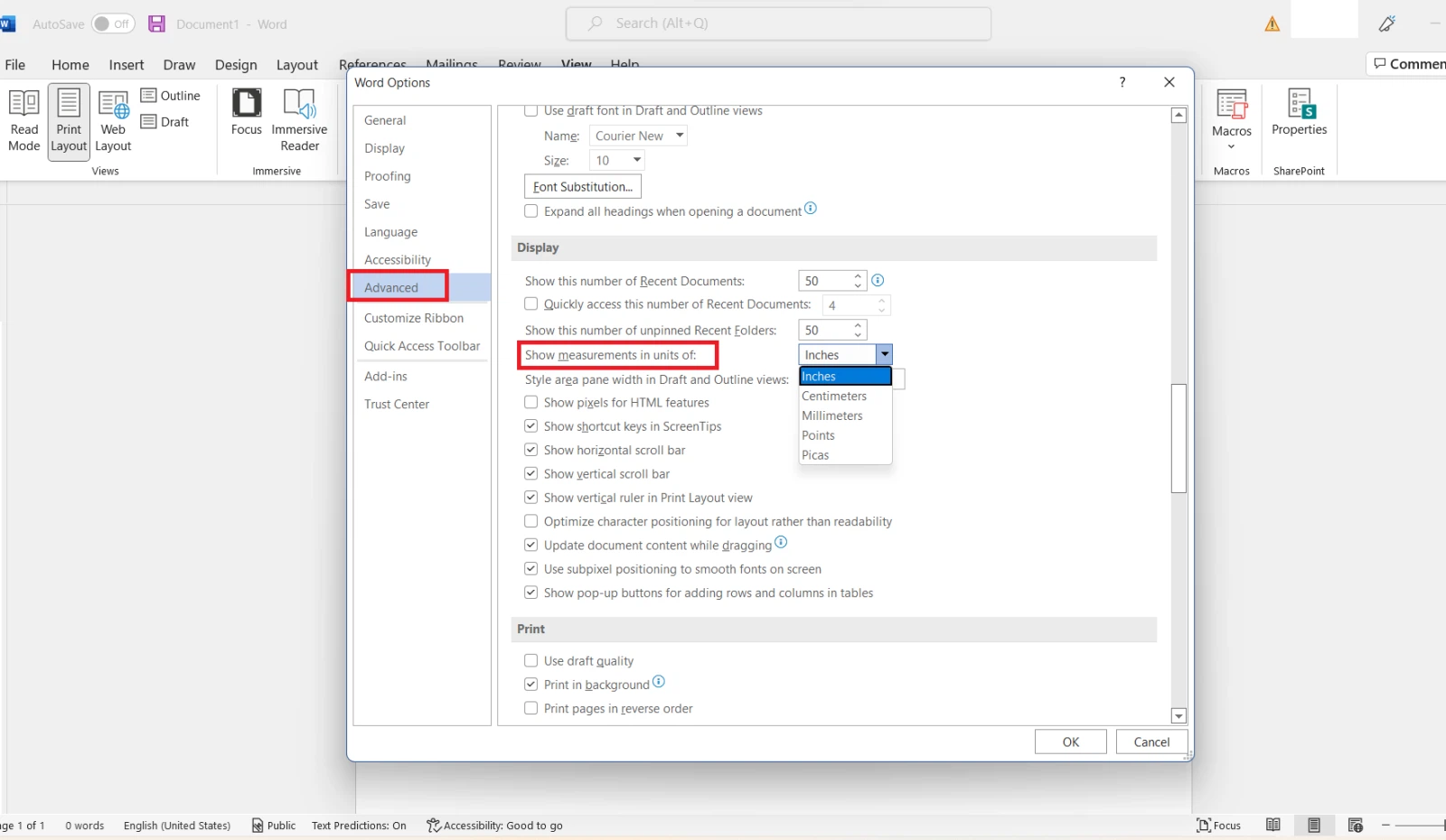
Trên trên đây FPT shop đã hướng dẫn bạn cách hiển thị thanh ruler, thanh thước nhựa kẻ trong Word và biến hóa đơn vị của thước kẻ theo nhu cầu của bạn. Tuy vậy nếu bạn cảm thấy thanh ruler gây phiền phức và các bạn không đề nghị dùng mang đến nó thì chúng ta cũng có thể bấm ẩn nó đi nhé. Chúc các bạn thực hiện nay thành công!
Bài viết này chỉ các bạn cách hiển thị thước vào word 2010 trong trường đúng theo thanh Ruler ko hiển thị hoặc chúng ta vô tình tắt thanh thước này đi mà bản thân không còn hay biết. Vậy làm cố nào để hiển thị thanh Ruler Word 2010 mời chúng ta theo dõi nội dung bài viết hướng dẫn dưới đây.
Hướng dẫn phương pháp hiển thị thước vào word
1. Cách nhanh nhất để bật thước kẻ Ruler
Có một bí quyết nhanh và đơn giản để mở thanh thước kẻ ngang, dọc Ruler, rõ ràng : Bước 1: Tắt gõ giờ đồng hồ Việt (nếu ai đang dùng phần mềm gõ tiếng Việt như Unikey) Bước 2: Dùng phím tắt Alt + W rồi ấn R để bật Ruler lên. Nếu như bạn bỏ Ruler thì lập lại thao đó 1 lần nữa.

6. Hiển Thị Ruler vào Word 2007
Cách 1: Các chúng ta kích vào thẻ View và chọn biểu tượng Ruler như hình dưới:

Cách 2: Kích vào nút View Ruler ở trên thanh cuộn dọc mặt phải screen soạn thảo Word
Cách 3: Thực hiện 2 bí quyết trên mà chỉ bao gồm mỗi thước nhựa kẻ ngang xuất hiện. Không tồn tại thước kẻ dọc thì chúng ta làm như sau:
Kích vào nút Office Button ở góc trên trái screen Word, tiếp nối chọn Word Options.
Kế tiếp chọn Advanced trong hàng menu bên tay trái, kéo thanh trượt ở size bên buộc phải xuống dưới, tìm tới nhóm Display. Đánh lốt trước dòng Show vertical ruler in Print Layout view và nhấn OK để hoàn thành.
7. Hiển Thị Ruler trong Word 2003
Bước 1: Để hiện thị thước đo, chúng ta kích vào menu View. Chọn Ruler trong dãy menu xổ xuống.
Bước 2: Nếu mong cho hiển thị thước đo theo chiều dọc củ ở chế độ xem văn bản, bạn kích con chuột vào Tools. Kế tiếp chọn mục Options trong hàng menu xổ xuống.
Cửa sổ Options xuất hiện, các bạn chọn View và lưu lại chọn vào mục Vertical ruler (Print view only). Vào nhóm Print và Web Layout options nhấn OK để hoàn thành.
Vậy là tôi đang hướng dẫn chúng ta cách nhằm hiển thị thanh thước dùng để kẻ Ruler bên trên Word 2003/2007/2010/2013. Sau thời điểm thực hiện quá trình trên thanh Ruler đã xuất hiện thêm trên đồ họa trình soạn thảo Word, bạn cũng có thể quay lại giao diện Word để xem sự vắt đổi.
Xem thêm: Bài hát để đôi trên facebook, thêm trend nối tên bài hát cho các cặp đôi
Trên đấy là hướng dẫn cụ thể giúp bạn hiện thước trong Word, Microsoft Word có tương đối nhiều phiên bản nhưng các bạn vẫn làm giống như như trên dù cần sử dụng phiên bạn dạng nào, ví dụ điển hình Word 2003, 2007, 2010, 2013,… . Hi vọng bài viết này để giúp bạn nhiều trong học hành và thao tác làm việc với Word. Nếu có thắc mắc gì thì phản hồi phía dưới nhé.