Bạn có thể yêu mong Power
Point auto phát nhạc hoặc music khác lúc một trang chiếu tốt nhất định mở ra trong lúc trình chiếu.
Bạn đang xem: Hiệu ứng âm thanh trong powerpoint 2010
Có rất nhiều cách khác biệt để nó tự động hóa phát khi chúng ta đến trang chiếu trong bạn dạng trình bày của bạn:
Bắt đầu âm nhạc trong chuỗi bấm hoặc ngay lập tức lập tức
Trong dạng xemNormal(nơi chúng ta chỉnh sửa các trang chiếu của bạn), hãy nhấp chuột biểu tượng music trên trang chiếu.Trên tabAudio Tools Playback, vào nhómAudio Options, chọnIn Click SequencehoặcAutomaticallytrong danh sáchStart.Power 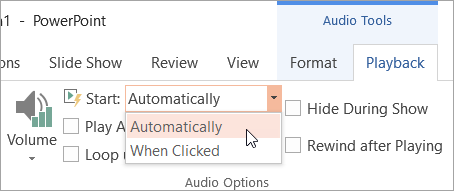 | Newer versions: 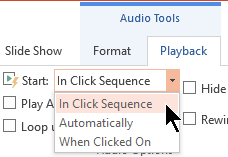 |
Tính năngIn Click Sequencechỉ có sẵn trong Power
Point 2016 và phiên bản mới hơn.
Lời nhắc:Để nghe âm thanh hoặc nhạc, vật dụng tính của bạn phải trang bị cardâm thanh với loa.
Bắt đầu âm thanh sau một khoảng thời hạn chờ
Trong dạng xemNormal(nơi các bạn chỉnh sửa những trang chiếu của bạn), hãy nhấn vào biểu tượng music trên trang chiếu.Trên tabAnimations, hãy bấmAdd Animation.DướiMedia, chọnPlay.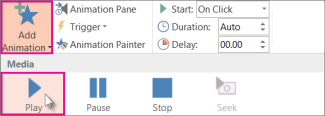
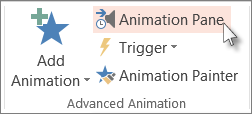
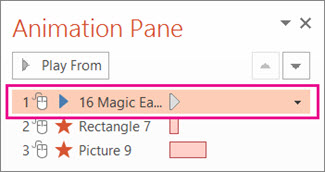
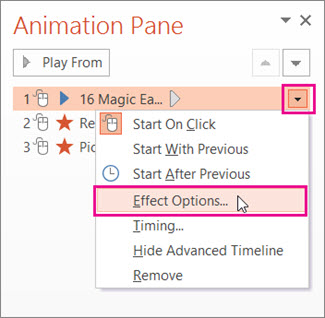
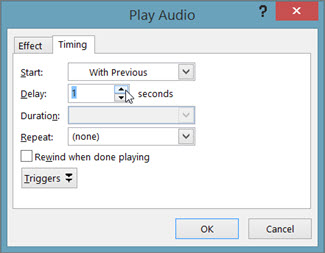
Lời nhắc:Để nghe music hoặc nhạc, máy tính của công ty phải thiết bị cardâm thanh và loa.
PowerPoint 2010 là lao lý trong cỗ office 2010, bên cạnh nội dung hay, cảm giác đẹp, đôi lúc để tăng sự sinh động, người dùng hoàn toàn có thể minh họa bởi những đoạn nhạc, lời ghi âm từ trước ... Microsoft PowerPoint 2010 chất nhận được bạn làm điều đó thuận tiện với hồ hết thủ thuật chèn, thống trị âm thanh bên trên slide.Bạn vẫn xem: Điều khiển âm nhạc trong powerpoint 2010
1. Bí quyết chèn âm nhạc vào bài thuyết trình
Trước tiên chúng ta mở file hy vọng chèn âm thanh trong Power
Point.Trên thanh điều khoản của Power
Point, lựa chọn Insert→Audio vào Media. Ta có 3 sự chọn lựa chèn âm thanh sau:- Audio from File: Chèn âm thanh có sẵn từ máy tính của bạn- clip Art Audio: Chèn music có sẵn vào Powerpoint- Record Audio: thu thanh trực tiếp để chèn vào slide

Chọn Audio from File, cửa sổ Insert Audio sẽ xuất hiện, bạn nên chọn File âm thanh bạn muốn chèn vào. Nhấp vào Insert để chấm dứt việc chèn music vào powerpoint 2010.


Ngoài hai cách triển khai như trên, chúng ta cũng có thể sử dụng thiên tài Record Audio để lưu lại âm thanh, giọng nói. Trong mục truyền thông media của thực đơn Insert, bạn click chuột Audio rồi bấm Record Audio. Hộp thoại Record Sound xuất hiện, bạn nút tiến hành các quy trình ghi, ngừng, phân phát âm thanh, bấm OK sẽ mở ra một biểu tượng hình dòng loa ở giữa slide trình chiếu, kéo thả biểu tượng này mang lại vị trí ưng ý hợp

2. Chế tạo phụ đề mang lại âm thanh
Phụ đề sẽ tạo nên phần âm thanh trong Powerpoint của người tiêu dùng rõ ràng, dễ nắm bắt hơn. Trước tiên các bạn hãy tải miễn tổn phí add-in STAMP Beta về máy tính xách tay (Add-in STAMP là phần mềm cho phép bạn chèn phụ đề thẳng vào video video nhúng trong bài bác thuyết trình Power
Point 2010).

Sau khi chèn clip vào bài trình chiếu Power
Point, bạn nhấp vào video clip vừa chèn rồi vào thẻ Playback trong nhóm video Tools cùng nhấn add Captions > Create Captions.Ở vỏ hộp thoại hiện ra, bạn nhấn nút Play giúp xem thử video. Tiếp đến, chúng ta nhấn nút địa chỉ Caption nhằm soạn những câu phụ đề sẽ xuất hiện trong video clip. Chúng ta cứ soạn phụ đề nhưng không cần lưu ý đến thời điểm chúng mở ra có khớp với đoạn video clip phía trên không bởi vì sẽ chỉnh lại sau.Soạn xong, bạn cần chọn thời điểm xuất hiện làm sao cho khớp với video clip clip. Bạn bấm vào câu phụ đề trước tiên trong danh sách, đôi khi “tua” video đoạn phim về ban đầu. Khi đến đúng thời gian câu phụ đề trước tiên hiện ra, bạn nhấn mix Start Time. Đến thời điểm cho phụ đề “biến mất”, các bạn nhấn Set end Time.Tương tự, các bạn lần lượt nhấp vào các câu phụ đề tiếp theo sau trong danh sách rồi dấn hai nút set Start Time, Set over Time để hình thức thời gian mở ra và hết phụ đề.Sau cùng, các bạn nhấn Create Captions nhằm hoàn tất. Trong thời gian trình chiếu video đoạn clip trong tệp tin Power
Point, bạn sẽ thấy phụ đề đã làm được lồng vào phía dưới.Để chỉnh sửa phụ đề, bạn vào thẻ Playback trong nhóm clip Tools, dìm Edit Captions. (chức năng này trên office 2010 giống như ở những phiên phiên bản Office 2007 cùng Office 2013)Bạn rất có thể chỉnh sửa phụ đề với thời gian xuất hiện thêm từng câu giống như như lúc sản xuất phụ đề mới. Để xóa giảm một câu, bạn nhấp vào cột trước tiên của câu phụ đề kia (trước câu phụ đề sẽ sở hữu mũi tên đen) rồi dấn Delete Caption. Xong, thừa nhận Update Captions để update phụ đề mới.
3. Nếu file music trên slide không nghe được
Cũng như font, những file audio dĩ nhiên slide thuyết trình của người sử dụng cũng là hầu hết thứ tất cả thể biến mất nếu chúng ta không cẩn thận khi có slide sang máy tính khác. Tuy vậy khác với font, để xử lý vấn đề này, bạn không chỉ là đơn thuần là nhúng file âm nhạc đó vào slide, vì với mỗi phiên phiên bản Power
Point không giống nhau đều phải sở hữu những phương pháp chèn file âm thanh khác nhau.
Cách cực tốt để mang 1 file music vào slide biểu diễn đó chính là link trực tiếp nối file âm thanh đó thay bởi vì nhúng vào slide. Để thao tác làm việc này, trước tiên bạn phải tạo một thư mục chứa cả slide và mọi file âm nhạc bạn dùng. Cùng với Power
Point 2010, mỗi khi chèn một tệp tin âm thanh, trong bảng Insert Audio, các bạn chọn tệp tin mình cần bởi cách bấm chuột vào file đó, vào thực đơn Insert nằm tại góc bên dưới bên cần của bảng và chọn liên kết to File. Từ bỏ đây, mỗi khi muốn dịch chuyển slide thể hiện của mình, các bạn chỉ câu hỏi copy cả một folder đi thì chắc chắn rằng sẽ không xảy ra trường phù hợp thất lạc file âm thanh nữa.
Sau lúc chèn âm thành, nhạc vào tệp tin Power
Point, bạn hãy thử nghe lại xem sẽ đúng ý hay không nhé, trường thích hợp chèn nhạc thành công nhưng vì loa thiết bị tính nhỏ nghe không rõ thì chúng ta nên sử dụng phần mềm như Sound Booster nhằm tăng unique âm thanh lên to lớn hơn, Sound Booster gồm phiên bản nhỏ gọn lại hoàn toàn miễn phí.
Cách chèn music vào powerpoint khá đơn giản dễ dàng nhưng nếu như bạn không cầm rõ quá trình thì bạn sẽ mất không hề ít thời gian trong quá trình thực hiện. Để có thể nắm rõ rộng về quá trình chèn music vào powerpoint họ hãy thuộc tham khảo bài viết dưới đây nhé!
Powerpoint là giữa những ứng dụng rất là quan trọng mang lại một bài xích thuyết trình, trình chiếu hay dạy học,… phía bên trong bộ áp dụng của Microsoft Office.
Trong bài viết này, các bạn sẽ nắm thêm được một số trong những những thủ thuật nâng cao trong áp dụng powerpoint đó là chèn tệp tin âm thanh, file nhạc, tệp tin audio vào trong slide để quá trình học tập, giảng dạy, trình chiếu, biểu hiện đạt được kết quả tốt nhất.
NỘI DUNG BÀI VIẾT
Chèn nhạc vào powerpoint 2010Cách ghép nhạc vào powerpoint 2016Chèn nhạc vào powerpoint 2010
Bước 1: Mở file trình chiếu Powerpoint, bên trên màn hình laptop nhấn lựa chọn Insert.
Bước 2: chọn Audio, chọn tiếp Audio on My PC
Bước 3: chọn file nhạc mà bạn muốn thêm rồi nhấn chọn Insert.
Trong phiên bản 2010, họ sẽ thực hiện Audio From File (chèn file âm nhạc từ trang bị tính) > lựa chọn file music chèn vào powerpoint > dấn Insert.
giải pháp chèn music vào powerpoint các phiên bạn dạng - Ảnh 1" width="600" height="291" srcset="https://eivonline.edu.vn/dieu-khien-am-thanh-trong-powerpoint-2010/imager_7_601_700.jpg 1024w, https://img.eivonline.edu.vn.com.vn/2020/08/chen-nhac-vao-powerpoint-2010-500x243.jpg 500w, https://img.eivonline.edu.vn.com.vn/2020/08/chen-nhac-vao-powerpoint-2010-768x373.jpg 768w" sizes="(max-width: 600px) 100vw, 600px" title=" phương pháp chèn âm nhạc vào powerpoint số đông phiên bản - Ảnh 1"> Chèn nhạc vào powerpoint 2010
Sau khi hoàn tất tác dụng Slide hiện nay ra bạn sẽ thấy biểu tượng hình loa của âm thanh.
cách chèn âm nhạc vào powerpoint rất nhiều phiên bạn dạng - Ảnh 2" width="600" height="400" title=" bí quyết chèn âm thanh vào powerpoint phần đa phiên phiên bản - Ảnh 2"> tác dụng chèn nhạc vào powerpoint 2010 sản xuất ngay cv xin việc online miễn giá thành tại trên đây ! Chèn âm thanh vào Power
Point tự động hóa chạy khi trình chiếu 1 slide
Chèn file music vào powerpoint mặc định chạy khi trình chiếu bạn phải thừa nhận Playthì âm thanh bước đầu chạy. Để mang đến âm thanh tự động phát lúc trình chiếu chúng ta vào thẻPlayBack > mụcStart > chọn
Automatically
bí quyết chèn âm thanh vào powerpoint hồ hết phiên bản - Ảnh 3" width="600" height="588" title=" biện pháp chèn music vào powerpoint hồ hết phiên bản - Ảnh 3"> Chèn nhạc vào PowerPoint tự động chạy lúc trình chiếu cho 1 slide
Với thao tác chèn nhạc vào Power
Point tự động chạy lúc trình chiếu cho 1 slide thì âm nhạc sẽ auto phát khi mở dẫu vậy sẽ chỉ phạt trong một slide vẫn lựa chọn. Khi sang slide khác âm thanh sẽ không còn phát nữa.
Point tự động chạy lúc trình chiếu cho tất cả các slide
Để âm thanh tự động hóa phát cho tất cả các slide lúc trình chiếu trong powerpoint thì quá trình chèn âm thanh cũng giống như như chèn âm thanh cho 1 slide nhưng sau khoản thời gian chèn chấm dứt ở mục Start >chọn Play across slides.
giải pháp chèn music vào powerpoint phần đông phiên phiên bản - Ảnh 4" width="600" height="396" srcset="https://eivonline.edu.vn/dieu-khien-am-thanh-trong-powerpoint-2010/imager_10_601_700.jpg 600w, https://img.eivonline.edu.vn.com.vn/2020/08/chen-am-thanh-tu-dong-cho-1-slide-500x330.jpg 500w" sizes="(max-width: 600px) 100vw, 600px" title=" bí quyết chèn music vào powerpoint đông đảo phiên bản - Ảnh 4"> chèn âm thanh tự động hóa cho 1 slide Chèn âm thanh vào powerpoint đến slide chỉ định
Với thao tác chèn âm thanh cho slide powerpoint chỉ định cho phép âm thanh phân phát từ slide 1 đến slide 5 mang lại slide 6 tạm dừng hoặc chuyển music khác bạn cần thực hiện các bước như chèn music vào slide 1 của powerpoint mụcAnimations > chọn Animation Pane > nhấp chuột phải vào File âm nhạc đã thêm > lựa chọn Effect Options…
phương pháp chèn music vào powerpoint số đông phiên bản - Ảnh 5" width="600" height="436" srcset="https://eivonline.edu.vn/dieu-khien-am-thanh-trong-powerpoint-2010/imager_11_601_700.jpg 600w, https://img.eivonline.edu.vn.com.vn/2020/08/chen-am-thanh-tu-dong-chi-dinh-cho-slide-500x363.jpg 500w" sizes="(max-width: 600px) 100vw, 600px" title=" biện pháp chèn music vào powerpoint đều phiên bản - Ảnh 5"> Chèn âm thanh auto chỉ động hướng đẫn cho slide
phương pháp chèn music vào powerpoint đầy đủ phiên bạn dạng - Ảnh 6" width="600" height="513" title=" bí quyết chèn music vào powerpoint phần nhiều phiên phiên bản - Ảnh 6"> nhấn vào phải vào File âm thanh đã thêm > chọn Effect Options
Trong cửa ngõ sổPlay audio > mục After trong Stop playing > Nhập số slide chỉ định âm nhạc sẽ dừng lại.
giải pháp chèn music vào powerpoint đa số phiên bạn dạng - Ảnh 7" width="360" height="402" title=" giải pháp chèn music vào powerpoint số đông phiên bạn dạng - Ảnh 7"> hiệu quả chèn âm nhạc chỉ định xong
Ví dụ: Như các bạn lựa chọn chỉ định và hướng dẫn phát âm thanh từ slide 1 đến slide 5 dừng lại thì bạn nhập số slide 5 chỉ định để âm nhạc dừng lại.
Cách chèn music vào powerpoint 2007 với 2003
Bước 1: Mở áp dụng powerpoint bạn muốn chèn nhạc vào trong slide mà bạn có nhu cầu chạy âm thanh, sau đó lựa lựa chọn tab Insert >Audio > Audio From file
phương pháp chèn âm thanh vào powerpoint gần như phiên bản - Ảnh 8" width="600" height="337" srcset="https://eivonline.edu.vn/dieu-khien-am-thanh-trong-powerpoint-2010/imager_14_601_700.jpg 600w, https://img.eivonline.edu.vn.com.vn/2020/08/mo-ung-dung-powerpoint-thao-tac-chen-am-thanh-500x281.jpg 500w" sizes="(max-width: 600px) 100vw, 600px" title=" phương pháp chèn âm thanh vào powerpoint đều phiên phiên bản - Ảnh 8"> Mở ứng dụng thao tác powerpoint 2007
Bước 2:Sau khi thao tác xong bạn sẽ thấy một cửa sổ ở phía dưới xuất hiện, các bạn click chọn file âm thanh muốn chèn rồi nhấn “Insert”.
Xem thêm: Những bài hát hay nhất về cha mẹ, những bài hát hay nhất về cha
Vậy là chúng ta đã thành công thao tác làm việc chèn âm thanh vào powerpoint 2007
cách chèn âm thanh vào powerpoint mọi phiên bạn dạng - Ảnh 9" width="600" height="346" srcset="https://eivonline.edu.vn/dieu-khien-am-thanh-trong-powerpoint-2010/imager_15_601_700.jpg 600w, https://img.eivonline.edu.vn.com.vn/2020/08/lua-chon-file-am-thanh-chen-trong-powerpoint-500x288.jpg 500w" sizes="(max-width: 600px) 100vw, 600px" title=" phương pháp chèn âm thanh vào powerpoint hồ hết phiên bạn dạng - Ảnh 9"> tuyển lựa file music chèn vào powerpoint 2007
Tham khảo: Trình chiếu powerpoint 2010, 2013, năm 2016 chuyên nghiệp
Cách ghép nhạc vào powerpoint 2016
cách chèn âm thanh xuất phát điểm từ 1 file trong laptopBước 1: trong tab Insert >bấm vào mũi thương hiệu drop-downAudio >chọnAudio on My PC
Bước 2: xác định lại vị trí đề xuất chọn file music mong muốn tiếp nối nhấp vào Insert
biện pháp chèn music vào powerpoint hầu như phiên phiên bản - Ảnh 10" width="600" height="453" srcset="https://eivonline.edu.vn/dieu-khien-am-thanh-trong-powerpoint-2010/imager_16_601_700.jpg 600w, https://img.eivonline.edu.vn.com.vn/2020/08/lua-chon-vi-tri-chen-file-am-thanh-500x378.jpg 500w" sizes="(max-width: 600px) 100vw, 600px" title=" giải pháp chèn music vào powerpoint đa số phiên bản - Ảnh 10"> tuyển lựa vị trí chèn tệp tin ghi âm thanh
Bước 3: Chèn file music vào các slide
Chèn file âm thanh ghi âmBước 1: trong tab Insert > bấm vào mũi thương hiệu drop-downAudio > chọnRecord Audio
Bước 2: Đặt tiêu đề cho bản ghi âm mong muốn
giải pháp chèn âm thanh vào powerpoint đông đảo phiên bản - Ảnh 11" width="243" height="137" title=" biện pháp chèn music vào powerpoint gần như phiên bản - Ảnh 11"> Đặt tiêu đề đến file thu thanh
Bước 3: bấm vào nào nút Record để ban đầu ghi âm
phương pháp chèn âm nhạc vào powerpoint phần đông phiên bản - Ảnh 12" width="243" height="137" title=" phương pháp chèn music vào powerpoint những phiên phiên bản - Ảnh 12"> bước đầu ghi âm
Bước 4: kết thúc ghi âm bấm chuột vào nút Stop
biện pháp chèn âm thanh vào powerpoint đa số phiên bản - Ảnh 13" width="243" height="137" title=" giải pháp chèn âm thanh vào powerpoint các phiên bạn dạng - Ảnh 13"> giới hạn ghi âm
Bước 5: Nghe lại phiên bản ghi âm bấm chuột vào nútPlay
biện pháp chèn âm thanh vào powerpoint hồ hết phiên bạn dạng - Ảnh 14" width="243" height="137" title=" giải pháp chèn âm thanh vào powerpoint phần đông phiên bản - Ảnh 14"> Nghe thử tệp tin ghi âm
Bước 6: hoàn thành mọi thác tác nhấp chuột vào “OK” các file âm nhạc sẽ auto chèn.
Hy vọng với những chia sẻ hữu ích trên phía trên các bạn cũng có thể nắm được biện pháp chèn nhạc vào powerpoint tất cả mọi phiên bản. Đây là những kĩ năng văn phòng cơ bạn dạng mà chắc chắn là đối với một nhân viên văn phòng tốt học sinh, sinh viên nào khi sử dụng đến những bài thuyết trình, trình chiếu cũng rất cần phải nắm rõ. Đừng quên cập nhật thêm những năng lực mới tốt nhất tại eivonline.edu.vn để chấm dứt tốt các bước nhé!