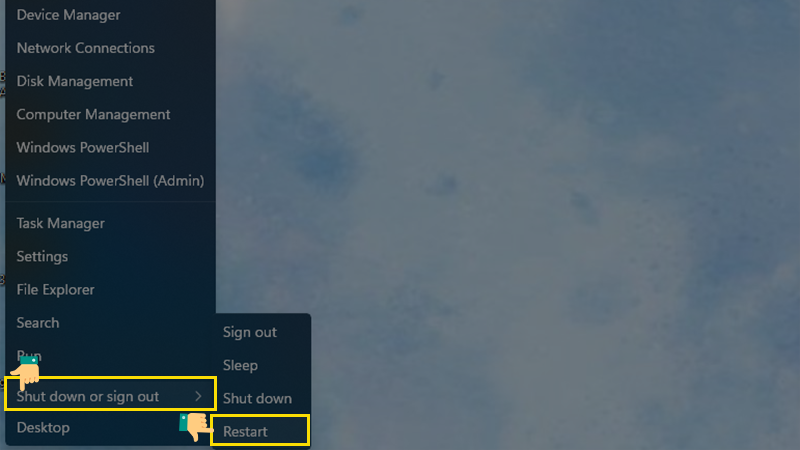Những lỗi thiết yếu đăng nhập vào Skype, hay đang dùng, tự nhiên bị báo phiên thao tác đã kết thúc... Là đầy đủ lỗi của Skype xảy ra do liên quan tới những setup trong đồ vật tính, với để sửa chữa, người dùng buộc bắt buộc can thiệp mặt ngoài. Mặc dù nhiên, ứng dụng chat, nhắn tin miễn phí phổ cập nhất này hiện cũng đang có rất nhiều lỗi trường đoản cú chính phiên bản thân nó.
Bạn đang xem: Không gọi được skype trên máy tính
Tải Skype cho máy tính
Tải Skype cho Android
Tải Skype mang đến i
OS
Những lỗi này không quan trọng và cũng bắt buộc can thiệp từ bên ngoài, nhưng mà phải điều chỉnh từ chính thiết đặt ngay bên trên Skype. Hãy cùng xem kia là đầy đủ lỗi gì và bí quyết khắc phục như thế nào nhé!
Lỗi cơ phiên bản của Skype và cách khắc phục
1. Skype không tìm kiếm thấy micro, loa cùng webcam
Có thể coi đây là lỗi khủng nhất, hay gặp nhất và thường xuyên nhận được nhiều lời than thở nhất từ phía các người dùng. Sự việc xảy ra ở chỗ này là, Skype không (không thể) kết nối với cùng một (đôi là tất cả) thành phần nào đó khiến người cần sử dụng ngoài vấn đề chỉ rất có thể chat văn bạn dạng thì tất yêu sử dụng các tính năng có liên quan tới voice, hay video clip (video chat, đoạn clip call). Có thể do lỗi phần cứng, thiếu hụt driver, nhưng thỉnh thoảng cũng do thiết yếu Skype. Để hạn chế lỗi này, các bạn làm như sau:Kiểm tra lại driver xem bao gồm cài đầy đủ không, hoặc nhiều khi cũng dễ dàng là vị jack cắm của công ty bị lỏng, hoặc bị ai đó "chơi khăm", thay đổi vị trí cắm mà thôi.
Từ giao diện thiết yếu của Skype, các bạn vào thẻ Tools, chọn Options.
Trong hình ảnh Options, chúng ta nhấp vào Audio settings, tiếp đến nhìn sang mặt tay đề nghị và click chọn Show advanced options.
Lúc này, chúng ta nhìn trong nhị mục Microphone với Speakers vẫn thấy gồm có mục được tick dấu "v" màu xanh, cùng mục bao gồm màu xám. Phần đông mục xám này là mục không kết nối với Skype, tuy nhiên, có những lúc Skype sẽ không còn thể nhận ra, với nó vẫn "cố gắng" tạo liên kết với rất nhiều mục đó, khiến cho lỗi xảy ra. Để tránh lỗi này, các chúng ta có thể kiểm tra lại, nếu số đông mục được tick blue color đã đúng với thiết bị liên kết của bạn, hãy xóa gần như mục màu xám cơ đi, bởi cách, click chuột trái vào đó rồi chọn Remove. Sau khoản thời gian xóa xong, ấn vào Save nhằm lưu lại cụ đổi.
2. Quality âm thanh của cuộc call qua Skype vượt kém
Nói là lỗi do bạn dạng thân Skype, nhưng thực tế đây lại là lỗi liên quan và xẩy ra chủ yếu do chất lượng mạng Internet ai đang dùng hoặc vì tiếp xúc giữa các jack với thứ không đích thực tốt. Hãy kiểm tra chất lượng đường truyền (có phải do không ít người đang thuộc dùng thông thường hay không, chúng ta có đang cài gì về không, hoặc thiết bị của doanh nghiệp bắt sóng kém...), và kết nối của các thiết bị để sở hữu được cuộc call với unique tốt nhất.
3. Skype tự động hóa thay những số điện thoại cảm ứng trên các trình để mắt tới thành nút "Click khổng lồ call"
Click to hotline là tính năng tự động của Skype khi người tiêu dùng tải về và thiết lập để sử dụng. Khi tính năng này hoạt động, toàn bộ các trang web có số năng lượng điện thoại hiển thị đến nội dung tác dụng cần search kiếm, phần lớn sẽ hiển thị Click to hotline hoặc không tính tiền call thay vày số điện thoại cảm ứng của tác dụng đó. Nếu như khách hàng là người tiếp tục gọi và cuộc call tới số đồ vật kia là miễn phí thì hoàn toàn không có vấn đề. Nhưng phần đông điều đó ít xảy ra, rộng nữa, bạn cũng đều có điện thoại, sẽ thuận tiện hơn khôn cùng nhiều. Vì chưng vậy, tốt nhất, bạn nên tắt nó đi, bằng cách:
Mở vỏ hộp thoại Start / Run, nhập vào từ bỏ khóa Control Panel. sau đó vào Programs and Features, tìm app có tên Skype Click to Call với Uninstall nó đi. Các bạn cũng có thể sử dụng các ứng dụng chuyên gỡ bỏ ứng dụng đang được không ít người lựa chọn bây chừ để thao tác này như: Your Uninstaller hay Revo Uninstaller.
Hoặc, cũng có thể vào phần app trên bao gồm trình duyệt đang sử dụng và vô hiệu hóa, thậm chí là xóa bỏ app này. Ví dụ chúng ta đang áp dụng trình chú ý Internet Google Chrome. Nhấp vào biểu tượng tùy chọn (3 lốt gạch ngang) ở góc trên, bên bắt buộc trình duyệt. Lựa chọn vào Công cố kỉnh khác (More tools) / tiện thể ích không ngừng mở rộng (Extensions).
Tại hình ảnh của tiện ích (Extensions), chúng ta tìm xem gồm Skype Click to call không? với nó có đang bật hay không? trường hợp có, hãy tắt (vô hiệu hóa) nó đi bằng phương pháp bỏ tick trong ô "Đã bật", hoặc có thể xóa (gỡ bỏ) đi bằng phương pháp click vào biểu tượng thùng rác ở mặt tay phải.
Cuối cùng, chúng ta lại quay vào Options của Skype, vào Advanced / Advanced settings rồi bỏ dấu tick vào 2 ô đầu tiên là Use Skype to call callto: liên kết on the web và Use Skype to gọi tel: links on the web. Sau đó Save lại.
4. Skype tạo phiền hà với quá nhiều thông báo không nên thiết
Vẫn biết là tiện, nhưng nhiều lúc những chiếc tiện quá chi tiết ấy lại thành phiền hà. Skype thông tin cho các bạn hầu như vớ tần tật về một người nào đó tất cả trong danh bạ của mình, trường đoản cú việc bắt đầu liên lạc, gửi tin nhắn nhắn hình, cho tới file đính kèm và thậm chí là là ngày sinh nhật... Với những người dân khó tính, họ chỉ ước ao tắt quách cái thông báo này đi đến tiện.
Để tắt đi, các bạn vào:
Options / Notifications / Notifications settings, sau đó tick hoặc bỏ tick ngẫu nhiên ô nào chúng ta thấy cần thiết, tiếp đến lưu lại biến đổi đó bằng phương pháp nhấn vào Save.
5. Không sử dụng, chi phí trong tài khoản Skype thoải mái và tự nhiên mất
Với những người tiêu dùng Skype chỉ với mục đích liên lạc chính là qua lời nhắn văn bản hoặc call tới cùng thông tin tài khoản Skype không giống thì chắc sẽ không để ý, và phân vân tới điều này. Tuy vậy với ai ít nhất một lần hoặc thỉnh phảng phất vẫn phải sử dụng để gọi cho tới một số cố định hoặc cầm tay khác (không yêu cầu là Skype) thì việc phải nộp tiền vào tài khoản là đương nhiên. Vấn đề Skype ứng dụng thế làm sao thì không nhất thiết phải bàn cãi, mà lại riêng với tính năng gọi điện thoại cảm ứng thông minh tới một số điện thoại khác thì phần mềm này lại có thêm một điểm cùng nữa. Đó là nếu như tài khoản của người tiêu dùng không được sử dụng, không gây ra cước trong tầm 180 ngày (khoảng 6 tháng), thì Skype sẽ tự động "tàng hình" số chi phí còn lại trong thông tin tài khoản của bạn. Đây là biện pháp quan trọng để bảo đảm an toàn cũng như bình an cho tài khoản tiền của tín đồ dùng.
Để kiểm tra, tiếp tục sử dụng tài khoản này, hãy nhấp chuột vào Reactivate Skype Credit, số tiền (Skype Credit) của bạn sẽ hiện ra ngay mặt dưới.
Số tiền còn sót lại trong tài khoản
Còn giả dụ như không có tác dụng, người dùng hoàn toàn có thể vào đây, sau kia nhập thông tin tài khoản Skype hoặc tài khoản Microsoft vào phần Sign in để được đến phép kích hoạt trở lại tài khoản Credit, đồng thời hoàn toàn có thể xem được số tiền sót lại và thời hạn sử dụng tài khoản ấy.
Sau 180 ngày, người dùng phải Reactivate lại thông tin tài khoản này
Với phần nhiều hướng dẫn cơ phiên bản trên đây, mong muốn các bạn đã có thêm hiểu biết về Skype, từ bỏ đó rất có thể xử lý lỗi tương tự như trải nghiệm xuất sắc hơn về phần mềm chat miễn phí thịnh hành nhất này.
Bạn đã tìm cách sửa lỗi không gọi điện trên Skype trên sản phẩm công nghệ tính nhưng vẫn chưa chắc chắn rõ bởi đâu cũng tương tự cách tương khắc phục như thế nào? nội dung bài viết dưới đấy là những xem thêm hữu ích giúp bạn lập cập biết nguyên nhân để khắc phục lỗi Skype không hotline được trên đồ vật tính.
I. Vì sao không điện thoại tư vấn được trên Skype?
1. Nguyên nhân không hotline được trên Skype– kết nối Internet không đúng định.
– Skype bị xung hốt nhiên phần mềm.
– Phiên bản Skype vẫn cũ.
– Lỗi server thiết bị chủ.
– Skype không có quyền truy cập Webcam.
– không kích hoạt Webcam trên máy tính.
– thiếu hụt Driver.
2. Những trường hợp không gọi được trên SkypeTrong quy trình sử dụng Skype song lúc bạn có thể gặp một trong các trường hòa hợp như:
– Gọi điện thoại cảm ứng thông minh nhưng không tồn tại video.
– ko nghe được bạn khác nói.
– Skype luân phiên vòng vòng không load được.
II. Cách sửa lỗi Skype không hotline được trên lắp thêm tính
1. đánh giá lại kết nối mạngSkype gặp lỗi không call được trên thiết bị tính rất có thể là do kết nối Internet hoặc mạng của người sử dụng đang tạm bợ hoặc mất kết nối. Vậy nên bạn nên kiểm tra lại kết nối Internet của mình. Còn nếu không ổn định chúng ta cũng có thể chuyển sang kết nối với Wi
Fi khác hoặc sử dụng 3G/4G.
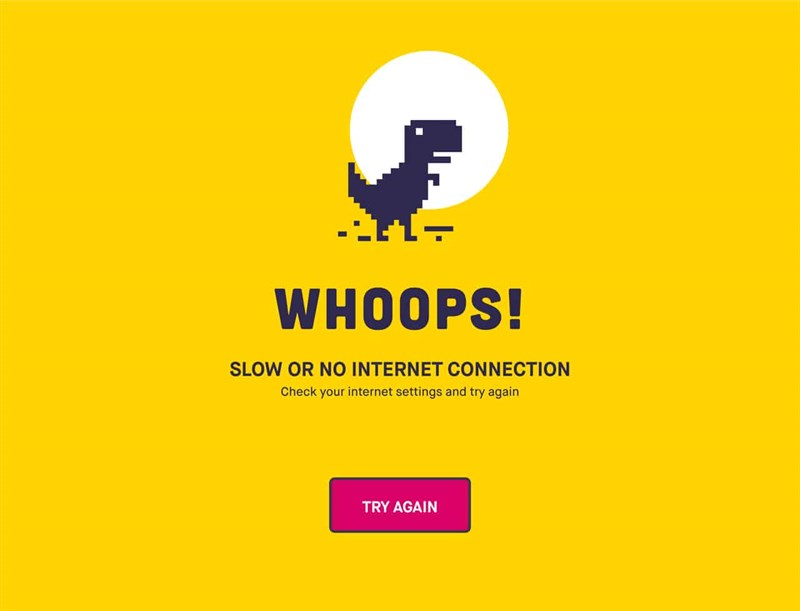
Bước 1: Đầu tiên các bạn vào Skype và chọn dấu ba chấm ở góc buộc phải màn hình. Sau đó,bạn chọn Trợ giúp phản hồi.
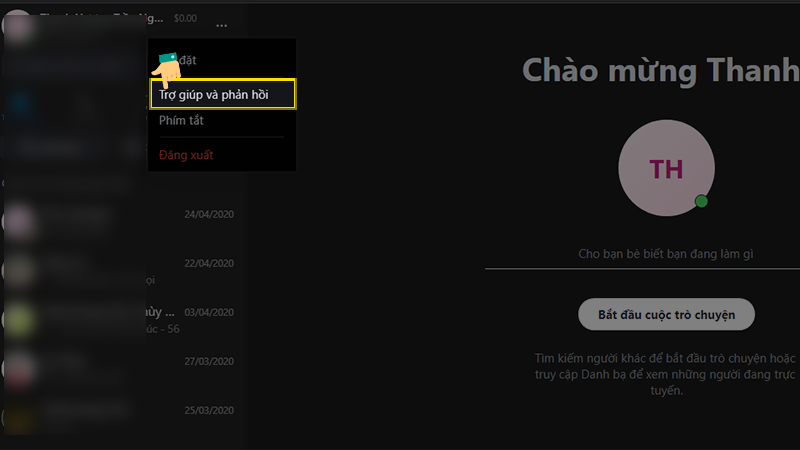
Bước 2: Tiếp theo, các bạn chọn Trạng thái bên trên Skype.
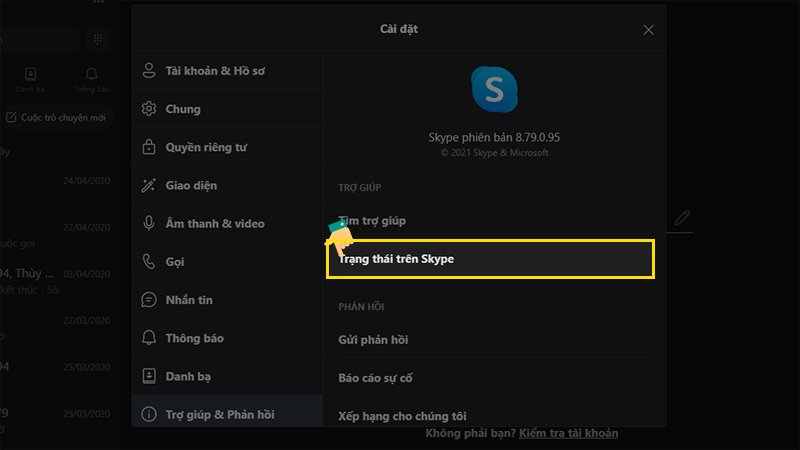
Bước 3: Màn hình điều hướng bạn đến phần kiểm soát trạng thái hệ thống của Skype. Nếu cấu trúc Skype gặp gỡ vấn đề sẽ được hiển thị tại đây.
3. Khởi rượu cồn lại trang bị tínhMột giữa những lý do khiến cho Skype chạm chán lỗi không call được trên trang bị tính hoàn toàn có thể do xung bỗng dưng giữa Skype với các chương trình, ứng dụng khác trên thiết bị tính. Vậy nên bạn cũng có thể thử khởi động máy tính xách tay (Restart) xem tất cả khắc phục được lỗi không nhé !
4. đánh giá micro và đoạn phim trong SkypeNgoài ra, bạn nên kiểm tra micro và video clip trong thiết đặt của Skype. Vì nếu Skype chưa kích hoạt micro và clip có thể là nguyên nhân khiến máy tính của bạn gặp lỗi không điện thoại tư vấn điện được bên trên Skype.
Hướng dẫn bỏ ra tiếtBước 1: Đầu tiên, các bạn vào áp dụng Skype và chọn dấu 3 chấm ở góc trái màn hình. Sau đó, chúng ta chọn Setting (Cài đặt).
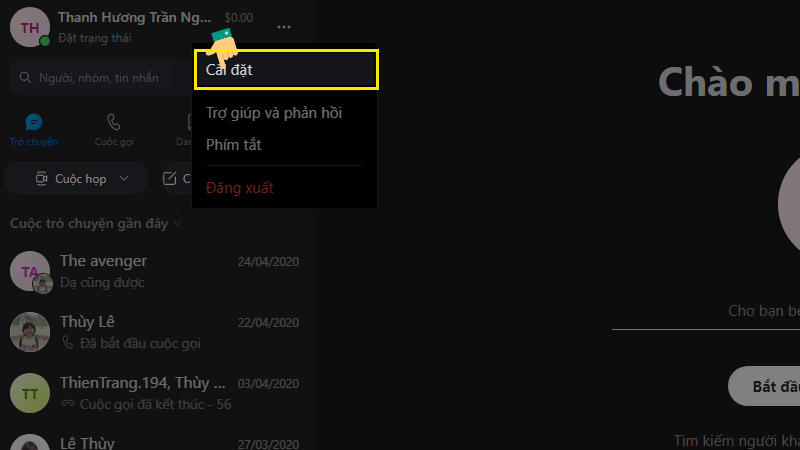
Bước 2: Bạn chọn Âm thanh với Video. Tiếp đến, chúng ta nhấn Kiểm tra âm thanh
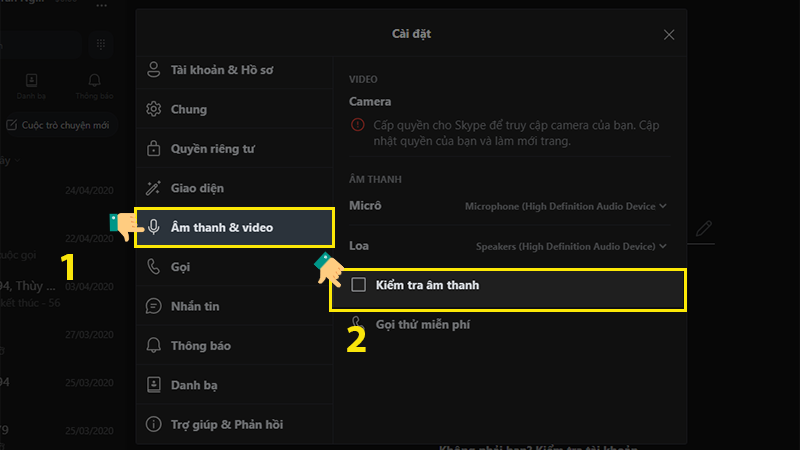
Bước 1: Bạn dìm chuột nên vào Start cùng chọn Device Manager.
Bước 2: Màn hình điều đào bới hộp thoại Device Manager, bạn chọn Cameras. Sau đó bạn thừa nhận chuột phải vào thương hiệu thiết bị với chọn Disable device.
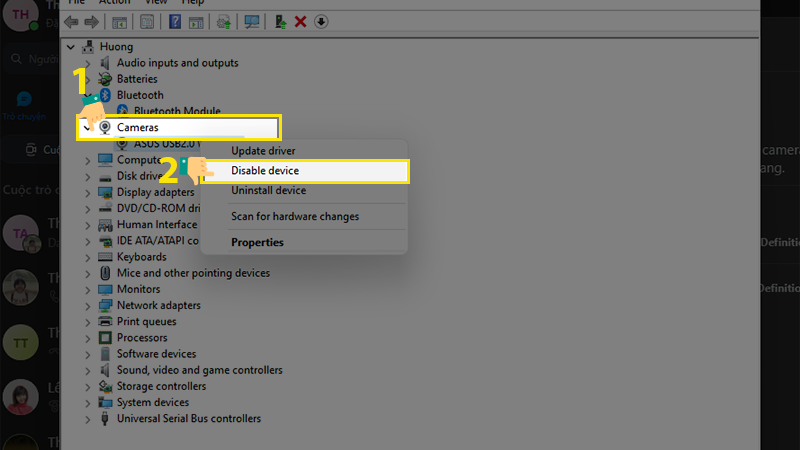
Bước 3: Sau khi chúng ta bật máy lên, bạn trở về phần Cài bỏ lên trên Skype sau đó bạn vào Audio và Video, bạn sẽ thấy Camera Skype hoạt động.
6. Chất nhận được Skype truy cập WebcamHướng dẫn chi tiếtBước 1: Bạn bấm vào biểu tượng Windows và chọn Setting (Cài đặt).
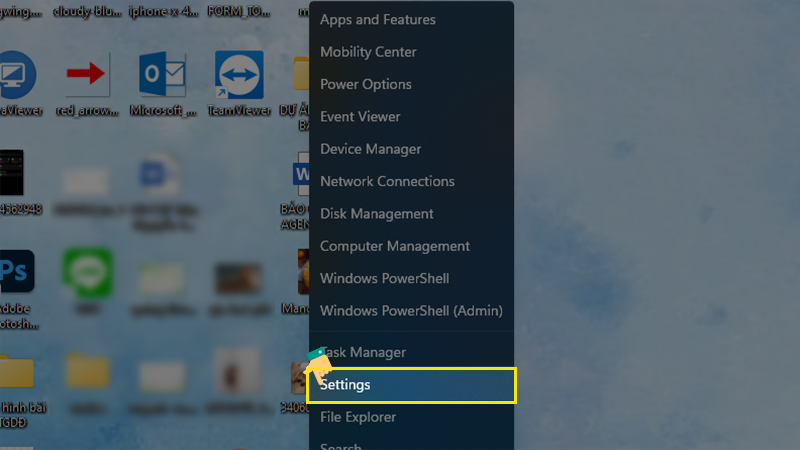
Bước 2: Khi màn hình điều hướng sang hộp thoại thiết đặt của Windows, các bạn chọn Private (Riêng tư).
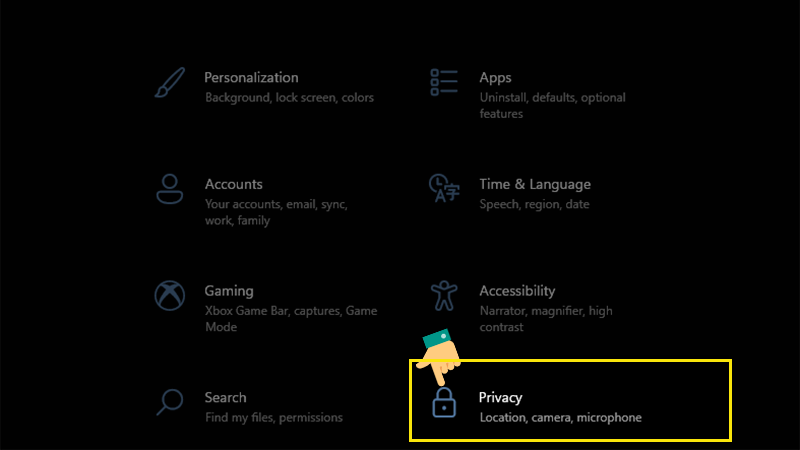
Bước 3: Tiếp theo, chúng ta chọn Camera sau kia tìm áp dụng Skype với bật On
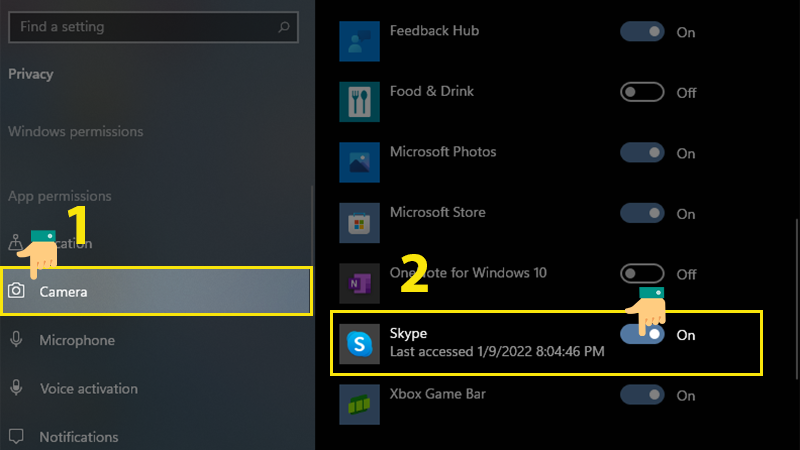
Bước 1: Đầu tiên, bạn nhấn chuột đề nghị vào Start và chọn Device Manager.
Bước 2: Sau đó, bạn chọn Cameras và nhấn vào phải vào thương hiệu thiết bị. Sau đó bạn chọn Update Driver để cập nhật Driver.
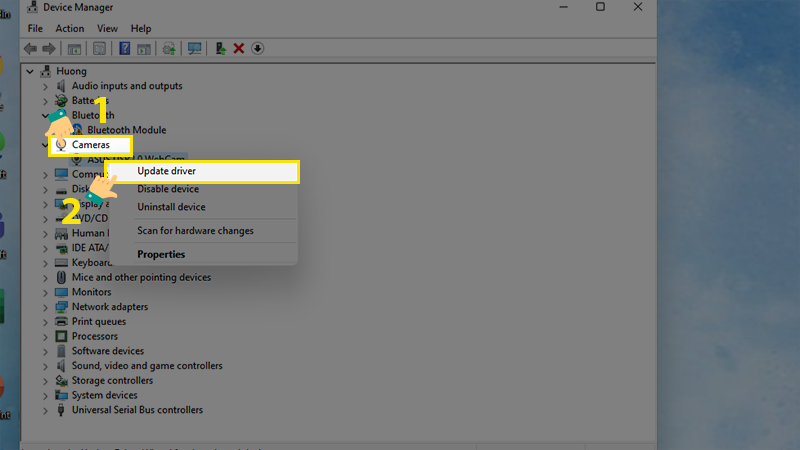
Bước 1: Bạn click chuột cần vào hình tượng Windows, tiếp nối chọn Settings (Cài đặt)
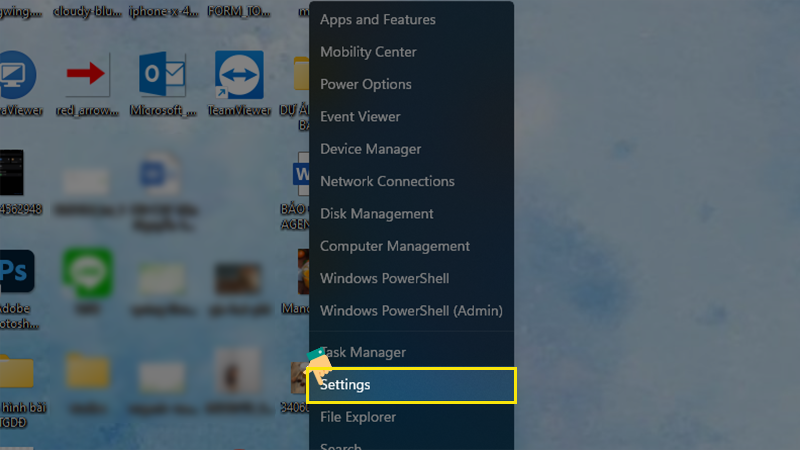
Bước 2: Khi screen hiển thị hộp thoại bạn chọn Apps (Ứng dụng)
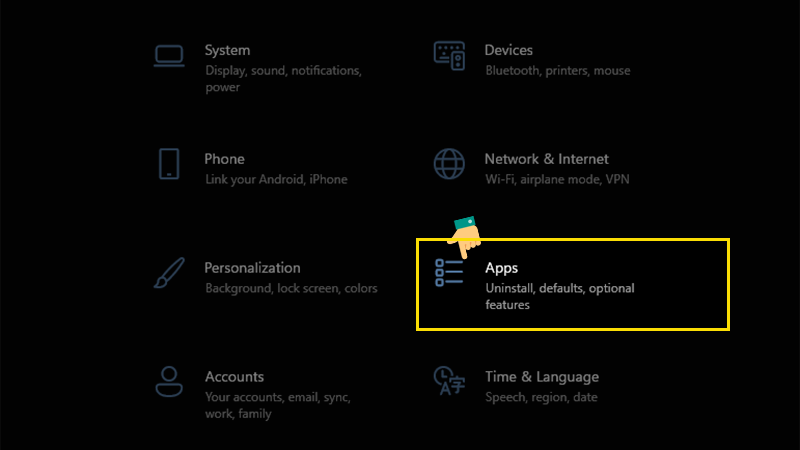
Bước 3: Tiếp theo, chúng ta chọn mục Apps và Features (Ứng dụng cùng tính năng) tìm Skype.
và nhấn Advanced Options (Tùy chọn nâng cao).
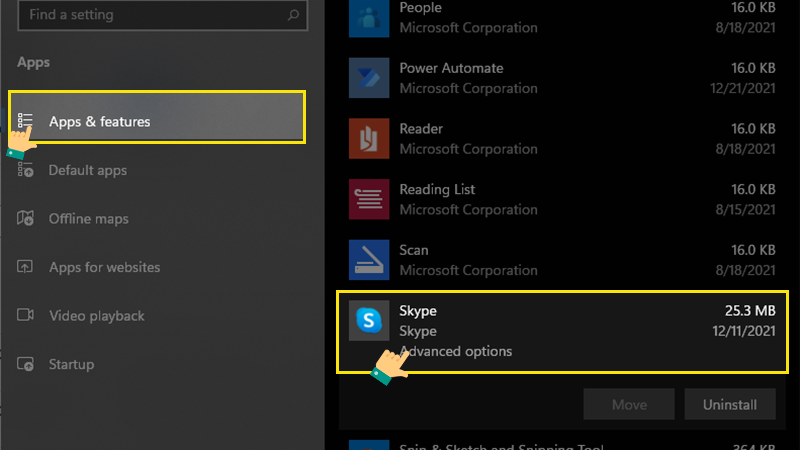
Bước 4: Màn hình hiển thị giao diện đặt lại vận dụng Skype, bạn kéo xuống vào chọn Reset để để lại.
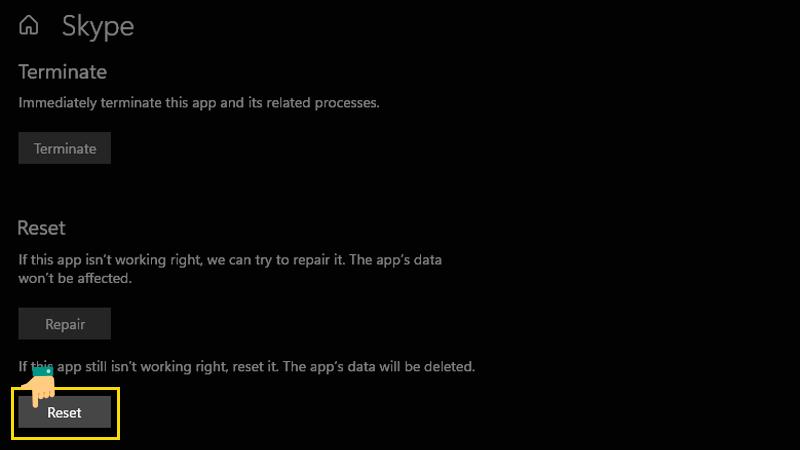
Khi bạn gặp sự núm không gọi được clip trên máy tính xách tay bạn yêu cầu kiểm tra xem máy các bạn có những ứng dụng khác đang hoạt động sử dụng Webcam tốt không. Bạn quan tâm đến của Webcam tất cả sáng khi chúng ta mở ứng dụng Skype.

Nếu đang thử các phương pháp trên tuy vậy vẫn không khắc phục được lỗi bạn nên thử gỡ và thiết lập lại ứng dụng Skype. Rất có thể ứng dụng Skype trên máy của bạn đang bị lỗi khiến cho bạn ko thể triển khai cuộc gọi trên Skype sử dụng máy tính.
Hướng dẫn đưa ra tiếtBước 1: Bạn vào Control Panel vào chọn Programs (Chương trình)
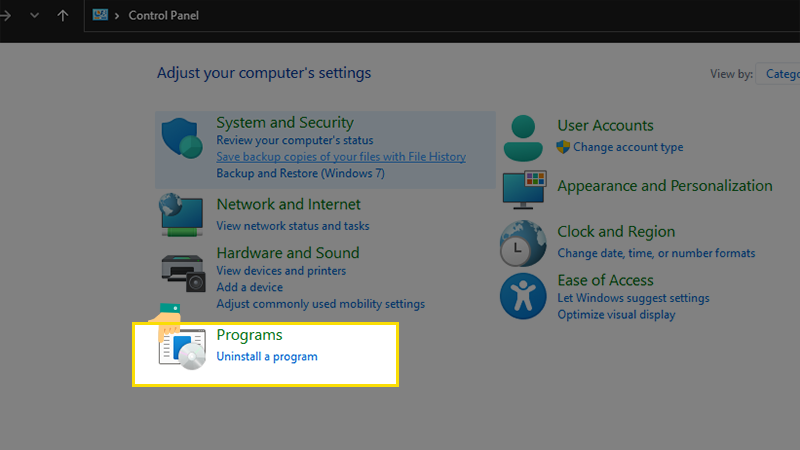
Bước 2: Sau đó chúng ta chọn mục Programs & Features (Chương trình và Tính năng) tìm ứng dụng Skype và nhấn Uninstall để gỡ mua đặt.
Xem thêm: Cách Chỉnh Thanh Taskbar Trong Win 7 Win 10, Cách Để Đổi Vị Trí Thanh Taskbar Trên Windows
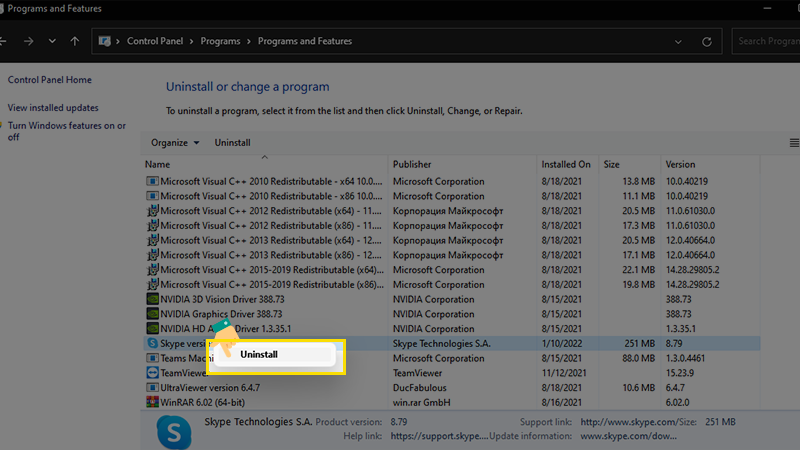
Bước 3: Khi gỡ bỏ ứng dụng Skype trên sản phẩm tính. Các bạn khởi cồn lại đồ vật tính bằng phương pháp nhấn Restart.