Xử lý nhanh gọn lẹ việc khắc số thứ tự vào Excel chỉ trong vòng một nốt nhạc. Cùng eivonline.edu.vn xem thêm ngay 3 giải pháp đánh số vật dụng tự trong Excel cực kỳ đơn giản với dễ dàng.
Bạn đang xem: Không kéo được số thứ tự trong excel
Sử dụng Excel sẽ lâu bạn đã hiểu cách thức đánh số lắp thêm tự trong Excel đối kháng giản, nhanh gọn lẹ chưa?. Hãy để eivonline.edu.vn hướng dẫn các bạn những cách đặt số thứ tự trong Excel 2007, Excel 2010 xuất xắc Excel năm 2016 cực kỳ đơn giản dễ dàng và tiện lợi nhé.
Tự khắc số thứ tự trong Excel bằng cách kéo chuột
Đây là giữa những cách đánh STT cực nhanh và dễ dàng và đơn giản nhất.
AdvertisementBước 1: Mở file Excel của bạn, nhập số vật dụng tự mang đến 2 ô đầu tiên. Tiếp nối dùng chuột lựa chọn hai ô vừa rồi.
Bước 2: tiếp theo bạn di con chuột xuống góc cuối bên nên đến khi xuất hiện hình vuông nhỏ, tiếp đến nhấn giữ loài chuột và kéo xuống để đặt số thứ tự.
AdvertisementVí dụ: bạn có nhu cầu đánh số đồ vật tự ban đầu từ 0.
Bước 1: các bạn nhập số 0 với 1 vào nhị ô đầu tiên. Sau đó, cần sử dụng chuột bôi đen hai ô vừa rồi.
AdvertisementBước 2: Di chuột mang đến góc mặt phải sau cùng đến khi lộ diện dấu thập đen, rồi nhấn và kéo giữ chuột đến STT (số máy tự) cuối cùng bạn muốn.
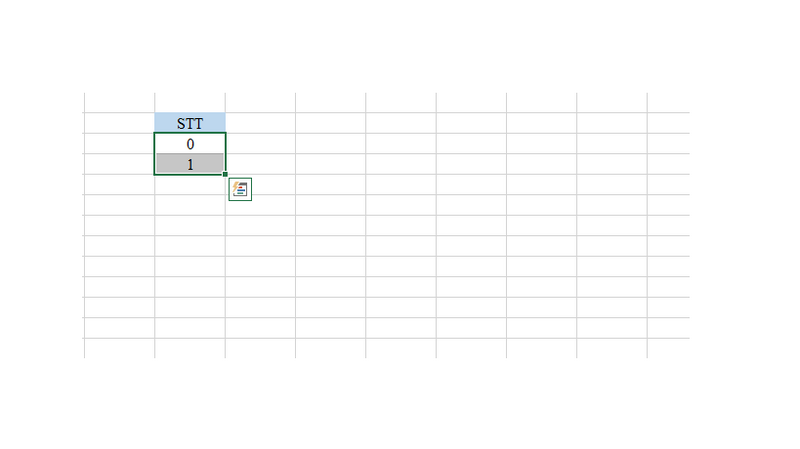
Đánh số thiết bị tự trong Excel bằng Fill
Bước 1: Mở file Excel bạn phải đánh số máy tự, rồi nhập số mang đến ô đầu tiên. Sau đó, làm việc thanh lý lẽ chọn Fill, nhấn chọn Series tiếp theo.
Bước 2:
Ở phần Series, nếu bạn muốn đánh số thiết bị tự theo hàng thì lựa chọn Rows, chọn Columns nếu đánh số theo cột.Ở phần type, các bạn chọn Linear để tiến công số theo kiểu tăng dần.Nhập số bước đầu ở mục Step value với nhập số cuối cùng ở mục Stop value. Cuối cùng nhấn OK là các bạn đã hoàn thành.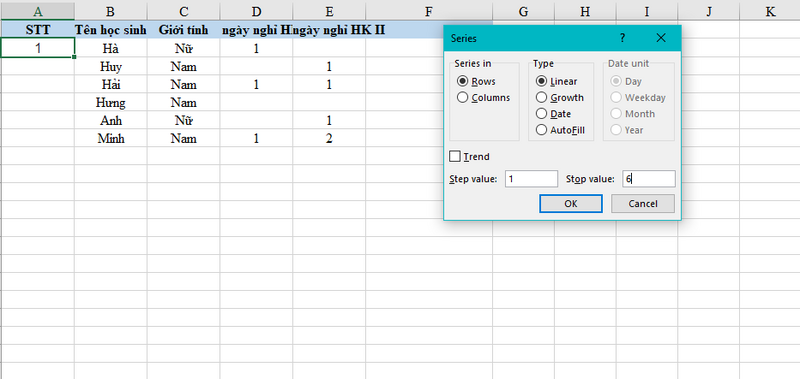
Như vậy là tôi đã hướng dẫn hoàn thành cho bạn cách viết số thứ tự trong Excel 2007, Excel 2010 xuất xắc Excel 2016 bằng Fill vô cùng đơn giản dễ dàng và thuận lợi thực hiện.
Sử dụng cách làm để khắc số thứ tự vào Excel
Tiếp theo, eivonline.edu.vn đang hướng dẫn các bạn cách đặt số thứ tự trong Excel áp dụng công thức.
Đánh số vật dụng tự vào Excel bằng hàm ROW()
Bạn lo ngại việc lúc xóa tuyệt thêm một ô đang làm hòn đảo lộn số thứ tự của bạn, vậy thì hãy xem thêm cách viết số tự bởi hàm ROW sau đây.
Tại ô thứ nhất (mốc điền) bạn nhập cách làm sau =ROW(). Sau đó, xào nấu và dán bí quyết này vào tất cả các ô còn sót lại đến số lượng giới hạn mà mong mỏi đánh số. Chúng ta cũng có thể dùng Fill Handle để tiết kiệm thời gian.
Bạn cùng tham khảo ví dụ dưới đây để hiểu rõ hơn nhé.
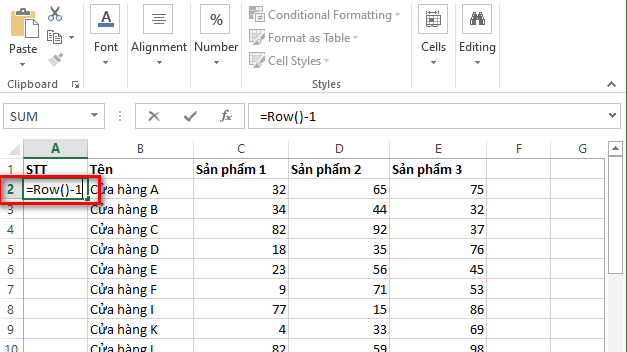
Đánh số đồ vật tự trong Excel bằng hàm OFFSET()
Bước 1: tại mốc điền đầu tiên, bạn nhập hàm =OFFSET()
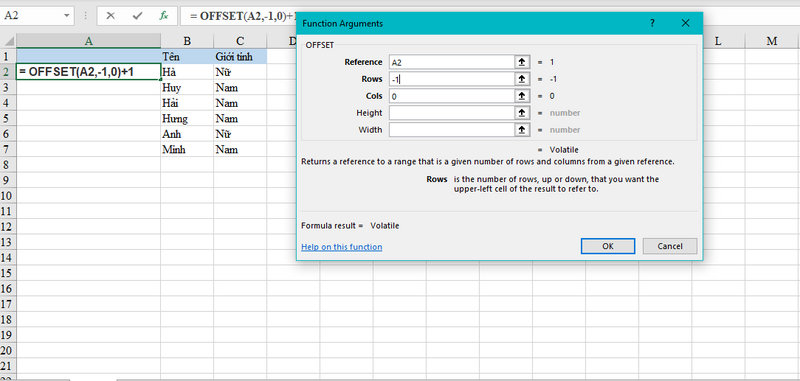
Hàm OFFSET(reference, rows, cols,
Bước 2: các bạn sẽ điền các đối số vào hàm =OFFSET()
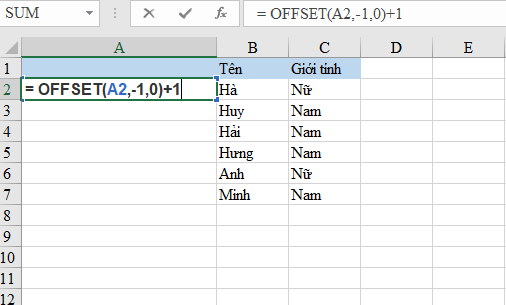
Chẳng hạn: =OFFSET(A2,-1,0)+1 để bước đầu đánh số trang bị tự. Khi đó, A2 là add ô Excel lúc này của cực hiếm tham chiếu. Sau đó, chúng ta nhấn Enter số vật dụng tự đầu tiên sẽ được nuốm vào.
Bước 3: lựa chọn dấu chấm xanh ở góc rồi kéo con chuột tới ô cuối cùng mà bạn muốn điền.
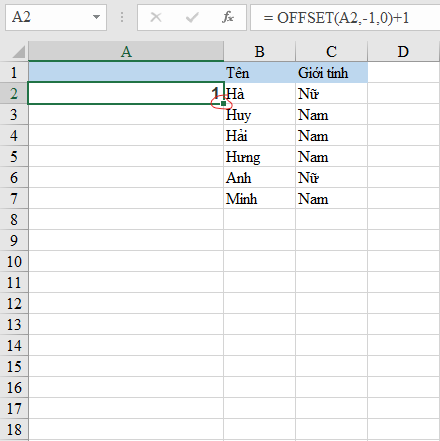
Sử dụng hàm COUNTA()
Hàm COUNTA() được dùng làm đếm những ô có dữ liệu (dữ liệu này rất có thể là những khoảng trống).
Để đếm các ô dữ liệu bằng hàm COUNTA(). Đầu tiên, các bạn cần xác định giới hạn những ô bạn muốn đếm. Tiếp theo, nhập hàm =COUNTA()
Cùng xem ví dụ tiếp sau đây để làm rõ hơn: Đếm dữ liệu các ô tự D2 mang đến E7. Các bạn nhập =COUNTA(D2:E7) => nhấn Enter, ô Excel sẽ hiện công dụng của hàm.
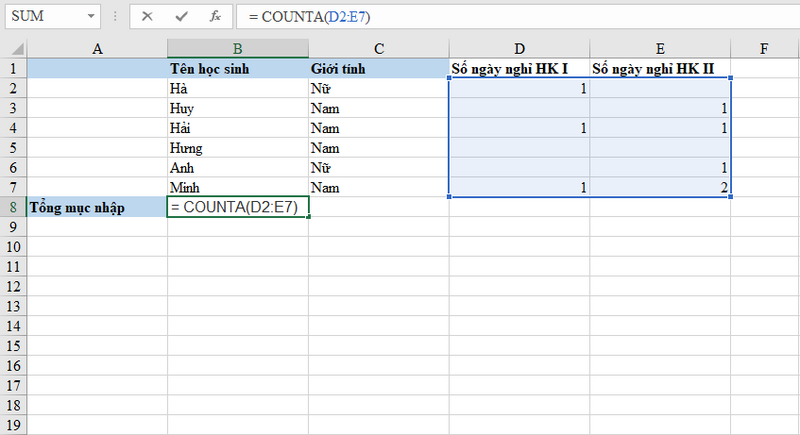
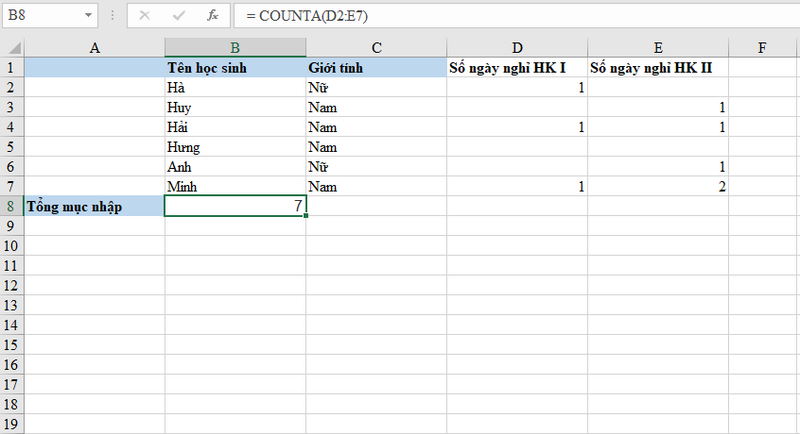
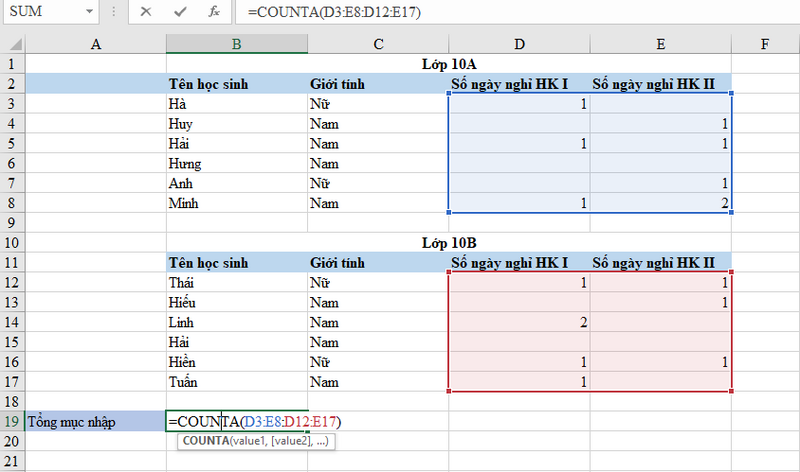
Dùng hàm SUBTOTAL()
Hàm SUBTOTAL() có thực hiện được với nhiều loại công thức như: đếm số, phép cộng, trung bình. Hàm SUBTOTAL() được dùng với cách làm hàm sau:
= SUBTOTAL(Function_num, ref1,
Trong đó:
Function_num: trình bày thuật toán (tính tổng, đếm, tính trung bình…). Đây là đối số nên có.ref1: vùng tham chiếu vật dụng nhất. Đây là đối số bắt buộc có.ref2: vùng tham chiếu máy hai. Từ bỏ vùng tham chiếu máy hai trở đi chúng ta không nhất thiết cần phải có.Xem ví dụ như sau để hiểu rõ hơn: Vùng tham chiếu được lựa chọn là vùng luôn chắc hẳn rằng phải có nội dung để bảo đảm việc đếm những dữ liệu đầy đủ. Sử dụng function_num là 3.
Ở đây chúng ta chọn cùng với cột B là cột “Tên học tập sinh”. Bạn sẽ đếm bắt đầu từ dòng thứ hai nên bắt đầu với ô B2. Khi liên tục đếm những dòng tiếp sau thì bạn sẽ đếm cả phần đông ô trước đó:
Số đồ vật tự tại mẫu 2 = COUNT(B2:B2)Số lắp thêm tự tại cái 3 = COUNT(B2:B3)Số máy tự tại dòng 4 = COUNT(B2:B4)Dòng B2 vẫn luôn xuất hiện thêm trong các công thức, vậy yêu cầu ta cố định điểm B2.
Từ đó, công thức đếm số trang bị tự tại ô A2 = SUBTOTAL(3, $B$2:B2) => bạn di con chuột xuống chấm xanh góc mặt phải cuối cùng và kéo xuống đến số sản phẩm công nghệ tự sau cuối mà bạn muốn.
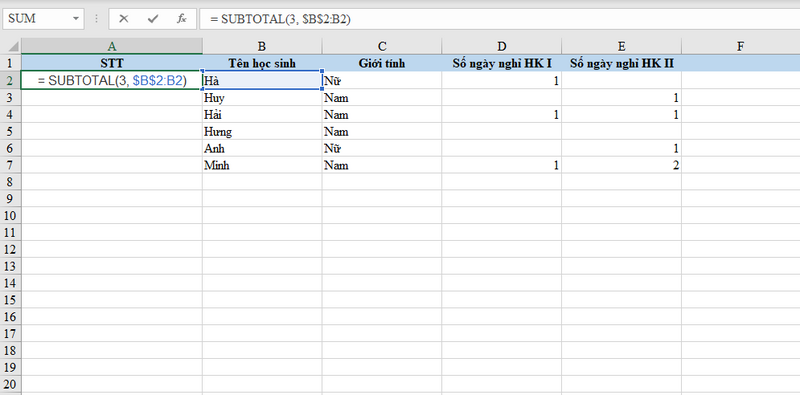
Lỗi viết số thứ tự vào Excel
Thi thoảng, khi bạn đánh số trang bị tự vào Excel xẩy ra lỗi với không thể tiến hành được. Để eivonline.edu.vn khiến cho bạn tìm hiểu với khắc phục những lỗi này nhé.
Tại sao ko kéo được số máy tự vào Excel
Khi các bạn bôi black hai ô trước tiên và dịch chuyển đến góc trái cuối nhưng mà không xuất hiện dấu thập black thì chức năng này có thể đang bị lỗi.
Để xử lý vụ việc này, các bạn chọn vào File => lựa chọn Options => Advanced và tích vào ô Enable fill handle & cell drag-and-drop => sau cuối chọn OK.
Công việc còn lại của người tiêu dùng là quay trở lại file Excel với đánh số vật dụng tự.
Không Fill Series được trong Excel
Đây là một lỗi khá thường gặp, người tiêu dùng công thức Hand – fill nhưng hiệu quả chỉ được một dòng trước tiên hoặc không xào luộc được bí quyết từ dòng trên xuống chiếc dưới. Tìm hiểu thêm cách hạn chế ngay bên dưới đây:
Chọn File => chọn Options => Formulas => lựa chọn Calculation options => tích lựa chọn vào ô Automatic => nhấn OK, xong xuôi quá trình sửa lỗi Fill Series.
Đánh số sản phẩm tự trong Excel không liên tục
Đánh số thứ tự liên tục khá solo giản, tuy vậy bạn đã biết phương pháp đánh số trang bị tự không liên tục trong Excel chưa?. Xem thêm ngay phương pháp sau đây:
Bạn nhập công thức = if($b1””,counta($b$1:$b1),””), ô B1 đảm bảo an toàn điều kiện không chứa dữ liệu hoặc công thức.
Xem thêm:
Nếu các ô vẫn có dữ liệu hoặc công thức bạn cũng có thể sử dụng hàm sau: = if(Len(B1)>0,CountA($B$1:B1),””)
Trên đây là 3 phương pháp đánh số trang bị tự vào Excel đơn giản và thuận lợi nhất cơ mà eivonline.edu.vn muốn share tới bạn. Hy vọng nội dung bài viết sẽ giúp cho bạn thực hành thành công xuất sắc và nâng cao trình độ tin học văn phòng công sở của phiên bản thân. Nếu như khách hàng thấy bài viết này hữu dụng thì hãy like và nội dung đến không ít người dân khác nữa nhé.