Hàm ROUND là hàm làm tròn số trong Excel. Ở nội dung bài viết này, hãy thuộc Download.vn tìm hiểu cách cần sử dụng hàm ROUND trong Excel như cố kỉnh nào nhé!
Một ví dụ như về hàm ROUND vào Excel
Mọi điều bạn cần biết về hàm ROUND trong Excel
Hàm ROUND trả về một số được gia công tròn cho tới một số lượng nhất định. Hàm ROUND có thể làm tròn sang phải hoặc trái của lốt thập phân.
Bạn đang xem: Làm tròn số trong excel 2003
Num_digits - Số chữ số bạn có nhu cầu làm trònHàm ROUND có thể sử dụng vào Excel 2003 trở lên.
Lưu ý khi thực hiện hàm ROUND vào Excel
Hàm ROUND có tác dụng tròn một số trong những tới chữ số được cung cấp. ROUND làm cho tròn lên khi nhỏ số sau cuối lớn rộng 5, và có tác dụng tròn xuống khi số đó nhỏ tuổi hơn 5. ROUND tính 2 đối số, number với num_digits. Number là số để làm tròn, num_digits là số được gia công tròn. Lúc num_digits to hơn 0, hàm ROUND làm tròn số bên phải của vệt thập phân. Khi num_digits nhỏ dại hơn hoặc bởi 0, hàm ROUND có tác dụng tròn số bên trái của lốt thập phân. Dùng 0 mang lại num_digits để gia công tròn thành số nguyên ngay sát nhất. Cầm lại:
| Số | Cách làm tròn vào Excel |
| >0 | Làm tròn tới .1, .01, .001... Sát nhất |
Làm tròn số bên phải
Để có tác dụng tròn những giá trị nghỉ ngơi bên buộc phải của lốt thập phân, dùng số dương:
= ROUND (A1;1) // có tác dụng tròn cho 1 chữ số thập phân= ROUND (A1;2) // có tác dụng tròn mang lại 2 chữ số thập phân= ROUND (A1;3) // có tác dụng tròn cho 3 chữ số thập phân= ROUND (A1;4) // có tác dụng tròn mang đến 4 chữ số thập phânVí dụ: A1 có mức giá trị là 13,51845, khi dùng hàm có tác dụng tròn Round lần lượt ta sẽ có kết quả như sau:
ROUND(A1;1) = 13,5ROUND(A1;2) = 13,52ROUND(A1;3) = 13,518....Làm tròn số mặt trái
Để có tác dụng tròn xuống những giá trị bên trái của dấu thập phân, sử dụng 0 hoặc số âm:
= ROUND (A1;0) // làm cho tròn đến số nguyên ngay gần nhất= ROUND (A1;-1) // có tác dụng tròn mang lại bội số sớm nhất của 10= ROUND (A1;-2) // có tác dụng tròn mang đến bội số gần nhất của 100= ROUND (A1;-3) // có tác dụng tròn mang đến bội số sớm nhất của 1000= ROUND (A1;-4) // làm tròn cho bội số sớm nhất của 10000Ví dụ: A1 có giá trị là 135.184, khi dùng hàm làm tròn Round lần lượt ta vẫn có công dụng như sau:
ROUND(A1;0) = 135.184ROUND(A1;-1) = 135.180ROUND(A1;-2) = 135.200ROUND(A1;-3) = 140.000....Hàm lồng vào ROUND
Phép tính và hàm không giống cũng hoàn toàn có thể được lồng vào phía bên trong hàm ROUND. Ví dụ, để triển khai tròn tác dụng của A1 phân tách cho B1, chúng ta cũng có thể dùng hàm Excel này như sau:
= ROUND (A1 / B1;0) // kết quả: Excel làm tròn thành số nguyên ngay sát nhất
Bất kỳ công thức trả về một công dụng số rất có thể được lồng vào bên trong hàm ROUND. Chúng ta có thể tham khảo thêm cách làm tròn số nguyên trong Excel trên Download.vn.
Tóm lại:
Hàm ROUND trong Excel làm cho tròn số tưới một mức chính xác cụ thể, được ra quyết định bởi num_digits.Nếu number đã được thiết kế tròn cho tới số địa điểm nhất định, Excel sẽ không làm tròn số nữa.Nếu number không buộc phải số, ROUND trả về một lỗi #VALUE!Chia sẻ bởi: đái Vân
Trong Excel hiện tại đang có không ít cách khác nhau khiến cho bạn làm tròn số. Việc chọn lựa cách nào sẽ nhờ vào vào tính chất quá trình cũng như nhu yếu của từng cá nhân. Theo đó chúng ta cũng có thể làm tròn số trong format số dựng sẵn hoặc làm tròn số xuống hay lên theo ý muốn. Nếu như là người tiêu dùng Excel thọ năm, tiếp tục phải đo lường và tính toán nhiều thì chắc hẳn bạn vẫn rất không còn xa lạ vào những cách làm tròn vào Excel rồi đúng không nhỉ nào. Tuy nhiên rất rất có thể còn tồn tại rất nhiều cách thức khác xuất sắc và cấp tốc hơn mà bạn chưa tò mò ra. Hãy với eivonline.edu.vn đi mày mò ngay qua nội dung bài viết dưới phía trên nhé!
TÓM TẮT NỘI DUNG BÀI VIẾT
#6 giải pháp làm tròn số đến 1 số có nghĩa#1 làm cho tròn số vào Excel dạng trang tính
Cách làm cho này cực kì đơn giản. Đầu tiên nên lựa chọn cho mình những ô gồm chứa con số mà nhiều người đang muốn định dạng. Giả sử bạn chọn vào ô tất cả chứa số 2.111,5628.
Dấu chấm trong dãy nhằm mục đích mục đích nhằm phân tách bóc hàng nghìn còn lốt phẩy để phân bóc tách phần thập phân. Nếu như bạn đang mong lược cho chỗ thập phân đi thì chỉ cần dùng 2 nút giảm hoặc tăng phần thập phân mà lại thanh biện pháp Excel đã kiến thiết sẵn là được. Cách này còn có sẵn ở đa số các phiên bản Microsoft Excel như bản 2003, 2007, 2010, 2013,…
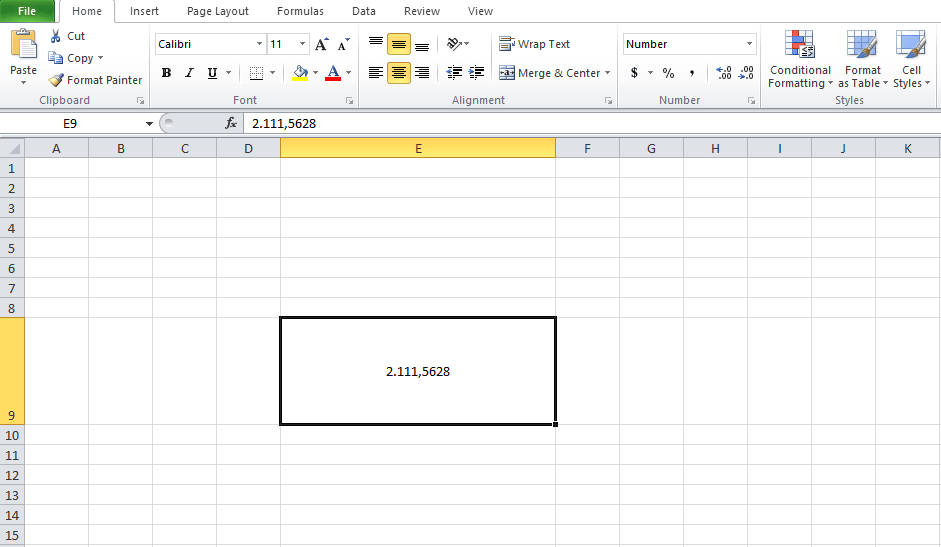
#2 có tác dụng tròn số trong Excel dạng số dựng sẵn
Cách làm cho tròn vào Excel này dựa trên định dạng đã có thiết kế sẵn ở trong đội số thanh công cụ. Trên hộp danh sách thể loại chúng ta có thể chọn định dạng số khác nhau tùy theo nhu cầu của mình như tiền tệ, kế toán, khoa học, xác suất phần trăm,… Đây cũng là 1 trong những cách rất dễ dàng và hiện có sẵn ở phần đông mọi phiên bạn dạng Microsoft Excel như phiên bản 2003, 2007, 2010, 2013,…
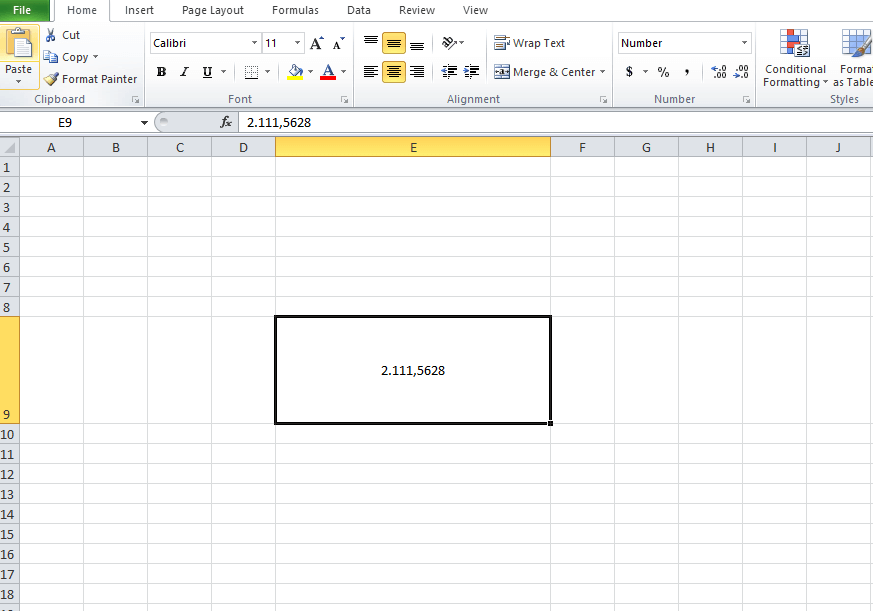
Làm tròn số trong Excel dạng số dựng sẵn
#3 làm cho tròn số lên trong Excel
Đây là một cách làm tròn theo phong cách làm tròn lên. Theo đó chúng ta cũng có thể sử dụng hàm ROUNDUP với phương pháp như sau: = Roundup(number,num_digits).
Việc cần sử dụng hàm ROUNDUP nhà yếu nhằm mục đích mục đích để triển khai tròn số lên. Giá trị num_digits thường quyết định chữ số thập phân số làm cho tròn. Mang ví dụ là số 3.275. Nếu bạn đưa công thức, áp số num_digits máy tự 1, 2,… thì tác dụng sẽ là 3.3
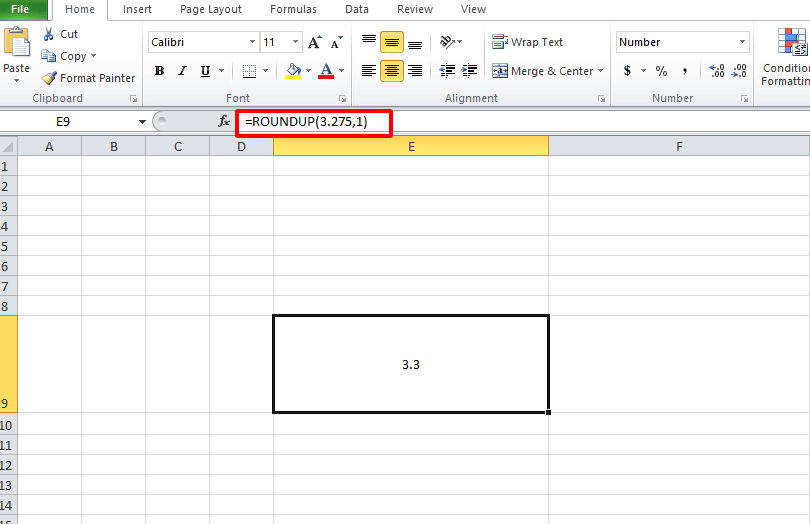
Làm tròn số lên trong Excel
#4 làm tròn số xuống vào Excel
Là biện pháp làm tròn số vào Excel theo mô hình làm tròn xuống. Chúng ta hãy thực hiện ngay hàm ROUNDDOWN nhé. Bí quyết như sau: = Rounddown(number;num_digits)
Dùng hàm ROUNDDOWN chủ yếu để làm cho số tròn xuống. Từ đó phần giá trị num_digits đưa ra quyết định chữ số thập phân của số làm tròn. Vẫn lấy ví dụ là số 3.275. Nếu bạn đưa công thức, áp số num_digits đồ vật tự 1, 2,… thì kết quả sẽ là 3.2.
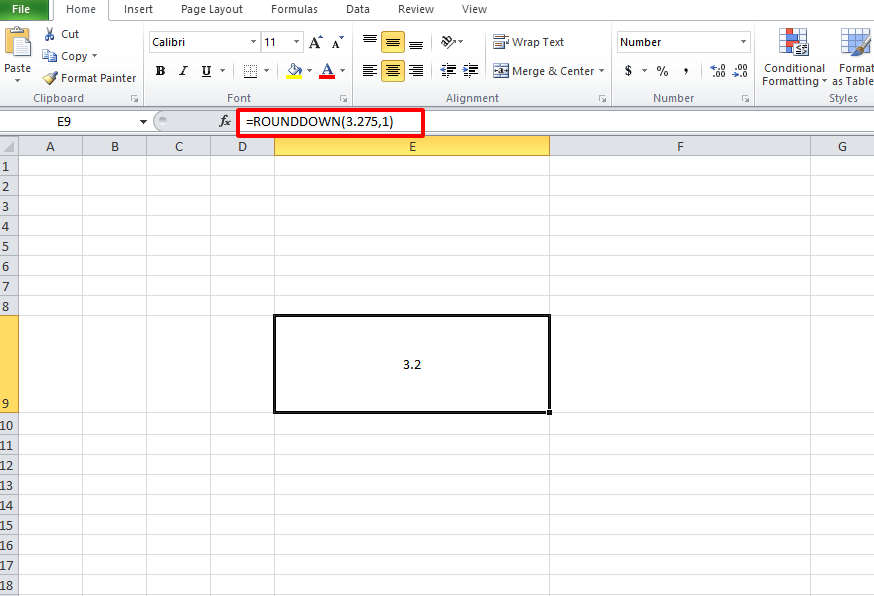
Làm tròn số xuống trong Excel
#5 làm cho tròn số đến phân số gần đó
Người dùng cần được chọn hàm ROUND để tiến hành theo phương pháp làm số vào Excel này. Cách làm tính như sau: = ROUND(number,num_digits).
Trong đó number chính là giá trị số mà ai đang muốn làm tròn còn num_digits là số các chữ số thập phân ước ao làm tròn. Ví như như số thập phân phía sau lớn hơn hoặc bằng 5 thì number được thiết kế tròn lên. Còn số thập phân phía sau nhỏ dại hơn 5 thì được thiết kế tròn xuống.
Lấy ví dụ là số 2.111,5628, bạn cũng có thể thấy rằng số thập phân thứ hai là 6 > 5 nên được gia công tròn thành 2.111,6. Tìm hiểu thêm ví dụ minh họa theo hình bên dưới.
Xem thêm: Top Phần Mềm Vẽ Trực Tiếp Lên Màn Hình Máy Tính, Tải Epic Pen
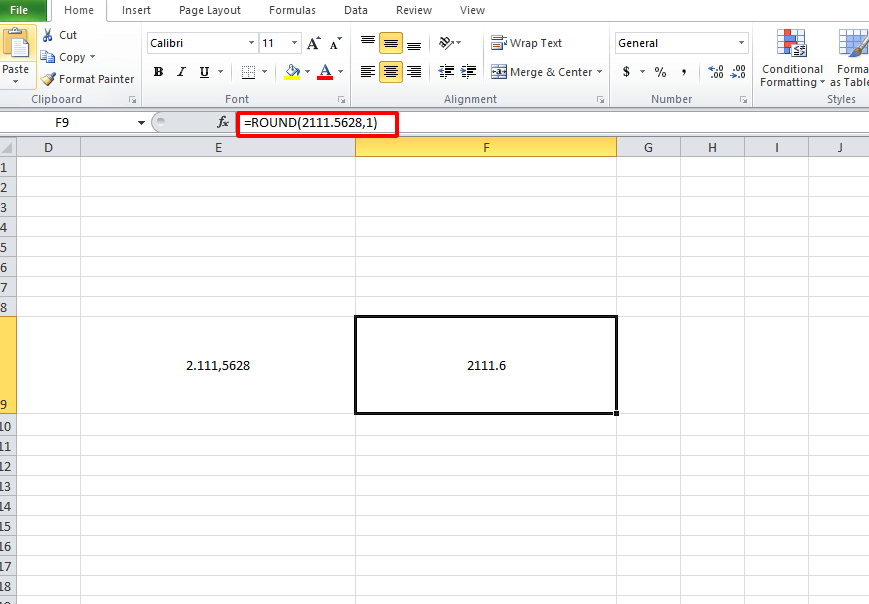
Làm tròn số đến phân số sát đó
#6 phương pháp làm tròn số đến một số ít có nghĩa
Bạn hãy ghi ghi nhớ một vài hiệ tượng chung khi sử dụng cách có tác dụng tròn số vào Excel này. Cụ thể bao gồm: nếu như muốn làm tròn số âm thì trước tiên số đó cần chuyển sang giá trị tuyệt đối hoàn hảo của nó, tức là trước hết yêu cầu chuyển sang số dương. Sau đó tùy vào việc bạn chọn hàm làm sao của Excel để làm tròn thì số ao ước làm tròn sẽ có tác dụng tròn đúng cách thức của hàm đó. Sau khoản thời gian làm tròn chấm dứt thì vết âm được áp trở lại, thành công dụng cuối cùng.
Ví dụ: Ví dụ bạn có nhu cầu làm tròn số 1.000,338 sử dụng những hàm khác nhau
Nếu cần sử dụng hàm =ROUND(number,num_digits) thì đang là =ROUND(-1.000,338,2). Từ bây giờ number sẽ chuyển sang giá trị hoàn hảo và tuyệt vời nhất là 1.000,338. Kế tiếp tuân thủ bề ngoài làm tròn bằng hàm ROUND như phân tích với cho hiệu quả là 1.000,34. Sau cuối dấu âm vận dụng trở lại và hiệu quả cuối cùng ta cảm nhận là -1.000,34.Dùng hàm =ROUNDUP(number,num_digits) thì đang là =ROUNDUP(-1.000,338,2). Từ bây giờ number sẽ đưa sang giá bán trị tuyệt vời nhất là 1.000,338. Tiếp nối tuân thủ hình thức làm tròn bằng hàm ROUNDUP như phân tích và cho kết quả là 1.000,34. Cuối cùng dấu âm áp dụng trở lại và tác dụng cuối thuộc ta nhận được là -1.000,34.Dùng hàm =ROUNDDOWN(number,num_digits) thì là =ROUNDDOWN(-1.000,338,2). Bây giờ number sẽ đưa sang giá bán trị tuyệt đối là 1.000,338. Tiếp nối tuân thủ bề ngoài làm tròn bởi hàm ROUNDDOWN như phân tích cùng cho tác dụng là 1.000,33. ở đầu cuối dấu âm áp dụng trở lại và tác dụng cuối cùng ta nhận được là -1.000,33.