Cách lấy chữ từ hình ảnh sang Word hay đó là chuyển thay đổi văn phiên bản từ hình hình ảnh sang chữ viết nhằm mục tiêu giúp người dùng xử lý cấp tốc các quá trình với sự cung cấp của những phần mềm. Thao tác thực hiện tại cách copy văn bản từ ảnh sang Word cũng vô cùng 1-1 giản. Người dùng hãy thuộc tham khảo bài viết dưới đây nhé!
Cách copy văn bản từ hình hình ảnh sang Word bởi Google Drive (Online)
Google Drive là 1 trong ứng dụng cung cấp người sử dụng soạn thảo văn bản trực tuyến trọn vẹn miễn giá thành được hỗ trợ bởi Google. Công cụ này chất nhận được người dùng thuận tiện tạo với soạn thảo các tài liệu, văn phiên bản trực tuyến đường và chia sẻ tài liệu với những người dân khác. Đồng thời chất nhận được mọi bạn nhận xét cùng tương tác sửa đổi tài liệu dễ dàng.Một trong những tính năng hữu ích trên Google Drive ko phải ai cũng biết đó là hỗ trợ cách đem chữ từ hình ảnh sang Word rất cần thiết với dân công sở và chúng ta học sinh, sinh viên. Những thao tác thực hiện giấy tờ thủ tục này cũng rất đơn giản.
Bạn đang xem: Scan văn bản chuyển sang word
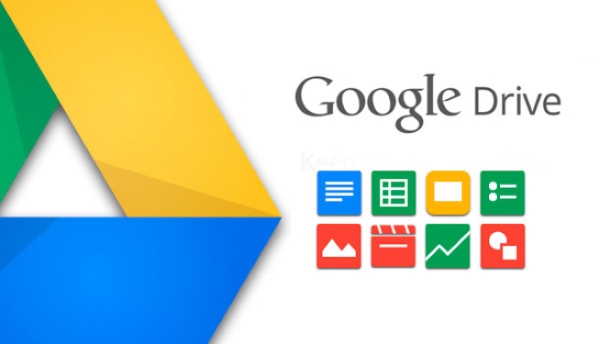
Lợi ích của việc chuyển hình ảnh thành văn bản qua Google Drive rất có thể kể mang đến như sau:
Chuyển đổi văn bạn dạng nhanh chóng, không yêu cầu thiết đặt phần mềm.Chuyển thay đổi tài liệu bao gồm xác, không trở nên lỗi font chữ.Có thể chỉnh sửa nội dung ngay sau khoản thời gian chuyển đổi.Dưới đó là hướng dẫn đưa hình hình ảnh thành văn bản sử dụng dụng cụ Google tài liệu như sau:
Bước 1: người tiêu dùng truy cập đường liên kết và đăng nhập tài khoản Google của chính mình tại: drive.google.com
Bước 2: sau khoản thời gian đăng nhập Google Drive, các bạn tải file hình hình ảnh muốn gửi sang Word lên bằng phương pháp nhấn chuột đề nghị vào vị trí bất kể và chọn tải tệp lên…
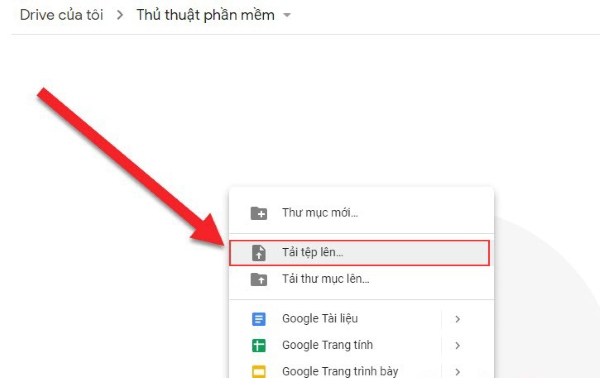
Bước 3: sau thời điểm tải hình ảnh JPG lên, người dùng nhấn tiếp chuột đề nghị >> chọn Mở bằng (Open with) >> chọn Google tài liệu.
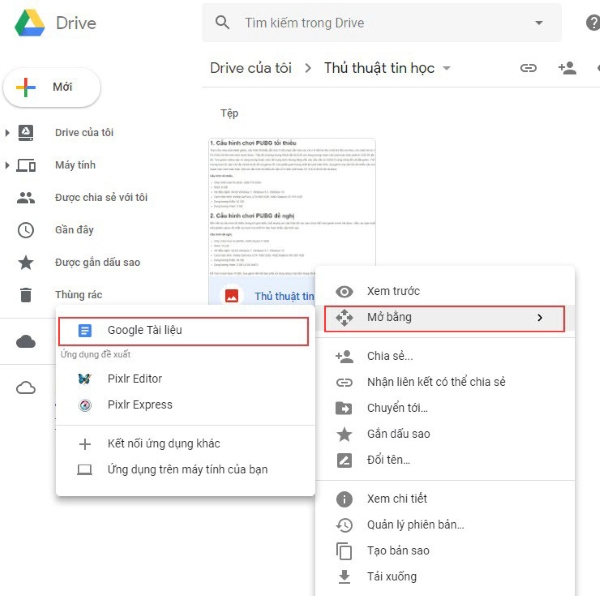
Bước 4: Tại cửa sổ mới lộ diện sẽ hiển thị toàn cục chữ trên hình ảnh dưới dạng văn bản. Tại đây, người dùng hoàn toàn có thể chỉnh sửa lại nội dung sơ qua trước lúc lưu lại như: fonts chữ, form size chữ, màu sắc chữ, dạng hình in đậm, in nghiêng…
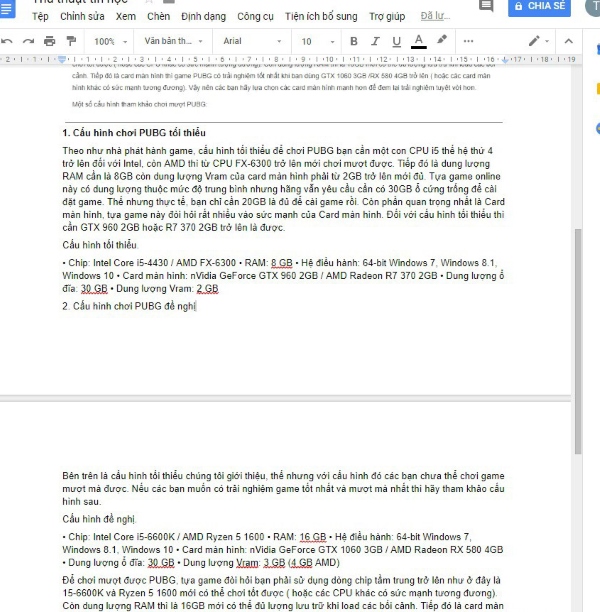
Bước 5: sửa đổi xong, file văn bản sẽ được tự động lưu lại bên trên Drive. Người dùng có thể tải tệp tin về máy với mở bằng vận dụng Word như thông thường.
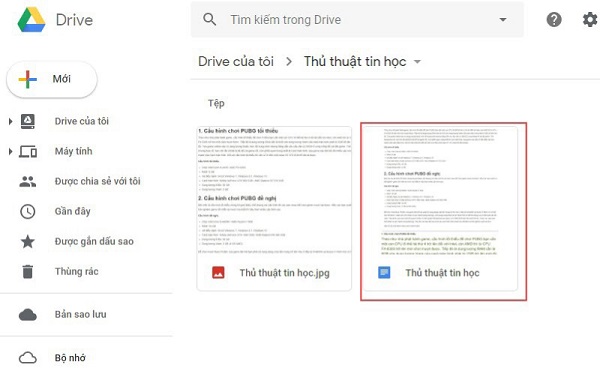
Cách copy văn bạn dạng từ hình hình ảnh trên laptop Online
Bước 1: Trên thứ tính, người dùng tìm tới hình ảnh muốn chuyển sang Word.
Bước 2: Tiếp theo, bạn truy vấn công cố gắng hỗ trợ thay đổi online vndoc.com.
Bước 3: trên tùy chọn Browse, bạn chuyển hình hình ảnh muốn đổi khác sang văn bản và nhấn lựa chọn Preview giúp thấy trước hình ảnh.
Bước 4: tại đây, người tiêu dùng chọn ngôn ngữ Vietnamese (Tiếng Việt) rồi nhấn chọn >> OCR để đưa hình ảnh bên dưới sang dạng văn bản.
Như vậy, chưa đến 4 cách trên đây là hướng dẫn bí quyết chuyển văn phiên bản từ hình hình ảnh sang chữ viết đơn giản dễ dàng và miễn phí.
Cách lấy chữ từ hình ảnh sang Word bằng ABBYY Fine
Reader 14
ABBYY Fine
Reader là một trong những phần mềm hỗ trợ đổi khác văn phiên bản từ dạng PDF cùng hình ảnh, giúp nâng cao hiệu suất làm cho việc. Với lao lý ABBYY Fine
Reader, fan dùng rất có thể quét và chuyển đổi tài liệu hình ảnh sang PDF và Word mà không biến thành lỗi phông chữ một cách lập cập và có tác dụng chỉnh sửa cùng với độ đúng mực lên mang lại 99,8%.
Ứng dụng cũng áp dụng technology nhận dạng tài liệu ADRT, giúp giữ giàng định dạng và cấu trúc của tư liệu gốc. ABBYY Find
Reader cung ứng nhận dạng lên đến 190 ngôn từ để đổi khác tài liệu đa ngôn ngữ. Biện pháp này cho phép chuyển nhiều ảnh thành tệp tin Word trong 1 lần nhưng mà không đề nghị tải lên, mua xuống file nhiều lần.
Bước 1: người tiêu dùng tải và cài đặt phần mượt về thứ từ https://www.abbyy.com.
Bước 2: Khởi động ứng dụng ABBYY Fine
Reader 14, các bạn chọn mục open bên trái >> chọn Convert to Microsoft Word >> chọn tiếp file đề xuất chuyển đổi.
Bước 3: sau thời điểm chọn được tệp tin hình ảnh muốn biến đổi sang Word thành công, chúng ta có thể chọn thêm hình hình ảnh khác cần thay đổi sang Word bằng phương pháp nhấn chọn showroom File. Chọn xong file hình ảnh, ở chỗ OCR Languages người dùng chọn ngôn từ là giờ đồng hồ Anh; Việt (English; Vietnamese) để gia công ngôn ngữ gửi đổi. Lựa chọn Convert to Word để triển khai chuyển đổi.
Bước 4: người tiêu dùng đợi phần mềm đổi khác file, thời gian chuyển đổi nhanh hay chậm dựa vào vào dung lượng hình ảnh lớn giỏi nhỏ.
Bước 5: Sau khi phần mềm hoàn tất đưa đổi, người tiêu dùng mở tệp tin Word vừa được tạo lên và thực hiện như bình thường.
Bài viết trên đã chia sẻ đến người dùng 3 cách đem chữ từ hình ảnh sang Word nhanh chóng, đơn giản và trọn vẹn miễn tổn phí trên vật dụng tính. Bạn dùng có thể tham khảo cách thực hiện bộ qui định Google Drive, trang web online, hoặc phần mềm ABBYY Fine
Reader 14 tương xứng với nhu yếu sử dụng. Muốn rằng hầu hết thủ thuật này sẽ hữu ích với những người dùng, nhất là dân văn phòng và công sở và chúng ta học sinh, sinh viên.
Cách scan tài liệu sang tệp tin Word Scan tài liệu sẽ được chia ra thành 5 cách vô cùng 1-1 giản:Bước 1: Scan tài liệu của bạn Có lẽ ở bước này thì bạn đã biết quá trình scan cơ bạn dạng của máy scanner mà các bạn đã chọn. Mặc dù bạn có đang sử dụng máy quét chuyên dụng hay các bạn có vận dụng quét được tích thích hợp trên năng lượng điện thoại, thì bước trước tiên và đặc biệt nhất là scan lô tài liệu ấy của bạn. Chúng ta có thể kiểm tra những tính năng của ứng dụng máy scan để rất có thể tiết kiệm thời gian, vì một vài thiết bị được máy tính năng OCR để có thể scan luôn thành file .docx (định dạng tệp tin Word). khả năng OCR sẽ auto đọc phương diện chữ rồi đưa tài liệu thành chữ, người dùng hoàn toàn có thể chỉnh sửa cùng sao lưu lại theo ý muốn. Bước 2: xác định mục tiêu Bước này tương tự như bước tới kế hoạch vậy. Để hoàn toàn có thể scan dữ liệu một giải pháp hiệu quả, bạn cần phải có một kế hoạch scan rõ ràng để hiểu rằng tài liệu ấy là gì, và các bạn sẽ làm gì với những tài liệu ấy. Nếu khách hàng cần scan hình ảnh nhằm dùng một trong những brochure hoặc poster quảng cáo, Bước 3 sẽ đặc biệt với các bạn đó. Bạn cần scan dữ liệu chữ để có thể chỉnh sửa với sao lưu? bước 4 sẽ tương xứng với bạn nhất. Còn nếu như bạn cần làm cả hai thì hãy xem thêm theo sản phẩm tự nhé. Bước 3: Nhập tài liệu ảnh Khi bạn đã dứt Bước 1, phiên bản scan của chúng ta thường sẽ được lưu ở định dạng .JPG hoặc .PNG. Giả dụ tài liệu được lưu ở tệp tin PDF thì bạn hãy cố gắng đổi khác chúng về 2 dạng trên nhé (Một số phần mềm của máy scan hoàn toàn có thể điều chỉnh định dạng cổng đầu ra trong mục cài đặt, nên chọn Export giỏi Save as, và lựa chọn .JPG hoặc .PNG) kế tiếp mở Word, chọn điểm bạn phải bức ảnh rồi ấn Insert rồi Pictures, lựa chọn bức hình ảnh bạn phải dùng cùng click Insert. Bước 4: Nhập dữ liệuLí dó mà chúng ta cần đổi khác những bức ảnh thành định hình .JPG hay .
Xem thêm: Xem Ngay: Gợi Ý 10+ Máy Không Vào Được Facebook Win Xp + Win 7 + Mac Osx)
PNG là do nếu khách hàng nhập tài liệu file PDF vào Word thì Microsoft sẽ hỏi bạn đổi thành dữ liệu chữ để hoàn toàn có thể chỉnh sửa do do gồm chữ liên quan. Hãy mở File, tiếp nối nhấp Open. Lựa chọn file PDF của chúng ta rồi Microsoft Word sẽ hỏi quyền truy cập để hoàn toàn có thể chỉnh sửa tài liệu thành file Word. Nhấp OK và tài năng này sẽ được auto thực hiện. Bước 5: thao tác làm việc với phiên bản scan bên trên Word Sau lúc đã làm theo 4 những bước đầu tiên, chúng ta có thể chỉnh sửa tài liệu một cách dễ ợt và an toàn. Khi bạn đã thao tác với dữ liệu, bạn sẽ nhận ra quality máy scan càng tốt thì việc nhận thấy OCR và unique hình ảnh sẽ tốt hơn. eivonline.edu.vn răn dạy bạn nên mua một sản phẩm công nghệ scan tốt nhất để có thể tăng năng suất, quality làm việc.
Một số thứ scan tương xứng tại eivonline.edu.vn
| Tên mẫu | Hình ảnh |
| Fujitsu Fi-7140 |  |
| Fujitsu Fi-6240 |  |
| Canon Dr-3010 |  |
| Plustek PN30U |  |