Tạo menu trong Excel chất nhận được người dùng rất có thể chọn tài liệu để nhập vào ô theo danh sách đã được cài đặt từ trước, giúp dữ liệu được trình bày đồng bộ và dễ dàng lọc ra dữ liệu các cột dựa trên mỗi mục vào danh sách.
Bạn đang xem: Tạo danh sách thả xuống trong excel
Hãy tìm hiểu thêm ngay bài viết dưới phía trên để sớm biến cao thủ Excel trong học tập tập và công việc chúng ta nhé!
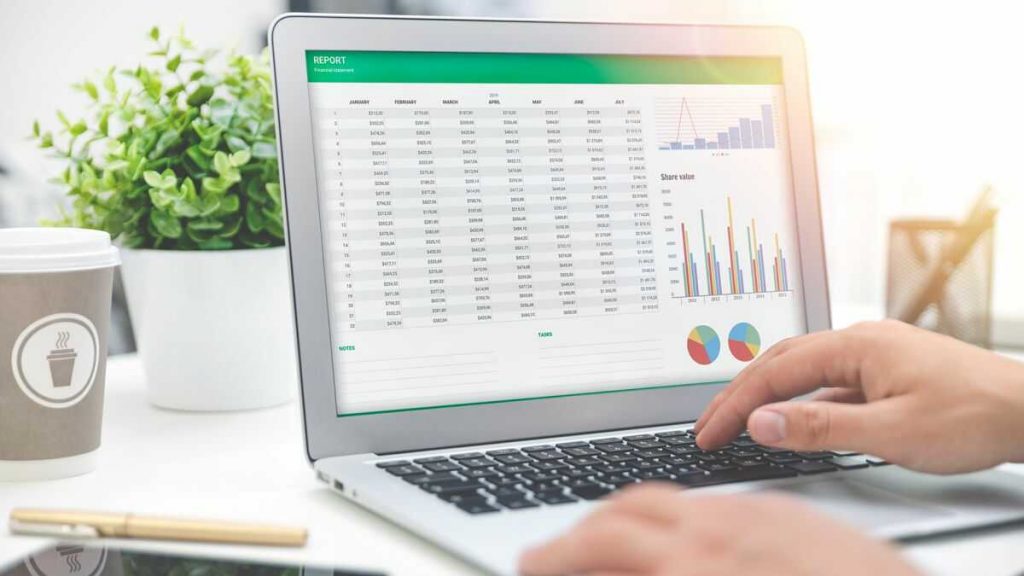
Drop danh sách là gì? sử dụng Drop danh sách khi nào?
Drop danh sách hay danh sách thả xuống là kiểu định dạng tài liệu được sử dụng với khá nhiều mục đích tiện lợi và hữu dụng như sau:
Tạo những danh mục bắt buộc nhập vào ô trống cấp tốc chóng. tương xứng cho các địa điểm cần mang thông tin cá nhân với số lượng lớn. Giúp tiến hành khai báo, chấm công dễ dãi hơn tại các cơ quan, đoàn thể,... quản lý chuyện marketing thông qua Drop List cũng tương đối tiện lợi.Cách sinh sản Drop list trong Excel bởi Data Validation
Bước 1: Mở file Excel => Chọn ô muốn tạo Drop List => Chọn thẻ Data => Chọn Data Validation.
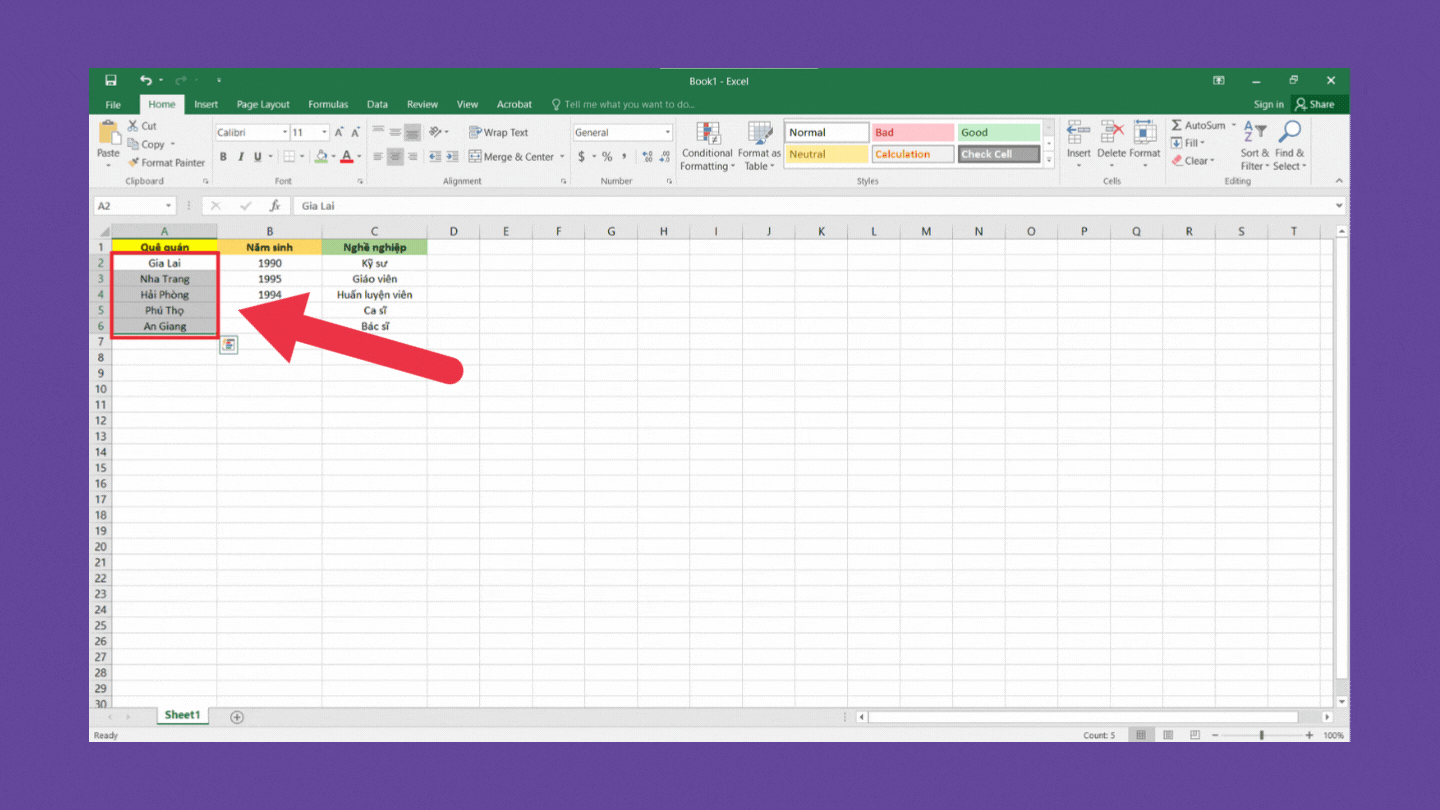
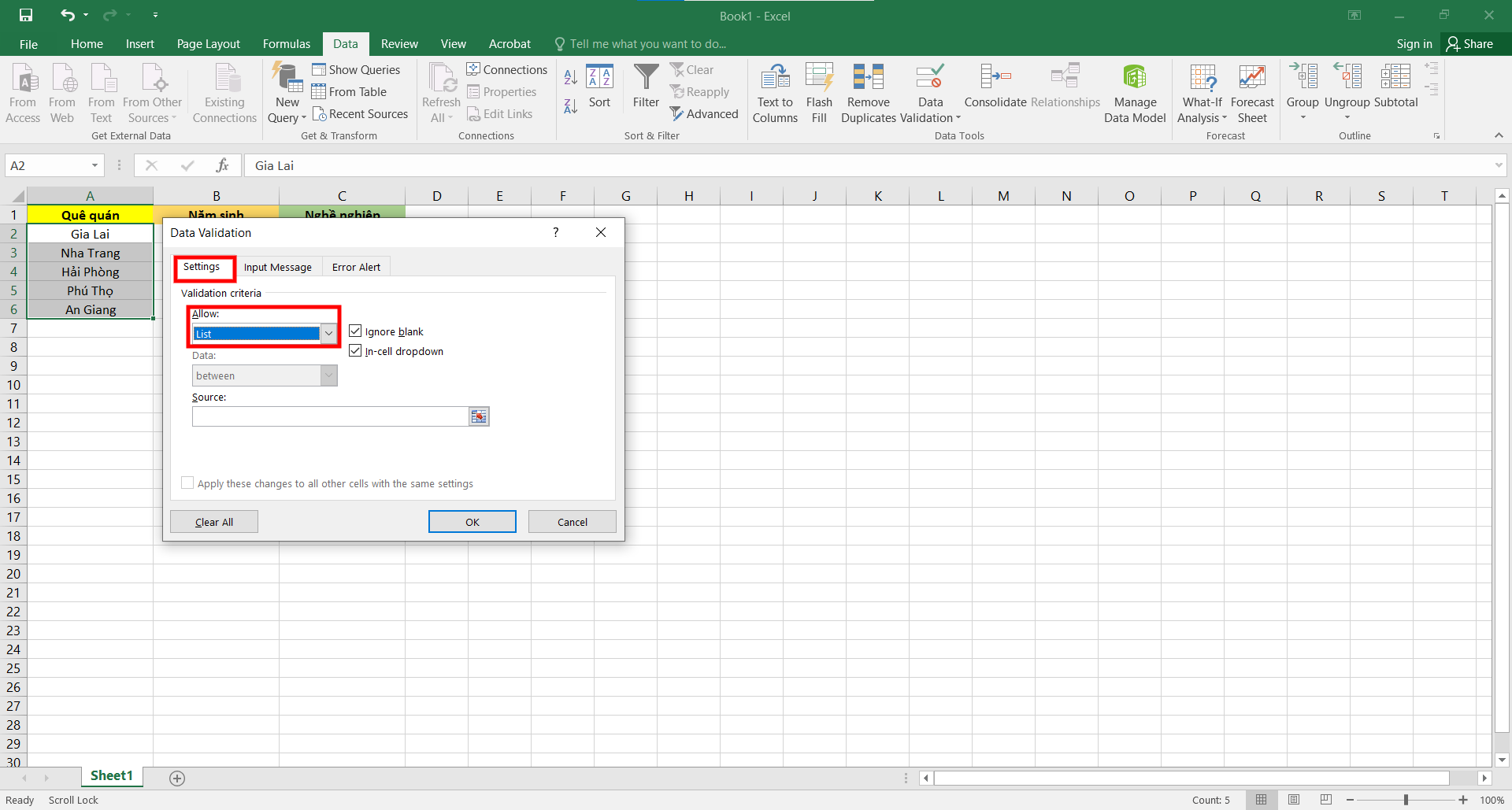
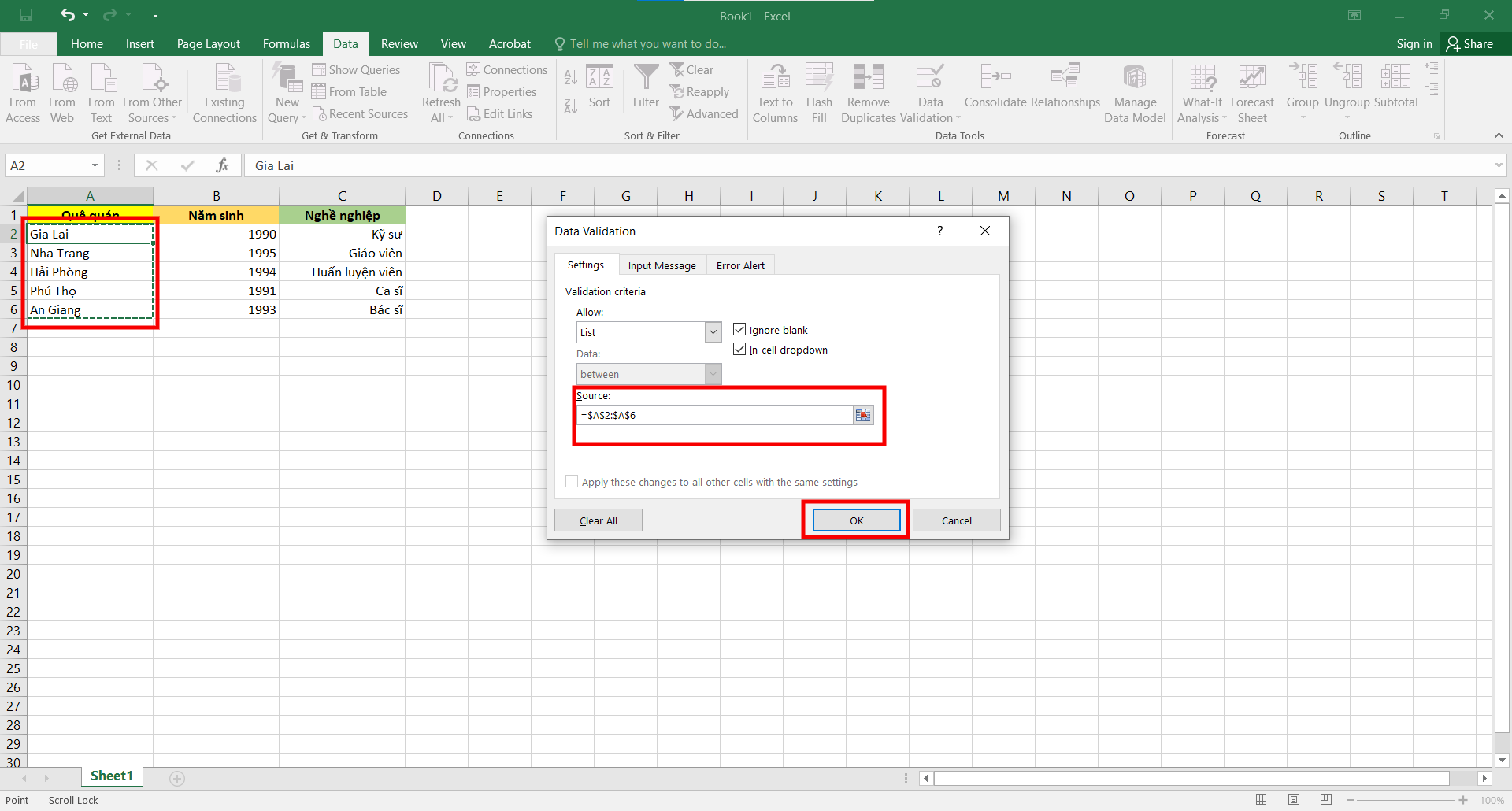
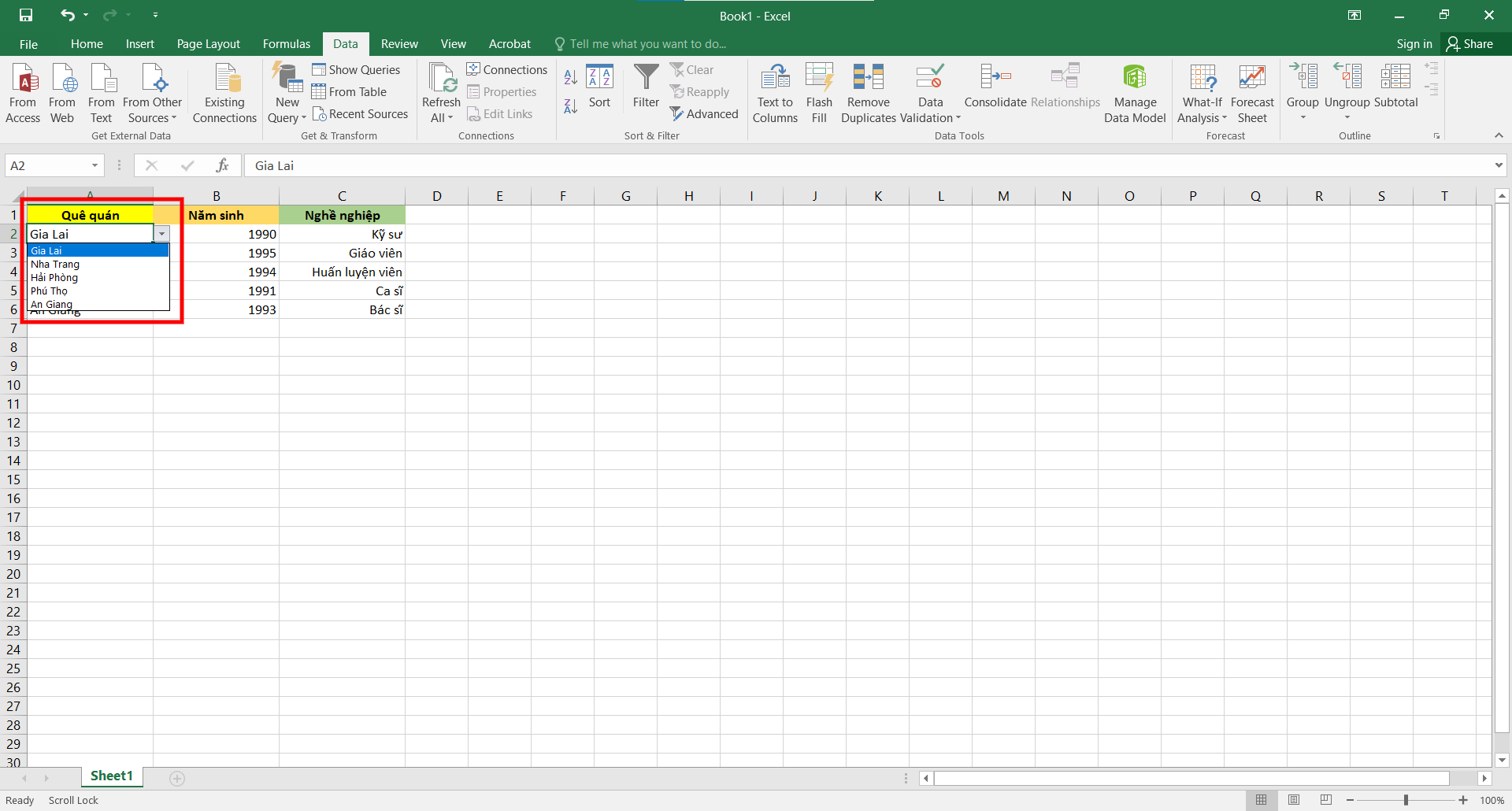
Tạo menu Box trong Excel có phụ thuộc vào vào 1 danh mục khác
Cách này sẽ giúp bạn có thể lấy ra danh sách có tương quan đến những từ được nhập tại 1 list khác.
Bước 1: triển khai nhập liệu những dữ liệu có tương quan với nhau như mặt dưới.
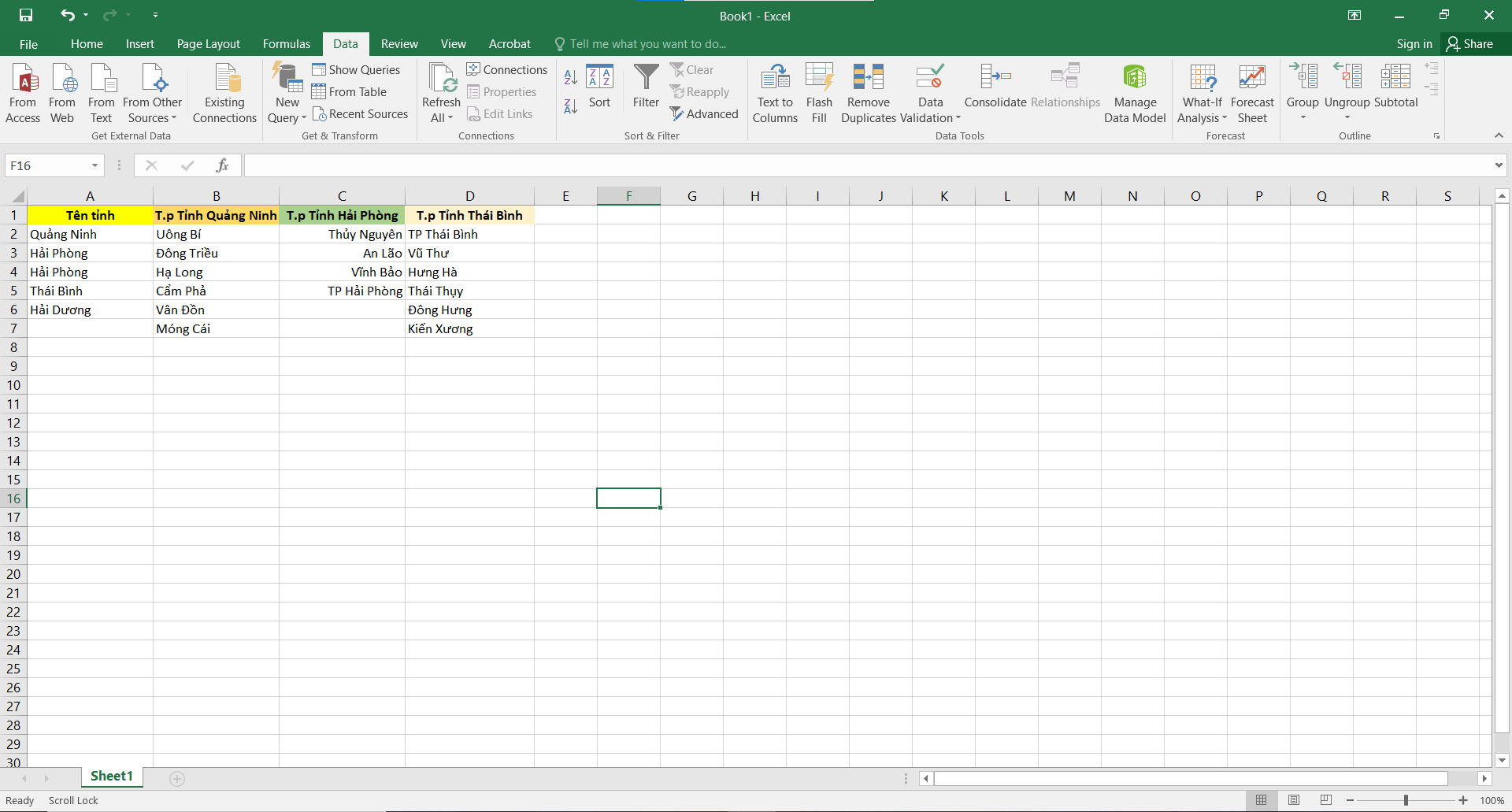
Bước 2: Thực hiện quá trình đặt tên cho những Tỉnh như sau:
Tô chọn hàng ô là tp của 1 tỉnh ngẫu nhiên => Nhấp chuột phải => Chọn Define Name => Ở vỏ hộp thoại hiện lên nhập tên của các tỉnh tương ứng:
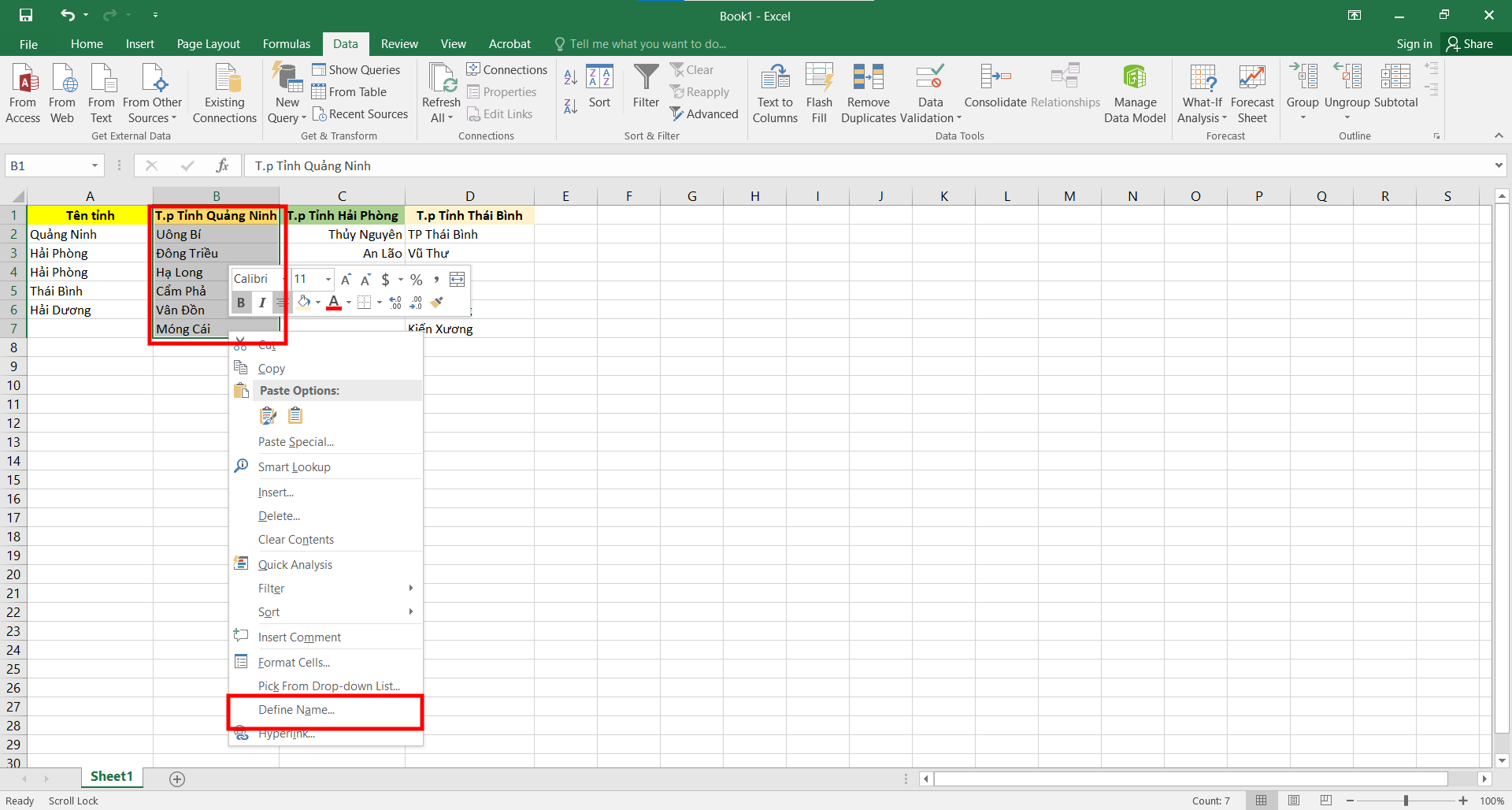
Lưu ý: Tên của các Tỉnh được đặt buộc phải giống với tên của Tỉnh đã nhập + không có tầm khoảng trắng.
Ví dụ:
Tô lựa chọn từ B1 mang đến B7: Đặt tên Quảng
Ninh.
Tô chọn từ C1 mang đến C5: Đặt tên Hải
Phòng.
Tô lựa chọn từ D1 mang đến D7: Đặt thương hiệu Thái
Bình.
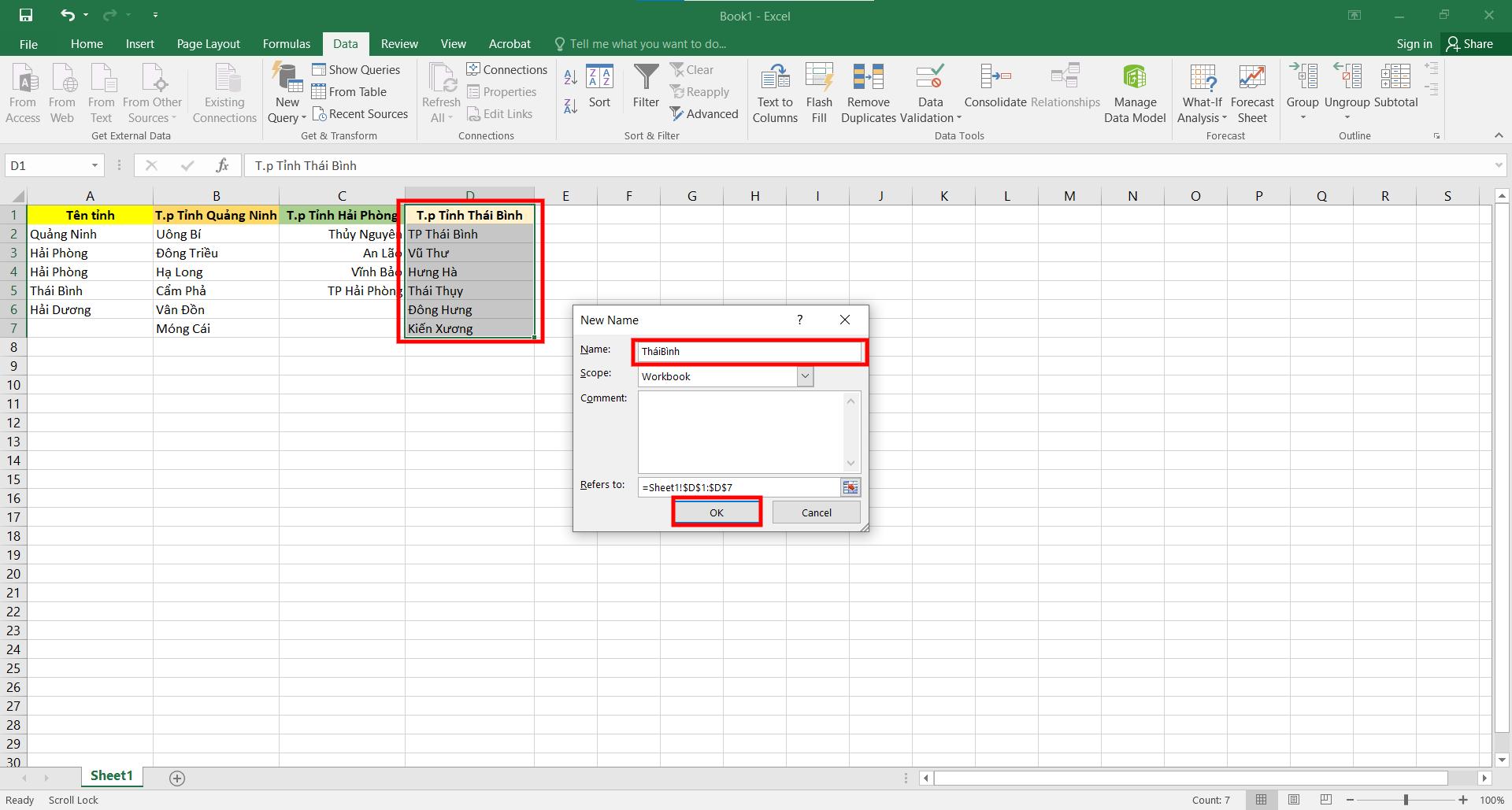
Bước 3: Chọn ô nên đặt Drop List => Chọn thẻ Data => dìm chọn Data Validation.
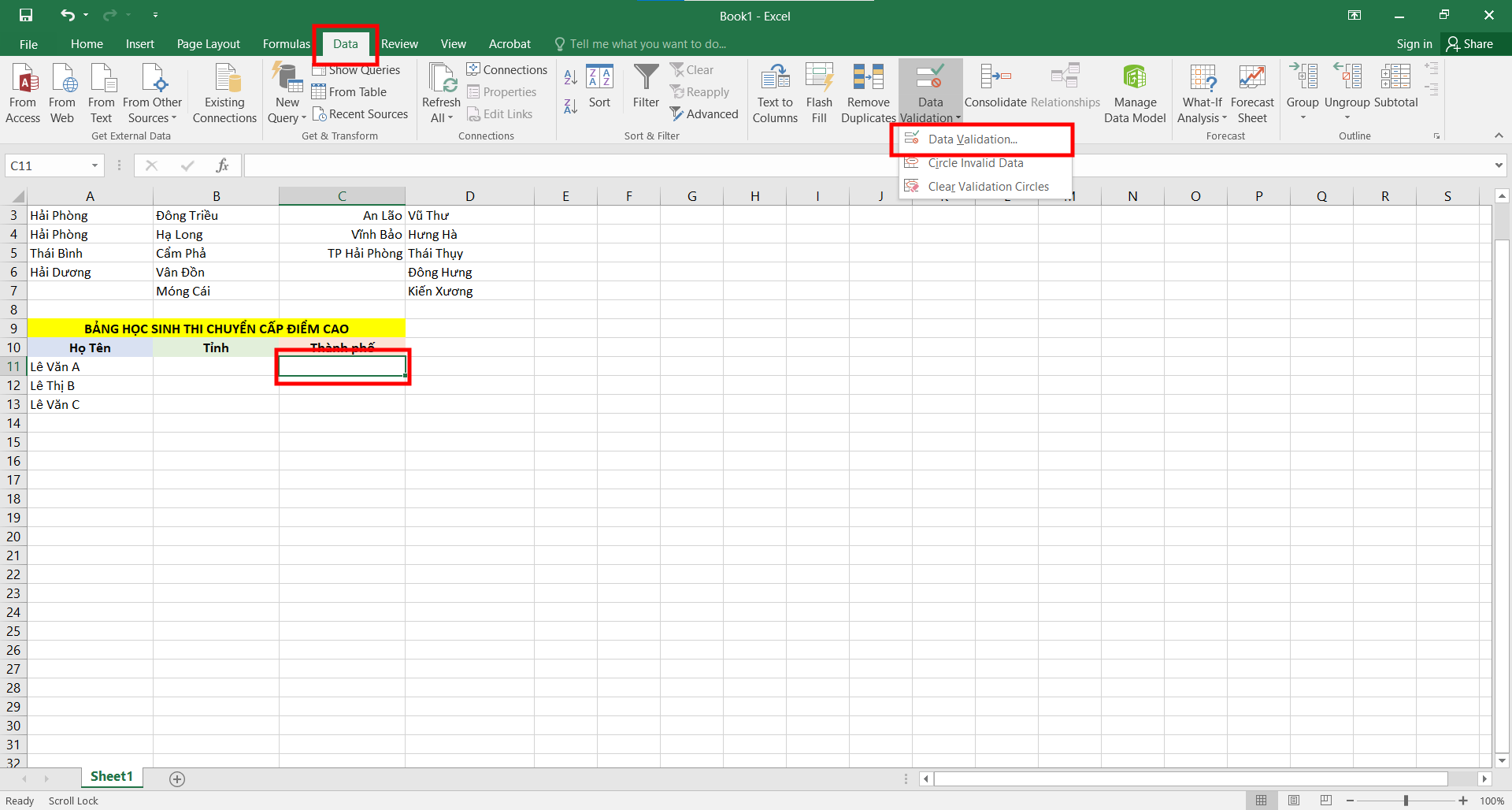
Ở phần Source bạn nhập công thức sau: =INDIRECT(SUBSTITUTE(C11;" ";"")) => Nhấn OK.
Giải mê say hàm:SUBSTITUTE(C11;" ";""): Dữ liệu được rước ở ô C11 kế tiếp bỏ đi dấu giải pháp ở giữa để đúng cùng với tên các bạn đã tiến hành đặt ở bước 2.
Hàm INDIRECT: gồm vai trò gián tiếp lấy các dãy ô bao gồm chứa Tỉnh sẽ đặt tên trên thích hợp với Tỉnh được nhập vào bảng mặt dưới.
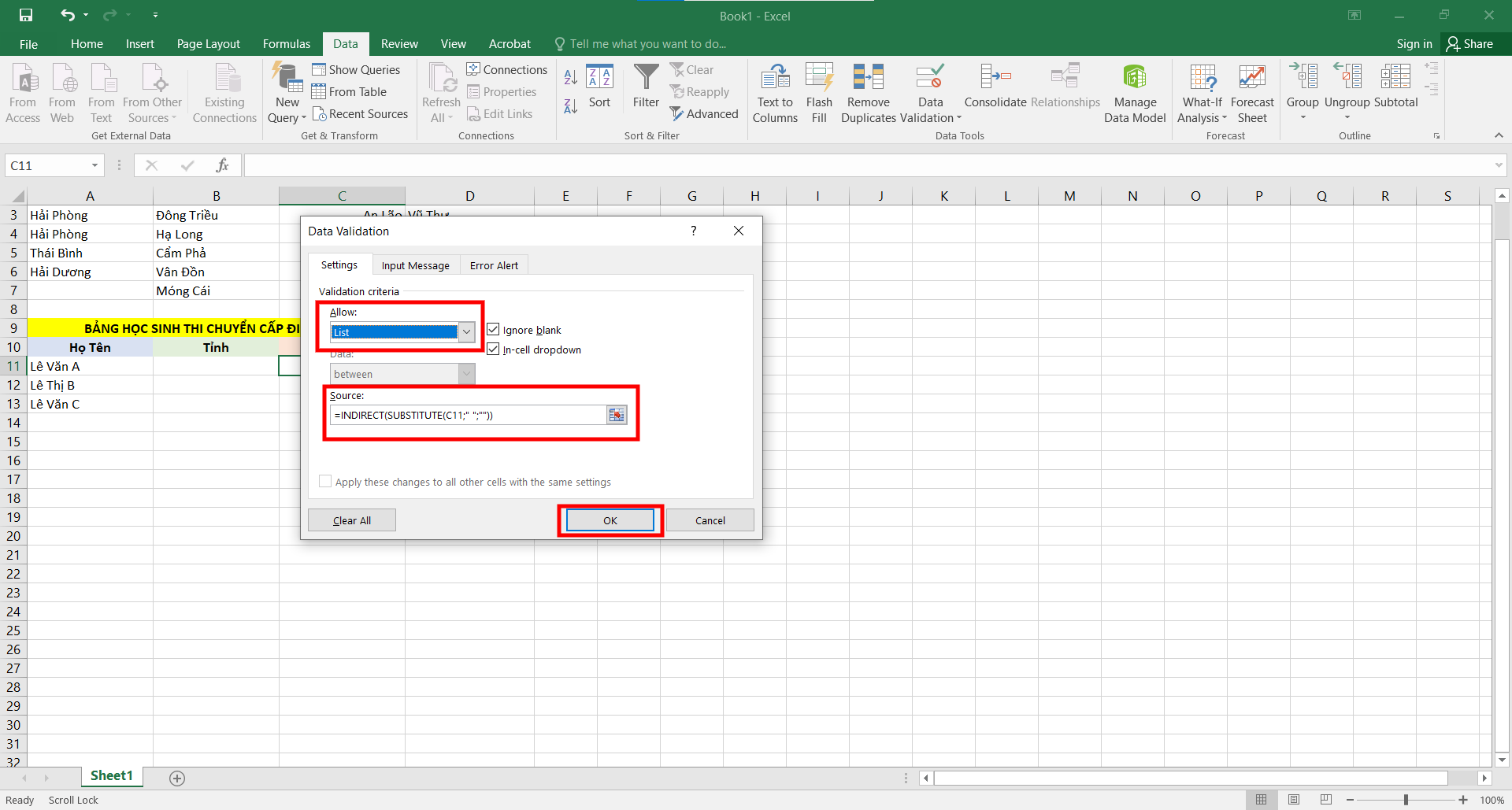
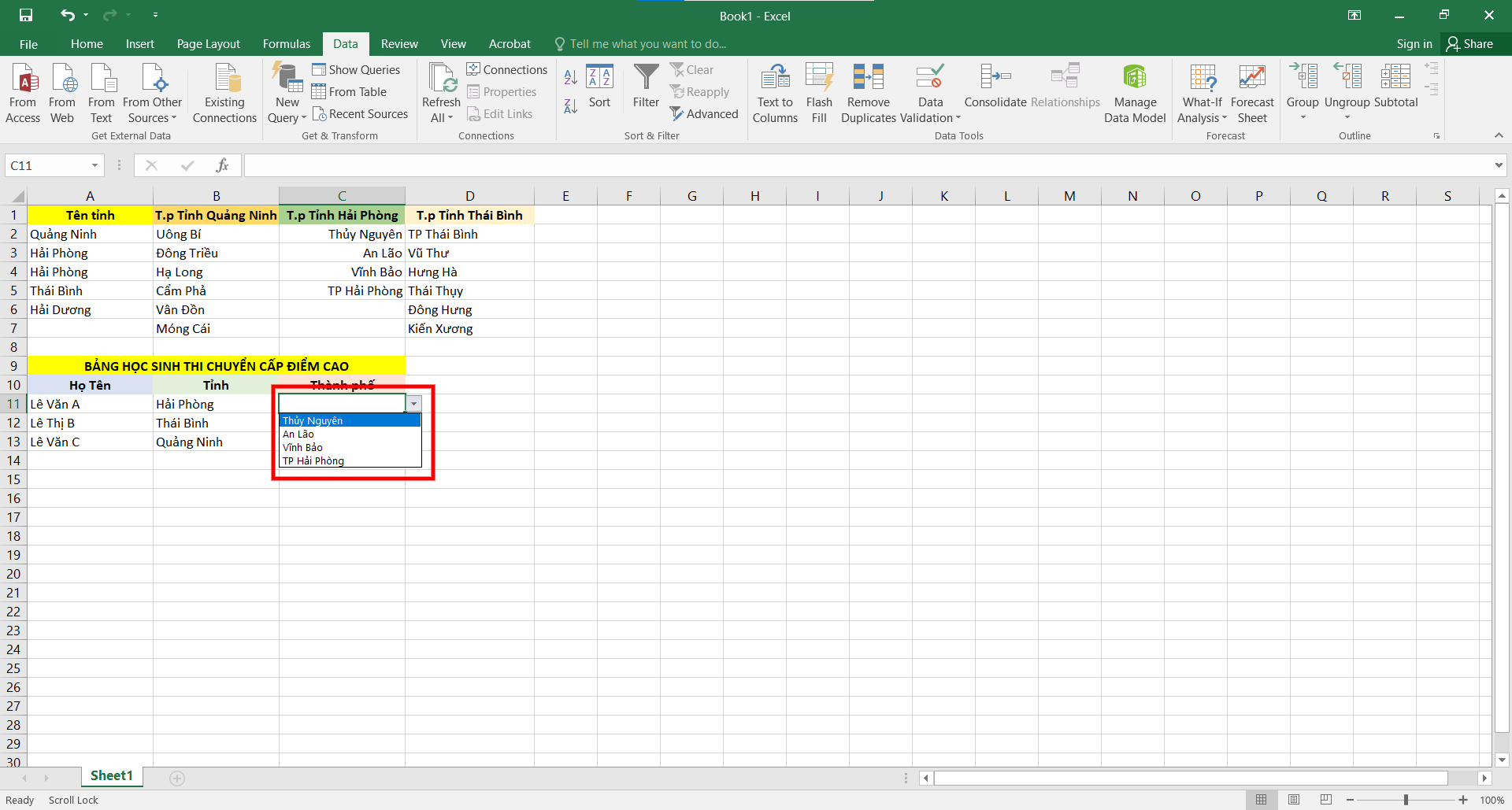
Cách xóa Drop list trong Excel
Bước 1: Chọn ô đã định dạng Drop List => Chọn thẻ Home.
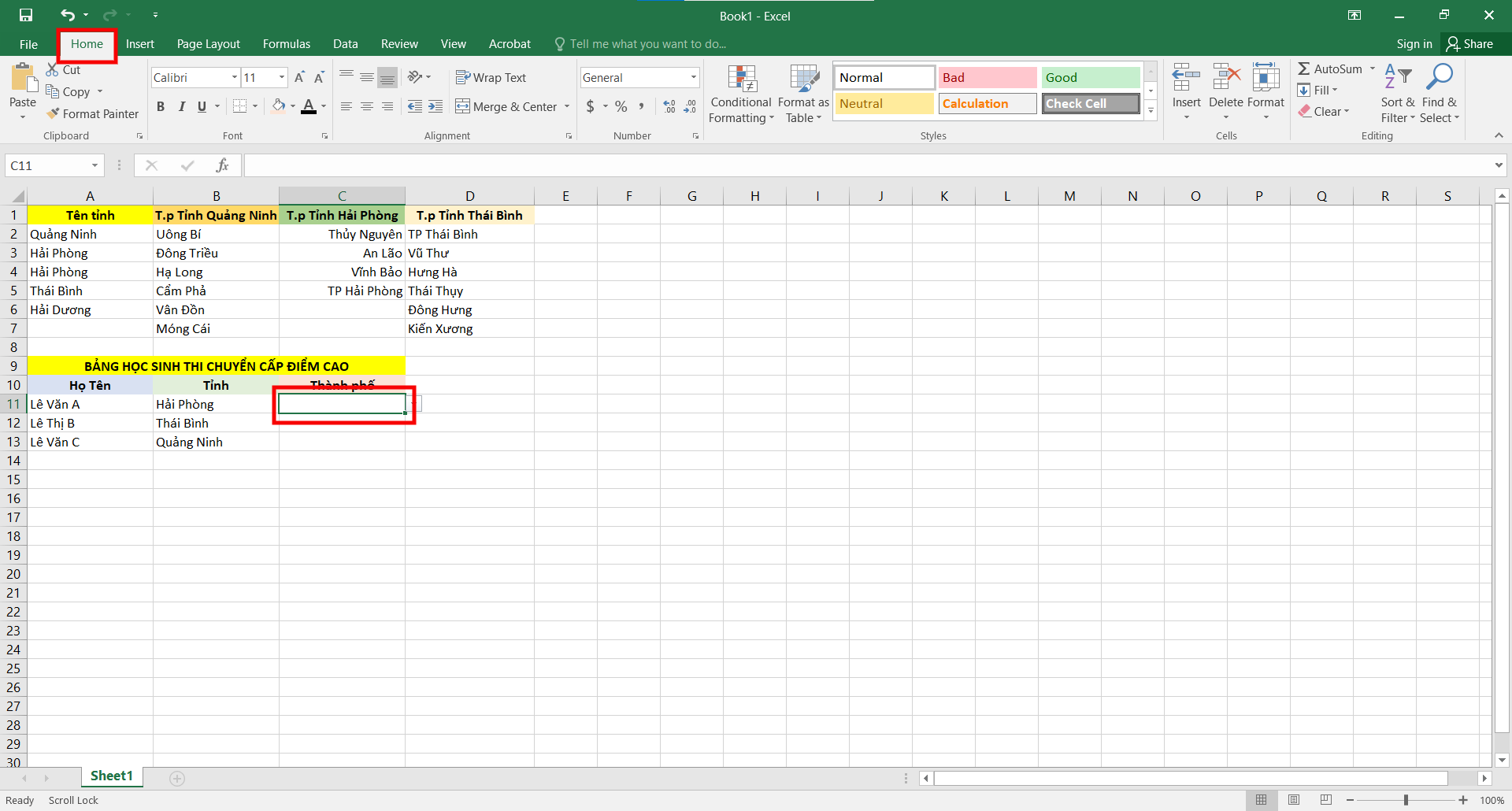

Trên đấy là các cách có thể giúp chúng ta tạo Drop list trong Excel mà Sforum share đến đông đảo người. Nếu như thấy nội dung bài viết hữu ích, hãy share nó đến bạn bè và bạn thân các bạn nhé. Chúc các bạn thành công!
Khi bạn nhập một trong những lượng dữ liệu lớn hoàn toàn có thể tốn tương đối nhiều thời gian cùng gây ra một số trong những sai sót như dữ liệu trùng nhau. Vị vậy, việc tạo một danh sách thả xuống (Drop List) vào Excel sẽ giúp đỡ bạn dễ ợt tạo danh sách tài liệu một bí quyết nhanh chóng. Hãy cùng eivonline.edu.vn tìm hiểu về bí quyết tạo danh sách thả xuống (Drop List) trong quy trình học Excel nhé!
Biến Excel thành công cụ phân tích dữ liệu chuyên sâu.

Danh sách thả xuống (Drop List) là gì?
Danh sách thả xuống (Drop List) là một cách thức tạo một list kéo xuống những dữ liệu không giống nhau trong một ô trống Excel. List thả xuống được sử dụng rộng rãi vì nó giúp điều hành và kiểm soát các giá trị được nhập vào một ô. Một vài công dụng của danh sách thả xuống rất có thể kể mang đến như: tạo các danh mục ví dụ chỉ vào một ô trống, sút lỗi trùng thông tin hay sai bao gồm tả, áp dụng được với hầu như mục đích, ngành nghề khác biệt (quản lí kho hàng, chấm công, phân một số loại nơi ở, v.v.)
Các cách thức tạo danh sách thả xuống (Drop List) vào Excel
Bạn có thể tạo list thả xuống trong Excel bằng nhiều phương pháp khác nhau.Chúng ta sẽ tìm hiểu cách tạo danh sách thả xuống drop danh sách trong Excel bằng ba cách thức như bên dưới đây.
Tạo danh sách thả xuống (Drop List) bằng cách thủ công
Nếu bạn muốn có một tùy chọn dễ dàng (ví dụ:Đen / Trắng;Có / ko / ko biết; v.v.) trong danh sách thả xuống Drop List ở một ô trống thì phương thức nhanh nhất có thể là triển khai thủ công.
Bước 1: chọn 1 ô hoặc dải ô mà bạn có nhu cầu tạo danh sách thả xuống.
Bước 2: chọn tab Data.Trong đội lệnh của Data Tools, hãy chọn hình tượng có dấu tích của Data Validation.
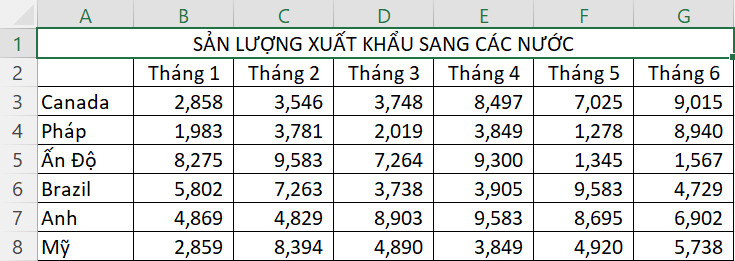
Bước 3: Trong hộp Data Validation, chọn Settings:
Hãy chọn các mục làm tiêu chuẩn xác thực tin tức trong ô ngang đầu tiên
Trong Source, bạn hãy nhập các tùy lựa chọn tương ứng phù hợp với mong ước của bạn, được phân tách bóc bằng lốt phẩy.
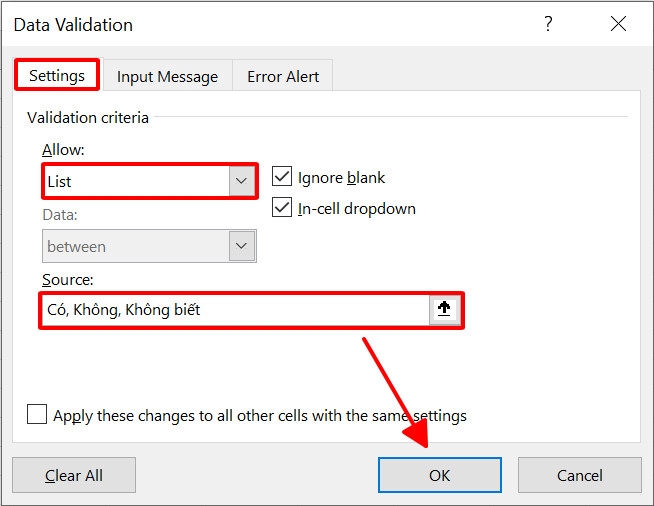
Bước 4: Bấm OK
Thao tác này sẽ khởi tạo một danh sách thả xuống (Drop List) trong những ô sẽ chọn.Tất cả các mục được liệt kê vào trường mối cung cấp được hiển thị ở những dòng khác nhau trong list thả xuống.
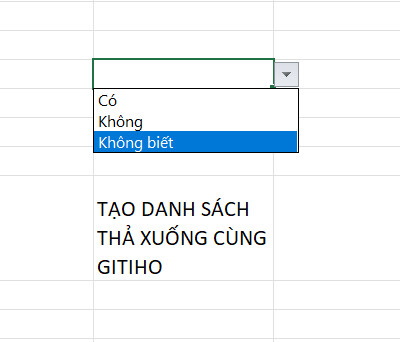
Tạo danh sách thả xuống (Drop List) bằng phương pháp tham chiếu tài liệu từ các ô khác
Ngoài ra, còn có cách thức khác góp bạn thuận tiện tạo danh sách thả xuống trong Excel bằng cách sử dụng một dải ô làm dữ liệu nguồn cho danh sách của bạn. Quá trình được tiến hành như bên dưới đây
Ví dụ: chúng tôi muốn cột B trên trang tính
Quản lí khohiển thị list thả xuống của toàn bộ các nhiều loại vải tất cả trong kho hàng.Dữ liệu nguồn của thương hiệu và con số của từng loại vải sẽ được lấy từ một trang tính khác(Nguồn)trong thuộc file Excel này.
Bước 1: bạn sẽ cần lập một bảng dữ liệu nguồn rất có thể ở thuộc trang tính với phần đông ô trống bạn có nhu cầu tạo list thả xuống. Trong ví dụ như này, công ty chúng tôi đã nhập dữ liệu nguồn vào ô A1 đến A6 trên một trang tính khác gồm tên
Nguồntrong cùng sổ Excel.
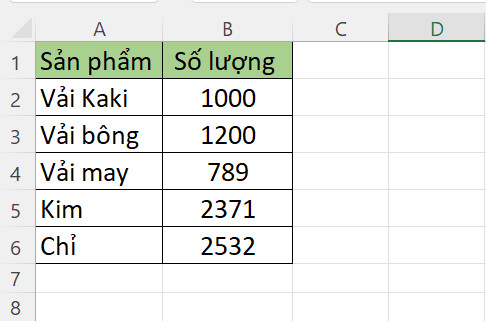
Bước 2:Chọn ô hoặc dải ô ngay cạnh mà bạn có nhu cầu tạo danh sách thả xuống vào trang tính còn lại.
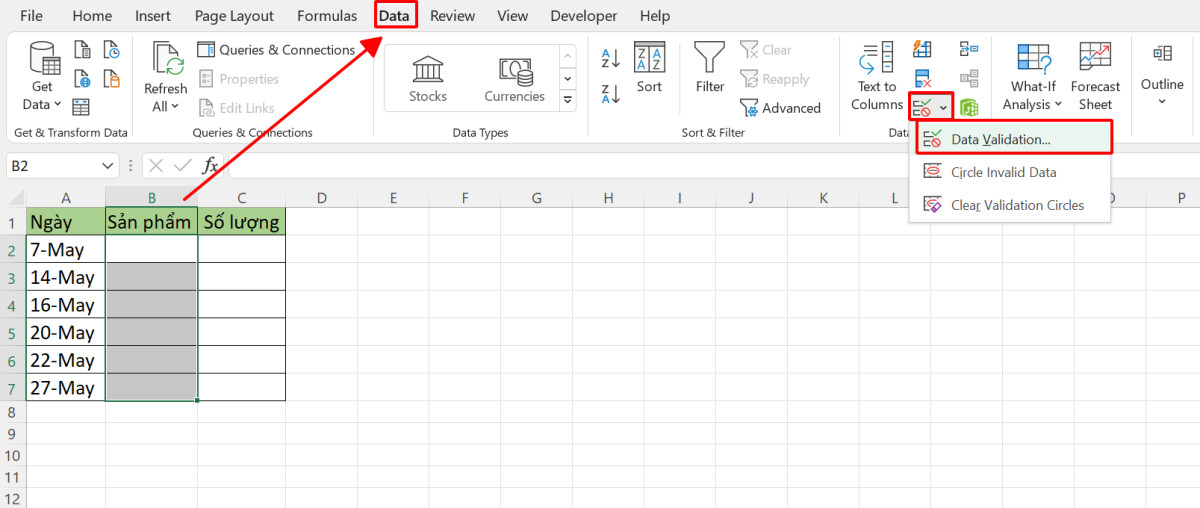
Bước 3: Đi cho tới tab Data. Trong team lệnh của Data Tools, hãy chọn hình tượng có dấu tích của Data Validation
Bước 4: Trong vỏ hộp Data Validation, chọn Settings:
Hãy chọn list làm tiêu chuẩn xác thực thông tin trong ô ngang đầu tiên
Trong Source, bạn hãy nhập phạm vi chứa đông đảo lựa lựa chọn trong danh sách thả xuống bằng phương pháp nhấp vào mặt trang tính bao gồm bảng tài liệu nguồn.
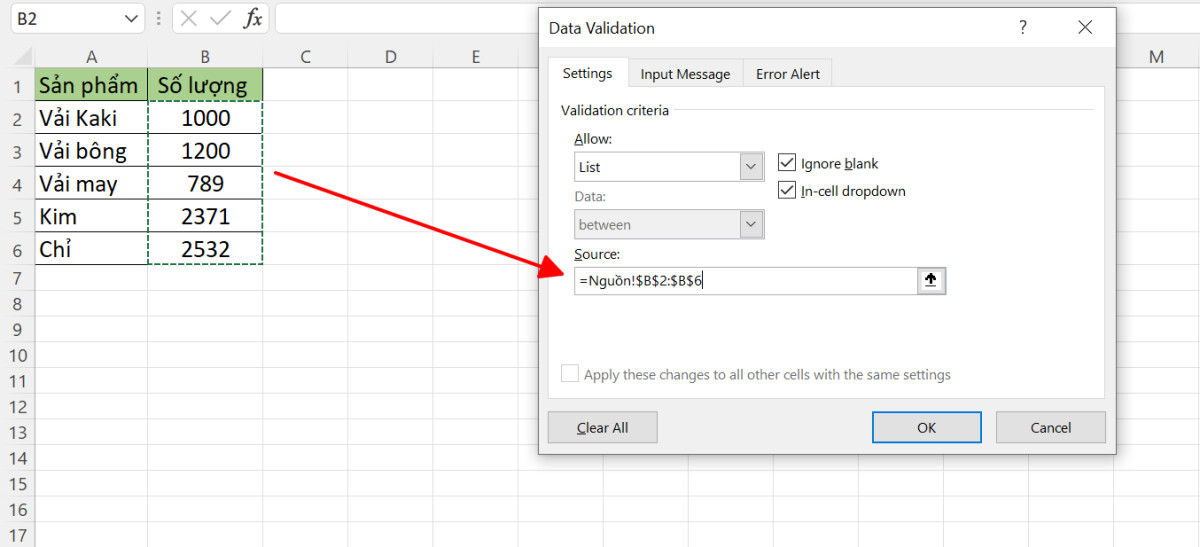
Bước 5: Bấm OK
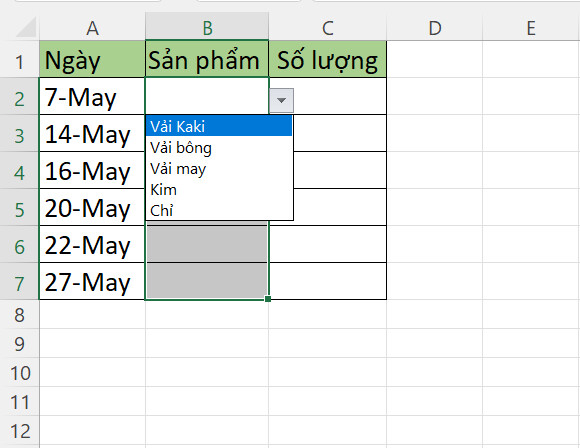
Vậy là những thao tác này sẽ khởi tạo một list thả xuống drop list trong những ô tài liệu bạn vẫn chọn.Mỗi mục được liệt kê sẽ được hiển thị vào một dòng khác nhau trong menu thả xuống.
Tạo danh sách thả xuống (Drop List) bằng phương pháp sử dụng hàm OFFSET
Bạn cũng có thể sử dụnghàm OFFSETđể tạo list thả xuống động, danh sách này sẽ auto cập nhật khi những mục được thêm vào thời gian cuối danh sách.
Công thức:
=OFFSET(reference, rows, cols,
Trong cú pháp hàm OFFSET, cha đối số đầu tiên là buộc phải và nhì đối số sau là tùy chọn.
Reference (Tham chiếu): Đây là 1 trong những ô hoặc phạm vi ô liên kề nhau cơ mà từ đó chúng ta cũng có thể tạo cơ sở cho phần tin tức của list thả xuống. Vùng tham chiếu phải là 1 trong những ô hoặc phạm vi ô ngay thức thì kề, còn nếu không đúng như bên trên thì hàm OFFSET vẫn hiện lên quý hiếm lỗi #VALUE!.
Rows (Hàng): Đây là số mặt hàng (xuống hoặc lên) để di chuyển từ điểm bắt đầu.Nếucác hànglà một số trong những dương (ở dưới vùng tham chiếu bắt đầu), cách làm sẽ dịch chuyển xuống từ tham chiếu bắt đầu.Trong trường phù hợp là một vài âm (ở bên trên vùng tham chiếu bắt đầu), nó đi lên từ tham chiếu bắt đầu.
Cols (Cột): Số cột bạn muốn công thức dịch chuyển từ điểm bắt đầu.Cũng như các hàng, cộtcó thể là số dương (ở bên bắt buộc của tham chiếu bắt đầu) hoặc âm (ở bên trái của tham chiếu bắt đầu).
Height (Chiều cao): Số hàng mà bạn muốn cho ô trống gồm tham chiếu trả về.Nếu bỏ qua, chiều cao của
Tham chiếu (Reference)sẽ được áp dụng cho danh sách thả xuống.
Width (Chiều rộng): Số cột mà công dụng phải chứa.Nếu vứt qua, chiều rộng lớn của
Tham chiếu (Reference)sẽ được sử dụng.
Để phát âm về việc thực hiện hàm OFFSET dễ hơn, shop chúng tôi sẽ áp dụng hàm OFFSET nhằm tạo danh sách thả xuống trong ví dụ như sau.
Bước 1: trên trang tính
Quản lí kho, chọn các ô mà lại muốn danh sách thả xuống được khiến cho tất cả những ô trong phạm vi trường đoản cú B2 đến B7
Bước 2: lựa chọn tab Datatrên thanh cách thức -> Trong nhóm lệnh của Data Tools, hãy chọn biểu tượng của Data Validation.
Bước 3: Trong hộp Data Validation, lựa chọn Settings:
Hãy chọn List làm tiêu chí xác thực tin tức trong vỏ hộp Allow
Trong Source, các bạn hãy nhập công thức như dưới đây
=OFFSET(Nguồn!$A$2:$A$6,0,0,COUNTA(Nguồn!$A:$A),1)
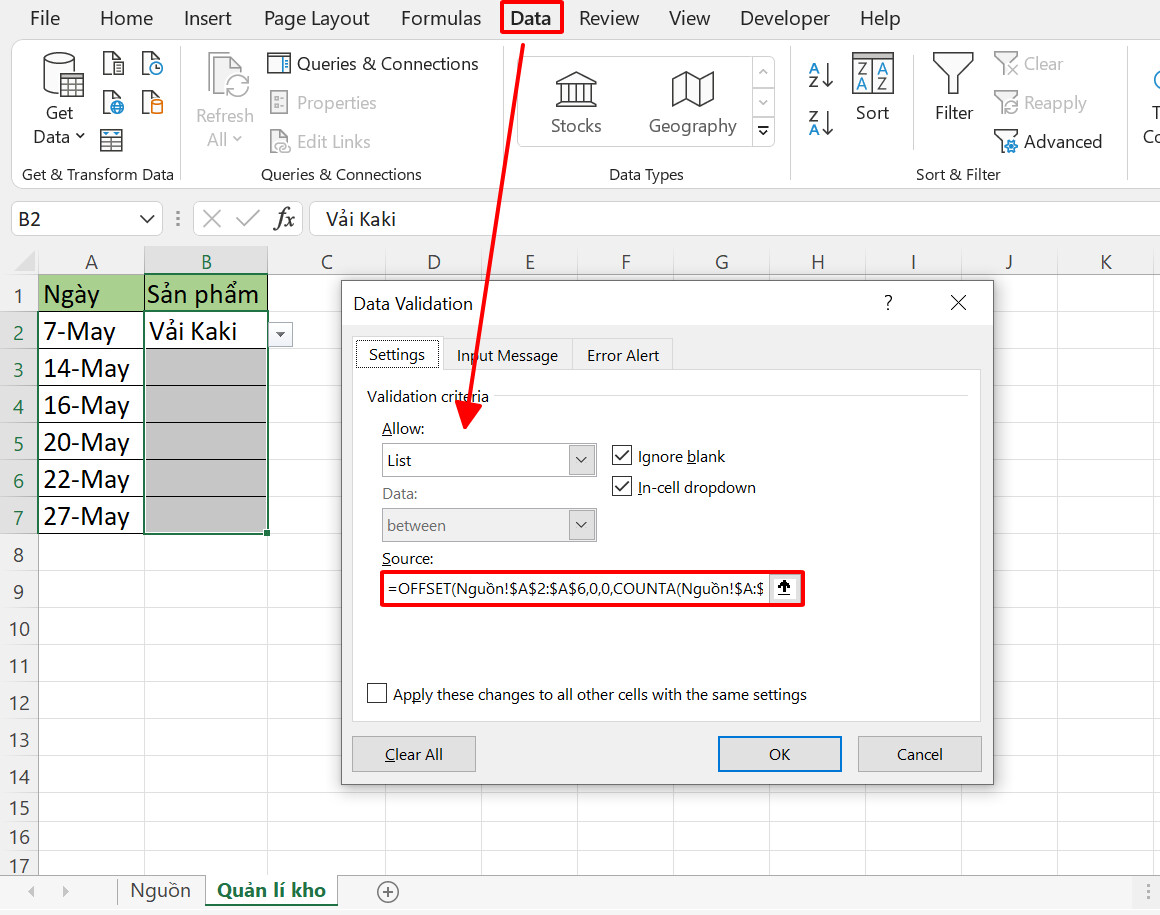
Công thức trên thực hiện ô A2 trong trang tính Nguồn làm điểm ban đầu (lưu ý cố định A2 với A6).Vì công dụng trả về mà bọn họ muốn phải ban đầu bằng ô tham chiếu, độ lệch phải không thay đổi ở 0 hàng và 0 cột (cách xa điểm bắt đầu).
Chiều cao của hiệu quả trả về đề xuất là chiều cao của danh sách, vị vậy công ty chúng tôi đã đếm số giá trị trong danh sách bằng cách sử dụng công thức COUNTA,tham chiếu đến tổng thể cột A vào trang tính Nguồn.
Kết quả đã chỉ rộng lớn một cột, bởi vậy một là số sau cuối trong công thức hàm OFFSET.
Bước 4: Bấm OK.
Danh sách thả xuống Drop menu được tạo ra tương trường đoản cú như trong nhị ví dụ trước, nhưng có thêm công dụng là hoàn toàn có thể cập nhật bất cứ lúc nào các lựa tuyển chọn được thêm vào thời điểm cuối danh sách trên trang tính
Nguồn. Chỉ việc thêm một mục mới vào thời gian cuối danh sách nguồn và các lựa lựa chọn danh sách thả xuống đã được update ngay lập tức.
Vậy là chỉ có nhu cầu các thao tác 1-1 giản, bạn đã có thể tạo nên được danh sách thả xuống bằng bố cách không giống nhau.
Cho phép nhập các mục khác trong list thả xuống (Drop List)
Cho mang lại nay, chúng tôi vẫn chưa kiểm soát và điều chỉnh mặc định
Cảnh báo lỗicho những danh sách thả xuống mà công ty chúng tôi đã tạo.
Sau khi danh sách thả xuống được thiết lập cấu hình trong trang tính của bạn, phần đông ô trống đósẽ chỉ chấp nhận các quý giá là một phần của danh sách.Nếu bạn cố gắng nhập một giá bán trị chưa phải là 1 phần của list thả xuống đã được tạo ra thì các bạn sẽ nhận được thông tin lỗi như hình dưới đây:
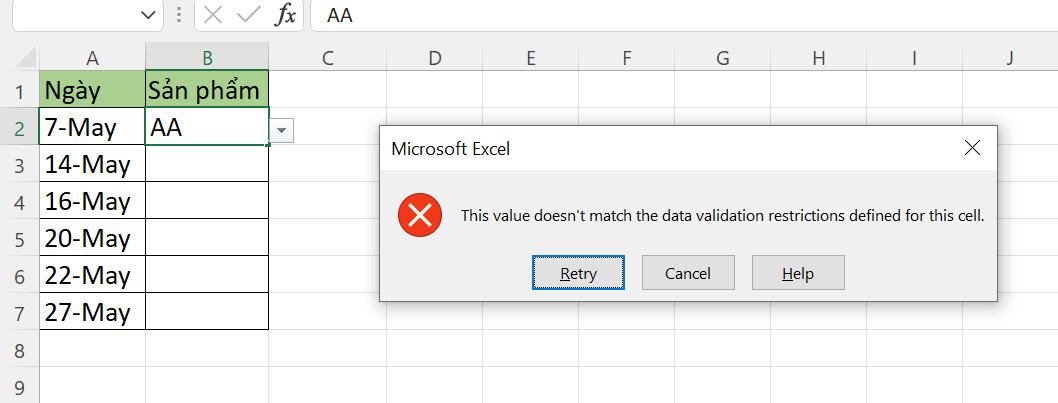
Vì vậy, nếu bạn có nhu cầu thì các bạn hoàn toàn hoàn toàn có thể tạo list thả xuống vào Excel được cho phép nhập những mục nhập khác không có trong danh sách nguồn. Để làm được, bạn cần thực hiện quá trình như sau:
Bước 1: chọn ô hoặc những ô bao gồm danh sách thả xuống mà bạn muốn cho phép các mục nhập mục khác
Bước 2: Chuyển đến tab Data -> Trong nhóm lệnh của Data Tools, hãy chọn hình tượng có dấu tích của Data Validation.
Bước 3: Trong vỏ hộp Data Validation, lựa chọn tab Error Alert và quăng quật chọn tích của vỏ hộp Show error alter after invalid data is entered.
Bước 4: Bấm OK
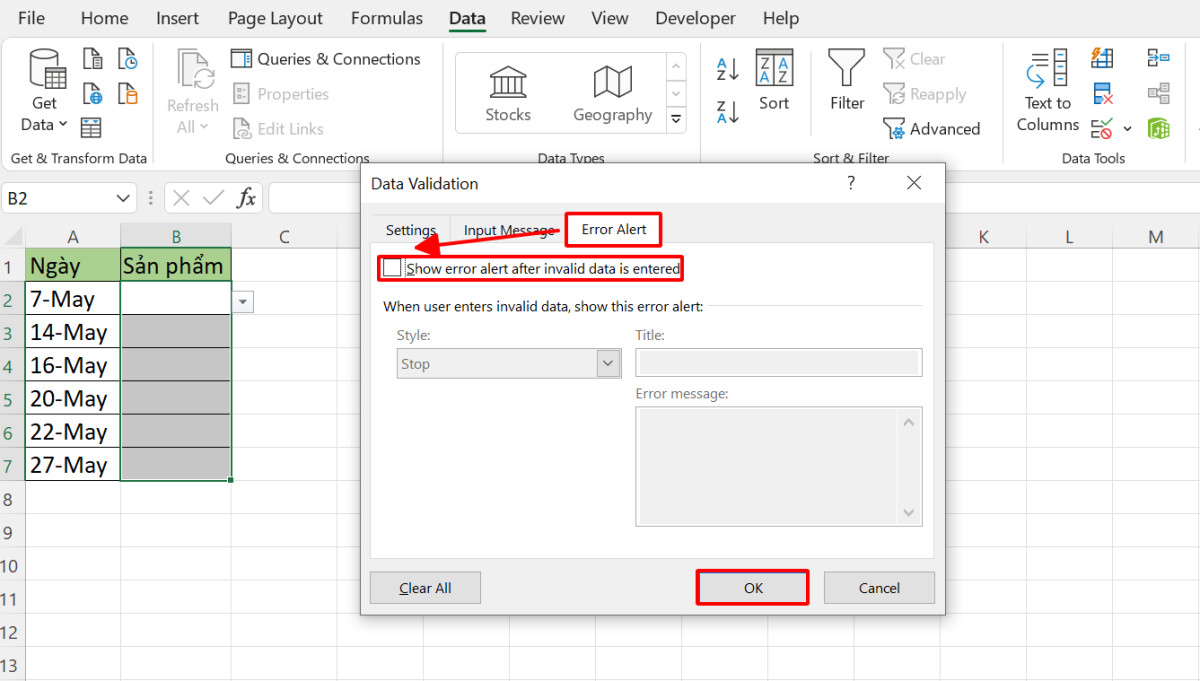
Bây giờ bạn có thể nhập một cực hiếm bất kì không có trong danh sách thả xuống nhưng mà không sợ bị báo lỗi.
Thêm mục vào list thả xuống (Drop List) vào Excel
Ngay cả khi chúng ta không sử dụng list thả xuống drop list, đây là một mẹo nhỏ tuổi hữu ích cho mình để tiện lợi thêm một mục vào list thả xuống:
Bước 1: Trong danh sách nguồn và bấm vào phải vào ô trống mà bạn muốn thêm giá bán trị.
Bước 2: chọn Insert -> Nhấp vào Shift cells down -> Ok
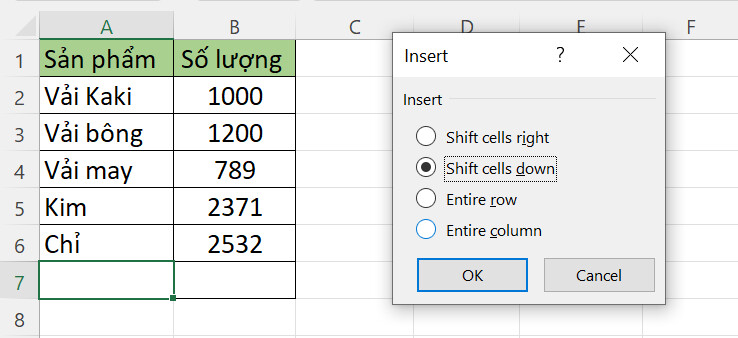
Bước 3: Nhập thông tin bạn muốn thêm trong list thả xuống vào ô trống vừa tạo.
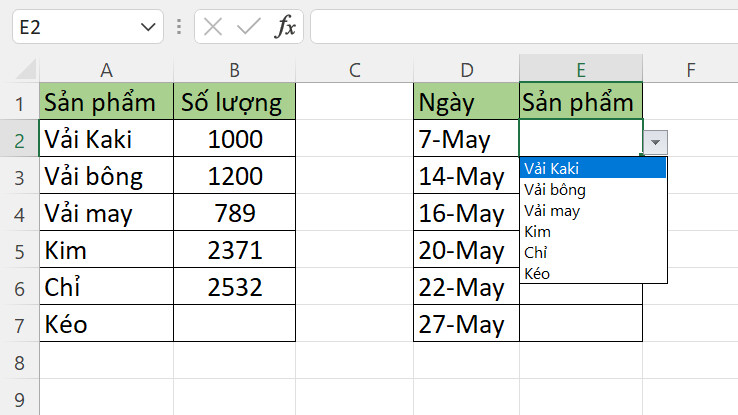
Vậy là Excel sẽ auto mở rộng phạm vi nguồn trong bảng dữ liệu của doanh nghiệp để bao gồm giá trị đầu tiên và giá trị sau cuối trong list thả xuống
Xóa mục khỏi danh sách thả xuống trong Excel
Để lập cập xóa một mục khỏi danh sách thả xuống, bạn cần làm những bước như sau:
Bước 1: gửi đến danh sách nguồn và click chuột phải vào giá bán trị cần xóa.
Xem thêm: Hướng Dẫn Sử Dụng Kindle Paperwhite 2018, Hướng Dẫn Sử Dụng Máy Đọc Sách Kindle
Bước 2: Nhấp vào Delete -> lựa chọn Shift cells up
Bước 3: Bấm OK
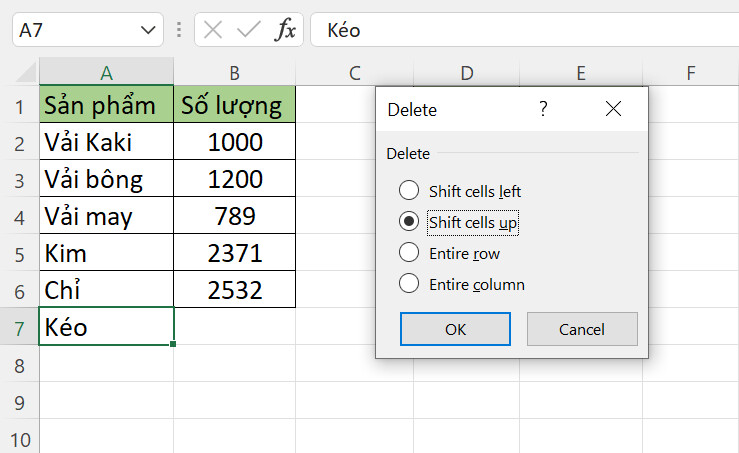
Bây giờ, gần như ô trống có list thả xuống của trang tính trong Excel đã được kiểm soát và điều chỉnh phạm vi từ bảng dữ liệu nguồn.
Kết luận
Như vậy, eivonline.edu.vn đã trình làng tới bạn những tin tức bao quát về cách dùng cùng cách khác nhau để tạo Danh sách thả xuống Drop danh sách trong Excel. Hy vọng kiến thức trong bài viết ngày hôm nay đã giúp đỡ bạn có thêm 1 thủ thuật hữu ích dành cho các bước của mình. Để trau dồi thêm kỹ năng Excel của mình, chúng ta hãy tìm hiểu thêm các nội dung bài viết về chủ thể Excel trên blog
eivonline.edu.vn nhé!