Nội Dung Bài Viết
3. Cách bật hoặc tắt chế độ Sleep trong Windows 7, 10+ Cách 3: Dùng shortcut5. Khắc phục lỗi máy tính ở chế độ ngủ mở không lênVì sao cần tìm cách bật hoặc tắt chế độ Sleep máy tính Win 10/7? Về cơ bản, đây là tính năng được bổ sung vào thiết bị giúp duy trì nguồn điện thấp nhất khiến máy tính luôn ở trạng thái sẵn sàng hoạt động. Dưới đây là những dữ kiện xoay quanh chế độ Sleep trên Windows mà Applevn tin chắc nó sẽ hữu ích với bạn.
Bạn đang xem: Tắt chế độ sleep win 7 pc
1. Chế độ Sleep trong Windows 7, 10 là gì?
Chế độ Sleep trong Windows 7, 10 là tính năng đưa thiết bị vào trạng thái tiết kiệm nguồn điện (pin). Ngoài ra, một số bộ phận người dùng còn gọi Sleep là chế độ ngủ, chế độ tạm dừng hay chế độ chờ.
Hiểu đơn giản, khi bật chức năng ngủ, máy của bạn chỉ dùng lượng điện năng rất nhỏ nhằm duy trì sự vận hành của các phần mềm đang chạy. Ngoài ra, người dùng có thể tùy chỉnh việc bật tắt chế độ sleep máy tính hoặc thiết lập thời gian tự khởi động nó.

Trạng thái Sleep trên thiết bị PC/laptop
2. Lợi ích khi sử dụng chế độ Sleep máy tính
Khi bật chế độ Sleep trong Win 10/8/7 sẽ giúp máy tính giảm thiểu được việc tiêu hao nguồn năng lượng. Điều này thực sự hữu ích trong trường hợp bạn cần rời khỏi thiết bị và không muốn tắt máy vì sẽ quay lại sau thời gian ngắn. Sau khi trở lại PC/laptop, bạn chỉ việc ấn vào phím nguồn vật lý để tắt chế độ Sleep máy tính và dùng như bình thường mà không tốn thời gian bật máy hay mở lại ứng dụng, trình duyệt.
3. Cách bật hoặc tắt chế độ Sleep trong Windows 7, 10
Nhìn chung, cách bật hoặc tắt chế độ Sleep máy tính được thực hiện khá đơn giản với nhiều phương thức khác nhau. Sau đây, Applevn sẽ hướng dẫn bạn 3 cách phổ biến để tắt chế độ Sleep trong win 10, 8, 7.
+ Cách 1: Bật/ tắt chế độ Sleep trong Windows Settings
Để bật/tắt chế độ Sleep máy tính tại phần Windows Setting, bạn thao tác theo 4 bước, gồm:
Bước 1: Vào menu Start, chọn biểu tượng Cài đặt (hình bánh răng cưa) hoặc ấn trực tiếp tổ hợp Windows + i.Bước 2: Ở cửa sổ Windows Setting, vào phần System để bắt đầu tùy chỉnh hệ thống.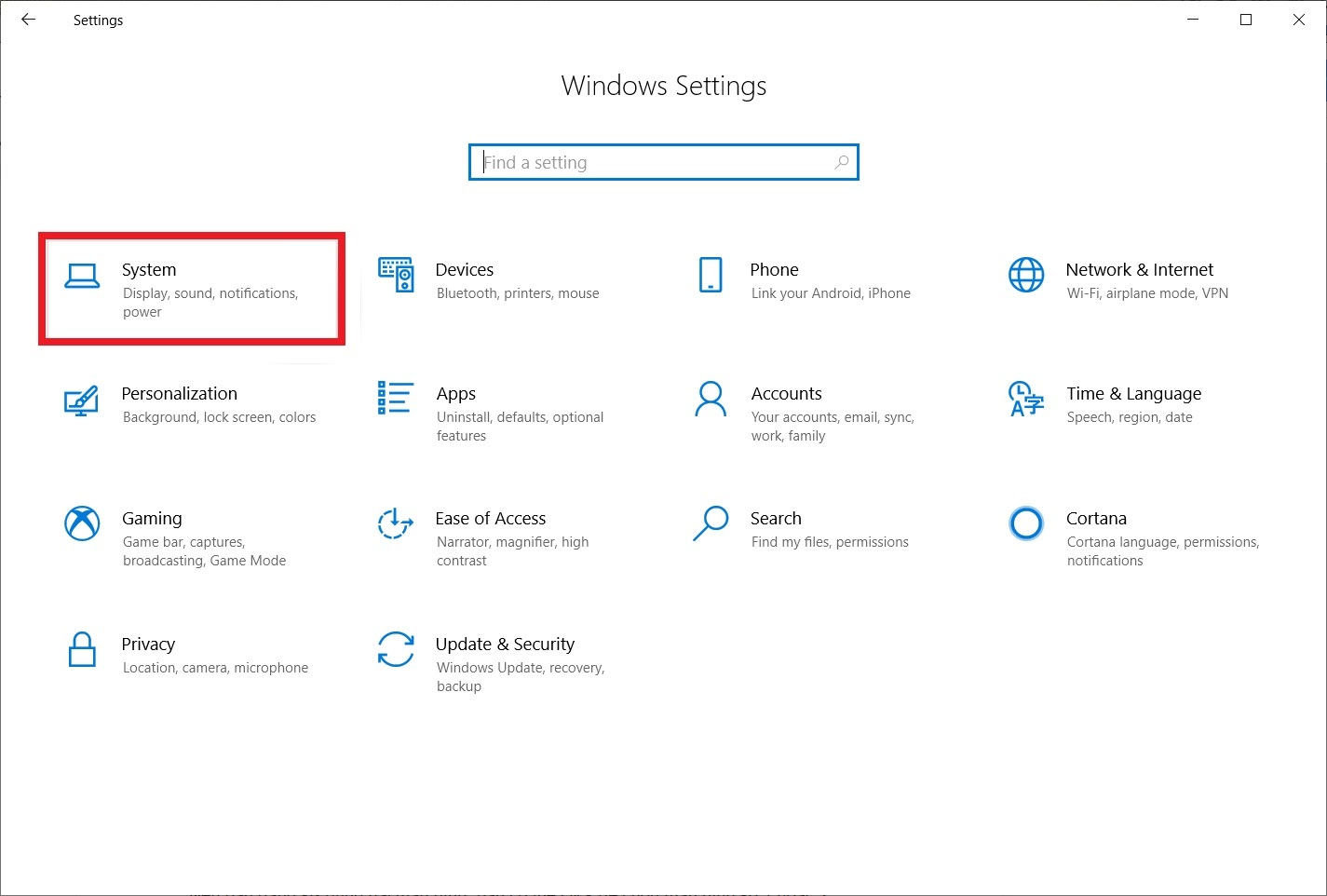
Bước 2 của cách thiết lập bật tắt chế độ Sleep máy tính
Bước 3: Tại giao diện vừa xuất hiện, vào mục Power & Sleep trong thanh menu bên trái.Bước 4: Tìm phần Sleep bên phải để thiết đặt chế độ phù hợp:+ On battery power, PC goes to sleep after: Sau 15 phút, thiết bị sẽ bật tính năng Sleep nếu dùng pin.
+ When plugged in, PC goes to sleep after: Sau 30 phút, máy sẽ chuyển về trạng thái Sleep nếu đang kết nối nguồn điện trực tiếp.
Nếu bạn muốn tắt chế độ Sleep máy tính thì chuyển sang lựa chọn Never. Nếu cần thay đổi thời gian PC/laptop tự động ngủ thì bạn lựa chọn các mục tương ứng đã được cung cấp. Lưu ý: Đối với máy tính bàn, bạn chỉ tìm thấy chế độ Plugged in (đang cắm nguồn điện.
+ Cách 2: Tùy chỉnh chế độ Sleep trong Power Options
Để bật hoặc tắt chế độ Sleep máy tính, bạn có thể tùy chỉnh tại phần Power Options vô cùng đơn giản với 4 bước như sau:
Bước 1: Mở Run, nhập Power & Sleep, đến dòng Related Setting nháy chuột vào Additional Power Settings màu đỏ. Ngoài ra, người dùng có thể truy cập vào Power & Sleep tại giao diện Control Panel.Bước 2: Khi cửa sổ Power Options xuất hiện, chọn Change when the computer sleeps bên trái.Bước 3: Ở giao diện Edit plan settings, dòng Put the computer to sleep, tùy chỉnh bật/tắt chế độ Sleep máy tính theo nhu cầu. Chú ý: On battery là khi thiết bị dùng pin, Plugged in là khi laptop/PC đã kết nối nguồn điện.Bước 4: Sau khi thay đổi thời gian phù hợp để máy tự chuyển sang chế độ ngủ, chọn vào Save changes để lưu tác vụ.
Cách chỉnh trạng thái Sleep trong Power Options
+ Cách 3: Dùng shortcut
Sau đây là một số phương pháp bật hoặc tắt chế độ sleep máy tính bằng shortcut mà bạn nên biết.
Dùng shortcut menu Power UserỞ hệ điều hành Win 10, shortcut hỗ trợ chuyển đổi trạng thái của máy tính sang Sleep là một chuỗi các phím/tổ hợp phím nhanh. Nhìn chung, đây là cách thức chỉnh chế độ ngủ của thiết bị và không cần thiết lập quá nhiều yếu tố, bạn hãy thao tác theo những bước sau:
Bước 1: Khởi động Power User bằng cách ấn Windows + X.Bước 2: Ấn phím U rồi dùng S để chuyển qua chế độ ngủ hoặc bấm H để bật tính năng ngủ đông.Phím tắt Alt + F4Thông thường, tổ hợp Alt + F4 sẽ có chức năng đóng cửa sổ của phần mềm/trình duyệt đang chạy. Tuy nhiên, nếu PC hay laptop không khởi động bất kỳ phần mềm nào thì đây lại là cách bật tắt chế độ Sleep máy tính. Bạn có thể xem qua và thực hiện theo các bước sau để thực thi tính năng ngủ của máy tính:
Bước 1: Ấn tổ hợp Windows + D để trở về màn hình desktop.Bước 2: Dùng tổ hợp Alt + F4 để khởi động Shut Down Windows. Tiếp theo, tùy chỉnh chế độ Shutdown hoặc Sleep theo nhu cầu, ấn phím Enter (có thể nháy vào OK).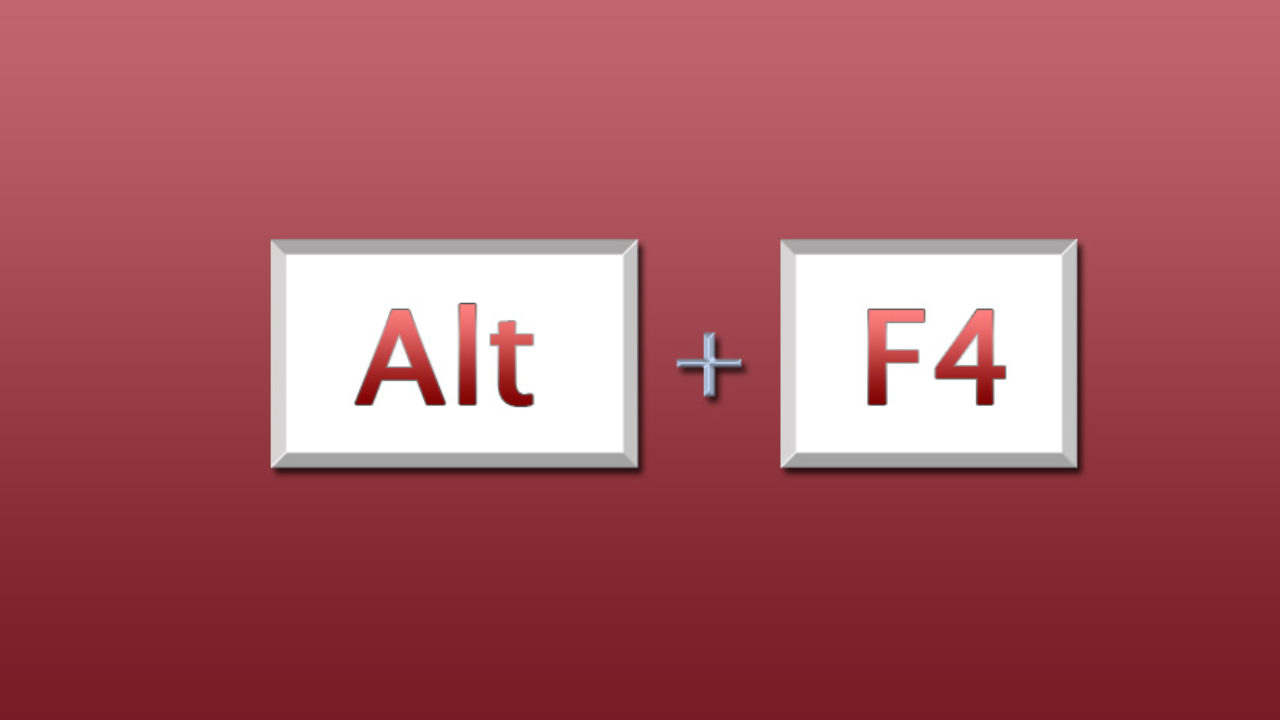
Dùng Alt + F4 để bật/tắt chế độ Sleep Win 10 – 8 – 7
Tạo shortcut mớiKhi bật/tắt chế độ Sleep máy tính, bạn có thể tạo mới một phím shortcut phù hợp bằng cách:
Bước 1: Ấn phải chuột tại màn hình desktop, vào New rồi đến Shortcut.Bước 2: Tiến hành tạo shortcut để mở hoặc tắt chế độ Sleep trên Win 10/7, nhập dòng lệnh rundll32.exe powrprof.dll,SetSuspend
State 0,1,0.Bước 3: Ấn Next, tạo tên cho shortcut rồi hoàn thành bằng cách ấn Finish.Dùng hộp thoại Run
Ngoài những cách khởi động hoặc tắt chế độ Sleep máy tính vừa rồi, bạn hoàn toàn có thể tùy biến nó trong hộp thoại Run:
Bước 1: Dùng R + Windows để bật Run.Bước 2: Nhập dòng lệnh rundll32.exe powrprof.dll,SetSuspend
State 0,1,0 vào ô Open.Bước 3: Chỉ cần bấm Enter, thiết bị sẽ được chuyển thành trạng thái ngủ.Gán phím tắt vào lệnh
Để gán phím tắt vào lệnh phục vụ việc thực thi chức năng bật hoặc tắt chế độ Sleep máy tính, bạn hãy thao tác theo 3 bước, gồm:
Bước 1: Ấn phải chuột lên shortcut mới trong giao diện desktop rồi chọn Properties.Bước 2: Vào mục Shortcut ở phần trên của Shortcut key.Bước 3: Điền tổ hợp phím phù hợp (lưu ý: Giữa các phím sử dụng dấu “+”).
Hướng dẫn cách gán phím tắt vào lệnh
4. Cách thay đổi và tùy chỉnh cài đặt chế độ Sleep của Windows 10
Ở cài đặt mặc định của Win 10, nếu bạn không chạm vào thiết bị chưa đầy 30 phút thì máy tính sẽ tự động vào chế độ Sleep. Vậy làm sao để can thiệp vào tính năng này và tùy chỉnh phù hợp với nhu cầu của bản thân? Sau đây, Applevn sẽ hướng dẫn bạn cách thay đổi các yếu tố liên quan đến việc bật tắt chế độ Sleep máy tính:
Bước 1: Nhấn Windows + Q.Bước 2: Nhập Sleep rồi ấn vào Choose when the PC sleeps.Bước 3: Xuất hiện 2 lựa chọn.+ Screen: Cấu hình của thiết bị khi ở trạng thái ngủ.
+ Sleep: Cấu hình của thiết bị khi ở trạng thái ngủ đông.
Bước 4: Điều chỉnh thời điểm cụ thể cho cả 2 phần Screen và Sleep.5. Khắc phục lỗi máy tính ở chế độ ngủ mở không lên
Tổng hợp các lỗi thường xuyên gặp khiến máy tính ở trạng thái Sleep mở không lên:
Lỗi từ bộ phận ngoại vi
Đôi lúc, các bộ phận ngoại vi (chuột, bàn phím, thiết bị scan,…) xảy ra xung đột với những cài đặt khiến PC không thể bật tắt chế độ Sleep máy tính như thông thường. Cách xử lý tình trạng này là ngắt kết nối bộ phần ngoại vi khi dùng tính năng Sleep hoặc thay mới các linh kiện bị lỗi.

Bộ phần ngoại vi có thể ảnh hưởng đến chế độ Sleep
Lỗi từ Screensaver
Screensaver cũng có thể xung đột với một số thiết lập về chế độ Sleep, để khắc phục, bạn thực hiện theo 3 bước:
Bước 1: Đến thanh tìm kiếm trong Start, gõ change screensaver, nhấn vào Change Screen saver.Bước 2: Ở menu dropdown chọn mục None.Bước 3: Ấn Apply rồi nháy vào OK.Lỗi do chế độ Hybrid Mode
Hybrid Mode là tính năng ngủ đông nhưng lại cho phép người dùng khởi động lại thiết bị ở mọi thời điểm và cách thức thực hiện tương tự việc bật tắt chế độ Sleep máy tính. Tuy vậy, đôi khi nó cũng xuất hiện một vài lỗi, sau đây là cách vô hiệu hóa chức năng Hybrid Mode:
Bước 1: Vào Settings ở mục Start.Bước 2: Đến phần System.Bước 3: Chọn Power & Sleep và nháy vào Additional power settings tạ góc phải phía trên màn hình.Bước 4: Nhấn vào mục Change plan settings.Bước 5: Tiếp tục vào Change advanced power settings.Bước 6: Thả menu Sleep, kế đến là Allow hybrid sleep.Bước 7: Tùy chỉnh thành Off ở cả hai phần Plugged in và On battery.Bước 8: Ấn vào ô Apply, chọn OK là xong.Lời kết
Các dữ kiện về cách mở hoặc tắt chế độ Sleep máy tính đã được Applevn chia sẻ cụ thể như trên. Hy vọng, những nội dung hôm nay đã giúp bạn cài đặt tính năng ngủ của PC/laptop thuận lợi hơn. Để tìm hiểu thêm vô số các thủ thuật và mẹo vặt máy tính, hãy tham khảo tại Applevn.
Trang chủ » Chế độ Sleep Trong Win 7 Là Gì » Hướng Dẫn Cách Cách Tắt Chế độ Sleep Win 7 đơn Giản Nhất
Nếu bạn là người không thường xuyên sử dụng máy tính, và bạn cũng không muốn tắt máy hoàn toàn, thì bạn có thể sử dụng tắt chế độ sleep win 7 cho máy tính của mình. Chế độ ngủ này sẽ giúp máy tính của bạn đưa về tình trang nghỉ ngơi tiết kiệm được tối đa số điện năng tiêu thụ, vẫn có thể khởi động lại nhanh cho máy tính của mình, thông qua click chuột hoặc trên bàn phím bất kỳ. Hicc sẽ giới thiệu đến bạn điều chỉ thời gian, bật tắt, chế độ sleep trên windows 7 với cách làm cực kì đơn giản, dễ dàng.
Mục Lục
Cách chỉnh thời gian tắt chế độ Sleep Windows 7 Sử dụng Dùng shortcut tắt chế độ Sleep Win 7 Shortcut menu Power User tắt chế độ ngủ win 7 Tùy chỉnh tắt chế độ Sleep win 7 bằng Power Options Sử dụng Phím tắt chế độ Sleep bằng Alt+F4 Các Tạo shortcut riêng cho win 7 Tạo một shortcut mới Gán một phím tắt cho lệnh
Cách chỉnh thời gian tắt chế độ Sleep Windows 7
Để điều chỉnh tắt thời gian, bật tắt chế độ sleep win 7 đơn giản bạn thực hiện theo các bước sau đây :Bước 1 :
Chọn start trên giao diện, sau đó giao diện màn hình mở, nhập từ khóa trên thanh tiếm : từ khóa : Power Options . Lựa chọn vào mục trong danh sách vừa tìm được Power Options.

Bước 2:
Power Options giao diện này xuất hiện, bạn nhấn vào bên trai giao diện màn hình, chọn nhóm quản lý. Change when the computer Sleeps .

Bước 3:
Put the computer to sleep bạn sẽ lựa chọn danh sách thời gian, để lựa chọn máy tính tự động, tạo chế độ sleep theo ý của từng bạn khác nhau. Chọn thiết lập xong, bạn lưu lại tại mục save changes.

Sử dụng Dùng shortcut tắt chế độ Sleep Win 7
Shortcut menu Power User tắt chế độ ngủ win 7
Đưa trag thái náy tính sleep bằng shortcut rất đáng tin cậy trong win 10, win 7, nó cũng không phải là một phím tắt thực sự nào, nó thể hiện như một chuỗi phím nhanh cực kỳ. Bên cạnh đó, cách này hoạt động không cần quá phức tạp và cầu kỳ, thiết lập nào, sử dụng được trong mọi ứng dụng, đó là một trong những phương pháp tốt trong nhiều trường hợp khác nhau.
Dùng tổ hợp phím win + x, mở menu power user, sau đó nhấn u, tiếp tục sử dụng bàn phím s, đưa máy tính về chế độ sleep, hoặc H, sau đó đưa trang thái máy tính về chế độ sleep win 7.
Tùy chỉnh tắt chế độ Sleep win 7 bằng Power Options
Bước 1: giao diện phía bên phải phần power and sleep, bạn kéo xuống chọn Related Setting chọn Additional Power Settings
Dễ dàng hơn nữa bạn mở Power Options, từ trong Control Panel.

Bước 2: Trong Power Options hiện ra, bạn lựa chọn mục ở danh sách bên trai giao diện Change when the computer sleeps

Bước 3: trong mục Edit plan settings, trong mục Put the computer to sleep được thiết lập mặc định bạn lựa chọn Never tại 2 cột On battery (Khi dùng pin) và Plugged in (Khi cắm sạc).

Để điều chỉnh khoảng thời gian chờ cho máy tính win của bạn, sang chế độ ngủ, bạn lựa chọn vào biểu tượng mũi tên, sau đó chọn thời gian chời bao lâu trong danh sách đã có rồi sang bước 4.
Bước 4: Việc cuốn cùng là save changes để lưu lại chế độ ngủ trong win 10. win 7.

Sử dụng Phím tắt chế độ Sleep bằng Alt+F4
Các bạn thấy đó, sử dụng tổ hợp phím, Alt+F4 thì cửa sổ hiện tại đống lại, giống như x bên góc phải màn hình. Bên cạnh đó, nếu không có cửa sổ hiện lên, bạn lựa chọn tổ hợp phím trên, để làm tắt chế độ sleep trong win 7, cũng như win 10.
Hoặc không, bạn nhấp win + d để hiển thị desktop, từ đó bạn lựa chọn tổ hợp phím Alt+F4, sau đó mở hộp thoại Shut Down Windows.
Tùy vào hệ thống các nhau, mà bạn có thể tắt shutdown hay sleep, trong hộp thoại drop-down cài theo chế độ mặc định. Nếu bạn cảm thấy ok ổn theo điều chỉnh này, thì chọn enter. Mặt khác nếu bạn sử dụng mũi tên để di chuyển sang lên xuống tùy chọn, sau đó nhấn enter và sẵn sàng.

Các Tạo shortcut riêng cho win 7
Mặc dù shortcut sleep được tích hợp sẵn trên win 10, hay win 7, nhưng bạn cũng có thể tạo một cách đơn giản, dễ dàng.
Tạo một shortcut mớiBạn lựa chọn New > Shortcut. để bắt đầu. Tiếp tục tạo shortcut Sleep
Có một số cảnh báo nhỏ đến với các shortcut Sleep, nếu bạn đã bật chế độ ngủ win 7 trên máy tính, thì lệnh này sẽ khiến máy của bạn ngủ thay vì ngủ đông.
Sau khi nhập lệnh xong, bạn chọn next, đặt tên và chọn nút fishish.
Khi bạn đã có một shortcut đến tùy chọn theo bạn muốn, sau đó bạn gán cho một tổ hợp phím nào đó. Để thực hiện việc này, bạn lựa chọn shortcut ngay trên deskop, chọn properties. Tiếp theo đó, bạn chọn tab shortcut ở trên cùng, trong đó shorrtcut key, và nhấm tổ hợp phím mà bạn lựa chọn.
Bạn nên lựa chọn tổ hợp phím dễ sử dụng và các chương trình khác chưa sử dụng để không muốn nhầm lẫn. Bên cạnh đó, bạn hãy đảm bảo và chú ý rằng để đảm bảo rằng tổ hợp phím của bạn không dễ chạm phải, bạn cũng không muốn mình đột ngột tắt khi đang làm việc.
Sau khi thực hiện xong, bạn lựa chọn ok, và kích hoạt phím tắt. Nếu chưa phù hợp, bạn chỉ cần xóa file đó là được.
Xem thêm: "đỏ mặt tía tai" với những trò chơi cởi đồ nhật bản oẳn tù tì cởi đồ siêu bựa
Việc điều chỉnh tắt chế độ sleep win 7. win 10, giúp máy tính của bạn tiết kiệm được lượng lớn nguồn năng lượng pin, khi máy bạn vẫn làm việc, hoặc bạn không ngồi trước màn hình máy tính của mình nữa. Ngoài ra, bạn cũng có thể vô hiệu hóa chế độ sleep win 7, win 10 nếu như bạn muốn..