Có lẽ trong một phút không để ý chúng ta sẽ để nhầm dấu phẩy (,) hoặc dấu chấm phẩy (;) để ngăn cách các thành phần trong Excel khiến cho công thức không thể hoàn thành. Có rất nhiều bạn hỏi chúng mình về cáchđổi dấu chấm phẩy thành dấu phẩy trong công thức Excel. Hãy xem bài hướng dẫn chi tiết này ngay nhé.
Bạn đang xem: Thay đổi dấu trong công thức excel
Khi làm việc với Excel nếu bạn thử chạy công thức mà có xuất hiện thông báo như trong hình ảnh dưới đây thì có nghĩa là có một vị trí nào đó trong công thức cần sử dụng dấu phẩy nhưng bạn sử dụng nhầm thành dấu chấm phẩy.
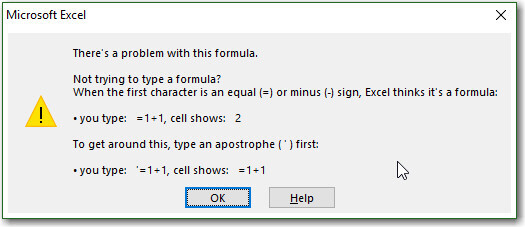
Đọc thêm:Hướng dẫn cách viết các hàm trong Excel chi tiết dễ hiểu nhất
Mục lục
Vấn đề về dấu phẩy và dấu chấm phẩy trong công thức Excel
Sẽ có lúc bạn để ý rằng cùng một phiên bản Excel trên cùng một bản Microsoft Office mà mỗi loại thiết bị lại sử dụng dấu phẩy hay chấm phẩy khác nhau. Ngay cả công thức trên mạng cũng có lúc để dấu khác người sử dụng. Qua đó thấy rằng hai cách sử dụng dấu chấm phẩy và dấu phẩy này sẽ mang hai tác dụng khác nhau.
Dấu chấm phẩy sẽ ngăn cách thành phần trong hàm hoặc công thức. Khi sử dụng VLOOKUP kết hợp hàm CHOOSE thì các tham số trong hàm sẽ là: CHOOSE({1\2};...)

Còn dấu phẩy để ngăn cách các thành phần trong công thức (hàm). Ví dụ như bạn dùng hàm VLOOKUP kết hợp hàm CHOOSE thì tham số hàm sẽ là
CHOOSE({1,2},…):

Lí giải tại sao lại có hai loại dấu phẩy và chấm phẩy trong công thức Excel
Sử dụng phẩy hay chấm phẩy sẽ phụ thuộc vào quy ước biểu diễn dữ liệu mặc định trong mỗi máy tính.
Để kiểm tra xem quy ước biểu diễn trên máy tính chúng ta là gì, vào phần Control Panel -> chọn
Region (Region and Language)
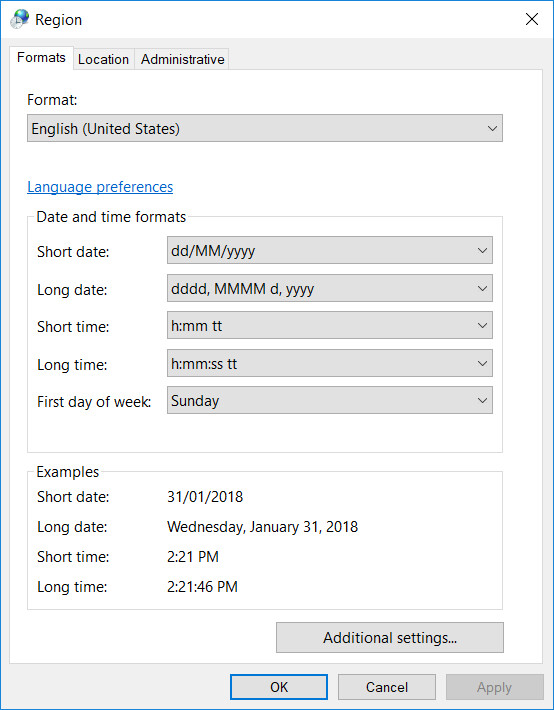
Tại cửa sổ Region, ta tìm
Additional Settings… và nhấn vào đó.
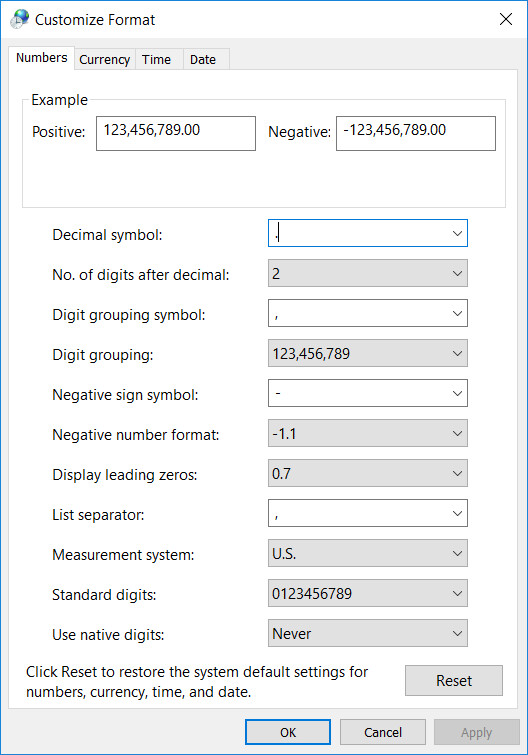
Tới đây ta hãy để ý phần List Separator, đây là phần then chốt để quyết định đâu sẽ là ký tự ngăng cách giữa các thành thần trong công thức Excel.
Hướng dẫn thay đổi dấu ngăn cách trong công thức Excel
Để các tùy chọn thiết lập trong Region chỉ áp dụng khi sử dụng dấy phẩy hoặc chấm phẩy mà không gây ảnh hưởng tới Excel, ta sẽ phải thêm một bước thiết lập trong mục Excel Options thì việc đơn giản cần làm là bỏ tích ở dòng "Use system separators"rồi bạn thiết lập tùy chỉnh theo ý muốn của mình. Như vậy Excel sẽ không bị ảnh hưởng gì bởi những thay đổi hệ thống.
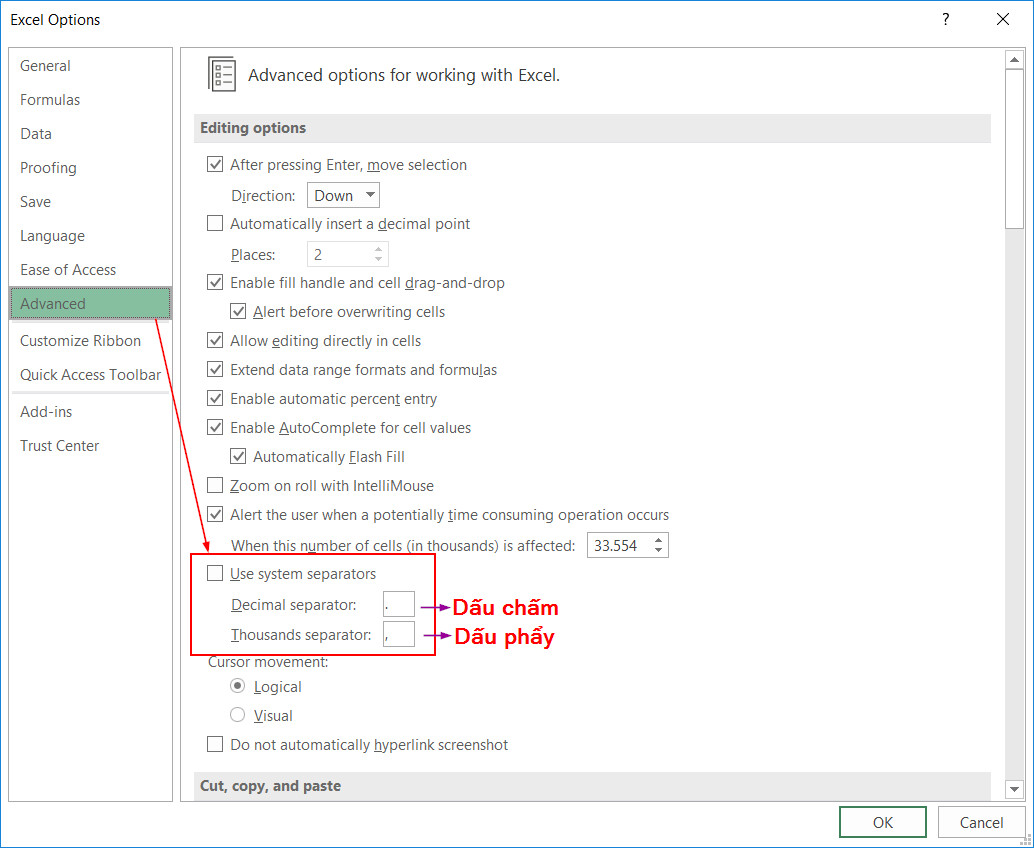
Cách thay thế dấu phẩy trong công thức Excel
Cách thay thế dấu phẩy cuối cùng bằng chữ "và" trong các ô Excel
Giả sử có một ô chứa nội dung “Thành viên nhóm dự án bao gồm Nana, Linda, Natalia, Jim”, bạn làm thế nào để thay thế dấu phẩy cuối cùng bằng chữa “và” để thay đổi nội dung ô thành “Thành viên nhóm dự án bao gồm Nana, Linda, Natalia và Jim”.
Công thức sau có thể giúp bạn thay thế dấu phẩy cuối cùng bằng và trong các ô. Hãy làm như sau.
Bước 1: Chọn một ô trống để đặt kết quả. Sau đó nhập công thức như
= SUBSTITUTE (A2, ",", "và", LEN (A2) -LEN (SUBSTITUTE (A2, ",", "")))
vào Thanh công thức rồi nhấn phím Enter.
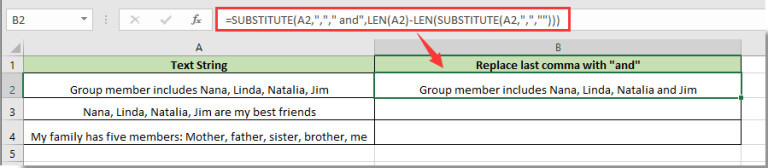
Lưu ý: Trong công thức trên, A2 là ô chứa nội dung bạn cần thay thế dấu phẩy cuối cùng. Vui lòng thay đổi nó khi bạn cần.
Bước 2: Tiếp tục chọn ô kết quả, sau đó kéo công thức xuống các ô bên dưới.
Bạn có thể thấy tất cả dấu phẩy cuối cùng trong các ô được chỉ định được thay thế bằng từ “và” như hình minh họa bên dưới.

Như ảnh chụp màn hình bên trái được hiển thị, làm thế nào để thay thế dấu phẩy bằng dòng mới trong các ô trong Excel? Các phương pháp bên dưới có thể giúp bạn.
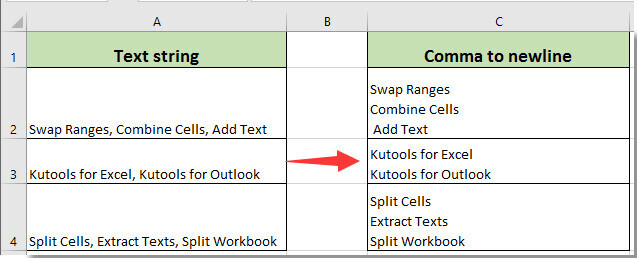
Thay dấu phẩy bằng dòng mới với chức năng tìm và thay thế
Bạn có thể áp dụng chức năng Tìm và Thay thế để thay thế tất cả dấu phẩy trong các ô đã chọn bằng các dòng mới. Hãy làm như sau.
1. Chọn các ô bạn sẽ thay thế tất cả các dấu phẩy bằng các dòng mới. Sau đó nhấp vào Home > Find & Select > Replace. Xem ảnh chụp màn hình:
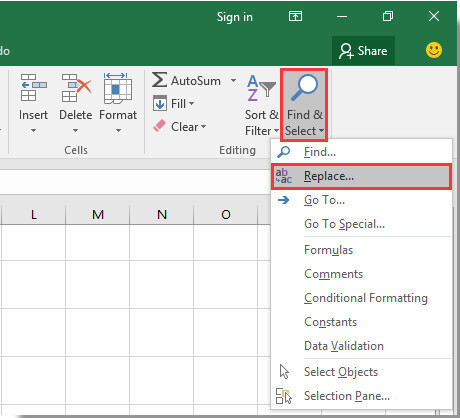
Lưu ý: Bạn cũng có thể nhấn tổ hợp phím Ctrl + H để mở hộp thoại Find and Replace.
2. Trong hộp thoại Find and Replace đang mở và trong tab Replace, bạn cần:
2.1 Nhập dấu phẩy vào ô Find what;
2.2 Nhấp vào ô Replace with, sau đó nhấn đồng thời các phím Ctrl + Shift + J ;
2.3 Nhấp vào nút Replace All. Xem ảnh chụp màn hình:
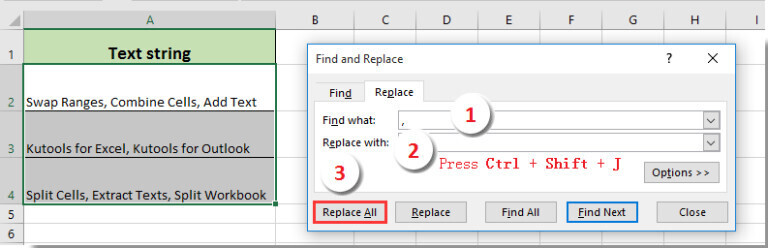
3. Sau đó, một hộp nhắc nhở Microsoft Excel bật lên, vui lòng nhấp vào nút OK
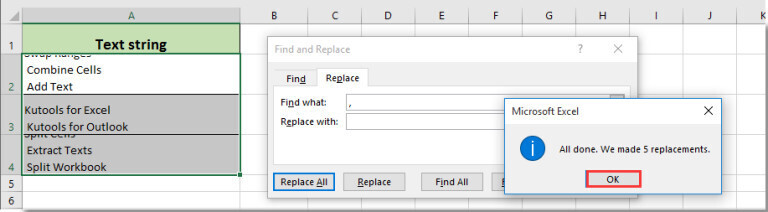
4. Đóng hộp thoại Find and Replace .
Bây giờ tất cả các dấu phẩy được thay thế bằng các dòng mới trong các ô đã chọn.
Kết luận
Qua bài viết này, bạn đọc đã biết được cách thay đổi dấu phẩy thành dấu chấm phẩy bằng cách thiết lập cài đặt vùng (Region) của Excel, cũng như biết được thêm cách phân biệt dấu phẩy và chấm phẩy cùng một số thông tin về cách thêm, bỏ bớt, phân tách ô,... bằng dấu phẩy trong Excel
Đây chỉ là thủ thuật Excel cực kỳ đơn giản nhưng lại "cứu" được rất nhiều bạn sử dụng Excel mà chưa biết cách chuyển hai loại dấu. Nếu các bạn muốn được học tất tần tật kiến thức cần thiết để sử dụng Excel thành thạo thì hãy tham gia vào khóa học dưới đây:
Tuyệt đỉnh Excel: Trở thành bậc thầy Excel sau 16h
Tuyệt đỉnh Excel là khóa học dạy trọn bộ kiến thức đi từ cơ bản đến nâng cao, học lý thuyết đan xen với thực hành được xây dựng bởi chuyên gia Excel có nhiều năm kinh nghiệm giảng dạy cho nhân viên các tập đoàn lớn. Nhân viên của Vietinbank, VP Bank, FPT Software, Mobifone,... cũng đã từng sử dụng khóa học này để rèn luyện kỹ năng, nâng cao hiệu quả làm việc. Trong quá trình học, bạn sẽ được giảng viên hỗ trợ nhiệt tình, giải đáp mọi thắc mắc trong vòng 24h. Hãy tham gia ngay hôm nay để được nhận ưu đãi học phí nữa nhé!
Về nguyên do vì sao một số máy lại dùng dấu phẩy một số máy lại dùng dấu chấm phẩy điều này là do hệ thống quy định vì thế nếu bạn muốn chuyển dấu chấm phẩy sang dấu phẩy để ngăn cách các dữ liệu thì bạn cần can thiệp vào hệ thống tuy nhiên có một số trường hợp sau khi thay đổi thì Excel vẫn hiển thị theo yêu cầu.
Chọn để xem ẩn
1.Đổi dấu chấm phẩy sang dấu phẩy trong công thức Excel
2.Cấu hình từ Control Panel
3.#1 Xuất hiện dấu chấm phẩy “;”
4.#2 Xuất hiện dấu phẩy “,”
5.# Đối với Microsoft Excel 2003
6.# Đối với Microsoft Excel 2007 trở lên
Đổi dấu chấm phẩy sang dấu phẩy trong công thức Excel
Trong bài viết trước đây về thủ thuật Office mình có hướng dẫn các bạn cách khắc phục công thức Excel bị thay đổi giúp bạn có thể lấy lại định dạng công thức ban đầu trong Microsoft Excel tiếp tục trong bài viết này mình sẽ hướng dẫn các bạn cách đổi dấu chấm phẩy sang dấu phẩy trong công thức Excel hiệu quả.
Cấu hình từ Control Panel
Để truy cập nhanh vào Control Panel bạn hãy sử dụng tổ hợp phím Windows + R sau đó gõ từ khóa “Control Panel” vào ô Open và nhấn Enter.
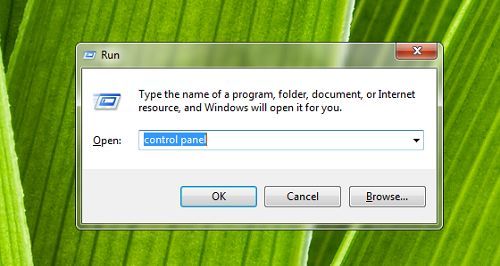
Trong cửa sổ Control Panel hãy tìm thuộc tính “Region and Language” > Kích chọn vô nó!
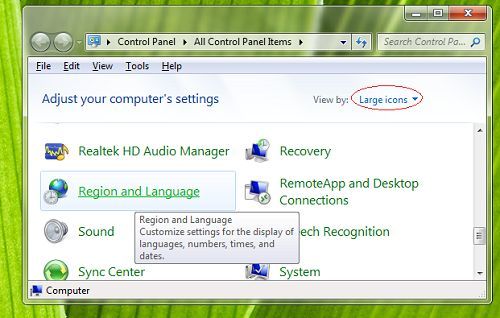
Lúc này bạn sẽ thấy xuất hiện cửa sổ “Region and Language” > Kích chọn “Additional settings…”
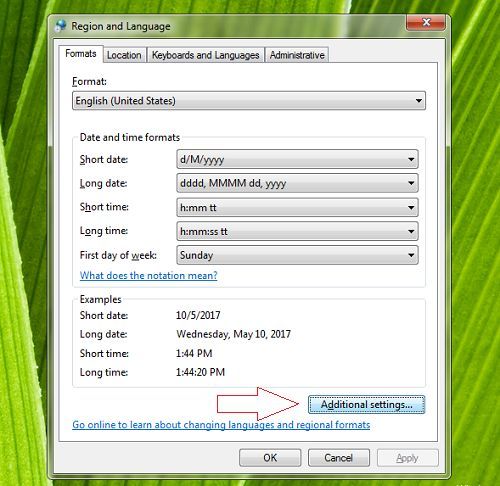
Trong cửa sổ “Customize Format” > Chọn thẻ “Numbers” sau đó bạn chú ý đến 3 mục tùy chỉnh sau.
Xem thêm: Hợp Âm Đến Bên Anh, Ca Sĩ Châu Khải Phong, Xin Đừng Đến Bên Anh (Remix)
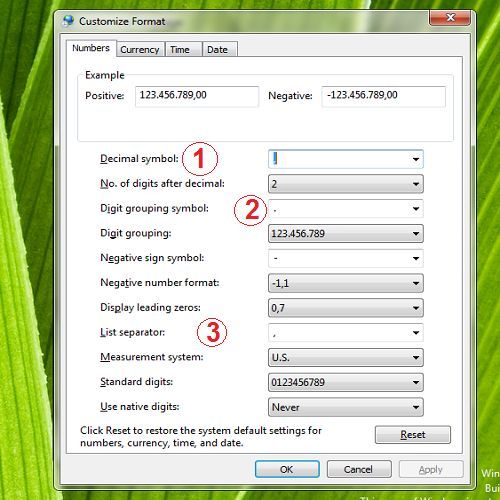
(1) Decimal symbol: Dùng định dạng dấu ngăn cách thập phân
(2) Digit grouping symbol: Dùng định dạng dấu ngăn cách phần nghìn, triệu, tỷ…
(3) List separator: Định dạng dấu ngăn cách trong công thức
Hãy tùy chỉnh như sau nếu bạn muốn xuất hiện các dấu trong Excel
#1 Xuất hiện dấu chấm phẩy “;”
(1) Decimal symbol: Là dấu phẩy “,”
(2) Digit grouping symbol: Là dấu chấm “.”
(3) List separator: Là dấu phẩy “,”
Khi đó bạn nhập công thức Excel sẽ có dạng như sau (=if(5#2 Xuất hiện dấu phẩy “,” (1) Decimal symbol: Là dấu chấm “.” (2) Digit grouping symbol: Là dấu phẩy “,” (3) List separator: Là dấu phẩy “,” Khi đó bạn nhập công thức Excel sẽ có dạng như sau (=if(5# Đối với Microsoft Excel 2003 Mở Microsoft Excel, Vào Tool > chọn Option > chọn tab “International”, sau đó hãy tích chọn thuộc tính “Use System Separator” là xong! Vào Office button (File) > chọn Excel Options (Options) sau đó di chuyển đến tab công cụ “Advance” tại khung lựa chọn “Editing Options” bạn tích chọn vào Use system separators > nhấn OK là xong!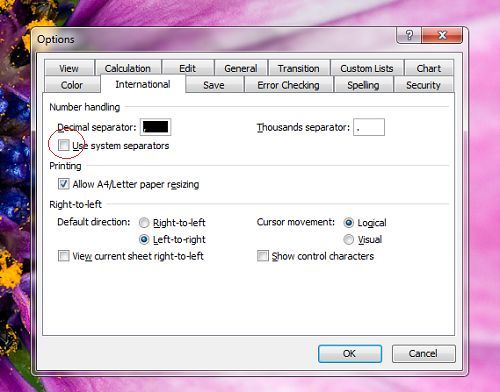
# Đối với Microsoft Excel 2007 trở lên
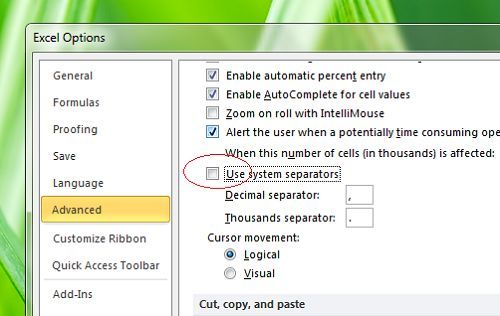
Vậy là xong bạn nên khởi động lại hệ thống để các cài đặt được thực thi, quá đơn giản để bạn có thể đổi dấu chấm phẩy sang dấu phẩy trong công thức Excel.
Cuối cùng không có gì hơn nếu bạn cảm thấy bài viết có ích hãy subscribe blog của mình thường xuyên để cập nhật những bài viết mới nhất qua Email – Chân thành cảm ơn!