Nhắc đến chỉnh sửa ảnh là chúng ta sẽ nghĩ ngay đến Photoshop. Không phải tự nhiên mà Photoshop lại trở nên phổ biến và được nhiều người tin dùng đến vậy, chính nhờ sở hữu các tính năng tuyệt vời mà phần mềm này có thể giúp bạn chỉnh sửa ảnh theo tất cả các cách mà bạn mong muốn.
Bạn đang xem: Cách lấy chữ ký trong photoshop
Trong bài viết này, chúng ta sẽ cùng tìm hiểu cách tách chữ ký trong Photoshop cực kỳ đơn giản nhé!
Cách tách chữ ký trong Photoshop
Bước 1: Mở ảnh có chữ ký cần tách trong Photoshop, các bạn có thể chụp bằng điện thoại (lựa nền + ánh sáng tốt để dễ lấy nét nhé các bạn)
Bạn vào File → Open để mở ảnh từ máy tính.
Bước 2: Bạn vào Image → Adjustments → Threshold.

Bạn có thể giữ chỉ số Threshold là 128 hoặc giảm bớt đến khi vừa ý, rồi bấm OK.

Bước 3: Vào File → New để tạo File mới
Khi bấm New, hộp thoại sẽ hiện ra với kích thước tương ứng với file ảnh đang mở, bây giờ bạn chọn Background Contents là Transparent như hình minh họa bên dưới, sau đó bấm OK.

Lúc này Photoshop sẽ tạo ra tab làm việc mới, bạn hãy chọn tab chứa ảnh gốc ban đầu.

Bước 4: Chọn công cụ Brush

Bước 5: Vào Edit → chọn Define Brush Preset.

Hộp thoại Brush Name hiện ra, bạn đặt tên cho nó rồi bấm OK nhé!

Lúc này bạn sẽ thấy con trỏ chuột đã biến thành hình dạng của chữ ký, đây chính là Brush mà bạn vừa tạo. Bây giờ bạn qua file mới tạo khi nãy và vào hộp Swatches để chọn màu cho chữ ký, ở đây mình sẽ chọn màu đen.

Bước 6: Tạo chữ ký và điều chỉnh.

Bạn kích chuột vào file làm việc mới này là đã có chữ ký tách rời rồi. Tuy nhiên, file làm việc này có kích cỡ không phù hợp cho lắm nên mình sẽ điều chỉnh một chút.
Chọn công cụ Crop Tool.

Mình sẽ điều chỉnh sao cho khung Crop vừa vặn với chữ ký, rồi bấm Enter để hoàn tất.

Sau đó chọn lưu file bạn nhé!
Bước 7: Lưu chữ ký
Bạn vào File → Save As → Format chọn PNG rồi bấm Save để hoàn tất.

Cách ghép chữ ký vào ảnh trong Photoshop
Bước 1: Mở File chữ ký và File ảnh muốn ghép
Bạn vào File → Open hoặc nhấn tổ hợp Ctrl + O.

Bước 2: Copy chữ ký
Tại tab chứa chữ ký, bạn nhấn tổ hợp Ctrl + A, rồi bấm Ctrl + C.

Bước 3: Ghép chữ ký
Bạn vào tab chứa ảnh và dán chữ ký bằng cách dùng tổ hợp phím Ctrl + V nhé! Nếu muốn điều chỉnh kích cỡ, bạn hãy bấm Ctrl + T để phóng to hoặc thu nhỏ kích thước chữ ký đến khi vừa ý.

Bây giờ bạn chỉ việc di chuyển vị trí của chữ ký sao cho đẹp mắt rồi bấm lưu File là xong.
Cách tạo chữ ký điện tử trong Photoshop
Bước 1: Vào File → New → nhập <Width: 500, Height: 500> đơn vị Pixels.

Bước 2: Chọn công cụ Brush và tùy chỉnh Brush.
Trước hết bạn chọn công cụ Brush, sau đó chọn kích cỡ đầu bút (Size) là 3px, kiểu bút là Hard Round và Hardness là 100%.

Bạn lưu ý chọn màu bút nhé, ở đây Pixwares sẽ chọn màu đen. Bạn có thể dùng màu khác trong cửa sổ Swatches như hướng dẫn ở trên.

Bước 3: Giữ và kéo thả chuột để vẽ chữ ký

Bước 4: Tách chữ ký khỏi nền
Bạn chọn công cụ Magic Wand Tool.

Sau đó bạn kích chuột trái vào vùng làm việc, bạn sẽ thấy những đường viền bao quanh chữ ký và vùng làm việc như hình minh họa bên dưới.
Lưu ý: Bạn bỏ tick ở ô Contiguous để chọn được toàn bộ vùng nền màu trắng.

Bước 5: Vào Select → Inverse (hoặc nhấn Ctrl + Shift + I) để đảo vùng chọn từ background sang chữ ký. Lí do là ở bước 4 chúng ta chỉ mới chọn nền mà chưa chọn chữ ký.

Sau khi đảo ngược vùng chọn thì chỉ có chữ ký được chọn.

Bước 6: Copy Layer
Ở bước này bạn copy chữ ký trên một Layer rỗng bằng cách bấm tổ hợp Ctrl + J, tiếp đến bạn xóa background ở dưới.

Ở đây background của mình bị khóa nên không thể bấm Delete như thông thường. Vì vậy, mình sẽ kích đúp chuột trái vào Layer Background → OK.

Layer Background sẽ tự động đổi tên thành Layer 0 như hình dưới. Lúc này mình bấm Delete là xong.

Mở rộng: Nếu chữ ký của bạn còn sót nền trắng như thế này, hãy chọn công cụ Magic Eraser Tool, rồi kích chuột trái vào những vùng đó để loại bỏ màu nền nhé.

Bước 7: Lưu chữ ký
Bạn vào File → Save As rồi chọn định dạng PNG, sau đó bấm Save nhé!

Lời kết
Vậy là trên đây mình đã hướng dẫn các cách làm việc với chữ ký trong Photoshop cực chi tiết. Nếu thấy bài viết hay, hãy chia sẻ và đừng quên theo dõi trang web để học thêm nhiều thủ thuật hữu ích nhé! Chúc bạn thành công!
Để có thể tách con dấu khỏi chữ hoặc tách chữ khỏi con dấu thì người ta thường sử dụng công cụ Photoshop. Vậy, bạn đã biết cách tách con dấu trong Photoshop hay chưa? Tách con dấu trong Photoshop có khó không? Nếu câu trả lời là chưa thì hãy tham khảo ngay bài viết dưới đây của eivonline.edu.vnnhé!
Cách tách con dấu trong Photoshop
Trong khá nhiều trường hợp liên quan đến quy trình trao đổi, lưu trữ, xử lý tài liệu điện tử trong công tác văn thư hoặc trong quá trình xử lý công việc của cơ qua nhà nước, tổ chức đoàn thể sẽ xuất hiện những văn bản có dấu đỏ của cơ quan tổ chức đoàn thể ban hành văn bản với kích thược 1:1 so với kích thước con dấu thực thế được định dạng .png, cùng với đó là chữ ký của người có thẩm quyền bằng 1/3 con dấu đối với văn bản được phê duyệt đó.

Ví dụ mẫu tách con dấu trong Photoshop
Tuy nhiên không phải lúc nào con dấu cũng được chụp và có nền trong suốt mà không che mất chữ ký của người có thẩm quyền, chúng sẽ bị nền trắng không trong suốt và đôi khi còn có thể sai màu. Do đó bạn sẽ cần phải tách nền con dấu từ ảnh gốc ra. Đó là lý do bạn cần biết cáchtách con dấu trong photoshop để hỗ trợ cho công việc của mình.
Nhiều người nghĩ rằng, việc tách con dấu bằng phần mềm Photoshop rất phức tạp. Thực tếthao tác thực hiện cách tách chữ ký ra khỏi ảnh này lại rất đơn giản, bạn chỉ cần làmtheo 2 bước dưới đây:
- Bước 1: Khởi động phần mềm Photoshop, sau đó bạn mở file có chứa con dấu mà bạn cần tách. Sau đó, nhấp vào công cụ Crop tool (C) để bao lấy vùng con dấu cần tách rồi nhấn Enter.
- Bước 2: Click chuột vào Magic wand tool (w), chọn điểm màu cần giữ lại và bấm chuột trái vào điểm cần lấy màu. Còn chuột phải thì click vào điểm vừa chọn. Tiếp theo, click vào Similar, ấn Ctrl + J để vào bảng chứa Layers và xóa Layers gốc. Cuối cùng, nhấn Ok là hoàn thành. Như vậy, bạn đã tách con dấu thành công.
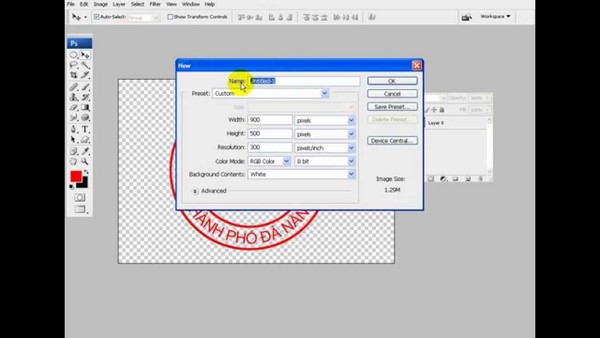
Cách tách dấu trong photoshop rất đơn giản
Khi thực hiện thao tác tách dấu và chữ ký, bạn cần lưu ý, nếu chọn điểm màu mà không cần lấy thì sau khi chọn Similar, bạn bấm chọn Ctrl + Shift + I. Thao tác này sẽ giúp loại bỏ toàn bộ các bảng màu không cần thiết. Sau đó, bạn tiếp tục thực hiện như bước 2.
Cách tách chữ ký trong photoshop
- Bước 1: Bạn mở file ảnh cần tách chữ ký
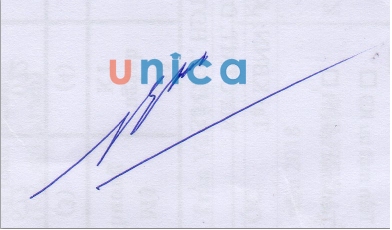
- Bước 2: Vào Image - > Adjustments -> Threshold
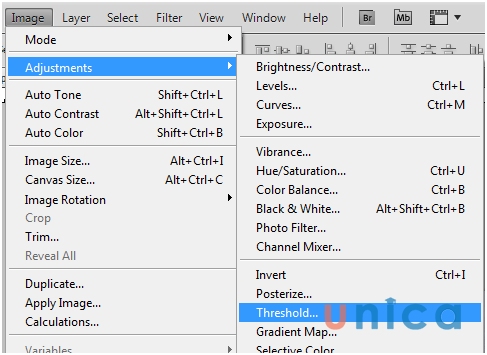
- Bước 3: Để mặc định hoặc là 128 hoặc là sẽ kéo thanh trượt bên dưới để thay đổi sau đó nhấn OK
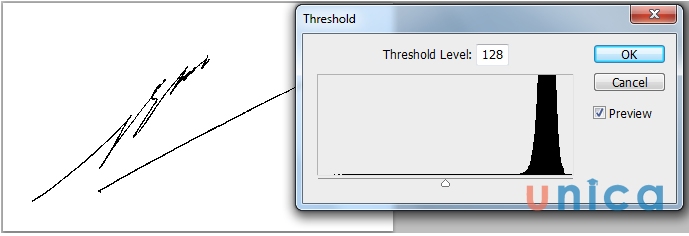
- Bước 4: Vào File chọn New chọn Tạo file mới có cùng kích thước với file ảnh bạn đang mở. Sau đó, chọn giá trị Background Contents
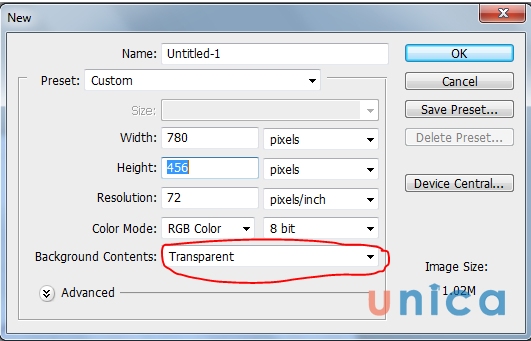
- Bước 5: Chọn tab chứa file chữ ký ban đầu sau đó dùng công cụ Brush Tool
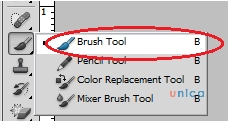
- Bước 6: Vào menu chọn Edit sao đó nhấn Define Brush Preset
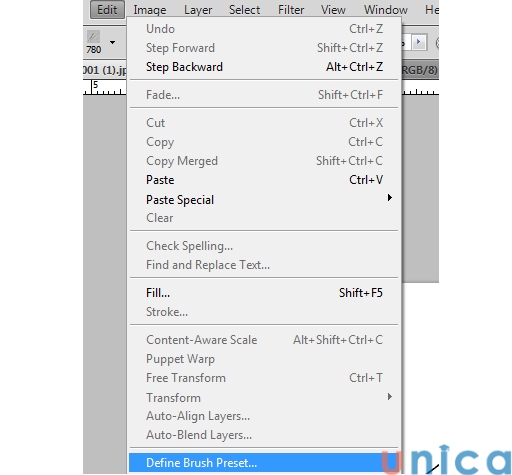
- Bước 7: Cửa sổ Brushnamehiện ra bạn chọn Click OK khi đó con trỏ chuột sẽ có hình chữ ký
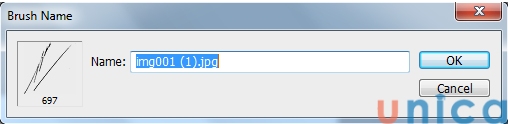
- Bước 8: Chuyển qua tab file bạn vừa mới tạo ở trên - > Click chọn màu trên cửa sổ màu phía trên bên trái ( Trong ví dụ này chọn màu Blue )
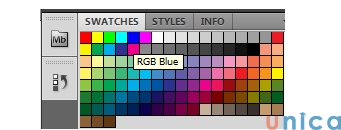
- Bước 9: Sau đó click chuột lên nền sẽ in hình chữ ký màu xanh như mong muốn - > Sau đó lưu file lại là xong
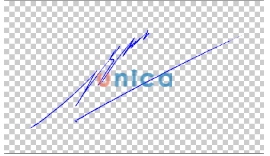
Cách tách chữ ký trong photoshop
Một số phần mềm tách con dấu online
Phần mềm hỗ trợ tách nền online Remove
Với ứng dụng này sẽ giúp bạn thực hiện tách nền nhanh nhất với thời gian không quá 3 giây.
- Bước 1: Truy cập vào Website
Địa chỉ truy cập:https://www.remove.bg/
- Bước 2: Tải hình ảnh lên website
Nhấn Upload image ( or drop a file )ở phía bên phải của màn hình
- Bước 3: Tách ảnh
Chọn ảnh cần tách nền vào (chọn trong máy hoặc đường link URL)
Sau đó,Remove.bgsẽ tự động tách nền cho ảnh của bạn chỉ trong vòng 1 giây.
- Bước 4: Chỉnh sửa ảnh
Bạn nhấnEdit(ngay trong bức ảnh) – Sau đó chọnBackground– Tải ảnh trên máy chọnSelect photo. Nếu bạn muốndùng sẵn nền website thì bạn hãy chọn ngay ảnh hiển thị trên đó. Chọn nền đơn sắc thì bạn chỉ cầnnhấn mụcColorvà lựa chọn màu.
- Bước 5. Tải ảnh về
Ảnh sau khi được tách nềnsẽ được hiển thị ngay trên website, để tải ảnh về chọnDownload(thường) hoặcDownload HD(sắc nét). Bạn để ở định dạng PNG rồi lưu ảnh về máy.
Công cụ xóa phông nền ảnh online Removal.ai
Bước 1. Truy cập website
Bước 2. Tải ảnh lên
ChọnChoose a photo or drag image heređể tải ảnh từ máy tínhlên.
Bước 3. Tách nền
Sau khi tải ảnh lên,removal.aisẽ tự động tách nền cho bạn rất nhanh. Cũng giống với công cụ remove.bg. Tuy nhiênremoval.aicòn có thêm một số tính năng chỉnh sửa khác.
Bước 4. Chỉnh sửa ảnh
Nhấn vàoEdit. Tại đây, bạn có thể tùy chỉnh thay đổi kích thước của ảnh, thêm văn bản (text) hay chèn phông nền.
Xem thêm: Tra mã số thuế doanh nghiệp tp hcm, 02 cách tra cứu mã số thuế cá nhân nhanh nhất
Bước 5. Tải ảnh về máy
ChọnDownload Imageđể tải ảnh đã được chỉnh sửa về máy. Bạn có thể tải ảnh với chất lượng thường miễn phíhoặc tải ảnh vớichất lượng cao mất phí.
Bạn đọc quan tâm cũng có thể tìm hiểu thêm lớp học photoshop,học chụp hình thiết kế hot khác trong chủ đề thiết kế tại eivonline.edu.vn. Để tìm hiểu thêm thật chi tiết các khóa học bạn hãy click vào từng khóa học nhé! Có rất nhiều những khoá học hấp dẫn đến từ những chuyên gia hàng đầu eivonline.edu.vn sở hữu nhiều khoá học chia sẻ những kỹ năng, bí quyết tuyệt đỉnh giúp bạn trở thành Thánh Photoshop