Cách lặp lại tiêu đề trong Excel là tính năng giúp đỡ bạn tiện thế mạnh khi xem, bố trí và cách xử lý dữ liệu. Bạn không nhất thiết phải quay lại trang đầu để thấy thông tin, cơ mà ở tất cả các trang khác các bạn đều có thể xem được tiêu đề. Học Office sẽ hướng dẫn công việc lặp lại tiêu đề cực kỳ đơn giản với hiệu quả! bắt tay vào thực hành thực tế thôi nào!
3 ích lợi của biện pháp lặp tiêu đề trong Excel
Việc áp dụng cách lặp tiêu đề trong Excel sẽn mang lại cho chính mình ba tiện ích sau:
Có thể xem lại title của bảng tài liệu ở từng trang không giống một phương pháp dễ dàng.Nắm rõ được tin tức khi coi một bảng tài liệu dài, những trang.Khi lặp lại tiêu đề thì không cần phải điều chỉnh định dạng đến bảng mới.Bạn đang xem: Bỏ lặp lại tiêu đề trong excel
Hướng dẫn cách tái diễn tiêu đề trong Excel 2010
Với cách tái diễn tiêu đề trong Excel 2010 sau chúng ta cũng có thể áp dụng cho các phiên phiên bản Excel 20013, 2017, 2019,…
Bước 1: lựa chọn Page Layout > chọn Print Titles.
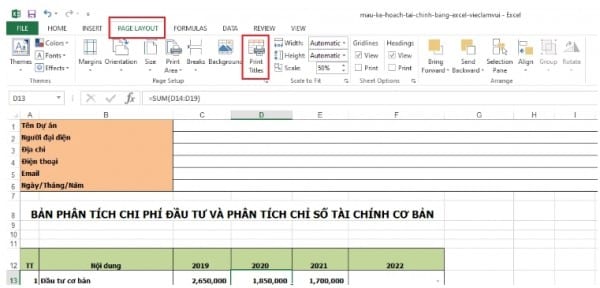
Bước 2: giao diện hộp thoại Page cài đặt sẽ hiện tại lên, rồi lựa chọn Sheet.
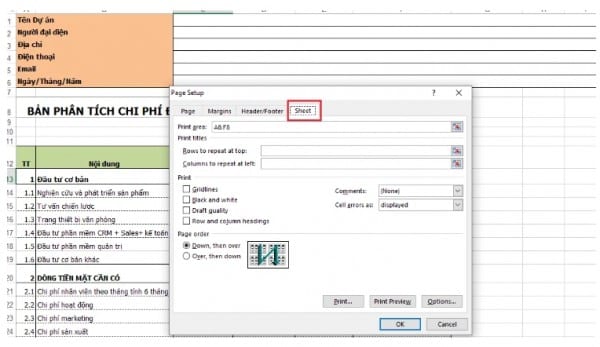
Bước 3: trên Sheet của Page Setup, bọn họ sẽ tất cả hai tùy chọn rất cần được quan tâm:
Rows lớn repeat at top là lặp lại tiêu đề ở sản phẩm dòng.Columns to repeat at left là lặp lại tiêu đề ở mặt hàng cột.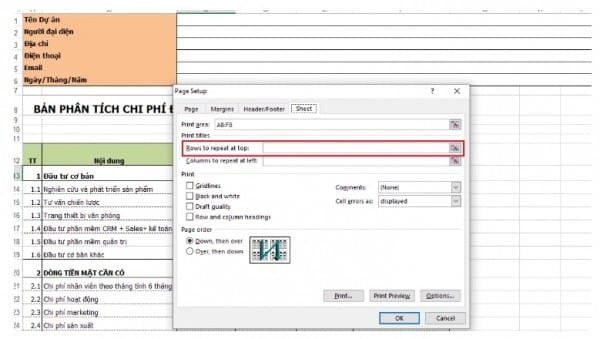
* lưu giữ ý: Thông thường, họ chỉ chọn Rows to repeat at top để tái diễn ở sản phẩm dòng.
Bước 4: sau thời điểm chọn Rows khổng lồ repeat at top, Excel sẽ gửi về giao diện chính để chọn hầu hết ô sẽ được lặp lại. Hôm nay hãy chọn dòng muốn lặp lại và dấn Enter.
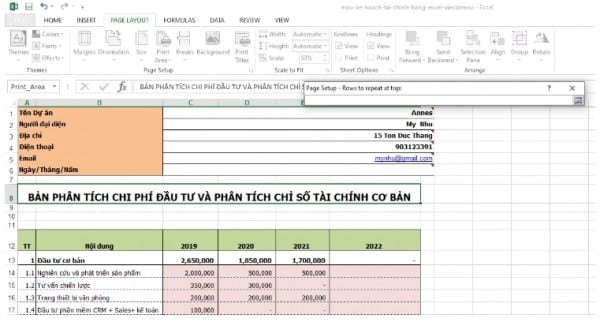
Bước 5: quay lại giao diện Page Setup. Cơ hội này, trên tùy chọn Row khổng lồ repeat at top sẽ sở hữu được thông tin ô bạn có nhu cầu lặp.
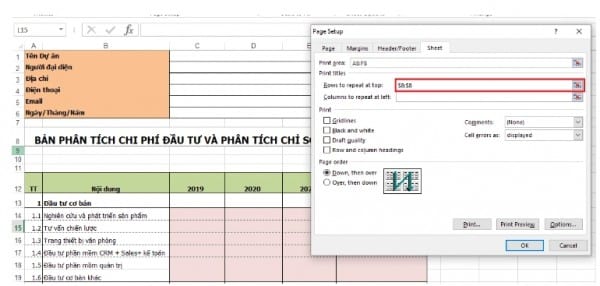
Nếu về sau không muốn lặp lại dòng này, chỉ việc xóa phương pháp đó đi là được.
Bước 6: lựa chọn Print Preview để xem trước nội dung. Cuối cùng hãy thừa nhận Ok nhằm hoàn thành.
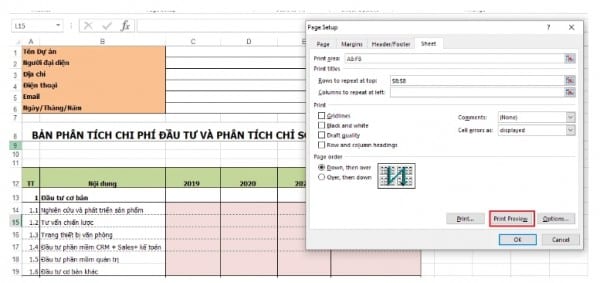
Hướng dẫn bỏ tái diễn tiêu đề trong Excel
Cũng giống như cách tái diễn tiêu đề trong Excel, việc bỏ lặp lại tiêu đề cũng vô cùng đơn giản chỉ với cha bước!
Bước 1: Để quăng quật lặp tiêu đề thứ nhất vào thẻ Page Layout.
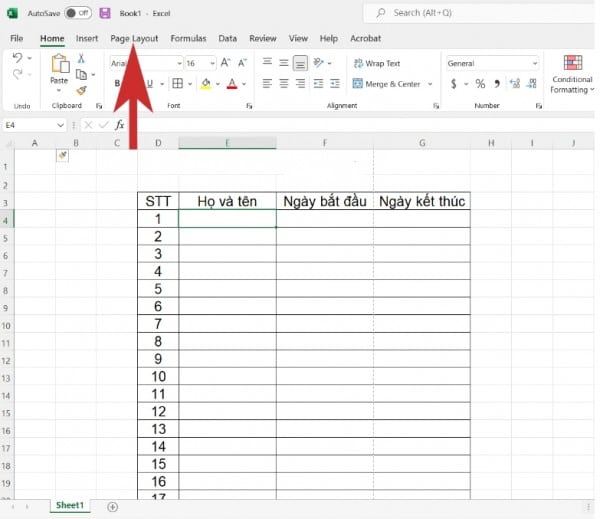
Bước 2: tiếp đến chọn mục Print Titles để điều chỉnh.
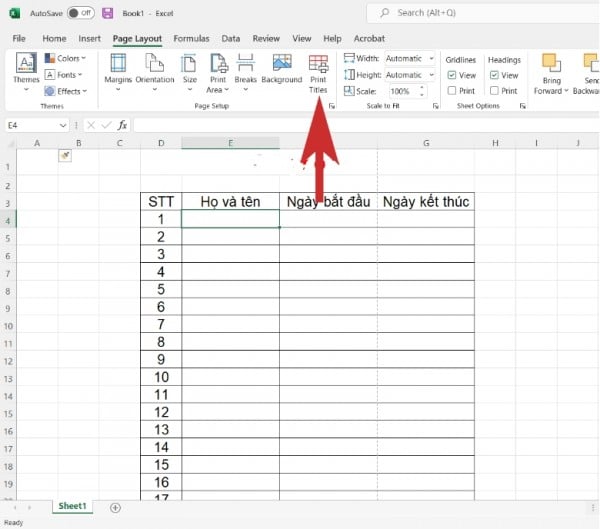
Bước 3: trên mục Rows to repeat at top, hãy xóa loại tiêu đề tất cả sẵn cùng nhấn OK là đã xoá lặp tiêu đề thành công.
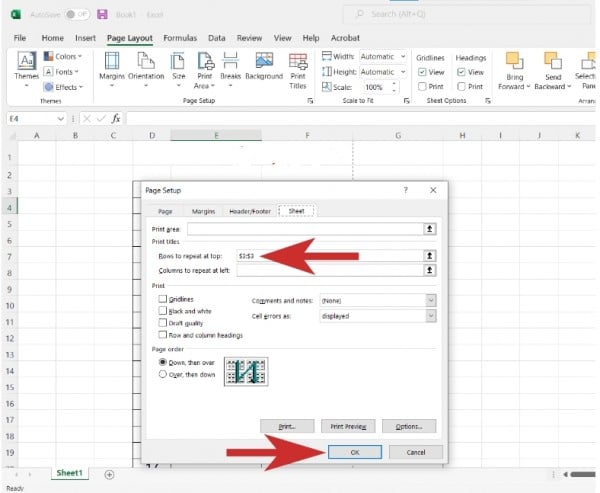
Hướng dẫn cách tái diễn tiêu đề vào Excel 2007
Cách lặp lại tiêu đề trong Excel 2007 khá khác với những phiên bản Excel tự 2010 trở lên, vậy nên hãy theo dõi các bước dưới phía trên để thực hiện làm thế nào cho đúng nhé!
Bước 1: Mở tệp tin Excel > chọn thẻ Page Layout > chọn Print Titles.
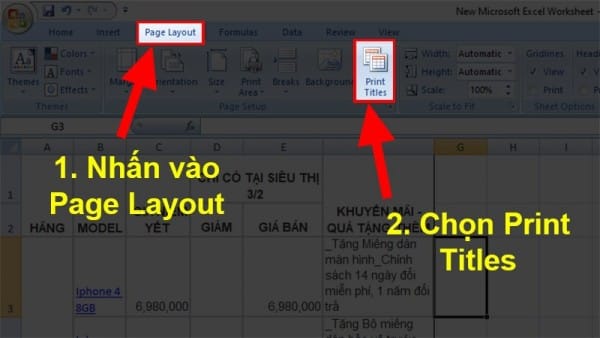
Bước 2: hiện hữu hộp thoại Page setup > chọn thẻ Sheet.
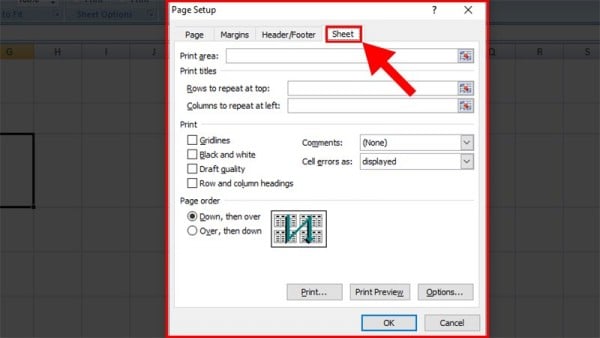
Bước 3: sau đó ở thẻ Sheet phần Print Titles chọn một trong 2 điều kiện rồi nhấn vào dấu mũi tên hướng lên.
Rows to lớn repeat at đứng đầu là khi bạn muốn in tái diễn dòng tất cả các trang.Columns to repeat at left là khi bạn có nhu cầu in lặp lại một cột cho tất cả các trang.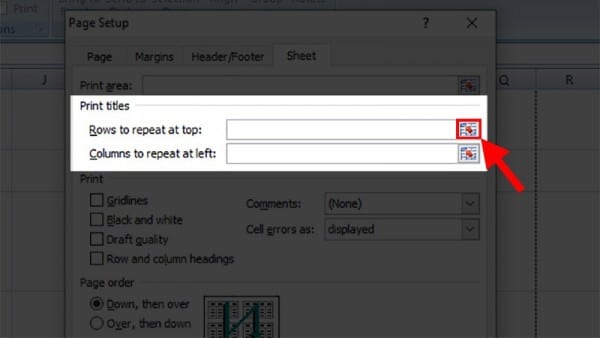
Bước 4: Chọn mẫu hoặc cột mong mỏi lặp lại. Sau khi chọn chấm dứt nhấn vào lốt mũi tên phía xuống .
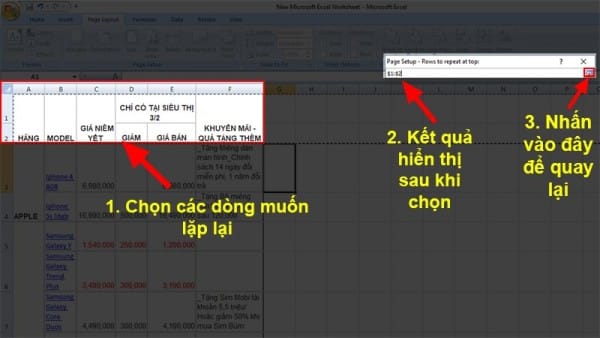
Bước 5: dìm Print Preview để thấy trước.
Việc xem trước trong Excel 2007 này không giống so với những phiên bạn dạng Excel 2010 trở đi. Vào phần Print Preview có các thao tác rất có thể thực hiện tại như sau:
Print: In.Next Page: Trang kế tiếp.Previous page: trở lại trang trước.Zoom: Phóng to lớn hình vẫn xem trước.Close Print Preview: Đóng đồ họa xem trước.Page Setup: sửa đổi trang tính nếu muốn chỉnh sửa thêm.Show Margins: Hiện tất cả những dòng bao gồm định dạng Margins.Bước 6: nếu đúng ý như bạn muốn thì dìm Print để in là xong.
Hướng dẫn viết số trang trong Excel vắt định
Để đánh số trang cố định và thắt chặt theo ý muốn hãy thực hiện công việc sau:
Bước 1: chọn thẻ Page Layout > Tại cửa sổ Page setup nhấn vào biểu tượng mũi tên xuống.
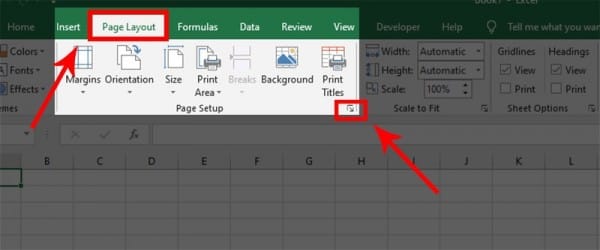
Bước 2: chọn thẻ Page rồi điền số trang muốn bước đầu tạo ô First Page Number.
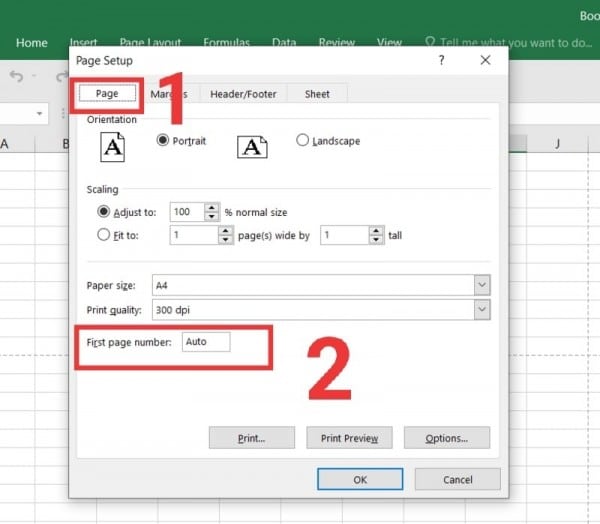
Bước 3: Trong hành lang cửa số Page setup chọn thẻ Header/Footer.
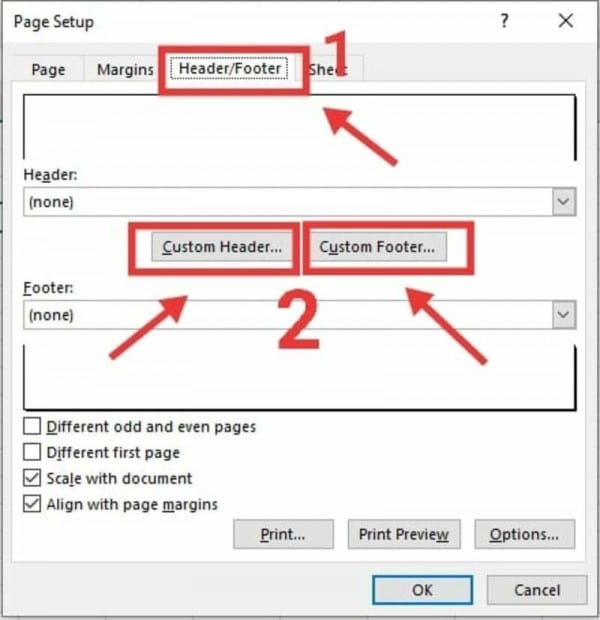
* lưu ý: chọn Custom Footer nếu còn muốn đánh số footer hoặc Custom Header nếu còn muốn đánh số đầu trang.
Bước 4: bấm vào vào vị trí bạn muốn chọn gồm Left section là đánh số phía bên trái trang văn bản, Center section là tấn công số trọng tâm trang văn bản, còn Right section đặt số bên yêu cầu trang văn bản > Chọn hình tượng Insert Page Number, là biểu tượng hình lốt thăng nằm giữa màn hình.
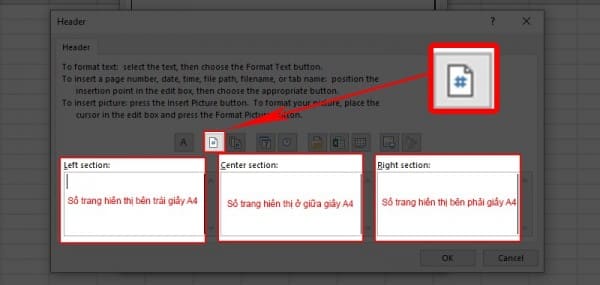
Như vậy, các bạn đã viết số trang vào Excel thành công theo ý thích với địa điểm số trang hiển thị phía bên trái tờ A4 và số trang bước đầu bằng 4.
Trên đây, chúng tôi đã phía dẫn chúng ta cách tái diễn tiêu đề trong Excel một cách gấp rút và dễ dàng nhất. Hi vọng với những kiến thức và kỹ năng Excel cơ bản này sẽ có ích cho các bước hay học hành của bạn. Nếu như thấy hay, bạn đừng quên share cho mọi fan cùng biết nhé! Chúc các bạn thành công!
Liên hệ ngay với học Office
gmail.comHastag: #hocoffice, #học_office, #hocofficecom, #excel, #word, #powerpoint, #congnghe, #phancung, #phanmem, #thuthuat
Excel mang đến eivonline.edu.vn 365 Excel mang lại eivonline.edu.vn 365 d&#x
E0;nh mang đến m&#x
E1;y Mac Excel mang lại web Excel 2021 Excel 2021 mang đến Mac Excel 2019 Excel 2019 mang đến Mac Excel 2016 Excel 2016 cho Mac Excel 2013 Excel 2010 Excel 2007 Excel for Mac 2011 xem th&#x
EA;m...Ẩn bớt
Khi chúng ta tạo bảng Excel, một bảng Hàng Tiêu đề sẽ tự động hóa được phân phối làm số 1 tiên của bảng nhưng chúng ta có thể chọn bật hoặc tắt bảng này.
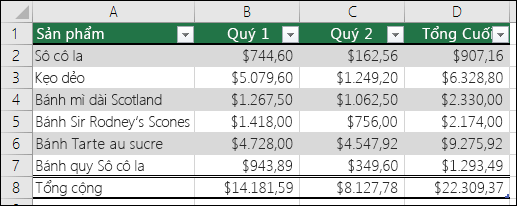
Khi bạn tạo bảng lần đầu, chúng ta cũng có thể chọn áp dụng hàng tài liệu đầu tiên của chính mình làm sản phẩm tiêu đề bằng phương pháp chọn tùy lựa chọn Bảng của tôi gồm tiêu đề:

Nếu các bạn chọn không thực hiện tiêu đề riêng biệt của mình, Excel đã thêm tên tiêu đề mặc định, như Cột1, Cột2, v.v. Nhưng bạn cũng có thể thay đổi những tên đó bất kể lúc nào. Lưu ý rằng nếu như bạn có sản phẩm tiêu đề trong tài liệu nhưng lại chọn không thực hiện hàng tiêu đề đó, Excel sẽ giải pháp xử lý hàng đó như dữ liệu. Trong ví dụ sau đây, bạn sẽ cần xóa hàng 2 và đổi tên tiêu đề khoác định, nếu như không Excel đã nhận nhầm hàng này là một phần dữ liệu của bạn.
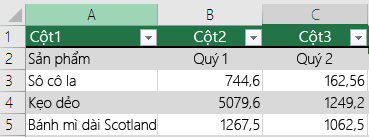
Windowsmac
OSWeb
Lưu ý:
Ảnh chụp màn hình trong bài viết này được triển khai trong Excel 2016. Nếu khách hàng có một phiên bản khác thì chính sách xem của chúng ta có thể khác một chút ít nhưng trừ khi được nêu rõ vào trường đúng theo khác thì tác dụng là tương tự nhau.
Khi chúng ta tắt hàng tiêu đề, tự Lọc sẽ bị tắt với mọi bộ lọc đã vận dụng sẽ bị loại bỏ bỏ khỏi bảng.
Nếu chúng ta thêm cột mới khi không hiển thị title bảng, các bạn sẽ không thể xác định tên đến tiêu đề bảng mới bằng phương pháp điền chuỗi dựa trên giá trị của tiêu đề bảng ngay cạnh trực tiếp ở phía bên trái cột mới. Thao tác này chỉ có chức năng khi title bảng được hiển thị. Vậy vào đó, chúng ta cũng có thể thay thay đổi tiêu đề bảng mặc định được tiếp tế khi hiển thị những tiêu đề bảng.
Mặc dù hoàn toàn có thể tham chiếu những tiêu đề bảng đã trở nên tắt trong công thức nhưng chúng ta không thể tham chiếu mang đến chúng qua bài toán chọn. Những tham chiếu vào bảng cho tới một title bảng ẩn vẫn trả về quý hiếm không (0) nhưng bọn chúng sẽ không chuyển đổi và trả về những giá trị tiêu đề bảng khi tiêu đề bảng hiển thị lại. Cục bộ các tham chiếu trang tính khác (như tham chiếu hình trạng A1 hoặc RC) đến tiêu đề bảng vẫn được kiểm soát và điều chỉnh khi tiêu đề bảng bị tắt và rất có thể khiến cách làm trả về tác dụng không mong mỏi muốn.
Hiển thị hoặc ẩn mặt hàng Tiêu đề
Bấm vào vị trí bất kỳ trong bảng.
Đi tới Công cố Bảng > Thiết kế bên trên Dải băng.
Trong đội Tùy chọn Kiểu Bảng, chọn hộp kiểm Hàng Tiêu đề để ẩn hoặc hiển thị tiêu đề bảng.
Nếu bạn đổi tên hàng tiêu đề, rồi tắt hàng tiêu đề, giá trị gốc bạn nhập sẽ được giữ lại nếu bạn bật lại mặt hàng tiêu đề.
Lưu ý:
Ảnh chụp màn hình trong bài viết này được triển khai trong Excel 2016. Nếu khách hàng có một phiên bản khác thì cơ chế xem của bạn có thể khác một ít nhưng trừ khi được nêu rõ vào trường hợp khác thì công dụng là giống như nhau.
Khi chúng ta tắt mặt hàng tiêu đề, từ bỏ Lọc sẽ bị tắt cùng mọi bộ lọc đã vận dụng sẽ bị loại bỏ bỏ ngoài bảng.
Nếu các bạn thêm cột mới khi không hiển thị title bảng, các bạn sẽ không thể khẳng định tên cho tiêu đề bảng mới bằng phương pháp điền chuỗi dựa vào giá trị của title bảng tiếp giáp trực tiếp ở bên trái cột mới. Làm việc này chỉ có tác dụng khi title bảng được hiển thị. Cố kỉnh vào đó, chúng ta có thể thay đổi tiêu đề bảng mặc định được cung ứng khi hiển thị những tiêu đề bảng.
Mặc dù có thể tham chiếu những tiêu đề bảng đã biết thành tắt trong cách làm nhưng bạn không thể tham chiếu đến chúng qua bài toán chọn. Các tham chiếu vào bảng cho tới một tiêu đề bảng ẩn đang trả về quý giá không (0) nhưng bọn chúng sẽ không chuyển đổi và trả về những giá trị title bảng khi tiêu đề bảng hiển thị lại. Cục bộ các tham chiếu trang tính khác (như tham chiếu kiểu A1 hoặc RC) mang lại tiêu đề bảng sẽ được điều chỉnh khi tiêu đề bảng bị tắt và hoàn toàn có thể khiến cách làm trả về công dụng không mong muốn muốn.
Hiển thị hoặc ẩn mặt hàng Tiêu đề
Bấm vào vị trí ngẫu nhiên trong bảng.
Đi mang lại tab Bảng trên Dải băng.
Trong nhóm Tùy lựa chọn Kiểu Bảng, chọn hộp kiểm Hàng Tiêu đề nhằm ẩn hoặc hiển thị tiêu đề bảng.
Nếu bạn đổi tên hàng tiêu đề, rồi tắt sản phẩm tiêu đề, cực hiếm gốc chúng ta nhập sẽ được giữ lại nếu như bạn bật lại mặt hàng tiêu đề.
Hiển thị hoặc ẩn sản phẩm Tiêu đề
Bấm vào vị trí bất kỳ trong bảng.
Trên tab Trang đầu trên dải băng, click chuột mũi thương hiệu xuống sát bên Bảng, rồi chọn biến đổi Hàng Tiêu đề.
--HOẶC--
Bấm vào tab Thiết kế Bảng > lựa chọn Kiểu trong > hàng Tiêu đề.
Xem thêm: Tổng Hợp Những Câu Nói Hay Về Sự Ngu Dốt Nát, Những Câu Nói Hay Về Người Dốt, Ngu Ngốc
Bạn bắt buộc thêm trợ giúp?
Bạn luôn hoàn toàn có thể hỏi một chuyên gia trong xã hội Kỹ thuật Excel hoặc dìm sự cung ứng trong
Cộng đồng trả lời.