Sau khi nắm vững được các lệnh vẽ 2D cơ bản trong autocad. Một số người đã bắt đầu tìm tòi và hương đến lệnh vẽ 3D nhiều hơn. Bởi các lệnh vẽ 3d trong autocad 2007 được đánh giá rất cao trong việc hỗ trợ cho thiết kế hay học tập,…Chính vì thế mà trong bài viết ngày hôm nay, HTTL sẽ hướng dẫn một số lệnh vẽ 3D trong autocad 2007 đến với các bạn.
Bạn đang xem: Các lệnh vẽ 3d trong autocad 2007

Lệnh box
Trong autocad thì lệnh box được ứng dụng nhiều trong vẽ hình hộp chứ nhật 3D. Theo đó, lệnh box được thực hiện bằng các thao tác đơn giản như sau
L
Bước 1: Đầu tiên, hãy gõ BOX → nhấn enter. Sau đó, hãy chọn điểm trong cad.
Bước 2: Tiếp tục là hãy lựa chọn độ to hay nhỏ của hình hộp nhé. Sau đó, bạn nhập chiều cao của hình hộp theo nhu cầu của mình.
Bước 3: Cuối cùng là nhấn enter để hoàn tất.
Lệnh SPH
Lệnh SPH hay còn có tên gọi khác là Sphere. Trong autocad thì lệnh này dùng để vẽ hình cầu 3D. Thao tác thực hiện lệnh SPH bằng 3 bước như sau:
Bước 1: Nhập SPH → ấn enter.
Bước 2 : Tiếp tục nhập số đo bán kính của hình cầu mà mình muốn vẽ.
Bước 3 : Nhấn enter để hoàn tất.

Lệnh CYL
Ngoài cái tên gọi tắt CYL thì lệnh này còn được gọi là Cylinder. Trong autocad thì lệnh này được sử dụng để vẽ khối trụ 3D. Chúng được thực hiện bằng các bước đơn giản như sau.
Bước 1: Đầu tiên, hãy gõ CYL rồi nhập bán kính khối trụ cần vẽ → nhấn Enter
Bước 2: Tiếp tục, hãy nhập chiều cao của khối trụ cần vẽ.
Bước 3: Nhấn Enter để hoàn thành.
Lệnh Cone
Trong autocad thì lệnh Cone chính là được dụng để vẽ hình nón 3D. Để thực hiện lệnh này, bạn cần tuân thủ các bước sau:
Bước 1: Gõ Cone
Bước 2: Tiếp tục bấm nhập bán kính hình nón cần vẽ → nhấn enter
Bước 3: Tiếp đến hãy nhập chiều cao của hình nón rồi nhấn enter một lần nữa để hoàn thành.

Lệnh SU
SU – tức là tên viết tắt của lệnh Subtract. Trong thiết kế khi ta có một khối bê tông cần đục 1 lỗ hình trụ thì lệnh này được sử dụng để trừ khối hay đục lỗ khối 3D. Chúng được thực hiện bằng 3 bước đơn giản như sau :
Bước 1: Đầu tiên, là bạn hãy vẽ hình trụ, sau đó đặt vào khối bê tông.
Bước 2: Gõ SU và chọn đối tượng cần đục lỗ là khối bê tông → nhấn Enter
Bước 3: Cuối cùng, hãy chọn khối trụ đó rồi nhấn Enter
Lệnh IN
Lệnh IN – tức là tên gọi tắt của INTERSECT. Trong autocad thì lệnh này được dùng để giữ các khối giao nhau và bỏ đi các khối không giao nhau. Để thực hiện bạn cần làm như sau:
Bước 1: Gõ In và nhấp chọn đối tượng cần giữ các khối giao nhau hoặc bỏ đi.
Bước 2: Nhấn enter
Lệnh PE
Lệnh PE chính là tên gọi tắt của Pedit. Chúng được dùng để ghép những đường line rời rạc nằm chung trên điểm Endpoint thành những đường line không rời rạc. Lệnh này được thực hiện bằng 3 bước như sau:
Bước 1: Đầu tiên, hãy gõ gõ PE → Enter → chọn đối tượng cần ghép đường line
Bước 2: Tiếp tục gõ gõ Jone (J) và chọn 2 đường line cần ghép rồi nhấn Enter
Bước 3: Nhấn Enter một lần nữa để hoàn tất.
Lệnh EXT
Lệnh EXT là tên gọi tắt của EXTRUDE. Lệnh này được dùng để biến đối tượng 2D chuyển thành 3D. Chúng được thực hiện như sau.
Bước 1: Tiếp tục gõ EXT rồi chọn đối tượng 2D muốn chuyển sang 3D
Bước 2: Sau đó, hãy qua 3D View để thực hiện kéo dài hoặc có thể tự nhập số liệu cần chuyển đổi vào.
Lệnh ROTA
Lệnh Rota (Rotate) trong autocad thường dùng xoay đối tượng 3D. Cách thực hiện lệnh như sau:
Bước 1: Gõ Rota
Bước 2: Chọn đối tượng cần xoay rồi bắt điểm trên đối tượng 3D → nhấn Enter
Bước 3: Cuối cùng là chọn chọn điểm trên đối tượng rồi tiếp tục nhập số liệu cần xoay.
Lệnh REV
Lệnh REV (Revolve) . Trong autocad thì lệnh REV dùng để xoay 360 vật 2D để chuyển thành 3D. Chúng được thực hiện như sau:
Bước 1: Gõ REV và chọn đối tượng cần xoay.
Bước 2: Tiếp tục kéo kéo chuột lên đối tượng cần xoay và nhấn Enter
Bước 3: Cuối cùng là nhập số liệu tùy thích → nhấn enter

Lệnh SL
Lệnh SL là tên viết tắt của lệnh Slice. Chúng được dùng để cắt đối tượng 3D. Thực hiện lệnh theo các bước sau:
Bước 1: Gõ SL và chọn đối tượng cần cắt 3D → nhấn Enter
Bước 2: Sau đó là đưa đường cắt lên trên. Theo đó, nếu bạn đưa chuột sang bên trái thì phần bên trái sẽ được giữ lại. Nếu bạn đưa chuột sang bên phải thì phần bên phải sẽ được giữ lại.
Như vậy là HTTL đã vừa hướng dẫn cho các bạn một số các lệnh vẽ 3d trong cad 2007 rồi đó. Thao tác thực hiện thật đơn giản đúng không nào? Hy vọng với những lệnh trên đây sẽ phần nào giúp bổ trợ cho các bạn nhiều hơn trong việc sử dụng phần mềm autocad 2007. Chúc các bạn thành công nhé!
Bạn đang xem: Tổng Hợp Các lệnh Vẽ 3d Trong Autocad 2007 cho người mới Tại HTTL: Kiến Tạo Không Gian Ươm Mầm Hạnh PhúcSau khi nắm vững được các lệnh vẽ 2D cơ bản trong autocad. Một số người đã bắt đầu tìm tòi và hương đến lệnh vẽ 3D nhiều hơn. Bởi các lệnh vẽ 3d trong autocad 2007 được đánh giá rất cao trong việc hỗ trợ cho thiết kế hay học tập,…Chính vì thế mà trong bài viết ngày hôm nay, HTTL sẽ hướng dẫn một số lệnh vẽ 3D trong autocad 2007 đến với các bạn.Bạn đang xem: Các lệnh vẽ 3d trong autocad 2007

Hướng dẫn một số lệnh vẽ 3D trong autocad 2007
Lệnh box
Trong autocad thì lệnh box được ứng dụng nhiều trong vẽ hình hộp chứ nhật 3D. Theo đó, lệnh box được thực hiện bằng các thao tác đơn giản như sau
L
Bước 1: Đầu tiên, hãy gõ BOX → nhấn enter. Sau đó, hãy chọn điểm trong cad.
Bước 2: Tiếp tục là hãy lựa chọn độ to hay nhỏ của hình hộp nhé. Sau đó, bạn nhập chiều cao của hình hộp theo nhu cầu của mình.
Bước 3: Cuối cùng là nhấn enter để hoàn tất.
Lệnh SPH
Lệnh SPH hay còn có tên gọi khác là Sphere. Trong autocad thì lệnh này dùng để vẽ hình cầu 3D. Thao tác thực hiện lệnh SPH bằng 3 bước như sau:
Bước 1: Nhập SPH → ấn enter.
Bước 2 : Tiếp tục nhập số đo bán kính của hình cầu mà mình muốn vẽ.
Bước 3 : Nhấn enter để hoàn tất.

Lệnh SPH hay còn có tên gọi khác là Sphere
Lệnh CYL
Ngoài cái tên gọi tắt CYL thì lệnh này còn được gọi là Cylinder. Trong autocad thì lệnh này được sử dụng để vẽ khối trụ 3D. Chúng được thực hiện bằng các bước đơn giản như sau.
Bước 1: Đầu tiên, hãy gõ CYL rồi nhập bán kính khối trụ cần vẽ → nhấn Enter
Bước 2: Tiếp tục, hãy nhập chiều cao của khối trụ cần vẽ.
Bước 3: Nhấn Enter để hoàn thành.
Lệnh Cone
Trong autocad thì lệnh Cone chính là được dụng để vẽ hình nón 3D. Để thực hiện lệnh này, bạn cần tuân thủ các bước sau:
Bước 1: Gõ Cone
Bước 2: Tiếp tục bấm nhập bán kính hình nón cần vẽ → nhấn enter
Bước 3: Tiếp đến hãy nhập chiều cao của hình nón rồi nhấn enter một lần nữa để hoàn thành.

Thao tác thực hiện các lệnh vẽ 3d trong autocad 2007
Lệnh SU
SU – tức là tên viết tắt của lệnh Subtract. Trong thiết kế khi ta có một khối bê tông cần đục 1 lỗ hình trụ thì lệnh này được sử dụng để trừ khối hay đục lỗ khối 3D. Chúng được thực hiện bằng 3 bước đơn giản như sau :
Bước 1: Đầu tiên, là bạn hãy vẽ hình trụ, sau đó đặt vào khối bê tông.
Bước 2: Gõ SU và chọn đối tượng cần đục lỗ là khối bê tông → nhấn Enter
Bước 3: Cuối cùng, hãy chọn khối trụ đó rồi nhấn Enter
Lệnh IN
Lệnh IN – tức là tên gọi tắt của INTERSECT. Trong autocad thì lệnh này được dùng để giữ các khối giao nhau và bỏ đi các khối không giao nhau. Để thực hiện bạn cần làm như sau:
Bước 1: Gõ In và nhấp chọn đối tượng cần giữ các khối giao nhau hoặc bỏ đi.
Bước 2: Nhấn enter
Lệnh PE
Lệnh PE chính là tên gọi tắt của Pedit. Chúng được dùng để ghép những đường line rời rạc nằm chung trên điểm Endpoint thành những đường line không rời rạc. Lệnh này được thực hiện bằng 3 bước như sau:
Bước 1: Đầu tiên, hãy gõ gõ PE → Enter → chọn đối tượng cần ghép đường line
Bước 2: Tiếp tục gõ gõ Jone (J) và chọn 2 đường line cần ghép rồi nhấn Enter
Bước 3: Nhấn Enter một lần nữa để hoàn tất.
Lệnh EXT
Lệnh EXT là tên gọi tắt của EXTRUDE. Lệnh này được dùng để biến đối tượng 2D chuyển thành 3D. Chúng được thực hiện như sau.
Bước 1: Tiếp tục gõ EXT rồi chọn đối tượng 2D muốn chuyển sang 3D
Bước 2: Sau đó, hãy qua 3D View để thực hiện kéo dài hoặc có thể tự nhập số liệu cần chuyển đổi vào.
Lệnh ROTA
Lệnh Rota (Rotate) trong autocad thường dùng xoay đối tượng 3D. Cách thực hiện lệnh như sau:
Bước 1: Gõ Rota
Bước 2: Chọn đối tượng cần xoay rồi bắt điểm trên đối tượng 3D → nhấn Enter
Bước 3: Cuối cùng là chọn chọn điểm trên đối tượng rồi tiếp tục nhập số liệu cần xoay.
Lệnh REV
Lệnh REV (Revolve) . Trong autocad thì lệnh REV dùng để xoay 360 vật 2D để chuyển thành 3D. Chúng được thực hiện như sau:
Bước 1: Gõ REV và chọn đối tượng cần xoay.
Bước 2: Tiếp tục kéo kéo chuột lên đối tượng cần xoay và nhấn Enter
Bước 3: Cuối cùng là nhập số liệu tùy thích → nhấn enter

lệnh revolve trong cad
Lệnh SL
Lệnh SL là tên viết tắt của lệnh Slice. Chúng được dùng để cắt đối tượng 3D. Thực hiện lệnh theo các bước sau:
Bước 1: Gõ SL và chọn đối tượng cần cắt 3D → nhấn Enter
Bước 2: Sau đó là đưa đường cắt lên trên. Theo đó, nếu bạn đưa chuột sang bên trái thì phần bên trái sẽ được giữ lại. Nếu bạn đưa chuột sang bên phải thì phần bên phải sẽ được giữ lại.
Như vậy là HTTL đã vừa hướng dẫn cho các bạn một số các lệnh vẽ 3d trong cad 2007 rồi đó. Thao tác thực hiện thật đơn giản đúng không nào? Hy vọng với những lệnh trên đây sẽ phần nào giúp bổ trợ cho các bạn nhiều hơn trong việc sử dụng phần mềm autocad 2007. Chúc các bạn thành công nhé!
Việc vẽ trên phần mềm Autocad đói hỏi người thiết kế cần phải nắm đầy đủ những lệnh, công cụ, cách sử sử dụng và cách khắc phục các lỗi phát sinh. Quá trình sử dụng lâu dài giúp nhớ toàn bộ các lệnh trong autocad và đồng thời thao tác trên phần mềm cũng sẽ rất nhanh giúp tối ưu hóa thời tạo ra một bản vẽ hoàn chỉnh.
Xem thêm: 25 địa điểm du lịch gần sài gòn đỉnh của chóp, 10 điểm du lịch gần sài gòn đáng để ghé thăm
Để gọi lệnh thông thường có 3 chính:
Click chọn vào biểu tưởng của lệnhVào trong các menu tương ứng để chọn lệnh
Sử dụng phím tắt của lệnh
Ở 2 cách đầu tương đối mất thời gian và phải sử dụng nhiều thao tác chuột kết hợp với bàn phím, được rất ít ngườ sử dụng (Chủ yếu là những người mới bắt đầu vẽ autocad).Ở các thứ 3 thao tác rất nhanh tối ưu hóa thời gian thiết kế bản vẽ kỹ thuật, được rất nhiều người sử dụng. Nhưng đòi hỏi cần phải nhớ phím tắt, một số người vẽ đến mức quá chuyên nghiệp nên đã thay đổi toàn bộ phím tắt theo ý mình (Không nên)
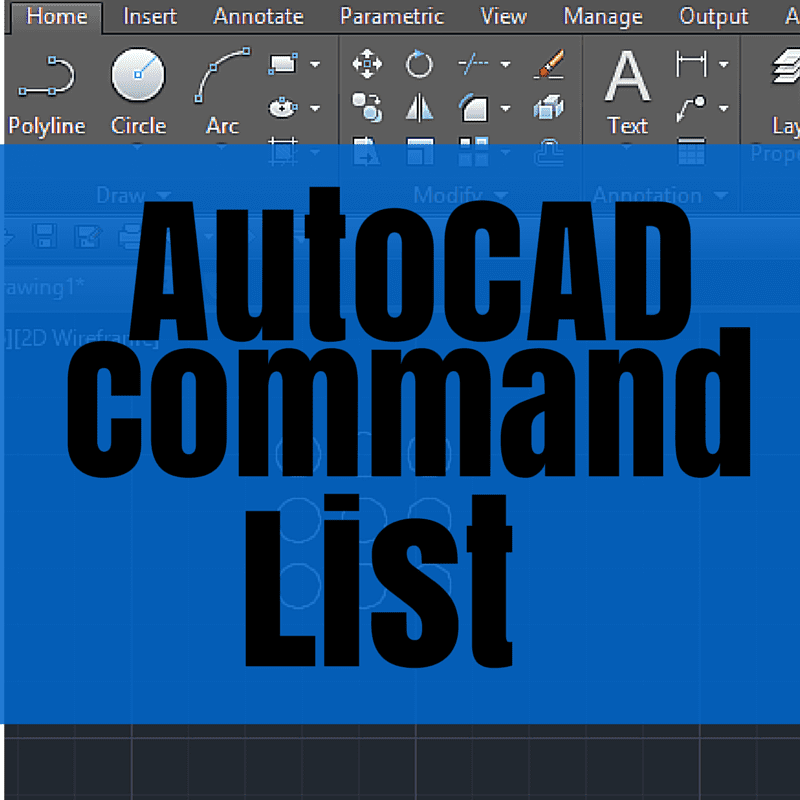
Giới thiệu đến mọi người bộ tổng hợp các lệnh trong autocad bao gồm 2D và 3D, có thể sử dụng để để tra cứu trong quá trình làm việc hoặc đơn giản là học để thiết kế bản vẽ kỹ thuât cơ khí, xây dựng, kiến trúc, điện. Tất cả những lệnh này đều có thể sử dụng cho mọi phiên bản 2004, 2007, 2010,2012, 2013, 2014, 2015, 2016, 2017, 2018,…….
Lệnh vẽ 2D
| STT | Tênlệnh | Nhậptắt, phím tắt | Tácdụng |
| 2 | Align | Al | Sao, xoay và thay đổi tỉ lệđối tượng định theo đường |
| 3 | Arc | A | Vẽ cung tròn |
| 4 | Arctext | Arctext | Định chứ theo cung tròn |
| 5 | Area | Aa | Tính diện tích |
| 6 | Array | Ar | Tạo mảng 1 đối tượng |
| 7 | Attdef và | -At | Đặtthuộc tính cho khối (Block) |
| 8 | DDattdef | At | |
| 9 | Attdisp | Attdisp | Hiển thị thuộc tính |
| 10 | Attedit và | -Ate | Soạnlại thuộc tính |
| 11 | Ddatte | Ate | |
| 12 | Attext và | Attext | Xuấtthuộc tính ra file văn bản |
| 13 | Ddattext | Ddattext | |
| 14 | Base | Base | Định điểm chèn |
| 15 | Bhatch | Bh, H | Tô vùng |
| 16 | Blipmode | Blipmode | Chế độ dấu kiểm dạng (+) |
| 17 | Block | B | Tạo khối |
| 18 | Break | Br | Cắt đoạn thẳng giữa 2điểm |
| 19 | Chamfer | Cha | Vát 2 đường thẳng |
| 20 | Change | -Ch | Thay đổi 1 số tính chất đốitượng |
| 21 | Chprop và | Ch | Tínhchất của đối tượng |
| 22 | Ddchprop | ||
| 23 | Circle | C | Vẽ đường tròn |
| 24 | Clipit | Clipit | Khoanh vùng 1 đối tượng |
| 25 | Copy | Co, Cp | Sao chép |
| 26 | Copyclip | Ctrl+C | Sao chét Copy => Paste |
| 27 | Cutclip | Ctrl+X | Cắt Cut => Paste |
| 28 | Ddedit | Ed | Thay đổi dòng text |
| 29 | Ddim | D | Kích thước |
| 30 | Ddmodify | Mo | Thay đổi tính chất đốitượng |
| 31 | Ddselect | Se | Lựa chọn |
| 32 | Dd UCS | Uc | Thay đổi hệ trục |
| 33 | DDvpoint | Vp | Thay đổi điểm nhìn |
| 34 | Dimaligned | Dal | Ghi kích thước theo hướng đốitượng |
| 35 | Dimangular | Dan | Ghi kích thước gốc |
| 36 | Dimbaseline | Dba | Đường kích thước gốc |
| 37 | Dimcenter | Dce | Đánh dấu tâm 1 đường hay cung tròn |
| 38 | Dimcontinue | Dco | Ghi kích thước liên tục |
| 39 | Dimdiameter | Ddi | Ghi kích thước đường kính |
| 40 | Dimedit | Ded | Thay đổi kích thước |
| 41 | Dimlinear | Dli | Ghi kích thước theo trục tọađộ |
| 42 | Dimordinate | Dor | Ghi kích thước đến gốc tọađộ |
| 43 | Dimradius | Dra | Ghi kích thước bán kính |
| 44 | Dimstyle | Dst | Kiểu kích thước |
| 45 | Distance | Di | Tính khoảng cách |
| 46 | Divide | Div | Chia đoạn bằng nhau (số đoạn) |
| 47 | Dtext | Dt | Viết dòng văn bản đơn |
| 48 | Dview | Dv | Góc nhìn phối cảnh trong 3D |
| 49 | Elevation | Elev | Thay đổi độ cao |
| 50 | Ellipse | El | Vẽ Elíp, cung Elíp |
| 51 | Erase | E | Xóa |
| 52 | Explode | X | Phá vỡ đối tượng đa thànhphần |
| 53 | Export | Exp | Xuất file vẽ ra |
| 54 | Extend | Ex | Kéo dài đến 1 đối tượng |
| 55 | Extrude | Ext | Tạo chiều cao cho đối tượng |
| 56 | Fillet | F | Vẽ cung tiếp tuyến với 2 đốitượng |
| 57 | Grid | F7, Ctrl+G | Chế độ mạng lưỡiđiểm (Gird) |
| 58 | Grips | Gr | Ô kiểm đối tượng |
| 59 | Group | G, -G | Nhóm đối tượng |
| 60 | Hatch | H, -H | Tô vùng chọn |
| 61 | Hatchedit | He | Hiệu chỉnh vùng tô |
| 62 | Help | ?, F1 | Menu Help |
| 63 | Hide | Hi | Chế độ ẩn (ẩn đốitượng khuất) |
| 64 | Id | Id | Thông số bản vẽ |
| 65 | Image | Im, -Im | Chèn ảnh |
| 66 | Insert và | I | Chèn,hiệu chỉnh khối (Block) |
| 67 | Ddinsert | -I | |
| 68 | Intersect | Giao các miền (Region) | |
| 69 | Layer | La,-La | Các hiệu chỉnh về lớp |
| 70 | Layfrz | Layfrz | Làm đông lớp (Layer) |
| 71 | Laylck | Laylck | Khóa lớp (Layer) |
| 72 | Layoff | Layoff | Ẩn lớp (Layer) |
| 73 | Layon | Layon | Hiện lớp (Layer) |
| 74 | Laythw | Laythw | Làm tan lớp (Layer) |
| 75 | Layulk | Layulk | Mở khóa lớp (Layer) |
| 76 | Leader | Le, Lead | Dòng chú thích |
| 77 | Lengthen | Len | Thay đổi độ dài |
| 78 | Limits | Limits | Giới hạn bản vẽ |
| 79 | Line | L | Vẽ đường thẳng |
| 80 | Linetype | Lt, -Lt | Nét đường thẳng |
| 81 | List | Ls, Li | Liệt kê thông số đối tượng |
| 82 | Lman | Lman | Quản lý layer |
| 83 | Ltscale | Lts | Tỉ lẹ các loại nét |
| 84 | Matchprop | Ma | Gán tính chất 1 đối tượngđến 1 đối tượng |
| 85 | Measure | Me | Chia đoạn bằng nhau (độ dài) |
| 86 | Menu | Menu | Thanh Menubar |
| 87 | Minsert | Minsert | Chèn nhiều lần khối (Block) |
| 88 | Mirror | Mirror | Lấy đối xứng |
| 89 | Mline | Ml | Vẽ đường thẳng đôi |
| 90 | Mocoro | Mocoro | Dời cóp và xoay |
| 91 | Move | M | Dời |
| 92 | Mslide | Mslide | Tạo slide (ảnh) |
| 93 | Mspace | Mspace | Sang chết độ Model |
| 94 | Mtext | T, -T, Mt | Viết khối văn bản |
| 95 | Mview | Mv | Tạo khung nhìn động (Floating vports) |
| 96 | Mvsetup | Mvsetup | Thiết lập thông số bản vẽ |
| 97 | New | Ctrl+N | Tạo bản vẽ mới |
| 98 | Objects | Os, -Os | Các chế độ bản vẽ |
| 99 | Offset | O | Vẽ đường song song |
| 100 | Open | Ctrl+O | Mở 1 bản vẽ |
| 101 | Pan | P, -P | Kéo màn hình |
| 102 | Pasteclip | Ctrl+P | Cắt dán (Copy và Cut) |
| 103 | Pedit | Pe | Hiệu chỉnh đường đa tuyến(Polyline) |
| 104 | Pline | Pl | Vẽ đường đa tuyến |
| 105 | Plot | Ctrl+P | In ấn |
| 106 | Point | Po | Vẽ điểm |
| 107 | Polygon | Pol | Vẽ đa giác |
| 108 | Preview | Pre | Xem bản vẽ khi in |
| 109 | Projectname | Projectname | Đặt tên khi vẽ theo nhóm |
| 110 | Pspace | Ps | Chế độ Paper |
| 111 | Purge | Pu | Dọn những thiết lập không dùngđến |
| 112 | Qleader | Qleader | Chú thích nhanh |
| 113 | Qsave | Ctrl+S | Lưu nhanh bản vẽ |
| 114 | Quit | Exit | Thoát chương trình |
| 115 | Ray | Ray | Vẽ tia thẳng |
| 116 | Rectang | Rec | Vẽ hình chữ nhật |
| 117 | Redo | Ctrl+Y | Quay lại bước vừa phục hồi |
| 118 | Redraw | R | Tự vẽ lại bản vẽ |
| 119 | Regen | Re | Tăng độ nét bản vẽ |
| 120 | Region | Reg | Chuyển đối tượng sang dạngmiền |
| 121 | Rename và | Ren | Thayđổi tên các đối tượng |
| 122 | Ddrename | -Ren | |
| 123 | Render | Rr | Tạo một khung nhìn đối tượng3D |
| 124 | Revcloud | Revcloud | Vẽ hiệu ứng mây |
| 125 | Rotate | Ro | Xoay đối tượng |
| 126 | Save | Ctrl+S | Lưu bản vẽ |
| 127 | Saveas | Ctrl+Shift+S | Lưu bản vẽ sang tên khác |
| 128 | Scale | Sc | Thay đổi tỉ lẹ đốitượng |
| 129 | Script | Scr | Chạy các đoạn script |
| 130 | Section | Sec | Giao các miền (Region) |
| 131 | Select | Sct | Lựa chọn |
| 132 | Shade | Sha | Tô khối (3D) |
| 133 | Sketch | Sketch | Sang chế độ vẽ tay theo chuột |
| 134 | Snap | Sn | Chế độ truy bắt điểm |
| 135 | Solid | So | Vẽ các vật thể |
| 136 | Spline | Spl | Vẽ đường đa tuyến cong |
| 137 | Splinedit | Spe | Hiệu chỉnh đường cong đatuyến |
| 138 | Status | Status | Hiện trạng bản vẽ |
| 139 | Stretch | S | Kéo giãn đối tượng |
| 140 | Style | St | Kiểu văn bản |
| 141 | Subtract | Su | Trừ bù các miền với nhau |
| 142 | Text | Text | Văn bản |
| 143 | Thickness | Th | Tạo độ dày |
| 144 | Time | Time | Thông số về thời gian bản vẽ |
| 145 | Tilemode | Tm, Ti | Thay đổi các giá trị giữa chếđộ Model và Paper |
| 146 | Trim | Tr | Xén theo đường |
| 147 | Undo | U, Ctrl+Z | Phục hồi bước vừa vẽ |
| 148 | UCS | Ucs | Hệ tọa độ |
| 149 | UCSicon | Ucsicon | Biểu tượng hệ tọa độ |
| 150 | Union | Uni | Hợp các miền (Region) |
| 151 | Units và | Un | Chỉnhsửa đơn vị bản vẽ |
| 152 | Ddunits | -Un | |
| 153 | Update | Update | Cập nhật bản vẽ |
| 154 | View và | V | Chọnmặt chiếu phẳng |
| 155 | Ddview | -V | |
| 156 | Vplayer | Vplayer | Điều khiển hiển thị lớp(Layer) trên các cổng nhìn (vports) |
| 157 | Vpoint | -Vp | Chọn điểm nhìn |
| 158 | Vports | Vports | Tạo khung nhìn tĩnh (Tiled Vports) |
| 159 | Vslide | Vslide | Chạy các slide (ảnh) |
| 160 | Wblock | W | Lưu khối (block) ra file |
| 161 | Xattach | Xa | Thêm vào bản vẽ tham khảo ngoài |
| 162 | Xbind và | Xb | Buộcbản vẽ tham khảo ngoài |
| 163 | Xbind | -Xb | |
| 164 | Xclip | Xc | Khoang vùng tham khảo ngoài |
| 165 | Xline | Xl | Vẽ đường thẳng (Gióng) |
| 166 | Xref và | Xr | Thamkhảo ngoài |
| 167 | Ref | -Xr | |
| 168 | Zoom | Z | Thu phóng bản vẽ |
Lệnh vẽ 3D
| STT | Tênlệnh | Nhậptắt, phím tắt | Tácdụng |
| 1 | 3D | 3D | Tạo mặt cong lưới cơsở |
| 2 | 3Darray | 3DA | Sao kiểu mảng trong không gian |
| 3 | 3Dorbit | 3DO | Điều khiển 3D : Xoay, phóng Camera |
| 4 | 3Dcorbit | 3Dcorbit | Xoay Camera liên tục |
| 5 | 3Ddistance | 3Ddistsnce | Điều khiển xa gần đốitượng trong không gian |
| 6 | 3Dface | 3DF | Tạo mặt phẳng 3D |
| 7 | 3Dmesh | 3Dmesh | Tạo mạt lưới đa giác có hìnhdạng tự do |
| 8 | 3Dpan | 3Dpan | Kéo đối tượng 3D |
| 9 | 3Dpoly | 3DP | Vẽ đa tuyến 3D với các phânđoạn thẳng |
| 10 | 3Dzoom | 3Dzoom | Phóng to, thu nhỏ trong không gian 3D |
| 11 | Align | Al | Sao, xoay, thay đổi kích thước 2Dvà 3D |
| 12 | Background | Background | Gán phong cảnh nền |
| 13 | Bmout | Bmpout | Lưu theo định dạng bmp |
| 14 | Boundary | Bo,-Bo | Tạo miền và đa tuyến từmột vùng kín |
| 15 | Box | Box | Tạo solid hộp chứ nhật |
| 16 | Break | Br | Xén đối tượng theođiểm |
| 17 | Cal | Cal | Ước lượng biểuthức |
| 18 | Camera | Camera | Đặt vị trí Camera và Target |
| 19 | Cone | Cone | Tạo Solid hình nón |
| 20 | Cylinder | Cylinder | Tạo Solid hình trụ |
| 21 | Ddvpoint | Vpoint | Vp Gán hướng quan sát 3 |
| 22 | Donut | Donut | Vẽ hình vành khăn |
| 23 | Dview | Dv | Quan sát phối cảnh |
| 24 | Dxbin | Dxbin | Nhập file nhị phân vào |
| 25 | Edge | Edge | Thay đổi hiển thị cạnh |
| 26 | Edgesurf | Edgesurf | Tạo mặt cong Coons |
| 27 | Elev | Elev | Gán cao độ và độ dày |
| 28 | Export | Exp | Xuất bản vẽ với nhiềuđịnh dạng khác nhau |
| 29 | Extrude | Ext | Gán chiều cao |
| 30 | Fog | Fog | Tạo sương mù, xa mờ |
| 31 | Hide | Hi | Che cạnh ẩn, khuất |
| 32 | ID | ID | Giá trị toạ độ của vịtrí |
| 33 | Image | Im | Quản lý hình ảnh |
| 34 | Image-quality | Image-qualiyt | Điểu khiển chất lượnghình ảnh |
| 35 | Image-attach | Image-attach | Gán hình ảnh |
| 36 | Import | Imp | Nhập vào bản vẽ |
| 37 | Insert | I | Chèn block,file vẽ vào |
| 38 | Interfere | Interfere | Tạo Solid mới là vùng giao giữa các Solid khác |
| 39 | Intersect | In | Giao gữa các Solid |
| 40 | Layout | Layout | Quản lý Layout |
| 41 | Light | Light | Điều khiển ánh sáng |
| 42 | List | Li | Thông tin đối tượng |
| 43 | Lsedit | Lsedit | Hiệu chỉnh phong cảnh |
| 44 | Lslib | Lslib | Thư viện phong cảnh |
| 45 | Lsnew | Lsnew | Chèn phong cảnh vào |
| 46 | Massprop | Massprop | Tính toán, hiển thị tính chất Solidhoặc miền |
| 47 | Matlib | Matlib | Thư viện vật liệu |
| 48 | Mirror3D | Mirror3D | Đối xứng qua mặt phẳng |
| 49 | Mview | Mv | Tạo khung nhìn động |
| 50 | Pedit | Pe | Hiệu chỉnh đa tuyến |
| 51 | Pface | Pface | Tạo lưới theo đỉnh |
| 52 | Plan | Plan | Mặt bằng theo UCS |
| 53 | Purge | Pu | Dọn đối tượng ít dùng |
| 54 | Region | Re | Tạo miền |
| 55 | Render | Render | Tô bóng 3D |
| 56 | Rendscr | Rendscr | Hiển thị Render cuối |
| 57 | Replay | Replay | Hiển thị hình ảnh |
| 58 | Revolve | Rev | Tạo Solid tròn xoay |
| 59 | Revsurf | Revsurf | Tạo mặt tròn xoay |
| 60 | Rmat | Rmat | Gán vật liệu |
| 61 | Rotate3D | Rotate3D | Xoay đối tượng 3D |
| 62 | Rpref | Rpref | Định thông số tô bóng |
| 63 | Rulesurf | Rulesurf | Tạo mặt kẻ |
| 64 | Saveimg | Saveimg | Lưu ảnh tô bóng ra file |
| 65 | Scene | Scene | Quản lý các cảnh |
| 66 | Section | Sec | Tạo miền giao tuyến mặtphẳng, mặt cong |
| 67 | Setuv | Setuv | Gán hoạ đồ vật liệu |
| 68 | Shade, Shademode | Sha | Tô màu đối tượng |
| 69 | Slice | Sl | Cắt Solid bởi 1 m.p |
| 70 | Solid | So | Tạo Solid |
| 71 | Solidedit | Solidedit | Hiệu chỉnh Solid |
| 72 | Solprof | Solprof | Tạo biên cho 3D Solid |
| 73 | Solview | Solview | Tạo khung nhìn động là các hìnhchiếu |
| 74 | Sphere | Sphere | Tạo Solid hình cầu |
| 75 | Stats | Stats | Hiển thị số liệu thốngkê |
| 76 | Subtract | Su | Trừ các Solid, miền |
| 77 | Tabsurf | Tabsurf | Tạo mặt trụ |
| 78 | Torus | Torus | Tạo Solid khối xuyến |
| 79 | Trans-parency | Trans-parency | Điểu khiển độ trongsuốt của đối tượng |
| 80 | UCS | UCS | Quản lý UCS |
| 81 | UCSicon | UCSicon | Biểu tượng của UCS |
| 82 | UCSman | UCSman | Quản lý UCS đã tạo |
| 83 | Union | Uni | Hợp các Solid, miền |
| 84 | View | V | Quản lý các quan sát |
| 85 | Vplayer | Vplayer | Hiện thị lớp trên Layer |
| 86 | Vports | Vports | Chia các viewport |
| 87 | Wedge | Wedge | Tạo Solid hình nêm |
| 88 | Dispsilh | Dispsilh | Xoá đường sinh |