Hướng dẫn các lệnh cơ bản trên Word 2010
Tương tự như Word 2007, phím tắt để tạo một tài liệu mới trong Word 2010 là Ctrl+N.
Bạn đang xem: Các thao tác cơ bản trong word 2010
Cách khác: Nhấn chuột vào Microsoft Office Button (hoặc Tab File), chọn New, nhấn đúp chuột vô mục Blank document. Tạo một tài liệu mới từ mẫu có sẵn: Nhấn Microsoft Office Button (hoặc Tab File), chọn New. Nhấn nút Create để tạo một tài liệu mới từ mẫu đã chọn.
1. Tạo mới văn bản
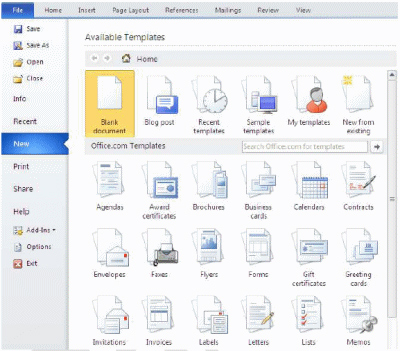
Hướng dẫn thao tác cơ bản trên word 2010
2. Mở một văn bản tạo sẵn
Tương tự như Word 2007, phím tắt mở tài liệu có sẵn là Ctrl+O. B n cũng có thể vào Microsoft Office Button (hoặc Tab File), chọn Open.
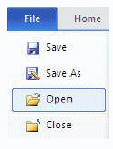
3. Lưu một văn bản đã soạn thảo
Lưu tài liệu
Phím tắt để lưu tài liệu là Ctrl+S (giống Word 2007). Cách khác: Nhấn Microsoft Office Button (hoặc Tab File), chọn Save.
Nếu file tài liệu này trước đó chưa được lưu lần nào, bạn sẽ được yêu cầu đặt tên file và chọn nơi lưu.
Để lưu tài liệu với tên khác (hay định dạng khác), bạn nhấn Microsoft Office Button (hoặc Tab File), chọn Save As (phím tắt F12, tương tự như Word 2007).
Mặc định lưu tài liệu dạng Word 2003 trở về trước
Mặc định, tài liệu của Word 2010 được lưu với định dạng là *.DOCX, khác với *.DOC mà bạn đã quen thuộc. Với định dạng này, bạn sẽ không thể nào mở được trên Word 2003 trở về trước nếu không cài thêm bộ chuyển đổi. Để tương thích khi mở trên Word 2003 mà không cài thêm chương trình, Word 2007 cho phép bạn lưu lại với định dạng Word 2003 (trong danh sách Save as type của hộp thoại Save As, bạn chọn Word 97-2003 Document).
Muốn Word 2010 mặc định lưu với định dạng của Word 2003, bạn nhấn Microsoft Office Button (hoặc Tab File), chọn Word Options để mở hộp thoại Word Options. Trong khung bên trái, chọn Save. Tại mục Save files in this format, bạn chọn Word 97-2003 Document (*.doc). Nhấn OK.
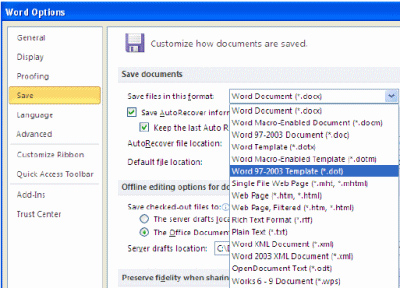
Giảm thiểu khả năng mất dữ liệu khi chương trình bị đóng bất ngờ
Để đề phòng trường hợp treo máy, cúp điện làm mất dữ liệu, bạn nên bật tính năng sao lưu tự động theo chu kỳ. Nhấn Microsoft Office Button (hoặc Tab File), Word Options, chọn Save.
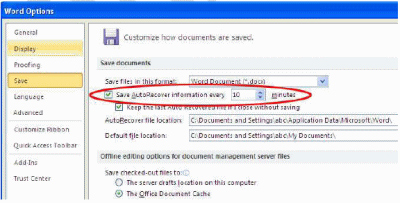
4. Thao tác với chuột và bàn phím
4.1/- Thao tác với chuột:
a/- Sao chép dạng văn bản
Một trong những công cụ định dạng hữu ích nhất trong Word là Format Painter (nút hình cây cọ trên thanh công cụ Standard). Bạn có thể dùng nó để sao chép dạng từ một đoạn văn bản này đến một hoặc nhiều đoạn khác và để thực hiện chức năng này, dạng chuột là tiện lợi nhất.
Đầu tiên đánh khối văn bản có dạng cần chép, bấm một lần vào nút Format Painter (nếu muốn dán dạng vào một đoạn văn bản khác) hoặc bấm kép nút (nếu muốn dán dạng vào nhiều đoạn văn bản khác). Tiếp theo, để dán dạng vào những đoạn văn bản nào thì chỉ cần đánh khối chúng là xong (nhấn thêm phím Esc để tắt chức năng này đi nếu trước đó bạn bấm kép nút Format Painter).
b. Sao chép hoặc di chuyển dòng hoặc cột trong table
Trong một table, nếu bạn muốn chép thêm hay di chuyển một hay nhiều dòng hoặc cột thì có thể dùng cách kéo và thả bằng chuột như sau: chọn dòng hoặc cột cần chép hoặc di chuyển, kéo khối đã chọn (nếu sao chép thì trước đó nhấn giữ phím Ctrl) đặt tại vị trí mà bạn muốn.
c. Dùng cây thước để xem khoảng cách văn bản trên trang
Thông thường bạn dùng cây thước để định vị các dạng văn bản, đặt khoảng cách lề trang hay đặt các tab dừng. Nhưng nó còn một công dụng khác không kém phần thú vị và tiện lợi, đó là xem chính xác (thể hiện trực quan bằng số) khoảng cách của văn bản so với lề, cạnh trang hoặc giữa mỗi tab. Để biết khoảng cách mỗi phần như thế nào, bạn bấm và giữ chuột tới một vị trí nào đó trên thanh thước ngang, đồng thời bấm giữ tiếp nút chuột phải là sẽ thấy ngay khoảng cách giữa mỗi phần là bao nhiêu.
d. Sao chép hoặc di chuyển văn bản
Cũng tương tự như table hay bất cứ đối tượng nào khác trong tài liệu, bạn có thể dùng cách kéo và thả trong việc sao chép hoặc di chuyển văn bản. Ở đây không cần phải nói gì thêm về phương pháp này (vì chắc hầu hết chúng ta đều đã biết cách làm này), nhưng chỉ lưu ý một điều là để có thể dùng được cách này thì tuỳ chọn Drag-and-drop text editing (menu Tools-Options-thẻ Edit) phải được đánh dấu.
e. Phóng to hoặc thu nhỏ tài liệu
Khi cần phóng to hoặc thu nhỏ tài liệu, thông thường bạn sẽ chọn từ nút Zoom trên thanh Standard, nhưng như thế cũng hơi bất tiện vì phải qua hai ba thao tác. Nếu chuột của bạn có 3 nút thì có thể nhanh chóng phóng to hay thu nhỏ tài liệu từ nút chuột giữa, bằng cách nhấn giữ phím Ctrl trong khi đẩy nút chuột lên (phóng to) hoặc xuống (thu nhỏ).
f. Mở nhanh hộp thoại Tabs và Page Setup
Khi cần chỉnh sửa chi tiết các dấu tab dừng trong đoạn văn bản, bạn sẽ phải nhờ đến hộp thoại Tabs, hay khi thay đổi các thiết lập trang giấy thì bạn lại phải dùng đến hộp thoại Page Setup. Thay vì mở các hộp thoại đó từ menu Format-Tabs hay menu File
Page Setup, bạn có thể nhanh chóng mở chúng bằng cách bấm kép bất kỳ chỗ nào trong thanh thước ngang (trong khoảng cách nhập văn bản, ở dưới các hàng số để mở hộp thoại Tabs hoặc trên hàng số để mở hộp Page Setup).
g. Đánh khối toàn bộ tài liệu
Trước khi cung cấp một dạng nào đó cho toàn bộ văn bản, điều đầu tiên mà bạn sẽ làm là đánh khối toàn bộ chúng và bạn có thể d ng những cách như bấm menu Edit
Select All hoặc nhấn Ctrl+A. Nhưng bạn hãy thử cách này xem, chỉ cần đưa chuột về lề trái văn bản (mũi tên trỏ chuột sẽ nghiêng về phải) và bấm nhanh 3 lần cũng có thể chọn toàn bộ tài liệu được đấy.
4.2/- Thao tác với bàn phím:
Các phím thường dùng trong Winword gồm các phím:
Các phím di chuyển con trỏ:
Phím ↑: Di chuyển con trỏ lên một dòng.
Phím ↓: Di chuyển con trỏ xuống một dòng.
Phím →: Di chuyển con trỏ sang phải một ký tự.
Phím ←: Di chuyển con trỏ sang trái một ký tự.
Các phím xoá ký tự:
Phím Delete: Xoá ký tự tại ví trí con trỏ (bên phải con trỏ).
Phím Backspace: Xoá ký tự liền trái vị trí con trỏ.
Phím Insert: Để chuyển đổi giữa chế độ chèn (Insert) và thay thế (Overwrite) ký tự.
Các phím điều khiển:
Phím Home: Chuyển vị trí con trỏ về đầu dòng văn bản chứa con trỏ.
Phím End: Chuyển vị trí con trỏ về cuối dòng văn bản chứa con trỏ.
Phím Page Up: Chuyển vị trí con trỏ lên trên một trang màn hình.
Phím Page Down: Chuyển vị trí con trỏ xuống dưới một trang màn hình.
Muốn về đầu văn bản: ấn đồng thời Ctrl+Home.
Muốn về cuối văn bản: ấn đồng thời Ctrl+End.
Thao tác nhanh trong văn bản với các phím tắt thông dụng
5. Chọn khối và thao tác trên khối
5.1/- Chọn khối
– Cách 1: nhắp mouse từ điểm đầu đến điểm cuối của văn bản cần chọn.
– Cách 2: Nhắp mouse để đặt con trỏ text ở điểm đầu, giữ Shift và nhắp mouse ở điểm cuối của đoạn văn bản cần chọn.
– Cách 3: Dùng phím Home, End và phím mũi tên trên bàn phím để di chuyển con trỏ text đến điểm đầu.
Giữ phím Shift và gõ các phím mũi tên thích hợp để di chuyển con trỏ text đến điểm cuối của đoạn văn bản cần chọn.
Hướng dẫn sử dụng word 2010 giúp bạn có thể tự chỉnh sửa và soạn thảo văn bản một cách đơn giản nhất. Nếu bạn mới bắt đầu sử dụng word thì hãy đọc ngay bài viết sau đây.
Nội dung tóm tắt bài viết
3. Cách lưu văn bản trong word 20105. Định dạng văn bản8. Căn chỉnh văn bản9. Thay đổi khoảng cách trong văn bản10. Định dạng cột, Tab, Numbering13. Tạo tiêu đề trên và dưới (Header and Footer) cho văn bản14. Đánh số thứ tự cho trang văn bản 15. Định dạng trang văn bản15. Chèn các đối tượngChỉnh sửa nội dung hiển thị trên biểu đồ16. Lập và hiệu chỉnh biểu thức toán học 17. Thao tác với bảng biểu18. Tạo ghi chú và bảo vệ tài liệu Word19. Tìm kiếm, thay thế20. In tài liệu Word 21.Tạo mục lục cho word 201022. Tạo trang bìa trong Word 2010
1. Tạo văn bản mới
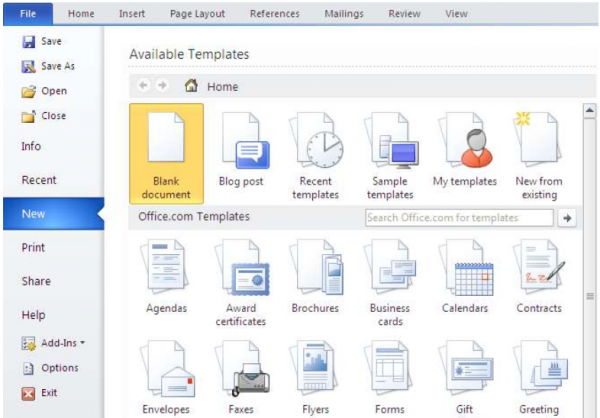
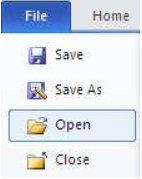

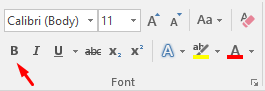
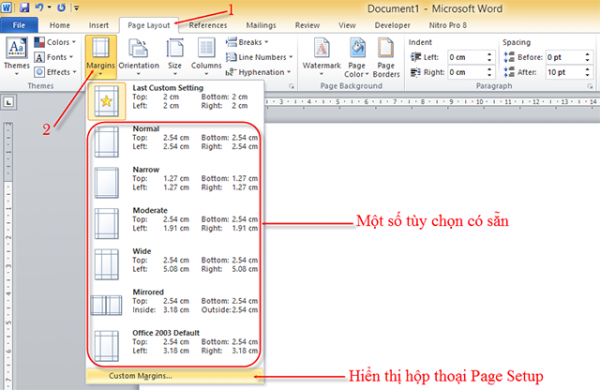
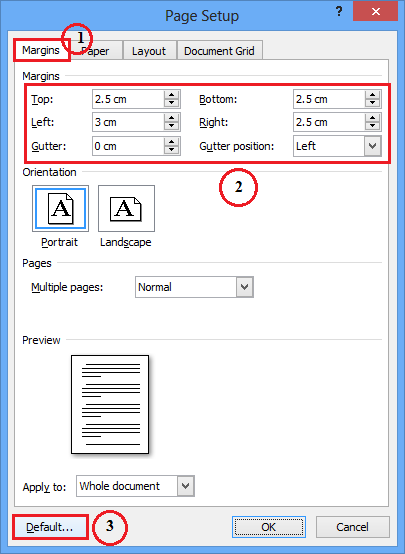
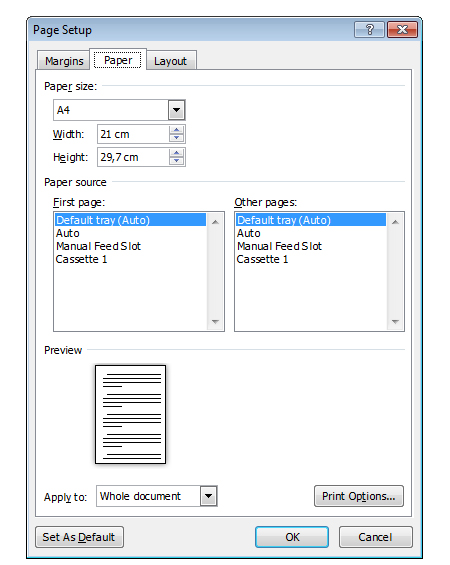
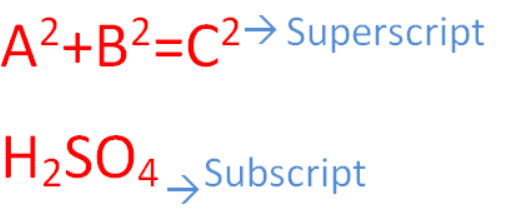

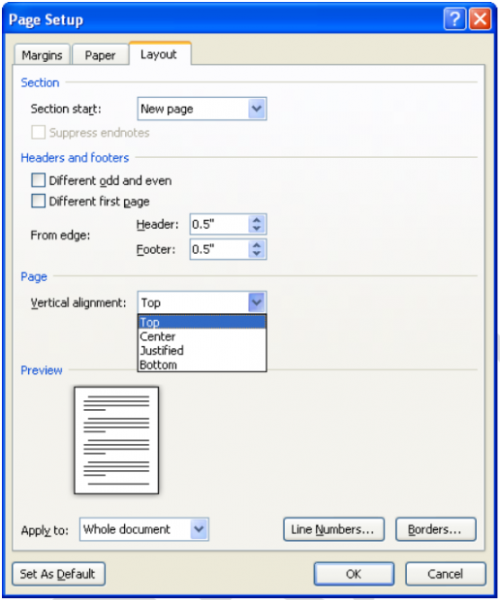
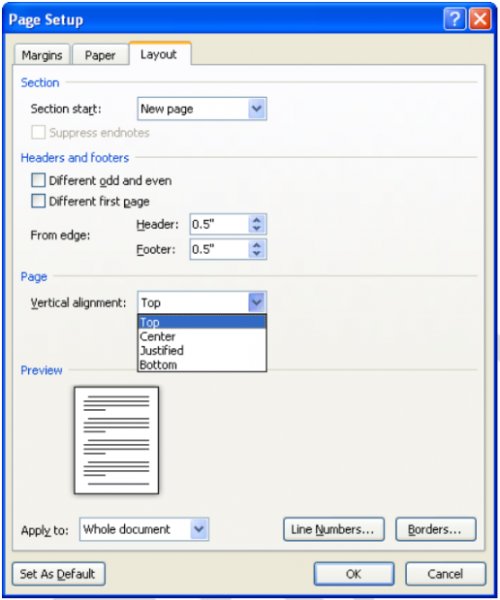
Bước 3: Tại mục Apply to, bạn chọn phạm vi áp dụng là Whole document (toàn văn bản), This section (vùng hiện tại), hay This point forward (kể từ đấy trở về sau). Xong nhấn OK để đóng hộp thoại.
Căn giữa lề trên và lề dưới
Bước 1: Chọn đoạn văn bản bạn muốn căn giữa so với lề trên và lề dưới.
Bước 2: Trong thẻ Page Layout, nhóm Page Setup, nhấn chuột vào nút mũi tên ở góc dưới bên phải.
Xem thêm: Hướng Dẫn Chỉnh Sửa Ảnh 360 Độ Online Đẹp Như Dân Chuyên Nghiệp
Bước 3: Trong hộp thoại Page Setup, nhấn vào thẻ Layout. Tìm mục Vertical alignment, bạn chọn Center.