Vâng ! bài viết này là một trong những bài viết quan trọng nhất của series hướng dẫn làm video với Proshow Producer 9.
Bạn đang xem: Chỉnh thời gian trong proshow producer
Nội dung chính của nó xoay quanh cách tạo video, hay nói cách khác là các bước cơ bản để tạo ra một Video từ hình ảnh và nhạc nền có sẵn.
Vì mình chọn cách hướng dẫn chi tiết từng bước, từng bước một nên bài viết có hơi dài một chút.
Nhưng đổi lại thì các bạn sẽ cảm thấy dễ hiểu và dễ thực hành hơn, đặc biệt là với những bạn mới làm quen với phần mềm Proshow. Đây cũng là tinh thần xuyên suốt của Series này, và cũng là mong muốn của Admin ◉◡◉
Ngoài ra, mình cũng hướng dẫn thêm cho các bạn cách chèn thêm Transition, Style và Caption một cách đơn giản nhất cho Video. Ok, let’s go…
I. 9 bước làm Video bằng Proshow Producer 9
+ Bước 1: Sau khi khởi động phần mềm Proshow Producer lên, bạn hãy vào File => chọn Save để lưu tệp tin này lại (tệp tin *.psh).
Bước này không nhất thiết phải thực hiện ngay nhưng mình khuyến khích các bạn thực hiện trước nhé.
=> Sau khi tạo xong Video thì bạn chỉ cần vào File => chọn Save để cập nhật lại là xong.
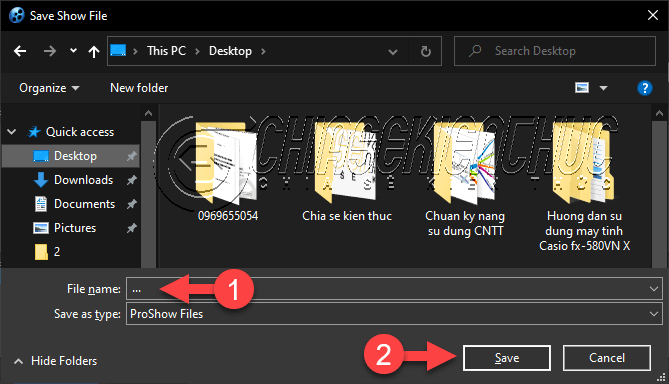
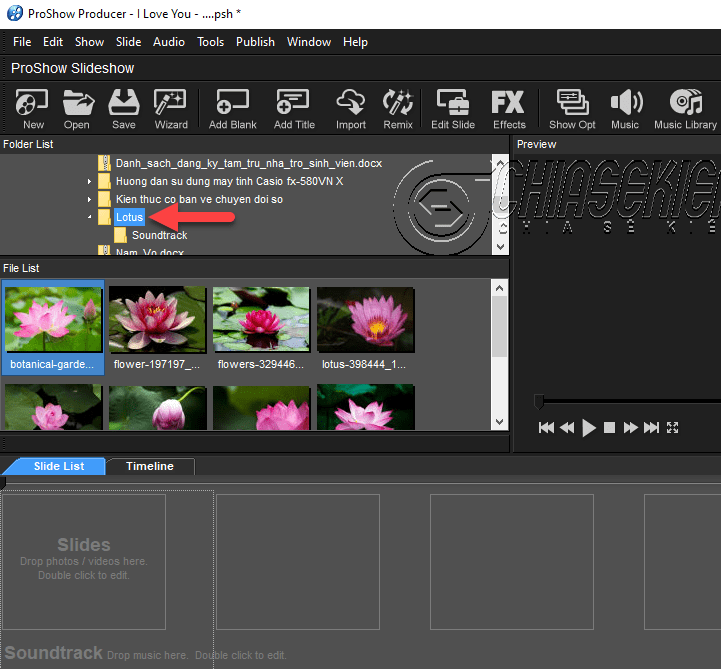
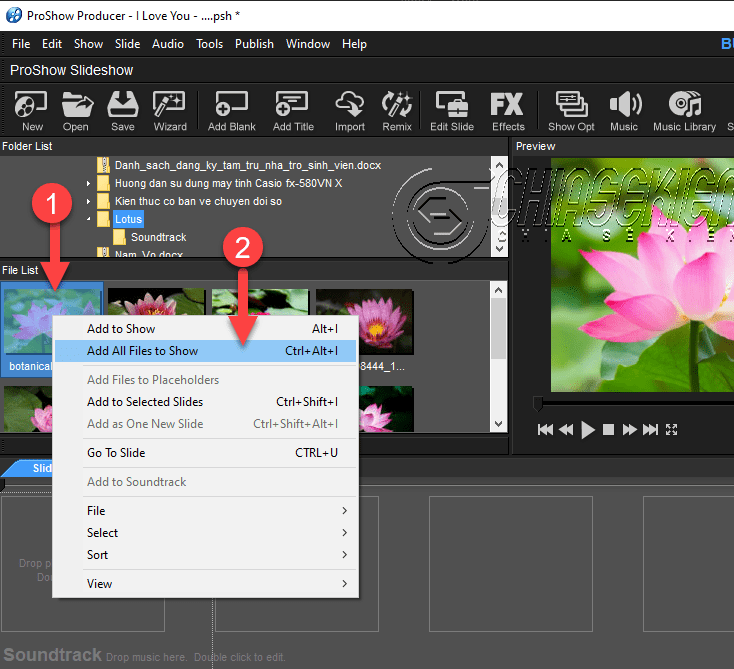

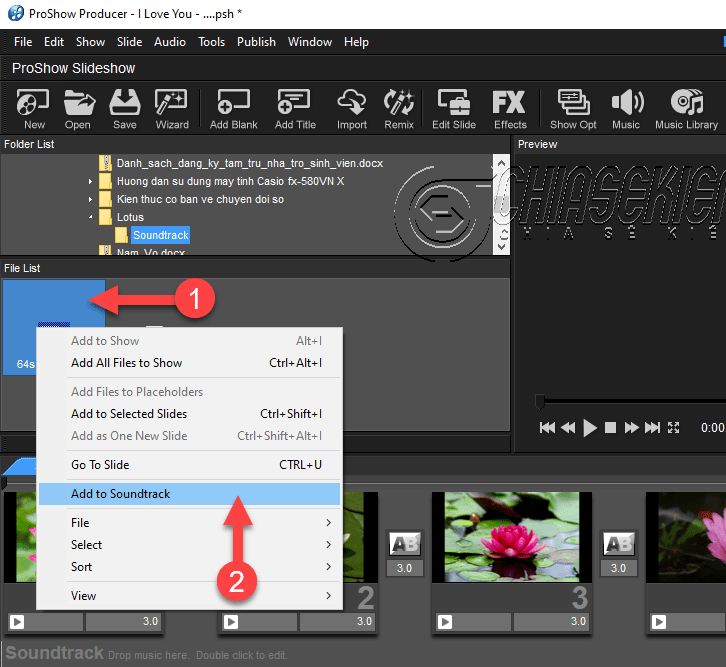
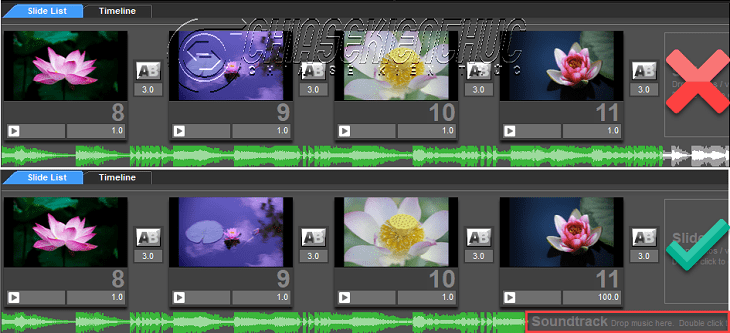

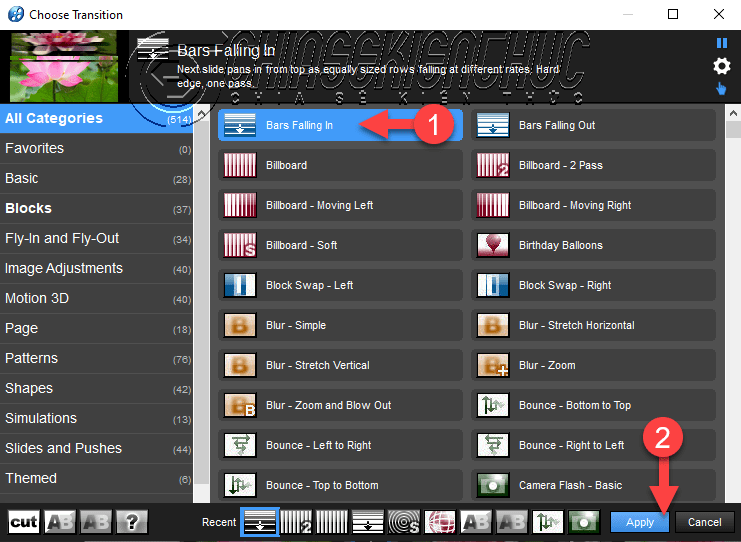
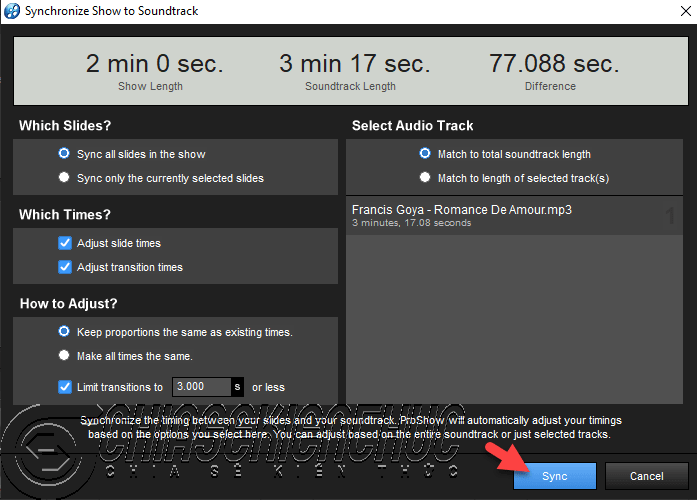

Qúa trình xuất video này nhanh hay chậm thì sẽ phụ thuộc vào cấu hình máy tính của bạn và độ dài của video (và các thành phần Picture, Soundtrack, Style, Transition, Caption, Layer…)
Khi hộp thoại Message xuất hiện với thông báo The video encoding is complete thì chứng tỏ Video của bạn đã được xuất bản thành công rồi đấy.
II. Lời kết
Đến đây thì bạn đã làm được một Video bằng Proshow Producer 9 tương đối hoàn hảo rồi đó. Có đầy đủ hình ảnh, nhạc nền, hiệu ứng chuyển cảnh, Style, văn bản và Layer..
Trong những bài viết tiếp theo thì mình sẽ hướng dẫn các bạn các tùy chỉnh các thành phần kể trên để Video của bạn hoàn hảo hơn nữa, chuyên nghiệp hơn nữa.
Đứng quên vào File => chọn Save trước khi thoát phần mềm bạn nhé. Xin chào tạm biệt và hẹn gặp lại các bạn trong những bài viết tiếp theo !
Xuất video trong Proshow Producer ra file là công việc cuối cùng khi bạn làm video trên phần mềm này. Sản phẩm thu được là một video với định dạng mp4, avi hoặc một định dạng khác theo nhu cầu của bạn. Khi đó, bạn có thể chuyển video đã xuất từ thiết bị này sang thiết bị khác, hoặc up chia sẻ lên các MXH như Facebook, Youtube… Cách xuất video trong Proshow Producer không khó, và bạn có rất nhiều lựa chọn để làm được việc này. Và trong bài viết này, Đỗ Bảo Nam Blog sẽ hướng dẫn bạn đầy đủ, chi tiết các bước để bạn có thể lưu Proshow Producer thành video.
Với Proshow, bạn có thể xuất ra nhiều định dạng video khác nhau với chất lượng cao, lên tới 2K, 4K… Đối với phiên bản Proshow Producer 9 trở lên, bạn có nhiều lựa chọn hơn trong việc xuất video. Trong đó, việc xuất video chất lượng cao trở nên dễ dàng hơn nhiều mà các phiên bản trước đó không làm được. Vậy thao tác này thực hiện như nào? Mời bạn tham khảo nội dung hướng dẫn dưới đây…
Video hướng dẫn cách xuất video trong Proshow Producer nhẹ mà nét
Video dưới đây, Đỗ Bảo Nam Blog sẽ hướng dẫn bạn xuất ra file video mp4 vừa nhẹ vừa nét. Theo cách này, độ phân giải của video bạn có nhiều lựa chọn như HD, Full HD, 2K và cả 4K. Đây là cách lưu video thường được các Youtuber sử dụng để xuất video up lên Youtube. Hoặc với các bạn thường xuyên làm video up Facebook, đây là cách hiệu quả, vừa nhẹ lại vừa nét.
Các bạn lưu ý: Thời gian gần đây, có một số bạn gặp lỗi khi xuất video phần mềm tự out ra ngoài. Nguyên nhân do hiện tại Photodex đã đóng cửa website phần mềm. Do vậy nếu bạn xuất theo cách vào Publish, sau đó chọn Youtube thì sẽ bị lỗi và phần mềm tự out ra ngoài ngay. Đây là một cách xuất video rất đơn giản, nhanh chóng với chất lượng cao lên đến 4K.
Tuy nhiên, cách xuất video trong Proshow Producer thông qua Youtube hiện không dùng được nữa. Bạn bắt buộc phải chuyển sang cách khác để không bị lỗi. Cách này là cách đầy đủ, bạn có thể xuất ra nhiều định dạng video khác nhau. Ví dụ bạn có thể xuất ra avi, mp4… Và trong video ngắn dưới đây, Đỗ Bảo Nam Blog sẽ chia sẻ với bạn nhanh về cách để lưu ra file video mp4 (hoặc avi…) chất lượng cao:
Cách xuất video chất lượng cao trong Proshow Producer
Nếu như trước kia, nhiều bạn chọn cách xuất file Proshow Producer ra mp4 theo cách vào Publish trên menu, chọn Youtube/Facebook. Thì nay, cách này bạn không dùng được nữa. Nguyên nhân do hiện tại phần mềm không còn hỗ trợ theo cách đó nữa. Vì vậy, người dùng có thể lựa chọn theo cách đầy đủ thông thường để xuất ra file video.
Theo cách này, bạn có nhiều tùy chọn video cũng như chất lượng. Bạn có thể xuất ra đuôi avi, hay mp4 tùy theo ý muốn. Chi tiết về các bước này, bạn có thể tham khảo trực tiếp trong nội dung video trên. Hoặc, bạn có thể tham khảo nhanh qua các bước dưới hình ảnh bên dưới.
Mỗi một ảnh tương ứng với 1 bước thực hiện. Vì vây, bạn chỉ cần chú ý trong 3 ảnh, tương ứng với 3 bước. Trong 3 bước này, bước 2 là bạn cần thiết lập một số thông tin. Bạn có thể chọn định dạng video, chất lượng video…
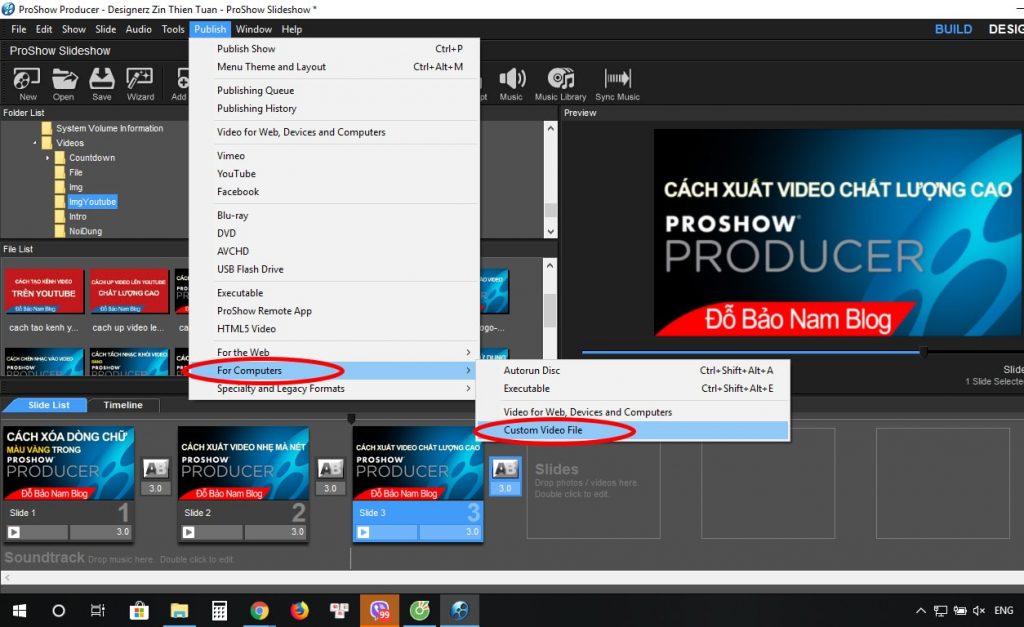
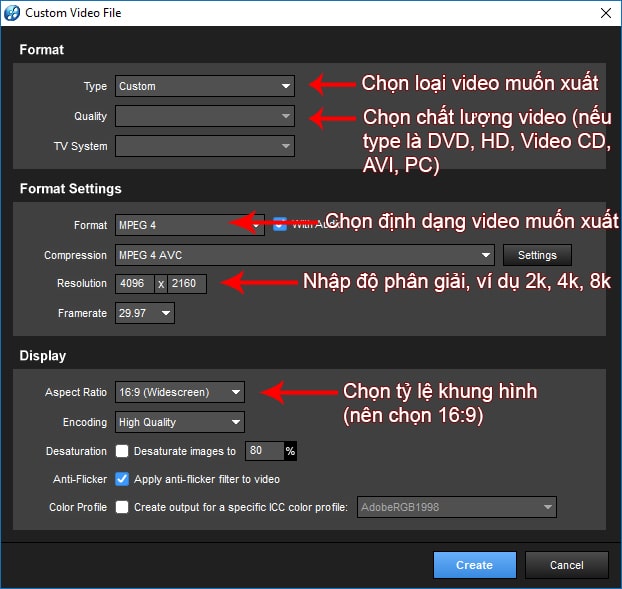
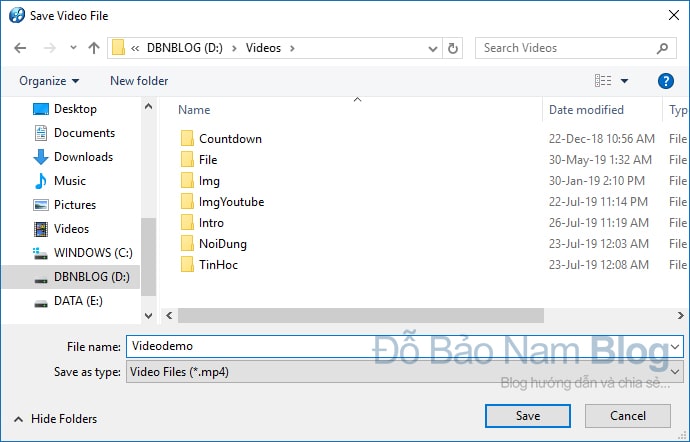
Như vậy chỉ với 03 bước đơn giản ở trên, bạn đã xuất video chất lượng cao trong Proshow Producer thành công. Sau khi lưu video, bạn chỉ cần đợi để phần mềm xuất. Thời gian xuất video nhanh hay chậm tùy thuộc vào độ dài, độ phân giải của video…
Câu hỏi thường gặp khi xuất video trong Proshow Producer
Xuất video là một công việc cuối cùng khi bạn làm video trên phần mềm này. Sau khi lưu ra file video, bạn có thể xem trên máy tính, up lên các MXH… Cách xuất video trong Proshow Producer không khó. Tuy nhiên với những bạn mới làm quen với phần mềm này, ít nhiều sẽ gặp những vấn đề nhất định. Dưới đây là một số lỗi thường gặp mà Đỗ Bảo Nam Blog tổng hợp để bạn tham khảo. Nếu bạn gặp những lỗi gì, bạn có thể comment ở phía dưới bài viết để được giải đáp.
Thông thường do bị full load cpu. Khi xuất video, phần mềm Proshow Producer chiếm khá nhiều tài nguyên của máy tính. Bạn nên tắt các trương trình khác, đặc biệt là trình duyệt Chrome, Cốc Cốc…
Lỗi này khắc phục khá đơn giản. Bạn chỉ cần vào thư mục cài đặt của phần mềm. Sau đó tìm và xóa 2 file proshow.cfg và proshow.phd. (Thư mục cài đặt thông thường là C:\Program Files (x86)\Photodex\Pro
Show Producer.)
Đó là do bạn đang dùng thử phần mềm. Để xóa dòng chữ màu vàng Made as an evaluation of Proshow Producer, bạn cần nhập key bản quyền. Chi tiết bạn inbox Facebook Đỗ Bảo Nam Blog để được hỗ trợ.
Xem thêm: Thoi trang nhung nang tien winx xinh dep, game thời trang công chúa phép thuật winx

Đỗ Bảo Nam Blog
Đỗ Bảo Nam Blog là một kênh chia sẻ kiến thức tổng hợp hữu ích chủ yếu ở lĩnh vực tin học, như tin học văn phòng, thủ thuật máy tính, style Proshow Producer... Những thông tin được chia sẻ trên kênh đều được chọn lọc giúp mang đến cho bạn những kiến thức hay và bổ ích.