Một trong số những công cụ thông dụng được dân văn phòng sử dụng là ứng dụng soạn thảo văn phiên bản Word. Tuy nhiên có những chức năng vô thuộc thú vị của Word mà lại không phải bất kể ai trong chúng ta cũng đã mày mò hết. Chúng ta cùng tò mò một chức năng thú vị ngơi nghỉ Word: biện pháp viết số nón nhé.
Bạn đang xem: Cách bấm số mũ trong word
Lợi ích của vấn đề viết số nón trong Word
Word không chỉ là là gần như văn phiên bản trong cuộc họp hoặc một bức thư, một bài luận mà lại chúng còn là một những đề toán, những bí quyết hoá học,... Vậy cho nên viết số nón trong Word cũng là giữa những tính năng quan trọng trong công mà bạn cần quan liêu tâm.
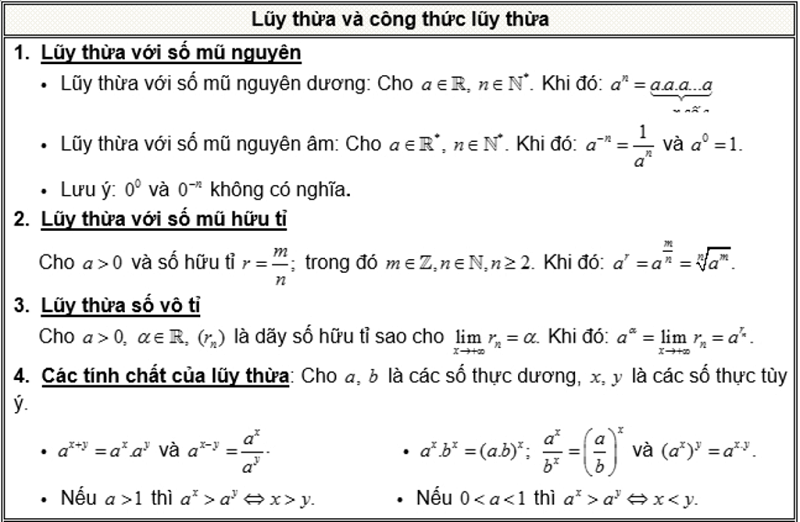
Biết được cách viết số nón trong Word vẫn giúp cho các bước của bạn ra mắt một cách thuận tiện và lập cập hơn mà không cần thiết phải nhờ một fan khác. Thay nên chúng ta hãy cùng tìm hiểu cách viết số nón trong Word bằng 2 cách dưới đây.
Cách viết số nón trong Word bằng phím tắt
Cách đơn giản nhất để viết số nón trong Word đó là dùng phím tắt, vô cùng lập cập và một thể lợi. Cùng thực hiện theo các thao tác dưới trên đây nhé.
Bước 1: Mở File yêu cầu viết số mũ
Trước khi thực hiện bất cứ bước nào trong Word, cứng cáp chắn các bạn phải mở file Word ra rồi. Sau đó các bạn viết chữ hoặc số dưới số mũ.
Bước 2: dấn phím tắt Ctrl + Shift + =
Sau bước trên chúng ta bấm phím tắt Ctrl + Shift + = khi đó các bạn chỉ phải viết số mũ ở bên trên nó sẽ xuất hiện đúng như các bạn mong muốn.

Bước 3: Đưa văn bản trở về trạng thái cũ
Sau khi đã bấm được số mũ bạn muốn muốn, ví như như bạn muốn tiếp tục biên soạn văn bạn dạng như thường thì hãy bấm lại phím tắt Ctrl + Shift + = nhé. Lúc đó văn phiên bản tiếp theo mà bạn soạn sẽ không hề nằm ngơi nghỉ trên nữa.
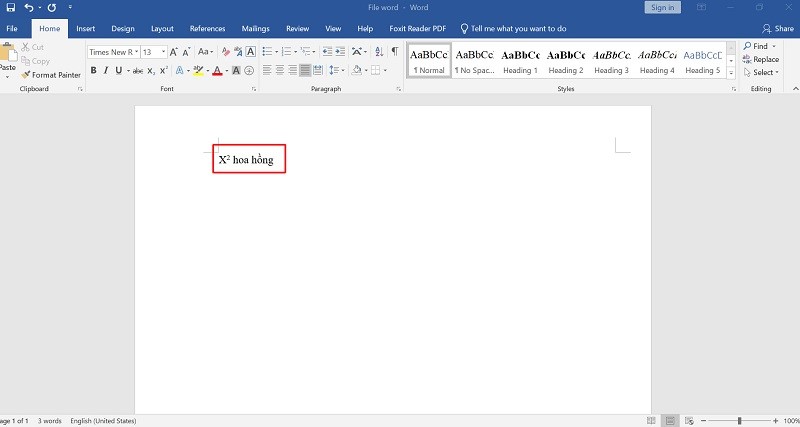
Ngoài ra, cùng với số mũ, các bạn cũng có thể bấm số cho bí quyết hoá học tập như H2O nhằm số 2 ở ngay bên dưới bằng phím tắt Ctrl + = và trở về trạng thái cũ với thao tác tương tự nhé.
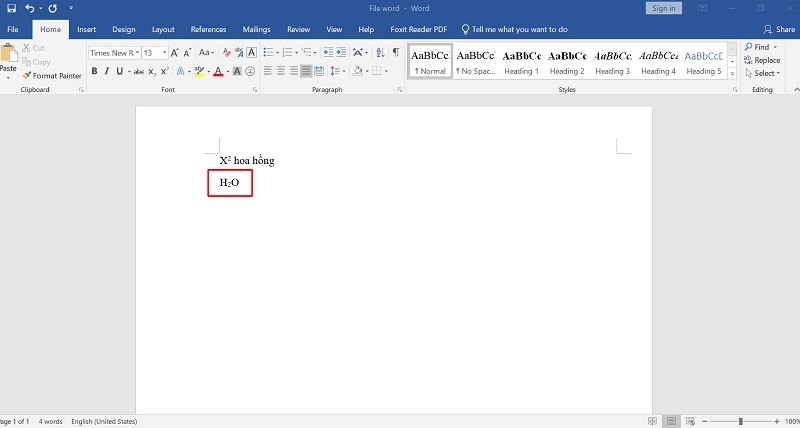
Cách viết số mũ trong Word bằng thanh công cụ solo giản
Trong trường hợp chúng ta hoàn thành văn bạn dạng trước cùng muốn số lượng hay chữ đó có tác dụng số mũ sau thì có thể dùng thanh dụng cụ để triển khai nhé.
Bước 1: biên soạn thảo văn bản
Đầu tiên các bạn hãy soạn thảo văn bản mình cần, trong các số đó có thông tin bạn muốn viết số mũ nhé.
Bước 2: chọn số mũ
Sau đó các bạn dùng loài chuột bôi đen những số nón mà bạn cần
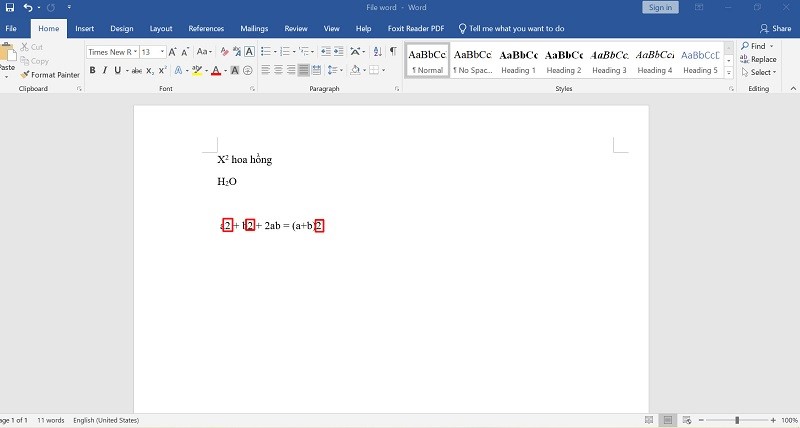
Các chúng ta chọn cam kết hiệu X2 bên trên thanh công cụ Home, khi đó số mũ bạn phải sẽ nằm đúng vị trí bên trên nhé.
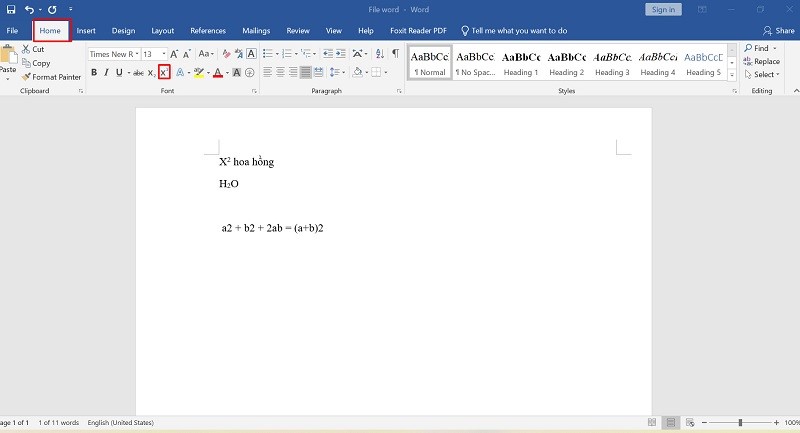
Vậy là các bạn đã có một bí quyết toán học tập được trình diễn vô cùng ưa nhìn rồi.
Tương tự đối với số bên dưới ở phương pháp hoá học, các bạn chọn ký hiệu X2 ngay phía bên trái ký hiệu X2 ở thanh công cụ trang chủ nhé.
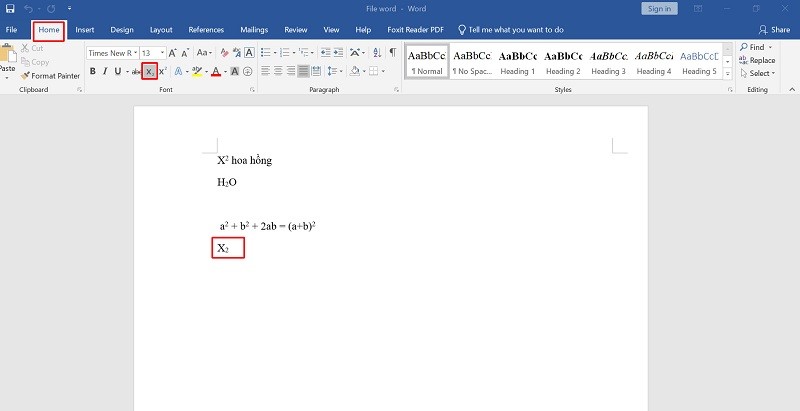
Cách viết số nón trong Word vô cùng đối chọi giản, dễ tiến hành và cũng rất dễ nhớ. Chúc các bạn thành công khi thực hiện thao tác này. Nếu còn do dự hãy liên hệ với chúng tôi để được giải đáp mọi thắc mắc.
Một một trong những thao tác cơ bản khi trình diễn nội dung văn bản Word, đó là tạo thành số nón trong công thức, viết chỉ số trên, chỉ số dưới. Đặc biệt khi người dùng cần trình diễn nội dung ở nghành Toán học, hóa học trong Word thì việc tạo chỉ số trên cùng dưới là vấn đề cần thiết. Cùng với những ai sẽ làm quen với lao lý soạn thảo Word, và chưa chắc chắn cách sản xuất số mũ thì chúng ta có thể tham khảo bài viết dưới đây của quản trị mạng.
Cách viết số mũ trong Word bằng phím tắt
Để viết chỉ số trên trong Word, chúng ta sử dụng tổ hợp phím Ctrl + Shift + =.
Chẳng hạn mong mỏi viết chỉ số bên trên như vào hình, bạn nhấn tổng hợp phím Ctrl + Shift + =, rồi viết số 2. Hoàn thành nhấn lại tổng hợp phím Ctrl + Shift + = để trở về với trạng thái nhập câu chữ bình thường.
Để viết chỉ số dưới trong Word, bạn sử dụng tổ hợp phím Ctrl + =.
Chẳng hạn để viết phương pháp hóa học như hình dưới đây, chúng ta viết chữ H tiếp nối nhấn tổng hợp phím Ctrl + =, rồi dấn số 2 tiếp đến lại thừa nhận Ctrl + = để hoàn thành việc viết chỉ số dưới. Bạn thực hiện thao tác tương tự với các chỉ số còn lại.
Cách viết chỉ số trên, dưới bằng Font
Với các phiên phiên bản Word 2007, Word 2010, 2013 cùng 2016, biện pháp tạo số mũ, chỉ số trên và dưới đơn giản hơn vô cùng nhiều, bởi chỉ số đã có sẵn bên trên thanh công cụ.
Để viết chỉ số trên trong Word các bạn nhập nội dung bao gồm chỉ số tiếp đến bôi black chỉ số và nhấn tab Home, rồi tìm tới biểu tượng X2 như hình bên dưới đây. Tức thì sau đó bọn họ sẽ có được chỉ số bản thân cần.
Để sinh sản chỉ số bên dưới trong Word, cũng cần phải bôi black chỉ số dưới đề nghị tạo, nhấp vào tab Home rồi click vào biểu tượng X2 như trong hình. Bạn cũng trở nên được chỉ số dưới muốn tạo.
Đánh số nón trong Word phiên bạn dạng cũ
Trên phiên phiên bản Word cũ tùy lựa chọn X2(để viết chỉ số dưới) hoặc X2 (để viết chỉ số trên) ở không tồn tại sẵn trên thanh menu. Lúc đó:
Để viết số mũ trên vào Word, bạn nhập phương pháp hay phép tính tất cả chứa chỉ số trên hy vọng tạo theo cách gõ văn bạn dạng thông thường.
Sau đó, bôi black chỉ số trên nên tạo, bấm vào phải lựa chọn Font.
Trong bảng Font, bạn tìm tới mục Effects rồi tích chọn vào Superscript nhấn OK. Ngay sau đó, chỉ số trên sẽ tiến hành tạo trong nội dung. Chúng ta thực hiện thao tác làm việc tương trường đoản cú với chỉ số trên còn lại.
Để tạo nên chỉ số bên dưới trong Word, tương tự như chỉ số trên, bạn cũng viết nội dung cất chỉ số dưới, rồi bôi đen chỉ số dưới nhấp chuột phải và lựa chọn Font.
Xuất hiện bảng Font, tìm tới phần Effects với tích lựa chọn vào Subscript.
Thực hiện thao tác làm việc tương từ bỏ với rất nhiều chỉ số dưới còn lại.
Xem thêm: Thôi Cứ Liều Đi Em Kiệt Sức Rồi, Không Thể Níu Giữ Anh Được Nữa Rồi!
Video gợi ý viết số mũ, chỉ số bên dưới trong Word
Trên đấy là bài phía dẫn bí quyết tạo số mũ, chỉ số trên và chỉ còn số dưới trong Word. Nếu như khách hàng đang dùng phiên bạn dạng Word 2007 trở đi thì áp dụng cách 3 đơn giản và dễ dàng hơn. Còn cùng với Word 2003, chúng ta chọn trong bí quyết 1 hoặc bí quyết 2 để thực hiện cho thuận tiện.
Chúc các bạn thực hiện nay thành công!
3,9 ★ 56