Trong quá trình tạo lập văn phiên bản bằng vận dụng tin học văn phòng và công sở Microsoft Word, sẽ có lúc bạn yêu cầu tạo liên kết đến một showroom web, một địa chỉ cửa hàng email hay là một vị trí rõ ràng trong văn bạn dạng Word. Nếu như bạn không biết làm cố nào, hãy để Gitiho chỉ cho chính mình cách tạo links giữa các trang trong Word ngay lập tức nhé.
Bạn đang xem: Cách chèn link vào chữ trong word
Cơ chế của cách tạo links giữa các trang vào Word
Cơ chế hiển thị links trong Word được chia ra làm nhì phần:
Đoạn văn bản hiển thị cho địa chỉ cần link tới.Địa chỉ cần liên kết dưới dạng URL.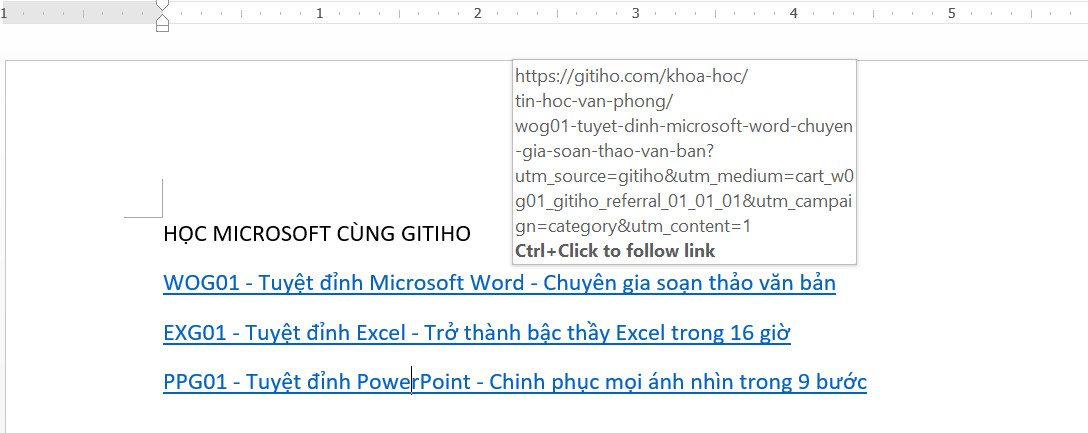
Đối với những nội dung email, Word sẽ tự động hóa gắn liên kết đến add email chứa nội dung được áp dụng trong file.
Cách tạo link giữa những trang trong Word bằng nhân tài Hyperlink
Để sử dụng nhân tài Hyperlink (Siêu liên kết) trong Word, họ chỉ nên thực hiện công việc sau đây:
Bước 1: lựa chọn đoạn văn bạn dạng muốn gắn thêm Hyperlink.
Bước 2: Vào tab Inset > Hyperlink/Link. Chúng ta có thể sử dụng phím tắt Ctrl+K. Một phương pháp khác nhằm chèn Hyperlink là nhấn loài chuột phải ở đoạn văn bản đã chọn, ấn Hyperlink/Link.
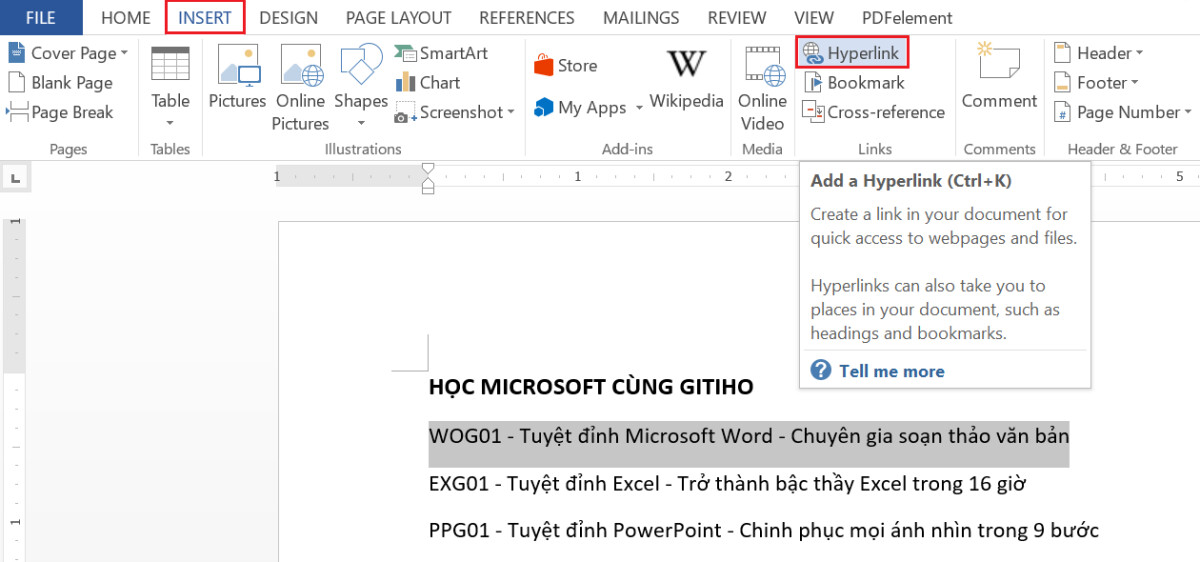
Bước 3: hộp thoại Hyperlink hiện nay lên, nhập hoặc copy add URL cần links tới vào mục Address. Ở phần Text to Display, các bạn sẽ thấy đoạn văn phiên bản bạn đã lựa chọn ở bước 1.
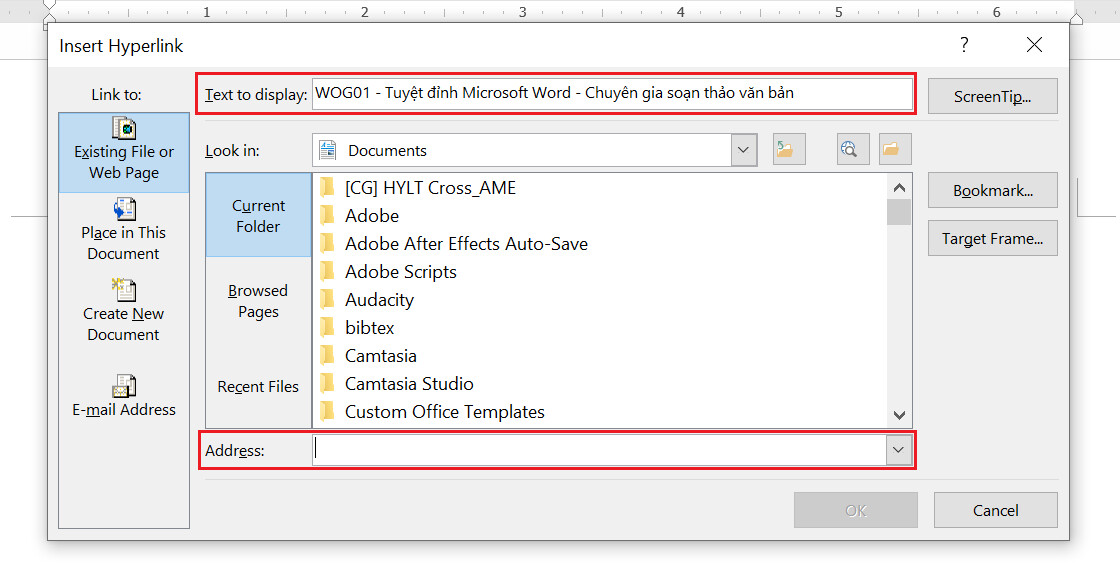
Bước 4: sau thời điểm tạo liên kết, đoạn văn bạn dạng đã chọn ở bước 1 sẽ có định dạng khác vì chưng Word mang định. Nếu bạn có nhu cầu thay đổi định dạng mang lại đoạn văn phiên bản này, hãy sử dụng các chức năng trong tab Home.
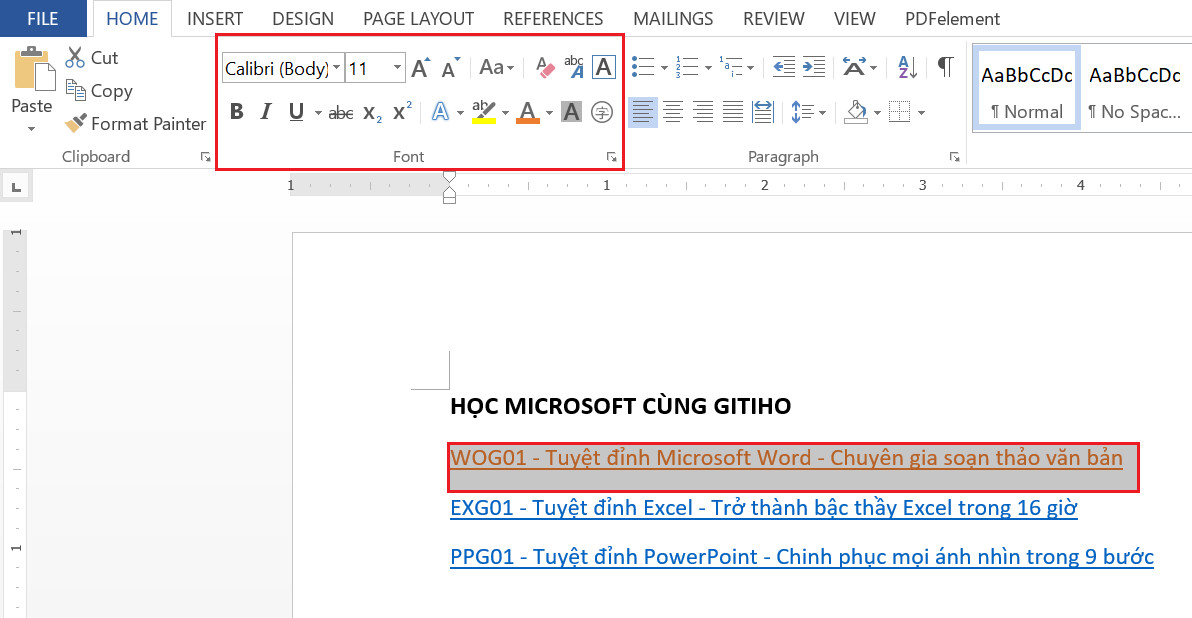
Cách chỉnh sửa links giữa những trang vào Word
Nếu bạn có nhu cầu thay đổi links giữa những trang vào Word, hãy làm theo các bước sau:
Bước 1: chọn đoạn văn phiên bản chứa link cần gắng đổi.
Bước 2: nhận chuột đề xuất và lựa chọn Edit Hyperlink.

Bước 3: vỏ hộp thoại Hyperlink hiện lên, xóa showroom URL cũ với nhập hoặc copy add URL new vào mục Address.
Cách xóa link giữa các trang vào Word
Tương trường đoản cú như cách biến hóa liên kết giữa các trang trong Word, chúng ta cũng có thể xóa link đã tạo bằng những cách sau:
Bước 1: lựa chọn đoạn văn phiên bản chứa liên kết cần xóa.
Bước 2: nhấn chuột đề nghị và chọn Remove Hyperlink.
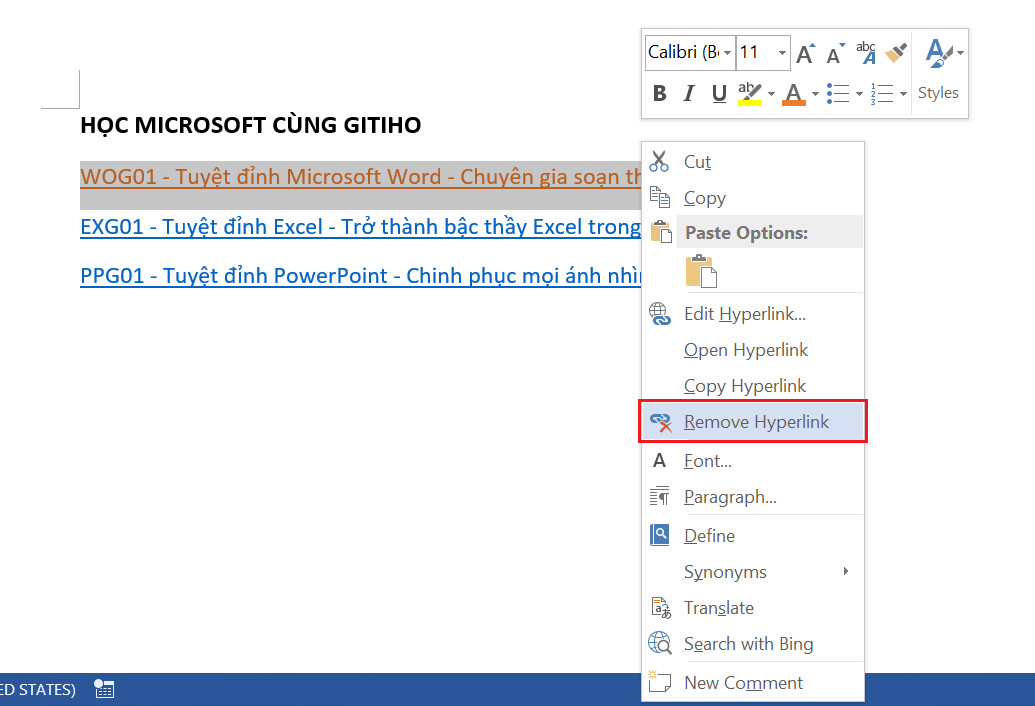
Kết luận
Qua nội dung bài viết này, bọn họ đã cùng khám phá về cách tạo link giữa những trang vào Word, bao gồm các bước vô cùng đơn giản: lựa chọn đoạn văn bản, chèn Hyperlink, nhập add cần liên kết tới. Cách biến đổi hoặc xóa links đã tạo thành cũng không tồn tại gì phức tạp. Vậy là các bạn đã tiến thêm một cách trên nhỏ đường đoạt được Microsoft Word rồi, hãy tăng tốc với những bài xích đọc bên trên blog Gitiho và nhanh tay đăng kí khóa huấn luyện Word của Gitiho để hối hả tiến mang đến vạch đich nào.
Trong bài viết này, Tin Học văn phòng công sở sẽ phía dẫn chúng ta cách thêm liên kết, chèn links vào Word của bạn.
Các bạn có thể biến kỳ văn bản, hoặc hình ảnh nào vào tài liệu của bản thân thành một liên kết, mà khi được nhấp vào, đường liên kết đó đã đưa bạn đọc mang đến một địa điểm khác vào tài liệu, một website bên ngoài, hoặc một tệp khác và thậm chí là 1 trong những email được đánh địa chỉ cửa hàng trước.
Các links bạn tạo ra sẽ vẫn vận động ngay cả khi bạn chuyển đổi tài liệu Word sang format PDF.
Chèn links vào Word để chuyển mang lại tài liệu không giống hoặc trang web
Để hoàn toàn có thể chèn liên kết vào Word nhằm chuyển cho tài liệu khác hoặc trang web, chúng ta làm theo quá trình sau:
Bước 1: Chọn chữ hoặc hình hình ảnh muốn chèn link vào
Bạn hoàn toàn có thể biến bất kỳ văn bản hoặc hình hình ảnh nào vào tài liệu của bản thân thành một liên kết.
Đánh lốt văn bạn dạng hoặc nhấp vào hình ảnh mà bạn muốn gắn links vào đó.
Xem thêm: Mạnh Quân Nhật Ký Vàng Anh, Thông Tin Tiểu Sử, Sự Nghiệp Nam Diễn Viên
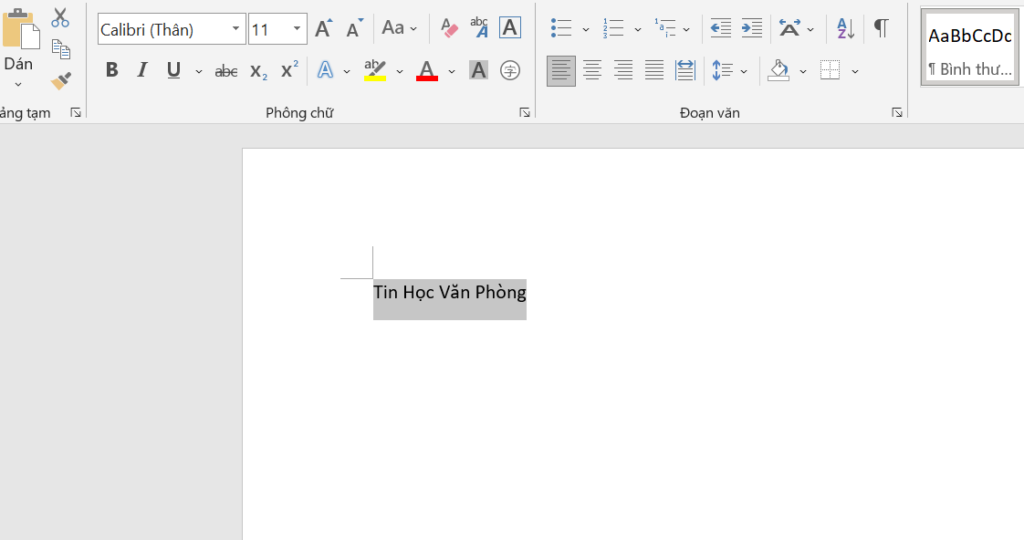
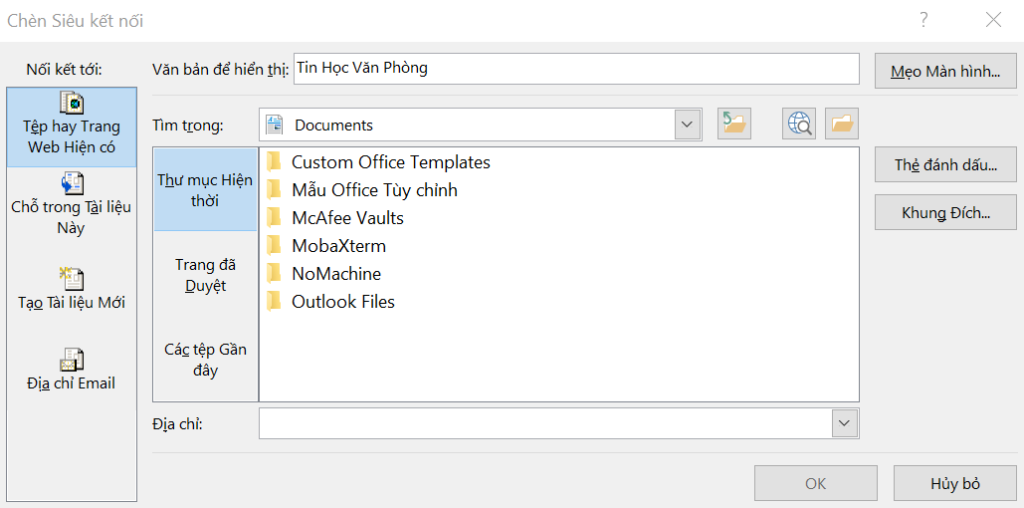
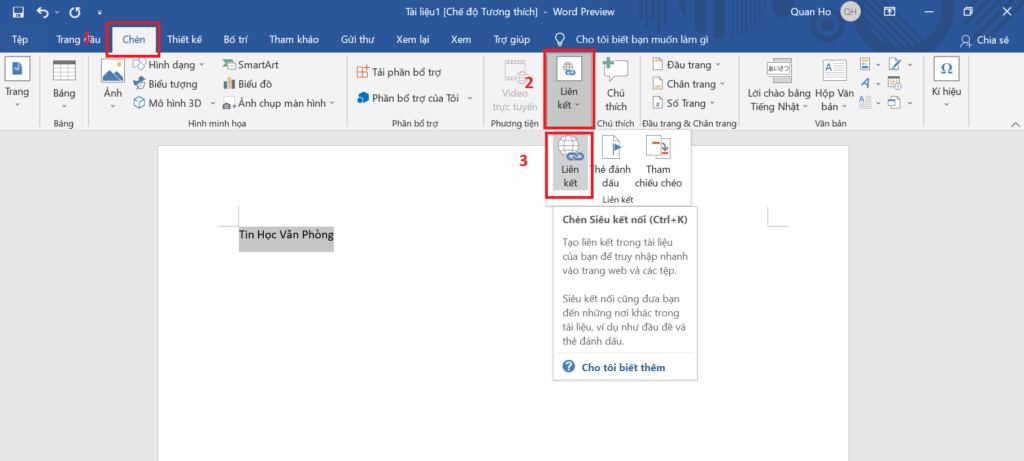
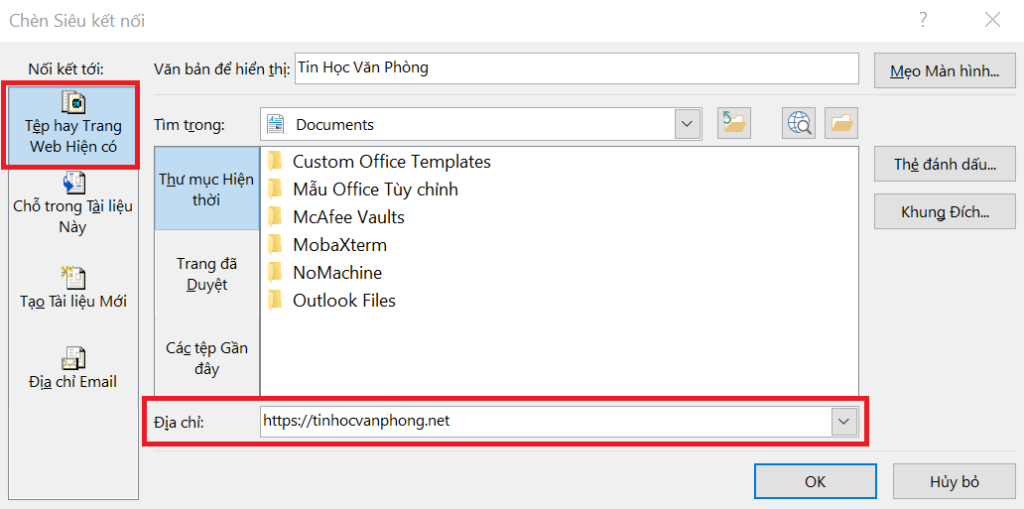
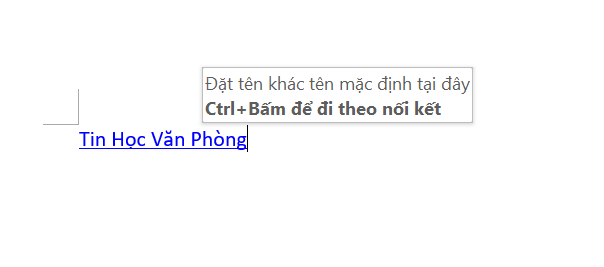
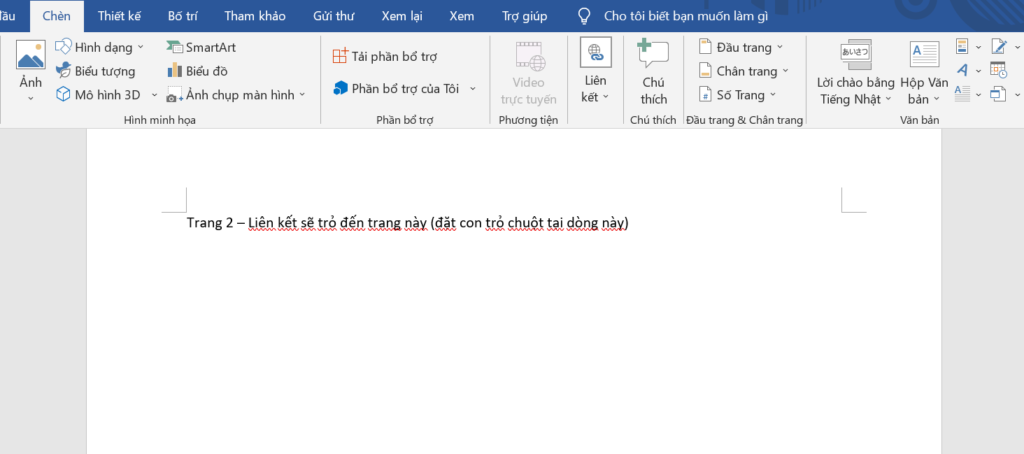
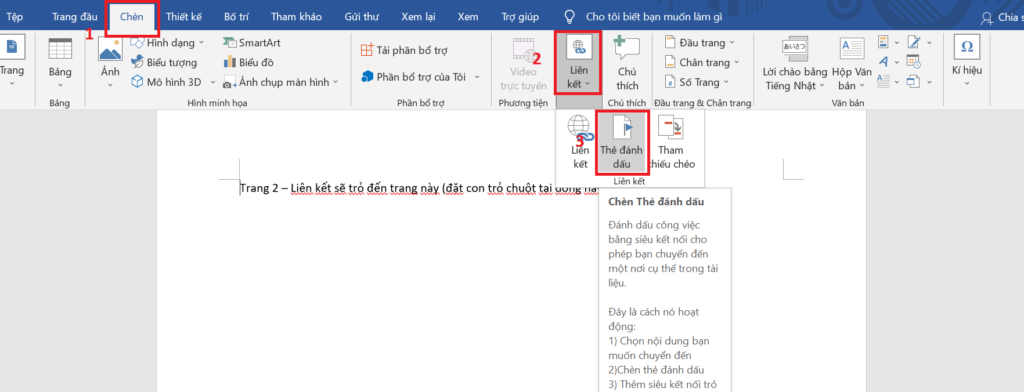
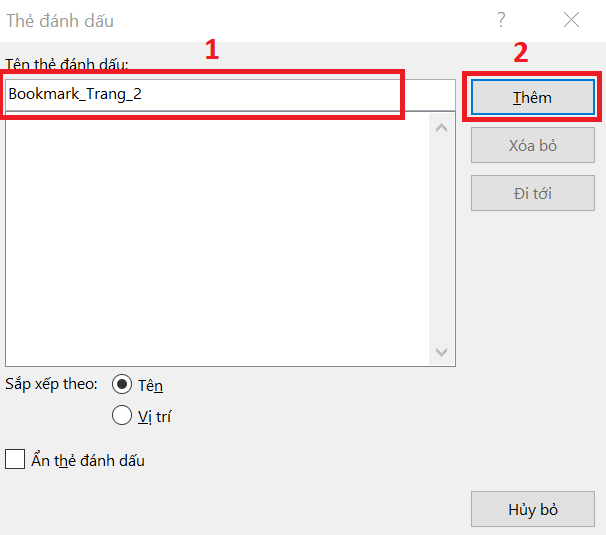
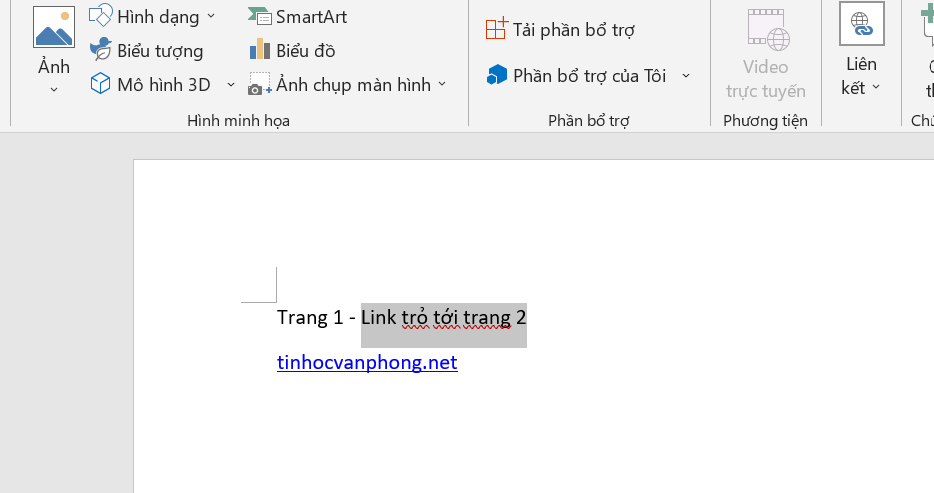
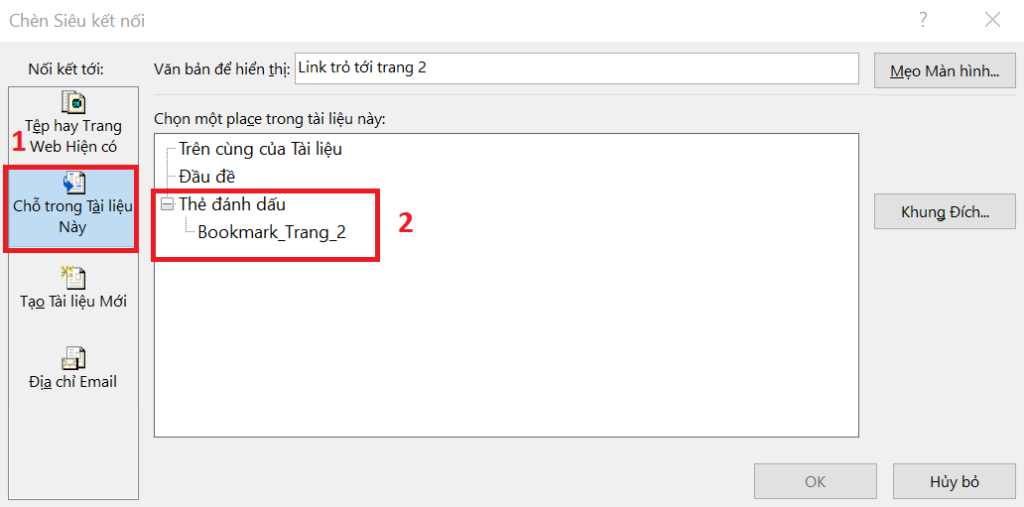
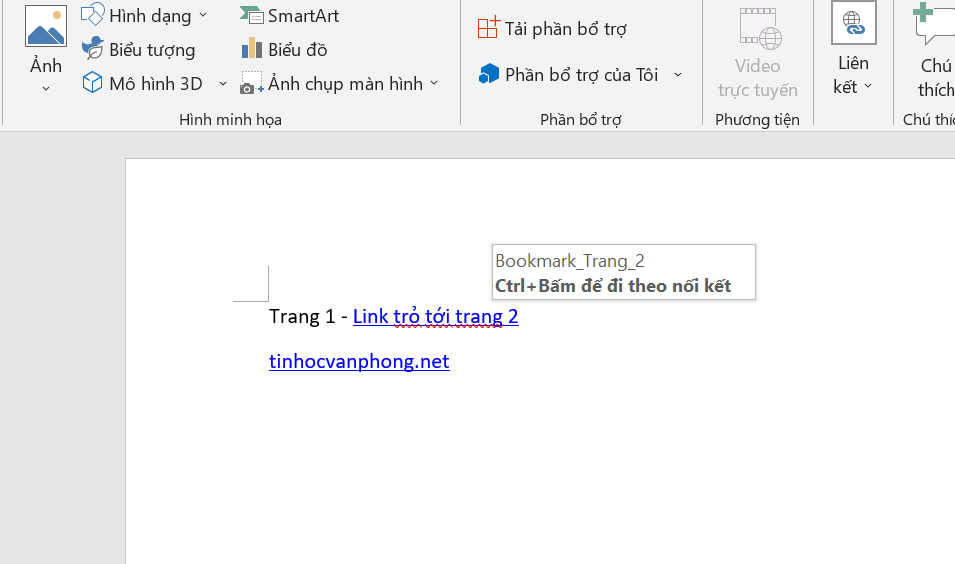
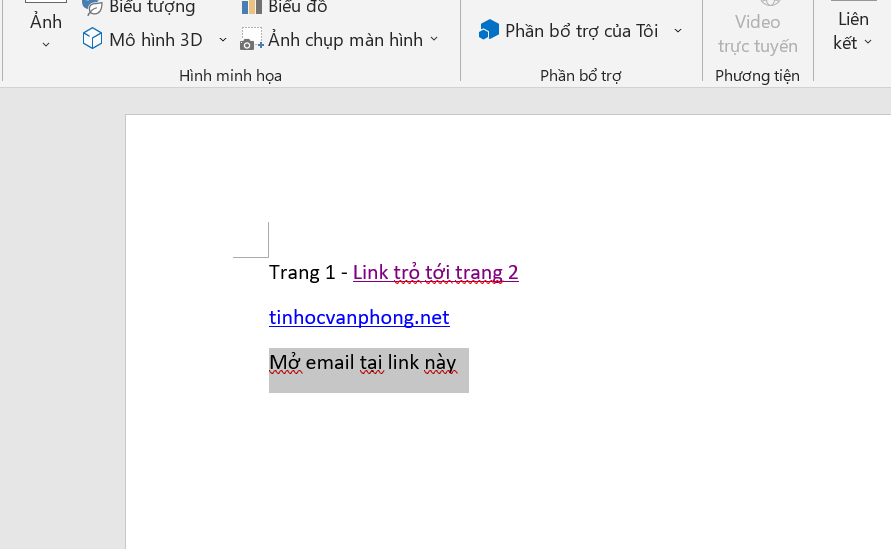
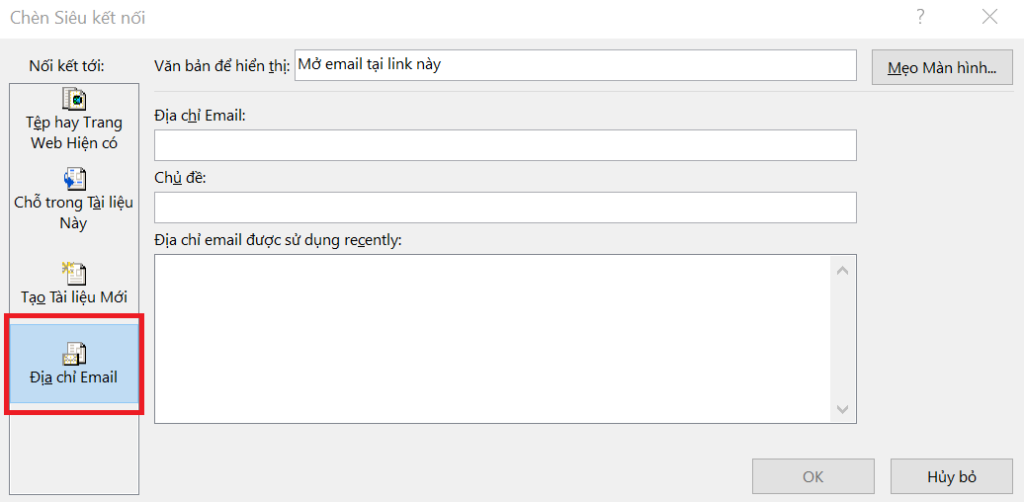
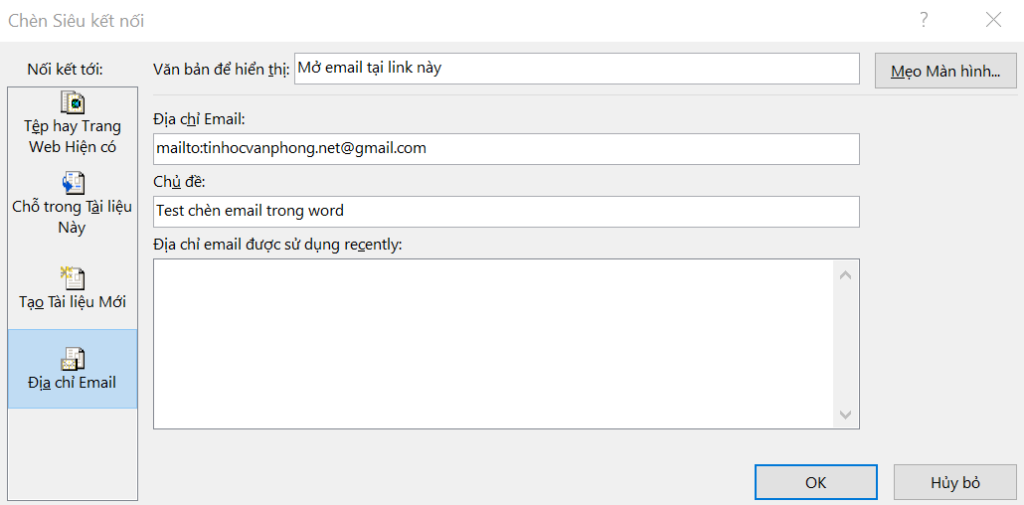
Ứng dụng email mặc định của các bạn sẽ mở ra một thư mới chứa showroom bạn đã nhập trước đó.