Viết số mũ trong Excel là vấn đề rất phổ biến. Trong một trong những trường hợp, khi sử dụng Excel, bạn cần sử thể hiện số học này để cho máy tính đọc và triển khai tính toán. Vậy tất cả cách nào để viết số nón trong Excel không? thuộc Thuthuat
Office đi hết nội dung bài viết này để hiểu 7 phương pháp viết số mũ trong Excel nhé.
Bạn đang xem: Cách đánh dấu mũ trong excel
Có viết số nón trong Excel được không?
Câu trả lời ở đó là có. Viết số mũ không những đơn thuần là viết 1 phép toán hay phần nhiều đề việc mà số nón còn giúp cho tất cả những người xem gọi được ý nghĩa to mập ở vùng sau những số lượng đó.
Những lợi ích mà số mũ đưa về khi viết vào Excel:
Soạn thảo được những bí quyết toán học, hóa học, thứ lý trực tiếp trên Excel.Viết ra được gần như đề bài xích giống trên giấy tập mà không cần thiết phải sử dụng phần mềm.Giúp mô tả những biến đổi qua từng tháng bởi những số mũ.Cách viết chỉ số trên trong Excel
Viết chỉ số bên trên trong Excel bởi Equation
Bước 1: Mở file Excel Chọn thẻ Insert.
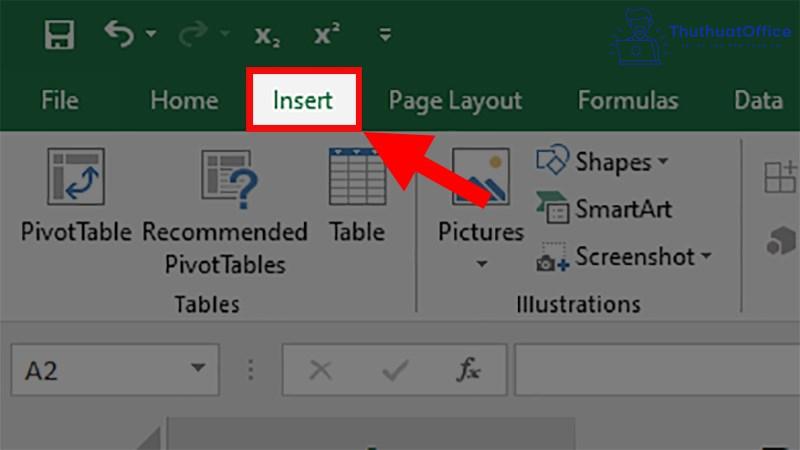
Bước 2: Đi đến mục Symbols > Chọn Equation.
Bước 3: Ở thẻ Design > Đi đến mục Structures > Chọn Script.
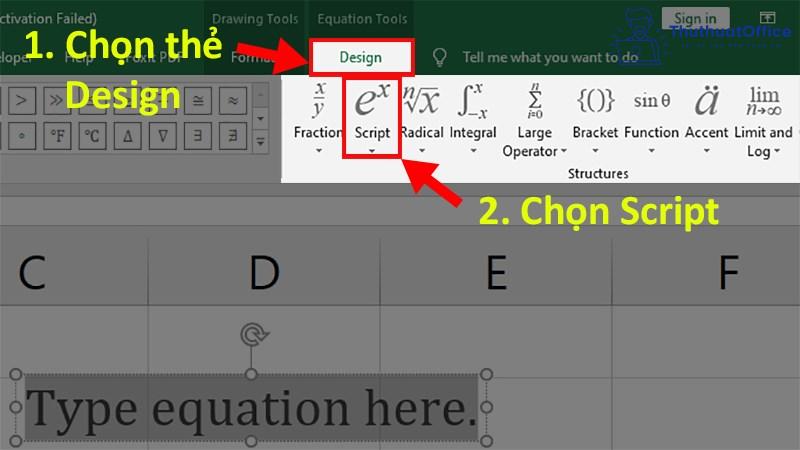
Bước 4: Chọn đẳng cấp viết số mũ xuất xắc chỉ số dưới chúng ta muốn.
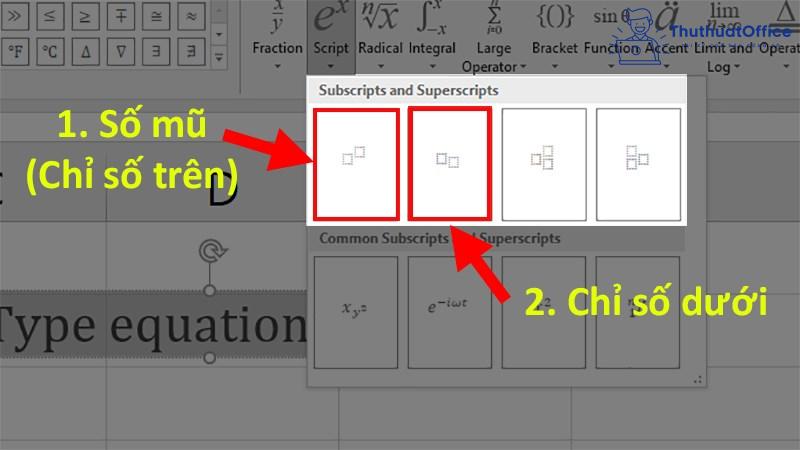
Bước 5: Sau khi chọn kiểu viết chỉ số trên (số mũ) > Nhập số đầu tiên vào ô lắp thêm 1 như vào hình.
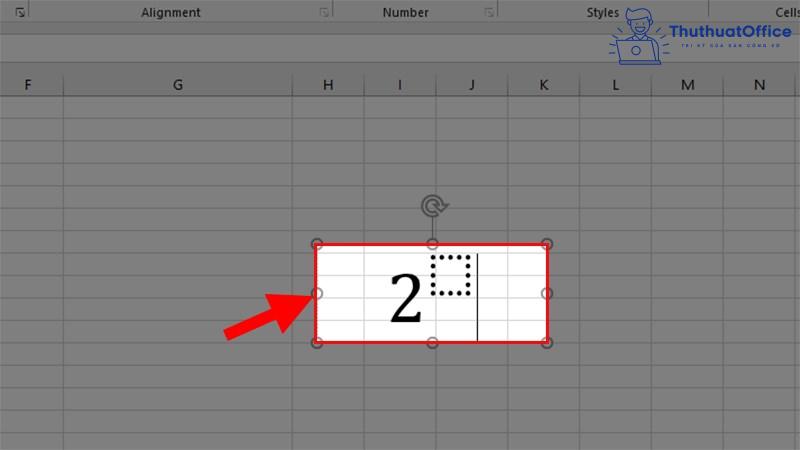
Bước 6: Nhấp chuột trái đến ô đồ vật 2 > lựa chọn Script > lựa chọn kiểu viết chỉ số trên (số mũ) 1 lần nữa.
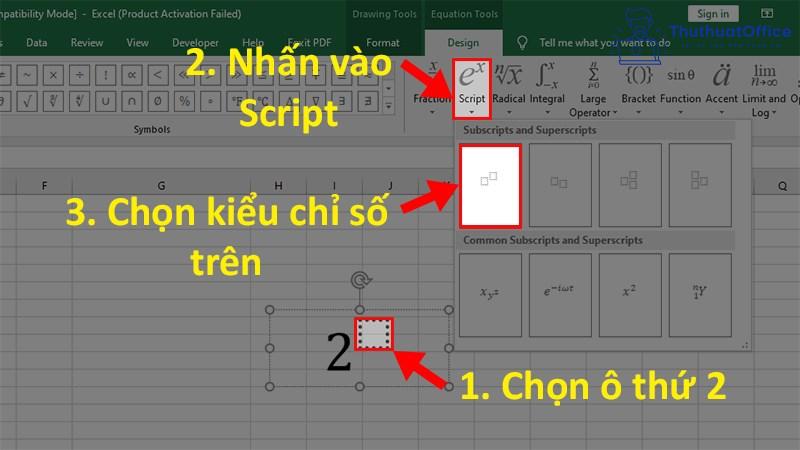
Bước 7: Điền 2 số lũy vượt còn lại vào ô trống là trả thành.
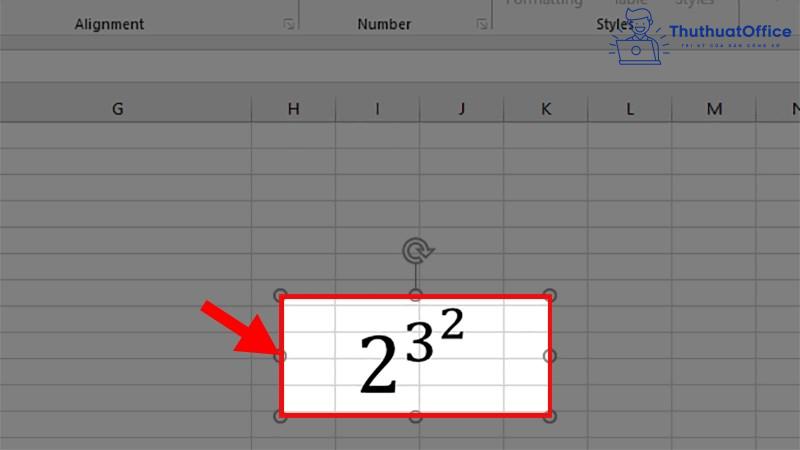
Viết chỉ số trên trong Excel bằng phím tắt
Bước 1: Mở file Excel và triển khai nhập dữ liệu.
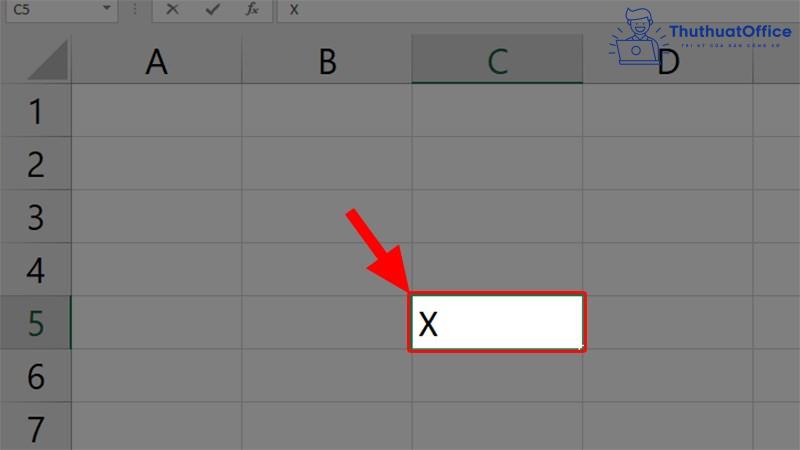
Bước 2: Khi cho chỗ nên viết số nón Nhấn tổng hợp phím Ctrl + 1 > thừa nhận tiếp tổ hợp phím Alt + E > nhấn Enter. Trong đó:
Ctrl +1: Dùng để mở bảng Format Cells.Alt + E: Dùng để lựa chọn định dạng số mũ.Enter: Để đồng ý lệnh với đóng bảng.https://thuthuatoffice.net/wp-content/uploads/2021/08/viet-so-mu-trong-Excel.mp4
Bước 3: Thực hiện viết số mũ.
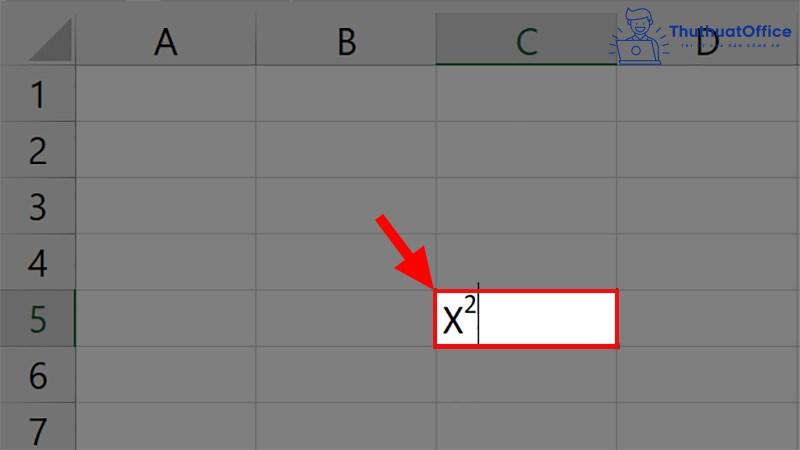
Viết chỉ số trên trong Excel bằng định dạng
Bước 1: Nhập tài liệu vào Excel một phương pháp bình thường.
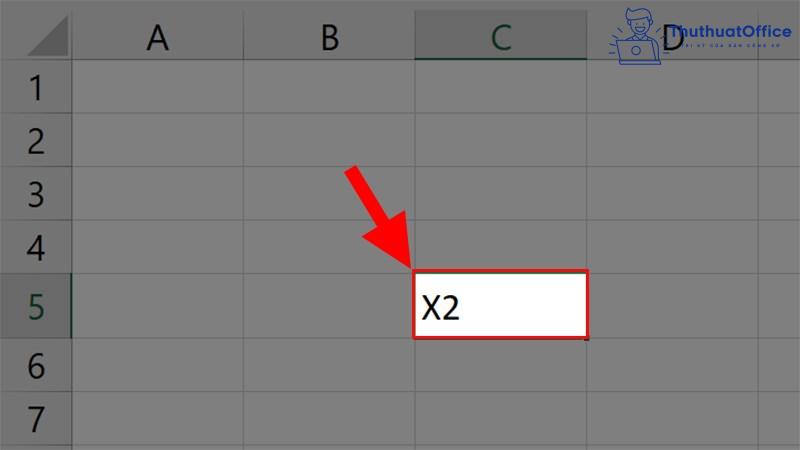
Bước 2: Tô chọn chữ số hoặc cam kết tự bắt buộc viết số mũ > Đi mang đến góc trên bên trái > Nhấn chọn vào cam kết hiệu X2.
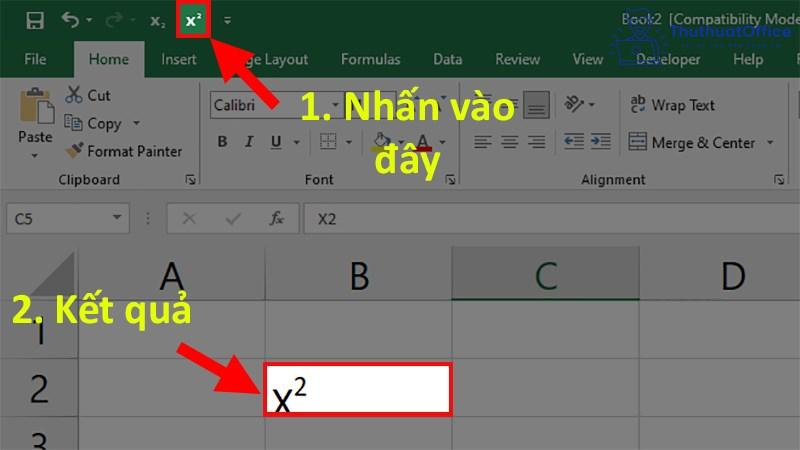
Cách viết số mũ trong Excel bởi bảng Font
Bước 1: Nhập dữ liệu vào Excel một phương pháp bình thường.
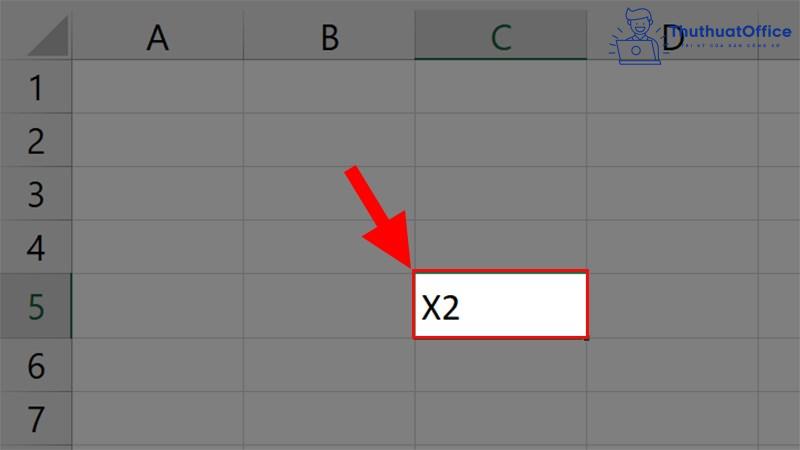
Bước 2: Tô chọn chữ số hoặc ký kết tự nên viết số mũ > Nhấn chuột đề nghị > Chọn Format Cells.
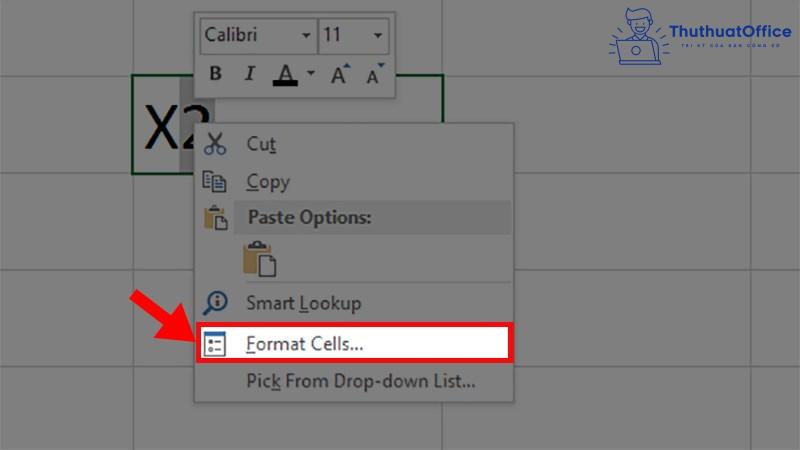
Bước 3: Đi đến mục Effect > Tích chọn Superscript > dấn OK.
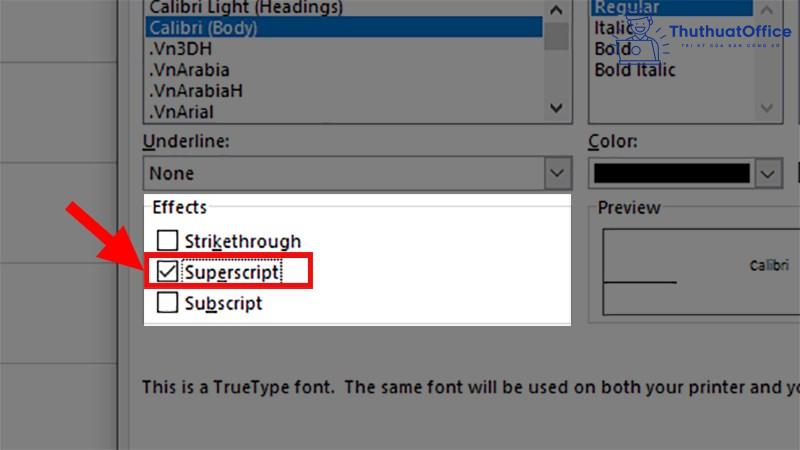
Cách viết số mũ trong Excel bằng hàm
Cú pháp của hàm:
Công thức mũ 1: =CHAR(185).Công thức mũ 2: =CHAR(178).Công thức nón 3: =CHAR(179).Ví dụ: Mình đã nối tiên phong hàng đầu ở ô A2 với cách làm mũ 3 như sau: =A2&CHAR(179).
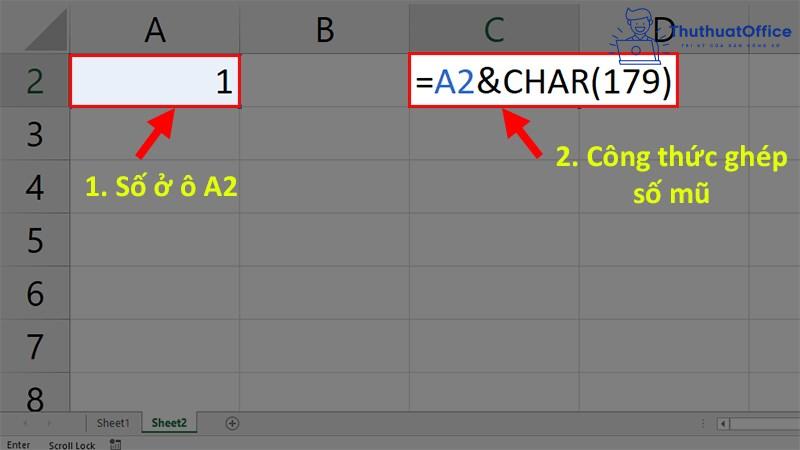
Và đó là kết quả:
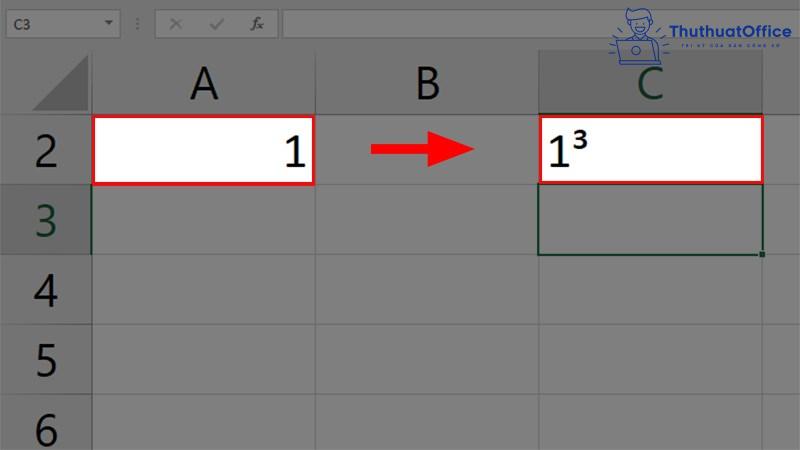
Trên đấy là những chia sẻ của Thuthuat
Office về kiểu cách viết số nón trong Excel. Giả dụ có bất kỳ thắc mắc như thế nào các chúng ta cũng có thể để lại bình luận dưới để được giải đáp. Hình như bạn bao gồm thể tìm hiểu thêm một số thủ pháp Excel dưới đây:
Mong rằng cách viết số nón trong Excel sinh sống trên sẽ có ích cho bạn. Đừng quên Like, giới thiệu và lép thăm Thuthuat
Office thường xuyên để sở hữu thêm nhiều kiến thức và kỹ năng mới mẻ dành cho dân công sở nhé.
Bạn tất cả đang gặp mặt khó khăn trong bài toán đánh số nón trong toán học ở định hình Excel. Vậy thì nên cùng eivonline.edu.vn tìm hiểu thêm cách tấn công dấumũ trong Excel trải qua nội dung bài viết dưới phía trên nhé.
1. Mục đíchvà tiện ích việc đánh dấu số mũ trong Excel
Mục đích của câu hỏi viết số nón trong Excel nói riêng và mỗi phép toán nói bình thường giúp cho tất cả những người đọc hiểu giá tốt trị rõ ràng của mỗi số lượng thể hiện nay trong phép toán đó.
Lợi ích của việc ghi lại số mũ trong Excel
- Giúp biểu lộ được những biến hóa qua từng tháng bởi những số mũ
- Giúp người dùng soạn thảo được những phương pháp toán học, đồ lý, hoá học tập trên Excel
- Giúp người dùng thể hiện tại được hầu như đề bài y như trên giấy nhưng mà không cần sử dụng đến phần mềm.
2. Các cách lưu lại mũ trong Excel
1. áp dụng phím tắt viết vệt mũ trong Excel (Chỉ số trên)
Để tiến hành các đánh số mũ trong
Excel, bạn thực hiện công việc như sau:
- bước 1: sử dụng chuột mở trang tính Excel yêu cầu sửa, tiếp nối thực hiện thao tác nhập những tài liệu cần thiết.
Ví dụ: Hình minh họa phía dưới, eivonline.edu.vn sẽ viết X2 cùng với số 2 là số mũ.

- bước 2: Ở dòng cần viết vệt mũ, các bạn nhấn tổng hợp phím Ctrl +1 -> alternative text +E -> Enter.
Trong đó, những phím thể hiện các nội dung như sau:
Ctrl +1 : thao tác làm việc để mở bảng Format Cells
Alt +E : Thao tác để chọn định dạng số mũ
Enter: Thao tác gật đầu đồng ý lệnh và tiến hành đóng bảng
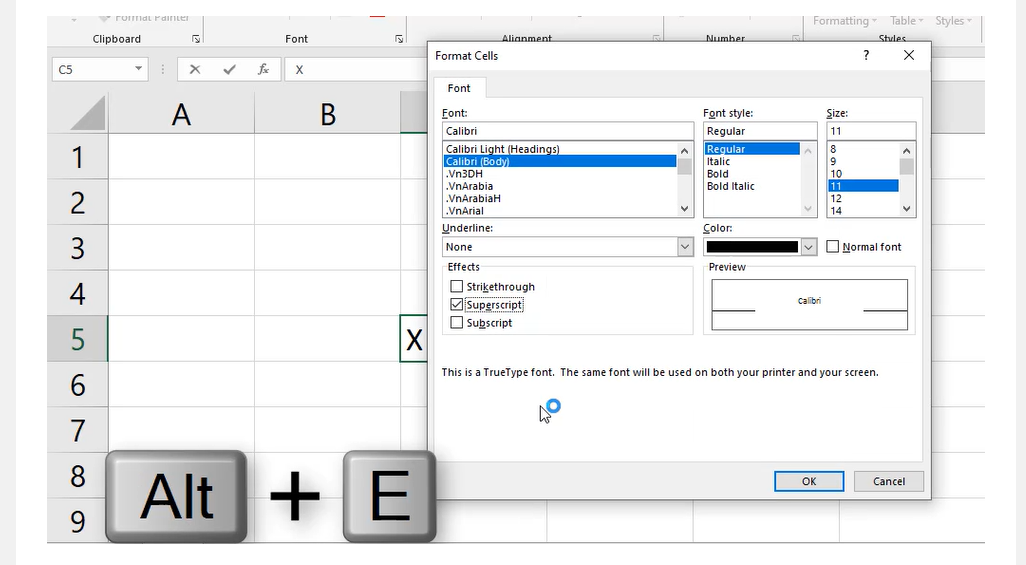
- bước 3: Cuối cùng, bạn tiến hành viết số mũ. Sau thời điểm viết xong, bạn triển khai các thao tác nhấn tổng hợp phím ở bước 2 để trang tính Excel trở lại về bối cảnh bình thường.
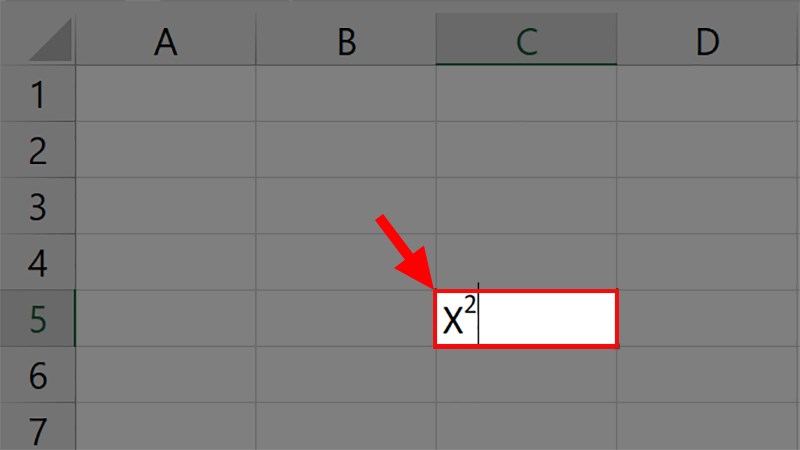
2. Thực hiện phím tắt viết vết mũ vào Excel (Chỉ số dưới)
Để thực hiện các viết số mũ (chỉ số dưới) vào trang tính Excel, các bạn thực hiện công việc như sau:
- cách 1: sử dụng chuột mở trang tính Excel phải sửa, kế tiếp thực hiện làm việc nhập những dữ liệu cần thiết.
Ví dụ: Hình minh họa phía dưới, eivonline.edu.vn đã viết H20 cùng với số 2 là số mũ.
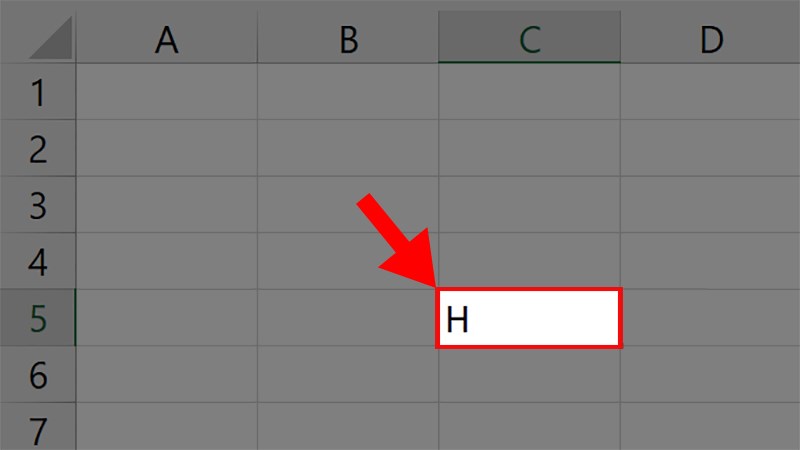
- bước 2: Ở dòng phải viết vết mũ, chúng ta nhấn tổ hợp phím Ctrl +1 -> alt +B -> Enter.
Trong đó, các phím thể hiện những nội dung như sau:
Ctrl +1 : làm việc để mở bảng Format Cells
Alt +B : thao tác làm việc để chọn định dạng chỉ số dưới
Enter: Thao tác chấp nhận lệnh và tiến hành đóng bảng
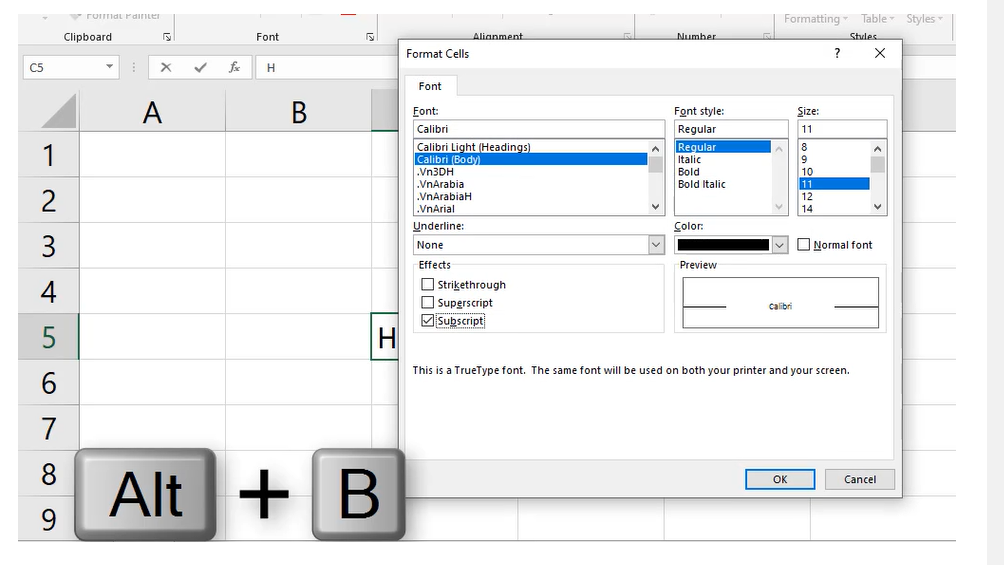
- bước 3: Cuối cùng, bạn tiến hành viết số mũ. Sau khoản thời gian viết xong, bạn thực hiện các thao tác nhấn tổ hợp phím ở bước 2 để trang tính Excel trở lại về giao diện bình thường.
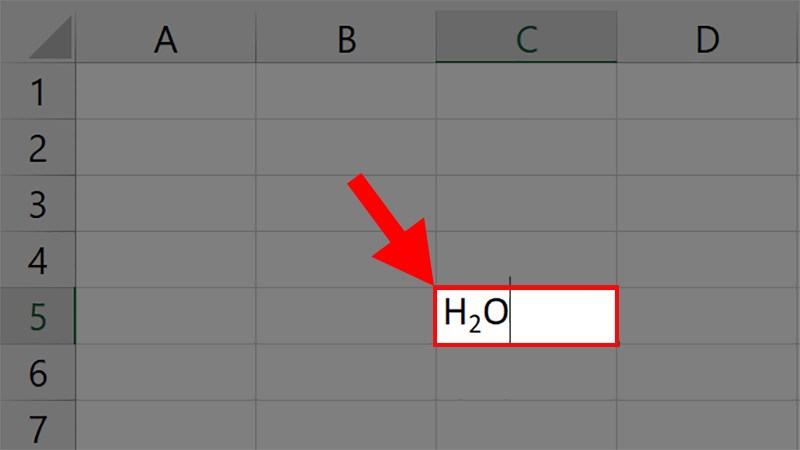
Lưu ý: Không thực hiện phím tắt này với các Font chữ, bởi nó chỉ vận động với font chữ Calibri với Arial
2. Cách đánh dấu mũ trong Excel bởi định dạng tất cả sẵn
Với biện pháp này, chúng ta cũng có thể dễ dàng thực hiện các thao tác ghi lại mũ gồm sẵn trên thanh cách thức của bảng tính Excel. Nỗ lực nhưng, ký hiệu này tương đối nhỏ, chính vì như vậy nó rất dễ khiến cho khó khăn cho người mới bắt đầu và làm cho quen với Excel.
Để thực hiện đánh dấu mũ trong bảng tính Excel bằng các định dạng gồm sẵn, bạn triển khai các thao tác như sau.
- bước 1: Quan giáp trên thanh phép tắc bảng tính Excel ngơi nghỉ phía bên tay trái, Click vào hình tượng dấu gạch ngang và gồm mũi tên nhỏ dại phía dưới, tiếp đến chọn “More Command…”
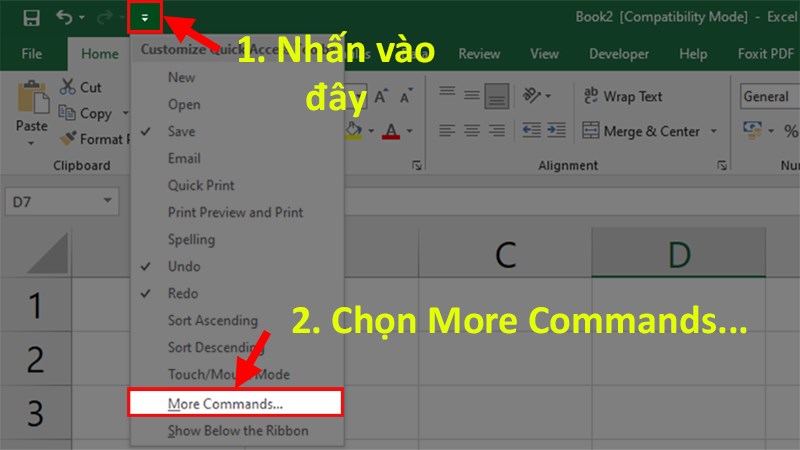
- bước 2: trong mục “Choose command From”-> tra cứu 2 lệnh X2 Superscript và X2 Supscript.
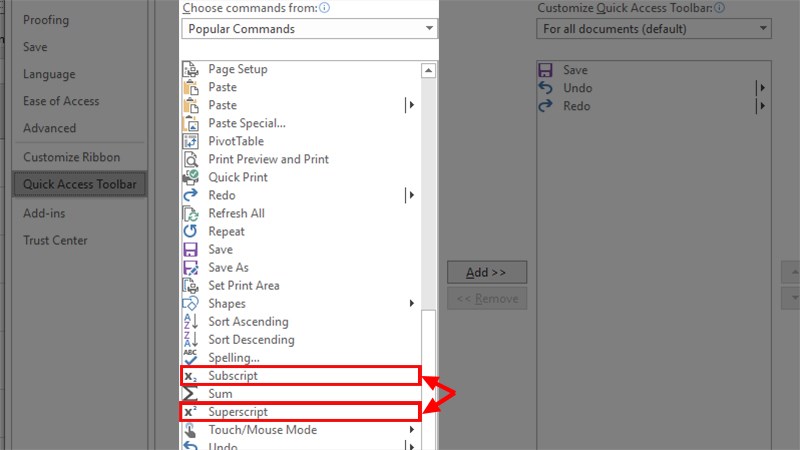
- cách 3: liên tục chọn “Add” với mục đích tạo 2 lệnh viết dấu mũ vào Excel và chỉ còn số X2 Superscript với X2 Supscript ra bên ngoài thanh công cụ.
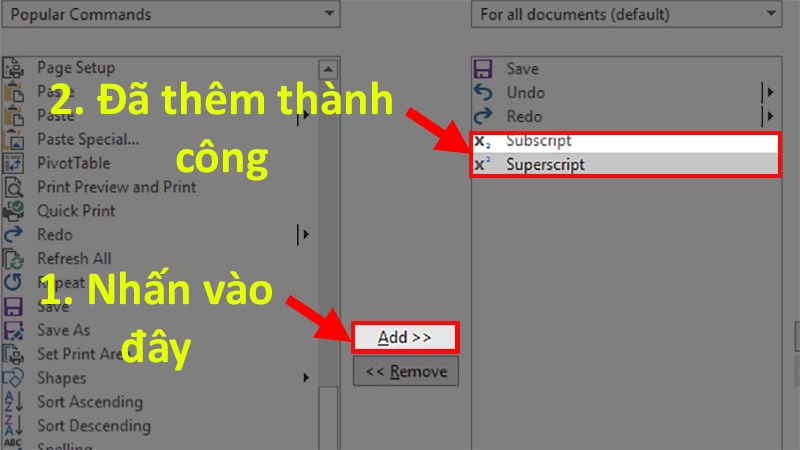
1. Viết vệt mũ trong Excel bằng định dạng bao gồm sẵn (chỉ số trên)
- bước 1: Nhập những dữ liệu vào trong bảng tính Excel có sẵn.
Ví dụ: Hình minh họa phía dưới, eivonline.edu.vn vẫn nhập X2 cùng với số 2 là biểu lộ của số mũ.
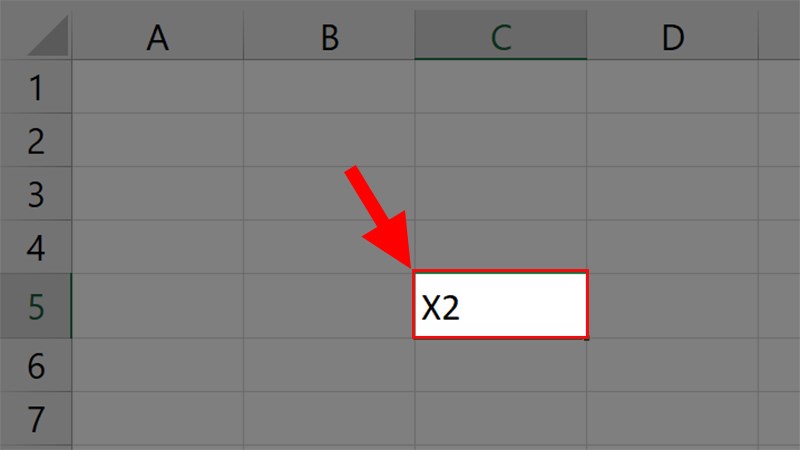
- cách 2: Bôi đen ký tự các bạn cần đánh dấu mũ vào Excel -> chọn ký hiệu X2 ở góc cạnh bên trái của thanh điều khoản Excel. Bởi vậy là chúng ta đã xong xong giải pháp viết nón trong Excel bằng định dạng có sẵn trong Excel (chỉ số trên) rồi nhé !
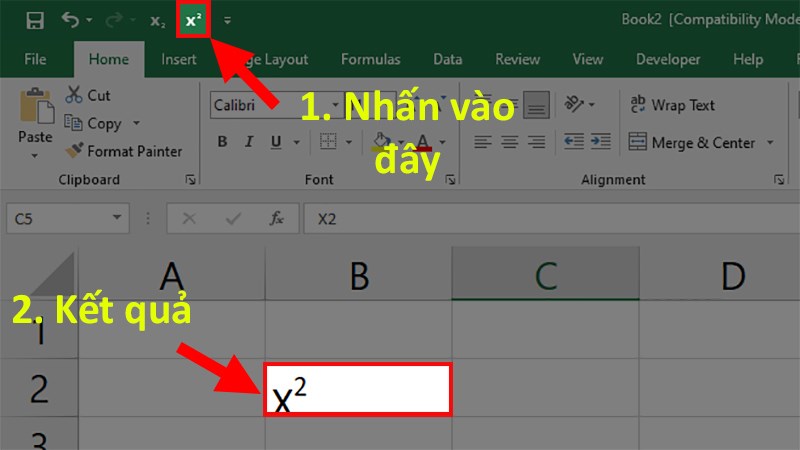
2. Viết dấu mũ vào Excel bởi định dạng tất cả sẵn (chỉ số dưới)
- bước 1: Nhập những dữ liệu vào trong bảng tính Excel bao gồm sẵn.
Ví dụ: Hình minh họa phía dưới, eivonline.edu.vn sẽ nhập H2O cùng với số 2 biểu đạt chỉ số dưới
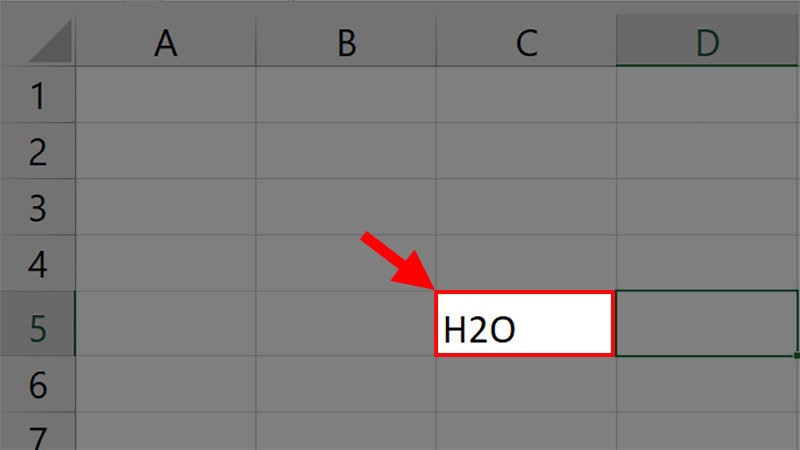
- cách 2: Bôi black ký tự các bạn cần lưu lại mũ vào Excel -> chọn cam kết hiệu X2. ở góc cạnh bên trái của thanh phương pháp Excel. Do vậy là chúng ta đã hoàn thành xong biện pháp viết lốt mũ bằng định dạng bao gồm sẵn trong Excel (chỉ số trên) rồi nhé.
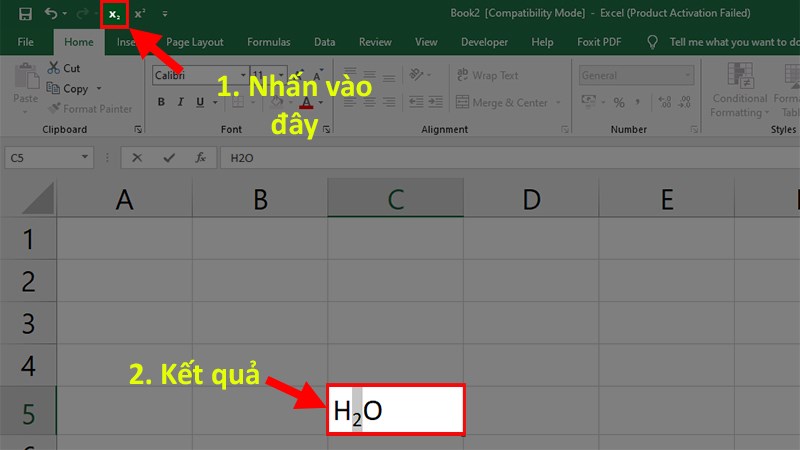
3. Phương pháp đánh dấumũ trong Exel bằng bảng Font
Ưu điểm của phương pháp đánh số nón này là có nhiều tùy chọn, bạn có thể chỉnh sửa thâm nám màu, thay đổi font chữ, thêm con đường gạch ngang...
Nhược điểm: phải thực hiện qua các bước, phức tạp đối với người mới áp dụng Excel.
1. Cách đánhsố nón trong Excel bằng Font (chỉ số trên)
Bước 1: Nhập dữ liệu vào Excel
Ví dụ: Ở trên đây mình vẫn nhập vào X2 cùng với số 2 đã là số mũ.
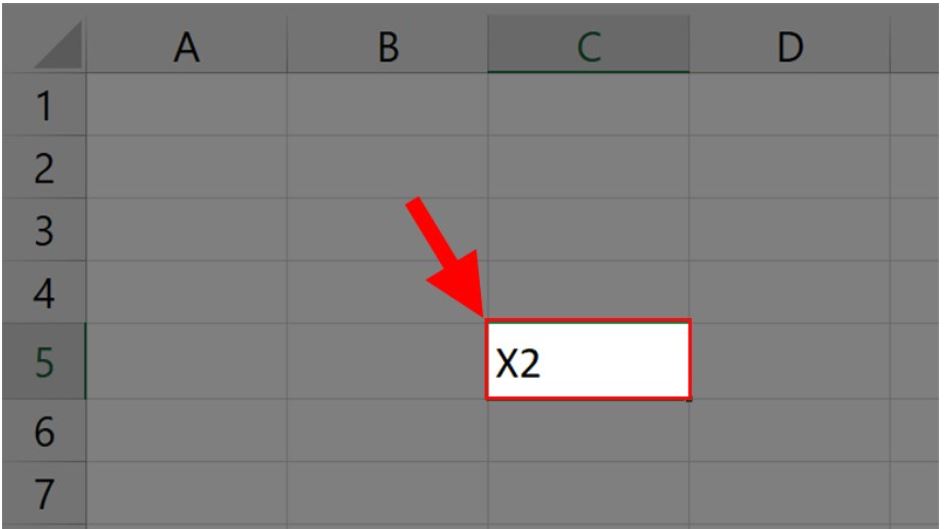
Cách đánh số mũ trong Excel bằng Font (chỉ số trên)
Nhập tài liệu vào Excel theo ví dụ
Bước 2: Tô chọn chữ số hoặc ký kết tự phải viết số nón > nhận chuột phải > chọn Format Cells.
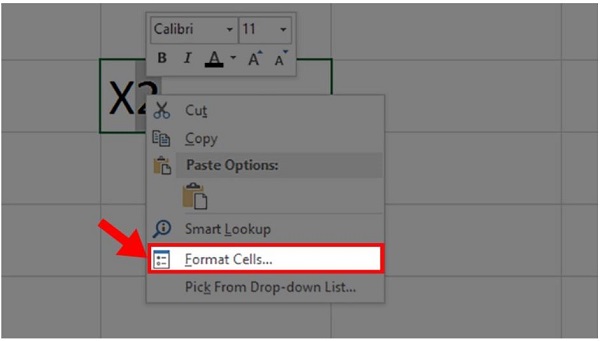
Đánh số mũ trong Excel bằng Font (chỉ số trên)
Tô chọn chữ số hoặc ký tự bắt buộc viết số mũ > nhấn chuột cần > chọn Format Cells
Bước 3: Đi mang đến mục Effect > Tích lựa chọn Superscript > nhận OK.

Đánh số mũ trong Excel bởi Font
Đi cho mục Effect > Tích chọn Superscript > nhấn OK
2. Biện pháp viết chỉ số bên dưới trong Excel bởi bảng Font
Bước 1: Nhập dữ liệu vào Excel 1 cách bình thường.
Ví dụ: Ở trên đây mình đang nhập vào H2O cùng với số 2 vẫn là chỉ số dưới.
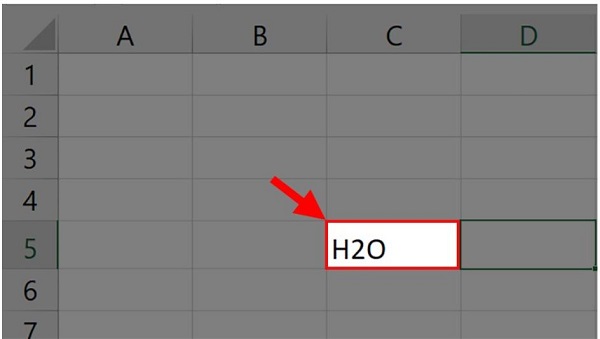
Cách tiến công chỉ số dưới trong Excel bằng bảng Font
Nhập tài liệu vào Excel theo ví dụ
Bước 2: Tô lựa chọn chữ số hoặc ký tự cần viết số nón > dìm chuột đề xuất > lựa chọn Format Cells.
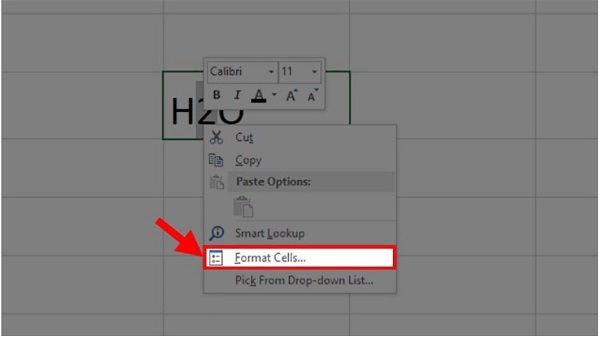
Đánh chỉ số dưới trong Excel bằng bảng Font
Tô lựa chọn chữ số hoặc ký kết tự yêu cầu viết số nón > dấn chuột đề xuất > lựa chọn Format Cells
Bước 3: Đi cho mục Effect > Tích lựa chọn Subscript > dìm OK.
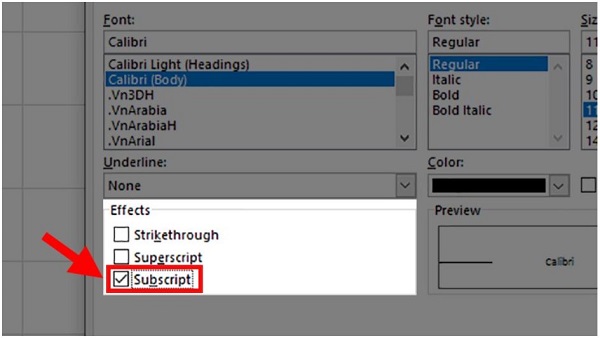
Cách đặt số mũ dưới bằng Font
Đi đến mục Effect > Tích lựa chọn Subscript > thừa nhận OK
4. Giải pháp đánh dấumũ vào Excel bởi hàm
Với biện pháp này chúng ta cần triển khai nối số tất cả sẵn cùng với hàm viết chỉ số trong Excel với cú pháp
Cú pháp hàm:
+ bí quyết mũ 1: =CHAR(185).
+ phương pháp mũ 2: =CHAR(178).
+ cách làm mũ 3: =CHAR(179).
Ví dụ: Mình đang nối hàng đầu ở ô A2 với bí quyết mũ 3 như sau: =A2&CHAR(179).
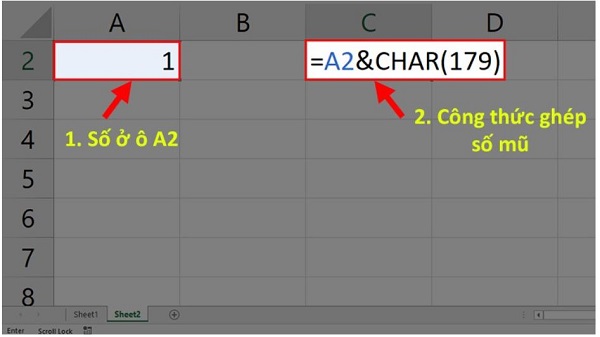
Sử dụng hàm viết số mũ trong Excel
Nhập hàm sô nón 3
Và đấy là kết quả:
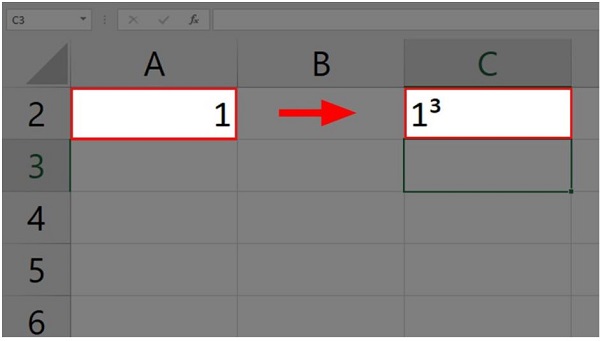
Sử dụng hàm để viết số mũ trong Excel
5. Bí quyết đánh dấumũ vào Excel bởi lệnh Equation
Việc áp dụng cách này bạn có thể tạo ra một đối tượng người dùng excel chứ chưa hẳn giá trị vào một ô, đồng thời chúng ta cũng có thể tăng giảm kích thứ,xoay giỏi tô color cho đối tượng người dùng đó thiết yếu tham chiếu cho những công thức.
1. Viết chỉ số trên, chỉ số bên dưới trong Excel bằng định dạng có sẵn
Bước 1: Mở tệp tin Excel > lựa chọn thẻ Insert.
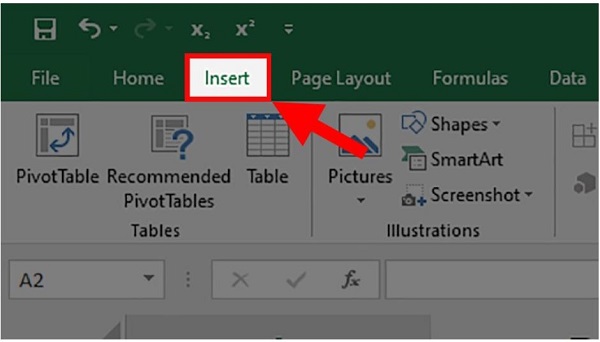
Cách viết số mũ trong Exel bằng lệnh Equation
Mở file Excel > lựa chọn thẻ Insert
Bước 2:Đi đếnmục Symbols> ChọnEquation.
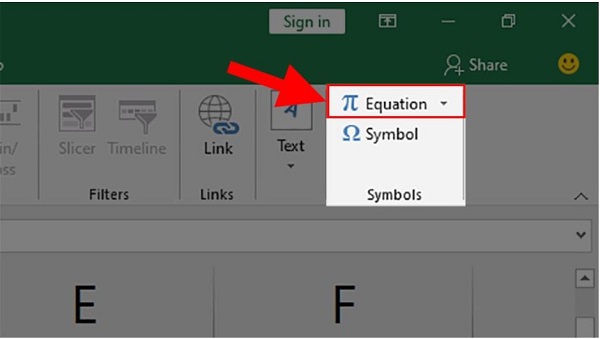
Sử dụng lệnh
Equation nhằm viết số nón trong Excel
Đi cho mục Symbols > chọn Equation
Bước 3: Ở thẻ thiết kế > Đi mang đến mục Structures > chọn Script.
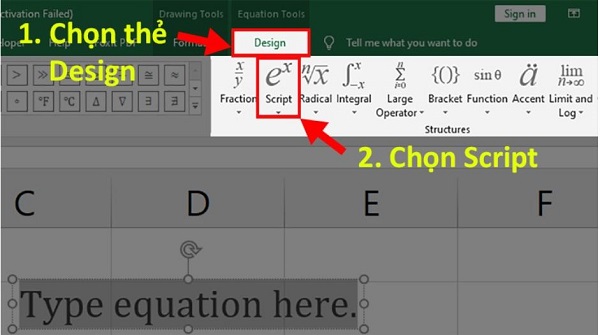
Cách thực hiện lệnh
Equation để viết số nón trong Excel
Ở thẻ Design > Đi đến mục Structures > Chọn Script
Bước 4:Chọn thứ hạng viết số mũ xuất xắc chỉ số dưới chúng ta muốn.
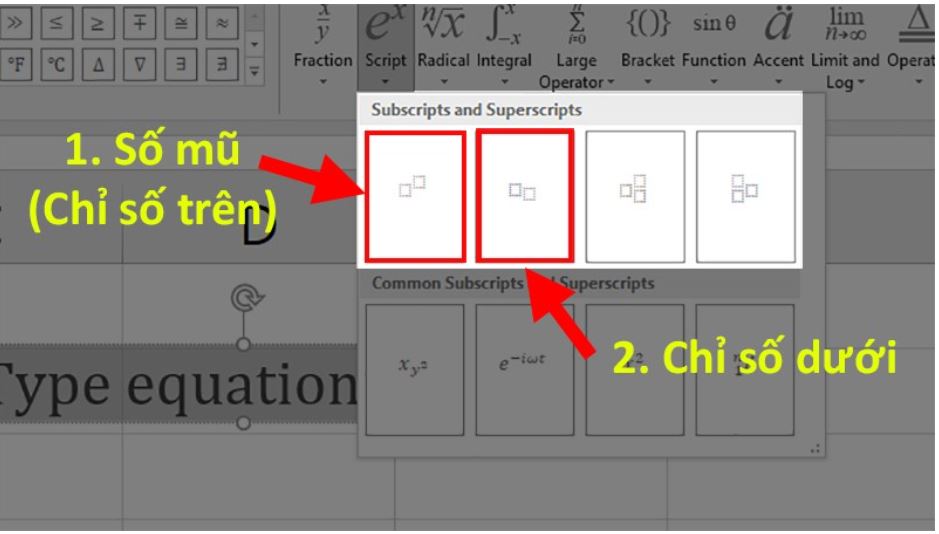
Cách áp dụng hàm
Equation
Chọn mẫu mã viết số mũ giỏi chỉ số dưới chúng ta muốn
Bước 5:Sau khi chọnkiểu viết chỉ số bên trên (số mũ)> Nhậpsố đầu tiênvàoô đồ vật 1như trong hình.
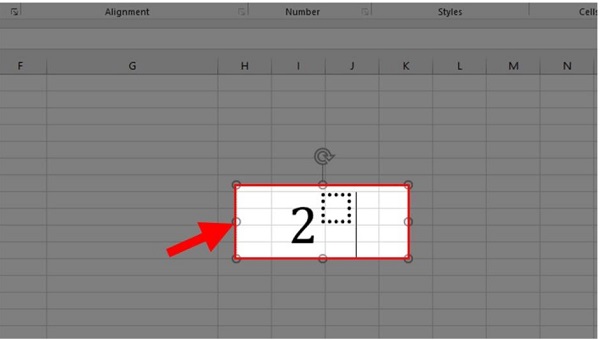
Cách sử dụng hàm
Equation trong Excel
Nhập số trước tiên vào ô lắp thêm 1
Bước 6:Nhấp chuột trái đếnô lắp thêm 2> ChọnScript> Chọnkiểuviết chỉ số bên trên (sỗ mũ)1 lần nữa.
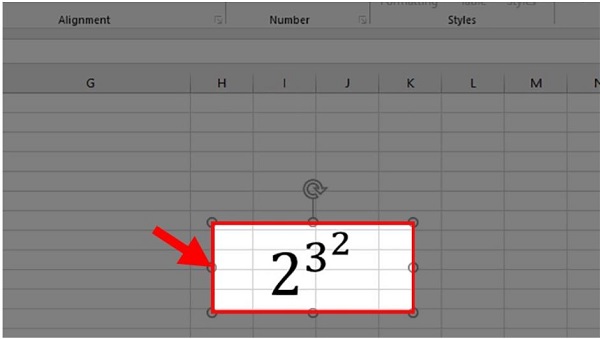
Cách áp dụng hàm Equation hiệu quả
Điền 2 số lũy thừa sót lại vào ô trống
Ngoài ra bạn có thể thực hiện tại viết tay những chỉ số trên và dưới cùng Excel đang tự điền cho chính mình phương trình hệt nhau bạn đã nhập.
2. Trường đoản cú viết tay chỉ số trên, chỉ số dưới trong Excel
Bước 1:Mởfile Excel> Chọnthẻ Insert.
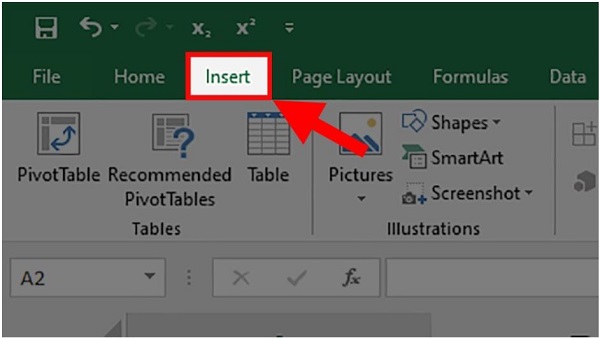
Tự viết tay chỉ số trên, chỉ số dưới trong Excel
Mở tệp tin Excel > chọn thẻ Insert
Bước 2:Đi đếnmục Symbols> ChọnEquation.
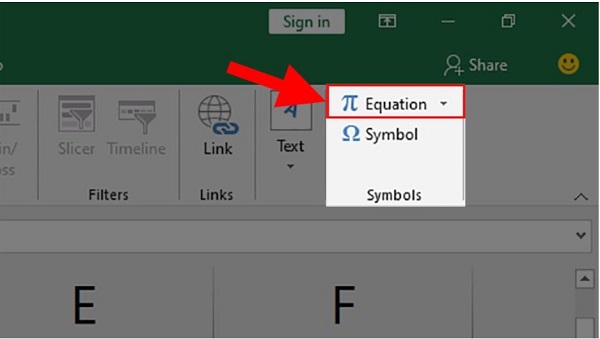
Tự viết tay chỉ số trên, chỉ số bên dưới trong Excel
Đi cho mục Symbols > lựa chọn Equation
Bước 3:Ởthẻ Design> Đi đếnmục Tools> ChọnInk Equation.
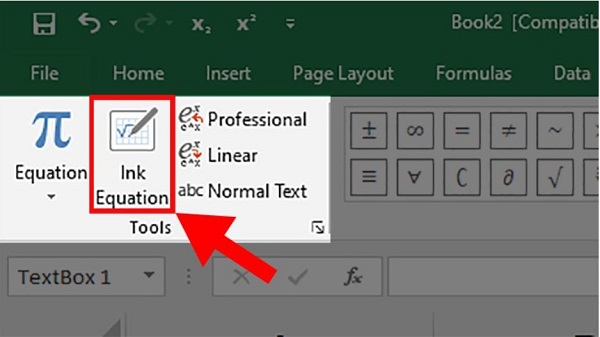
Viết tay chỉ số trên, chỉ số dưới trong Excel
Ở thẻ kiến thiết > Đi đến mục Tools > chọn Ink Equation
Bước 4:Viết số bạn muốn vào bảng tồn tại > NhấnInsertđể chèn số bạn vừa viết vào Excel.
Bạn hoàn toàn có thể xem trước sinh hoạt phầnPreview here.
Trong kia có các lựa lựa chọn như sau:
- Write:Viết công thức.
- Eraser:Xóa từng ký tự đang viết.
- Select and Correct:Chọn những định dạng chuẩn cho ký tự sẽ viết.
- Clear:Xóa tổng thể những cam kết tự vẫn viết.
Xem thêm: Cách Lấy Lại Mail Đã Gửi - Cách Thu Hồi Email Đã Gửi Trong Gmail
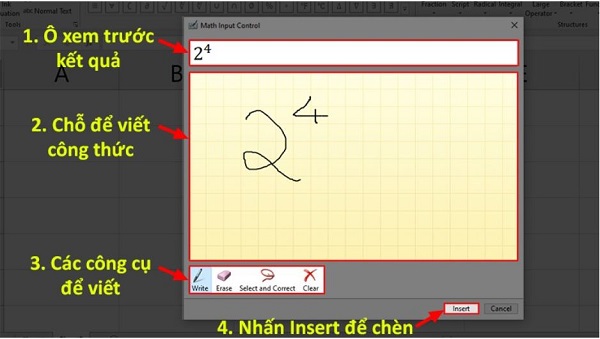
Cách tiến hành viết tay chỉ số trên, chỉ số dưới trong Excel
Viết số bạn muốn vào bảng tồn tại > thừa nhận Insert nhằm chèn số chúng ta vừa viết vào Excel
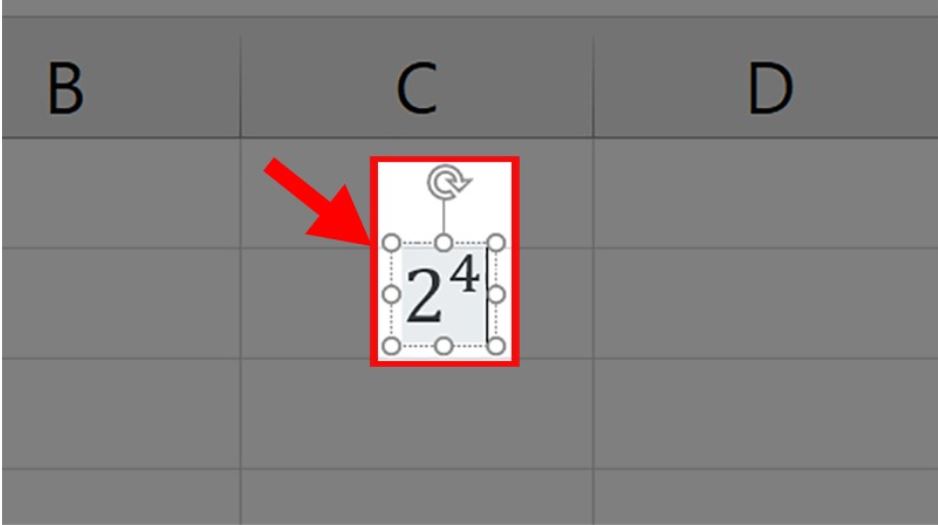
Kết quả
Như vậy thông qua bài viết trên đây, eivonline.edu.vn đã cùng bạn mày mò 5 cách ghi lại mũ vào Excel sớm nhất có thể và đúng chuẩn nhất. Hi vọng nội dung bài viết mang đến cho mình đọc những hữu ích. Bạn đọc ý muốn biết thêm nhiều kiến thức và kỹ năng hãy đặt oder now cuốn sách Excel của giảng viên Nguyễn Ngọc Linh đang vô cùng hot trên eivonline.edu.vn.