Có rất nhiều văn bản trong Word đều bắt đầu đánh số trang từ trang thứ hai mà bỏ qua trang đầu. Thao tác này tuy khá đơn giản nhưng không phải ai cũng nắm rõ. Nếu bạn đang tìm hiểu cách đánh số trang từ trang 2 trong Word thì đây là bài viết dành cho bạn.
Bạn đang xem: Cách đánh số trang bắt đầu từ trang 2
Khi thực hiện thao tác đánh số trang thông thường, số trang sẽ được tự động đánh ở trang đầu tiên của văn bản. Tuy nhiên, các tài liệu thường bắt đầu với phần mục lục và phần này không cần đánh số trang. Vì vậy, chúng ta sẽ bắt đầu đánh số trang ở trang thứ hai. Dưới đây sẽ là hướng dẫn cụ thể cách đánh số trang bỏ trang đầu dành cho bạn.
Cách đánh số trang từ trang 2 bỏ trang đầu trong Word
Lưu ý: Cách này có thể thực hiện được ở cả nền tảng Word 2007, 2010, 2013.
Bước 1: Mở văn bản Word, tìm đến trang cần đánh số trang và đặt con trỏ chuột vào vị trí đầu tiên (trước ký tự đầu tiên) của trang, ở đây là trang 2.
Bước 2: Vào mục Page Layout, sau đó chọn Break -> Next page. Mục đích của thao tác này là để tách văn bản thành hai section riêng biệt (để đánh số trang từ trang thứ 2 mà không phải đánh tự động ở trang đầu).
Bước 3: Chọn Insert trên thanh Ribbon, sau đó vào Page Numbers, tiếp đến chọn Format Page Numbers.
Tại mục Format Number, chọn kiểu số của trang theo ý muốn (ví dụ số thường, số La Mã, số ở giữa 2 gạch ngang).
Tại mục Start at là mục chọn số bắt đầu đánh dấu trang, chọn 1 hoặc giá trị bất kỳ cần đánh số.
Bước 4: Vào mục Insert trên thanh Ribbon, chọn Header hoặc Footer để định dạng số trang cho tài liệu.
Chọn Header nếu muốn đánh số trang ở đầu trang, chọn Footer nếu muốn đánh số trang ở chân trang.Tại đây, bạn tiếp tục lựa chọn đánh số trang ở lề phải, lề trái hoặc ở giữa tùy theo ý muốn.Bước 5: Sau khi thực hiện xong các bước trên thì việc đánh số trang đã được hoàn thành.
Lưu ý là lúc này, cả 2 section (trang đầu và trang 2) đều được đánh số trang. Vì vậy, cần loại bỏ liên kết giữa 2 trang để bắt đầu đánh số trang từ trang thứ 2.
Cách thực hiện: Vào phần Design trong mục Header & Footer Tools, tiếp đó nhấp chuột vào Link to previous để bỏ chọn. Như vậy là liên kết giữa 2 section đã bị ngắt.
Bước 6: Nhấn Close Header & Footer để xóa số trang ở section 1. Như vậy là cách đánh số trang trong Word từ trang 2 bỏ trang đầu đã hoàn thành.
Trên đây là hướng dẫn cách đánh số trang từ trang 2 trong Word với thao tác khá đơn giản. Chúc bạn thực hiện thành công! Nếu có nhu cầu trang bị các thiết bị như bàn phím, chuột máy tính, máy in, máy photocopy... hãy liên hệ ngay với META.vn bạn nhé!
Thanh Le Mình vào vài trang, nhưng chỉ thấy trang của Admin mình là chỉ dẫn hiểu nhất (do các hình chụp chỉ dẫn cụ thể). Cám ơn các bạn Admin nhiều nha.
Để dễ dàng tìm kiếm thông tin và quản lí dữ liệu trong công việc thì việc đánh số trang trong Word là rất cần thiết. Việc đánh số trang cho các văn bản Word là một trong các kỹ năng cơ bản mà ai làm công việc soạn thảo văn bản, văn phòng hành chính đều cần phải biết để phục vụ cho công việc quản lí của mình. Trong một số trường hợp bạn cần thao tác để có thể thực hiện thiết lập cách đánh số trang trong word từ trang bất kỳ theo ý muốn của mình, bạn đã biết cách thực hiện chưa? Trong bài viết dưới đây, Đào tạo tin học sẽ hướng dẫn chi tiết các bạn thực hiện cách đánh số trang từ trang 2 trong Word.
Khóa học Tin học văn phòng tại eivonline.edu.vn bao gồm Microsoft Excel, Microsoft Word là các khóa học chuyên sâu kiến thức và cách sử dụng các công cụ tin học phiên bản 2013 do giảng viên – chuyên gia đầu ngành Nguyễn Quang Vinh hướng dẫn. Đồng thời anh cũng là giảng viên đứng Top các từ khóa về đào tạo tin học trên Google, Youtube như: Đào tạo tin học AB, Đào tạo tin học A, Đào tạo tin học B, video tin học B văn phòng, … Khóa học Tin học văn phòng cơ bản sẽ trang bị cho bạn đầy đủ các kỹ năng về soạn thảo văn bản Word, bảng tính Excel với học phí rất hấp dẫn.
ĐĂNG KÍ KHÓA HỌC MICROSOFT EXCEL CƠ BẢN ĐẾN NÂNG CAO ĐĂNG KÍ KHÓA HỌC MICORSOFT WORD CƠ BẢN
MỤC LỤC
Hướng dẫn cách đánh số trang từ trang 2, đánh số trang bất kỳ trong Word
Các cách đánh số trang từ trang 2 trong Word
Thông thường sẽ có 3 cách đánh số trang trong word từ trang bất kỳ mà bạn sẽ thường bắt gặp:
– Cách 1: Đánh số trang bỏ qua trang bìa
Trong trường hợp này bạn cần phải bỏ qua đánh số trang cho trang bìa và bắt đầu đánh số trang từ trang 2. Trang đầu tiên chỉ để làm bìa cho nội dung bên trong văn bản Word của bạn àm không được tính vào nội dung bên trong. Cách đánh số trang từ trang 2 và bỏ qua trang bìa này thường được áp dụng nhiều hơn khi bạn làm luận án tốt nghiệp hay các văn bản hành chính được đóng thành tập.
– Cách 2: Đánh số trang bắt đầu từ một trang bất kỳ trong văn bản Word
Cách đánh số trang trong word từ trang bất kỳ khi bạn muốn kiểm soát nội dung đối với văn bản dài hay các bài báo cáo, tiểu luận từ một trang bất kì nào đó trong văn bản của mình.
– Cách 3: Thay đổi số trang bắt đầu văn bản Word
Để kiểm soát được các trang cho văn bản Word của riêng mình và dễ dàng cho quá trình tìm kiếm của bạn thì cách thay đổi số trang bắt đầu trong Word sẽ được áp dụng. Nếu bạn muốn trang thứ 8 được đánh số trang là số 1 theo ý muốn của mình thì bạn thường làm như thế nào? Cùng tìm hiểu cách đánh số trang trong word từ trang bất kỳ bên dưới nhé!
Hướng dẫn cách đánh số trang từ trang 2, đánh số trang bất kỳ trong Word
Cách đánh số trang từ trang 2
Đây là cách đánh số trang bỏ trang đầu hoặc cách đánh số trang bỏ trang bìa mà các bạn thường sử dụng.
Thực hiện đánh số trang bỏ qua trang bìa bằng cách bước đơn giản như sau:
– Bước 1: Bạn vào thẻ Insert trên thanh công cụ của Word, nhấn chọn mục Page Number để thực hiện cách đánh số trang từ trang 2 trong Word.
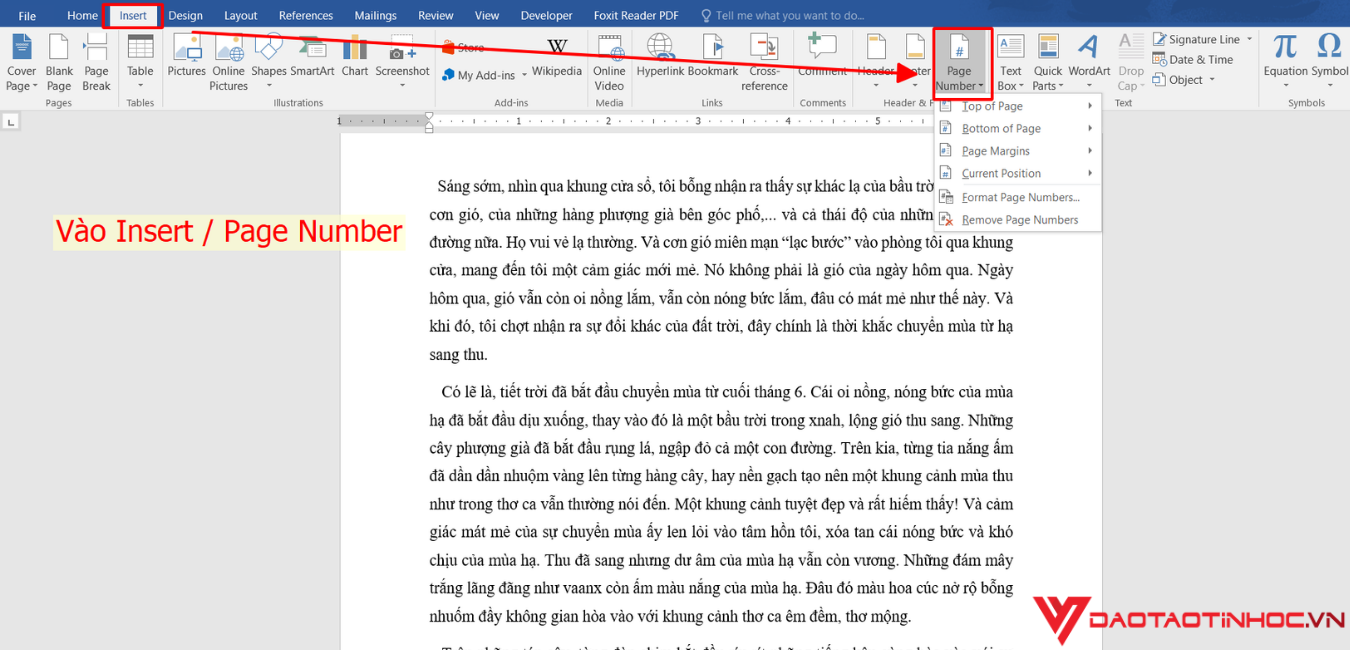
– Bước 2: Sau khi bạn thực hiện đánh số trang sẽ xuất hiện mục Header & Footer. Khi hộp thoại này xuất hiện, bạn đánh dấu vào ô Different First Page. Thực hiện lệnh này để đánh số trang trong văn bản Word và bỏ qua đánh số trang của trang bìa. Cuối cùng là bạn đã có thể chỉnh sửa văn bản Word theo ý muốn của mình.
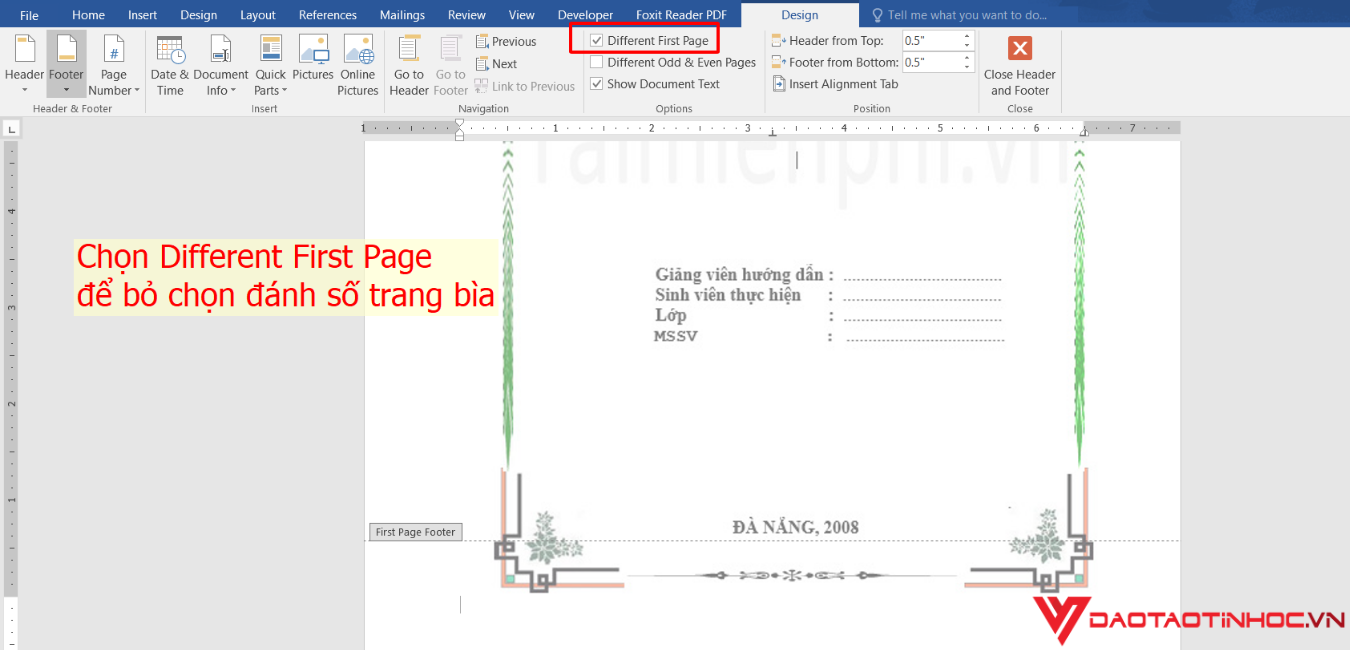
Đánh số trang bắt đầu từ một trang bất kỳ trong văn bản Word
Xóa đánh số trang trong Word
Để thực hiện đánh số trang từ trang bất kỳ trong vản bản Word ví dụ như trang 7 thì các bước thực hiện như sau:
– Bước 1: Bạn đặt Section bằng cách di chuyển đến trang mà bạn muốn bắt đầu đánh số. Ví dụ ở đây là trang số 7 và bấm chuột chọn vào trang số 7. Sau đó vào thẻ Layout. Sau đó bạn chọn vào mục Breaks -> chọn Next Page.
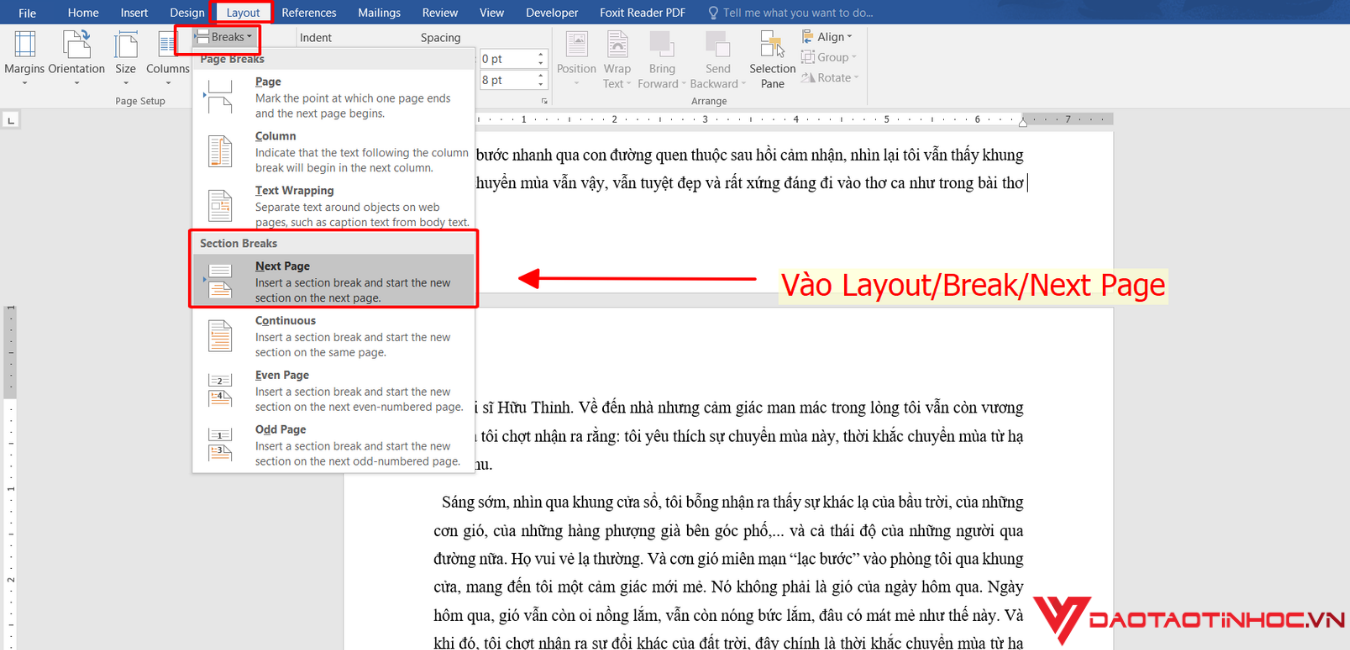
– Bước 2: Trong thẻ Insert, vào mục Page Numer để chọn lại số trang. Bạn vào lại Insert/Page Number/Format Page Numbers.
Và chọn Start at và chọn số trang bạn muốn bắt đầu. Ở đây mình chọn số 1.
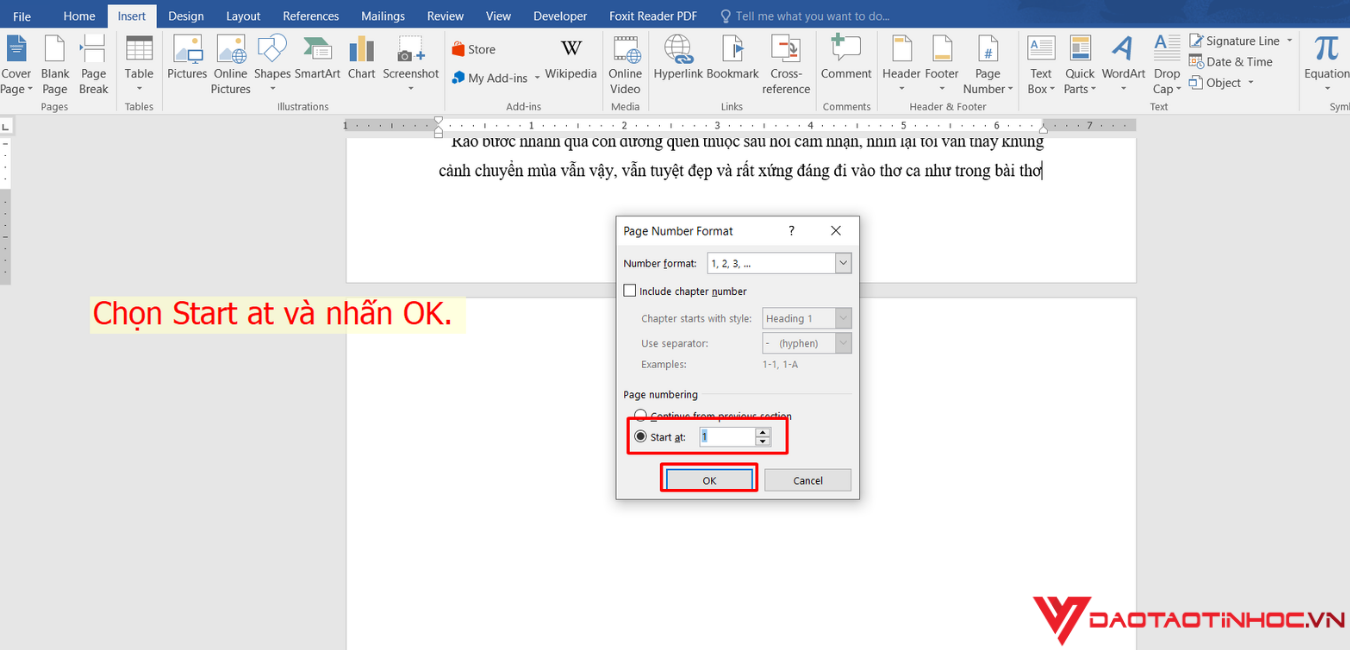
– Bước 3: Tiếp tục bạn chọn vào Link to previous.
– Bước 4: Sau đó bạn tiến hành xóa toàn bộ số trang từ trang 1 cho tới trang 6 đi bằng cách chọn số cuối và xóa đi.
Xem thêm: Mua âm dương cuộc sống đời thường ( tái bản lần 3 ), âm dương cuộc sống đời thường
Vậy là kết quả có được văn bản được đánh số trang từ trang số 7 rồi. Cùng thực hiện ngay nhé!
Thay đổi số trang bắt đầu văn bản Word
Cách đánh số trang từ trang 2
Bạn có thể thực hiện thay đổi số trang bắt dầu trong văn bản Word của mình bằng cách đơn giản như sau:
– Bước 1: Vào Insert trên thanh công cụ, vào mục Page Number và chọn Format Page Number
– Bước 2: Trong hộp thoại Format Page Numbers xuất hiện, tại mục Start at bạn chọn vào số mà bạn muốn bắt đầu điền vào trang cần thay đổi. Như tụi mình đề cập bên trên, để thay đổi trang số 7 thành đánh số trang là 1 thì bạn điền số 1 vào ô trống. Sau đó nhấn OK để thực hiện lệnh thay đổi. Như vậy là bạn đã thực hiện thay đổi đánh số trang từ trang theo ý muốn của bạn.
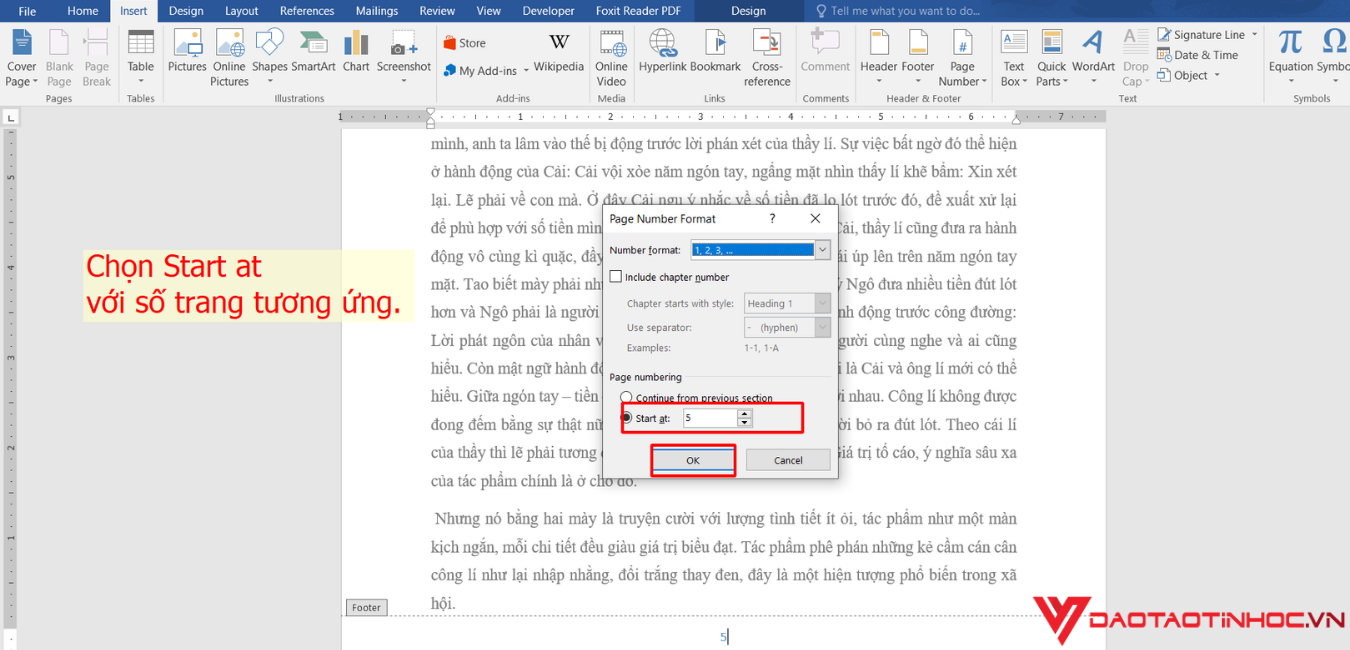
Trên đây là Hướng dẫn cách đánh số trang từ trang 2 trong Word mà Đào tạo tin học chia sẻ đến các bạn. Nếu thấy bài viết hay và hữu ích đừng quên chia sẻ cho các bạn của mình xem nhé. Nếu các bạn có gặp bất cứ khó khăn nào trong quá trình thực hiện thì có thể để lại bình luận bên dưới để được hỗ trợ nhé!