Point thì tại phần Insert > chọn Text , trong Text chúng ta co thể thêm chữ bằng Text Box hoặc thêm các chữ có hiệu ứng đặc biệt bằng Word
Art . . . Bước 4: Sau đó bạn có thể thiết lập và điều chỉnh font chữ, cỡ chữ cũng như mầu chữ trong phần home sao cho hợp lý nhất. . . Bước 5: Thay vì sử dụng chữ nhàm chán bạn có thể chèn chữ vào ảnh trong Power
Point với các hiệu ứng đặc biệt, chỉ cần click vào chữ đó rồi vào phần Format > chọn lựa Quick Styles và lựa chọn kiểu bạn thích. . . Bước 6: Cuối cùng bạn đã hoàn tất việc chèn chữ vào ảnh trong Power
Point rồi đấy, tại đây chúng ta có thể chỉnh sửa, xoay ngang hay dọc chữ tùy theo ý thích miễn sao phù hợp với nội dung. . . 2. Chèn Chữ Vào Ảnh Trong Power
Point 2010, 2007 . Bước 1: Tương tự như phần chúng ta chọn Picture có trong phần Insert . . . Bước 2: Sau đó chọn ảnh và chỉnh sửa ảnh theo ý bạn sao cho phù hợp nhất với nội dung trong bài. . . Bước 3: Để chèn chữ vào ảnh trong Power
Point thì tại phần Insert > và lựa chọn Text Box nếu thêm chữ thườnghoặc thêm các chữ có hiệu ứng đặc biệt bằng Word
Art . . . Bước 4: Sau đó bạn có thể thiết lập và điều chỉnh font chữ, cỡ chữ cũng như mầu chữ trong phần home sao cho hợp lý nhất. . . Bước 5: Thay vì sử dụng chữ nhàm chán bạn có thể chèn chữ vào ảnh trong Power
Point với các hiệu ứng đặc biệt, chỉ cần click vào chữ đó rồi vào phần Format > chọn lựa Quick Styles và lựa chọn kiểu bạn thích. . . Bước 6: Cuối cùng bạn đã hoàn tất việc chèn chữ vào ảnh trong Power
Point rồi đấy, tại đây chúng ta có thể chỉnh sửa tùy theo ý của bạn. . . 3. Chèn Chữ Vào Ảnh Trong Power
Point 2003 . Bước 1: Với phiên bản Power
Point 2003 có một chút khác biệt khi người dùng và trước tiên bạn phải vào Insert > chọn Picture > chọn From File . . . Bước 2: Sau đó lựa chọn một bức ảnh mà bạn mong muốn rồi sau đó chỉnh sửa sao phù hợp nhất. . . Bước 3: Để chèn chữ vào ảnh trong Power
Point 2003 người dùng phải nhấn vào biểu tượng Insert Word
Art ở dưới. . . Bước 4: Sau đó bạn lựa chọn một trong những kiểu chữ mặc định được hệ thống chỉ định trước. . . Bước 5: Tiếp theo chúng ta thiết lập font chữ, cỡ chữ trước khi chèn chữ vào ảnh trong Power
Point. . . Và kết quả cuối cùng sẽ được như dưới đây, . . Trên đây chúng ta đã hoàn tất chèn chữ vào ảnh trong Power
Point 2016, 2013, 2010, 2007, 2003. Với cách chèn chữ vào ảnh trong Power
Point, chúng ta đã biết thêm cách sử dụng Power
Point cơ bản mà chúng ta nên biết khi mới bắt đầu sử dụng công cụ này. Bên cạnh đó, với Excel thì sao, để chèn chữ vào hình ảnh thì làm thế nào, bạn tham khảo thêm cách chèn chữ vào ảnh trong Excel để biết cách thực hiện. . https://thuthuat.taimienphi.vn/cach-chen-chu-vao-anh-trong-powerpoint-32620n.aspx Để sử dụng một công cụ thành thạo như Power
Point cần mất rất nhiều thời gian, do đó người dùng cần phải thuộc lòng các phím tắt Power
Point để tiết kiệm thời gian cũng như sử dụng nhanh hơn, tham khảo các phím tắt Power
Point tại đây và tự mình khám phá thêm về Power
Point. . ");" />
Bước 3:Để chèn chữ vào ảnh trong Power
Point thì tạiphần Insert> chọnText, trong Text chúng ta co thể thêm chữ bằngText Boxhoặc thêm các chữ có hiệu ứng đặc biệt bằngWord
Art.
Bạn đang xem: Cách đè chữ lên ảnh trong powerpoint
Bước 4:Sau đó bạn có thể thiết lập và điều chỉnh font chữ, cỡ chữ cũng như mầu chữ trong phần home sao cho hợp lý nhất.
Bước 5:Thay vì sử dụng chữ nhàm chán bạn có thể chèn chữ vào ảnh trong Power
Point với các hiệu ứng đặc biệt, chỉ cần click vào chữ đó rồi vàophần Format> chọn lựaQuick Stylesvà lựa chọn kiểu bạn thích.
Bước 6:Cuối cùng bạn đã hoàn tất việc chèn chữ vào ảnh trong Power
Point rồi đấy, tại đây chúng ta có thể chỉnh sửa, xoay ngang hay dọc chữ tùy theo ý thích miễn sao phù hợp với nội dung.
2. Chèn Chữ Vào Ảnh Trong Power
Point 2010, 2007
Bước 1:Tương tự như phần chúng ta chọnPicturecó trongphần Insert.
Bước 2:Sau đó chọn ảnh và chỉnh sửa ảnh theo ý bạn sao cho phù hợp nhất với nội dung trong bài.
Bước 3:Để chèn chữ vào ảnh trong Power
Point thì tạiphần Insert> và lựa chọnText Boxnếu thêm chữ thườnghoặc thêm các chữ có hiệu ứng đặc biệt bằngWord
Art.
Bước 4:Sau đó bạn có thể thiết lập và điều chỉnh font chữ, cỡ chữ cũng như mầu chữ trongphần homesao cho hợp lý nhất.
Bước 5:Thay vì sử dụng chữ nhàm chán bạn có thể chèn chữ vào ảnh trong Power
Point với các hiệu ứng đặc biệt, chỉ cần click vào chữ đó rồi vàophần Format> chọn lựaQuick Stylesvà lựa chọn kiểu bạn thích.
Bước 6:Cuối cùng bạn đã hoàn tất việc chèn chữ vào ảnh trong Power
Point rồi đấy, tại đây chúng ta có thể chỉnh sửa tùy theo ý của bạn.
3. Chèn Chữ Vào Ảnh Trong Power
Point 2003
Bước 1:Với phiên bản Power
Point 2003 có một chút khác biệt khi người dùng và trước tiên bạn phải vàoInsert> chọnPicture> chọnFrom File.
Bước 2:Sau đó lựa chọn một bức ảnh mà bạn mong muốn rồi sau đó chỉnh sửa sao phù hợp nhất.
Bước 3:Để chèn chữ vào ảnh trong Power
Point 2003 người dùng phải nhấn vào biểu tượngInsert Word
Artở dưới.
Bước 4:Sau đó bạn lựa chọn một trong những kiểu chữ mặc định được hệ thống chỉ định trước.
Bước 5:Tiếp theo chúng ta thiết lập font chữ, cỡ chữ trước khi chèn chữ vào ảnh trong Power
Point.
Và kết quả cuối cùng sẽ được như dưới đây,
Trên đây chúng ta đã hoàn tất chèn chữ vào ảnh trong Power
Point 2016, 2013, 2010, 2007, 2003. Với cách chèn chữ vào ảnh trong Power
Point, chúng ta đã biết thêm cách sử dụng Power
Point cơ bản mà chúng ta nên biết khi mới bắt đầu sử dụng công cụ này. Bên cạnh đó, với Excel thì sao, để chèn chữ vào hình ảnh thì làm thế nào, bạn tham khảo thêm cáchchèn chữ vào ảnh trong Excelđể biết cách thực hiện.
https://thuthuat.taimienphi.vn/cach-chen-chu-vao-anh-trong-powerpoint-32620n.aspx
Để sử dụng một công cụ thành thạo như Power
Point cần mất rất nhiều thời gian, do đó người dùng cần phải thuộc lòng các phím tắt Power
Point để tiết kiệm thời gian cũng như sử dụng nhanh hơn, tham khảo cácphím tắt Power
Pointtại đây và tự mình khám phá thêm về Power
Point.
Hướng dẫn cách chèn chữ vào ảnh trong Power
Point giúp bạn làm nổi bật nội dung cần truyền tải
Chắc hẳn ai cũng biết Power
Point là giúp người dùng thiết kế các slide trình chiếu nhằm truyền tải nội dung đến người khác một cách dễ hiểu. Để thu hút người xem thì chúng ta cần thiết kế slide đẹp mắt. Một bài slide đẹp mắt chắc chắn sẽ có nhiều hình ảnh, nhưng nếu bạn muốn bức ảnh trở nên sinh động, dễ hiểu thì nên chèn chữ vào ảnh trong Power
Point. Bài viết dưới đây eivonline.edu.vn sẽ hướng dẫn cho bạn cách chèn chữ vào ảnh trong Power
Point và cách chỉnh sửa để chữ trong ảnh ấn tượng và phù hợp nhất.

Cách chèn chữ vào ảnh trên Power
Point
I. Hướng dẫn cách chèn chữ vào ảnh trong Power
Point
Mục đích của việc chèn chữ vào ảnh trên Power
Point:
- Chèn chữ vào Power
Point giúp bạn có thể làm nổi bật lên nội dung cần truyền tải hoặc muốn nhấn mạnh hình ảnh.
- Việc sử dụng những phần mềm chỉnh sửa ảnh như Microsoft Paint, hoặc Adobe Photoshop,… sẽ làm cho máy tính của bạn nặng hơn. Bạn hoàn toàn có thể chèn chữ vào hình ảnh ngay trên Power
Point một cách dễ dàng mà không cần tải về những phần mềm nặng máy.
- Trên Power
Point có nhiều kiểu chữ nghệ thuật đa dạng phù hợp cho mọi nội dung bài viết nên sẽ giúp ích bạn rất nhiều trong việc chỉnh sửa.

Hướng dẫn nhanh
Chèn ảnh vào slide: Mở file Power
Point, chọn Insert > Chọn Picture > Chọn hình ảnh.
Chèn chữ vào ảnh: Tại tab Insert chọn Text Box > Vẽ vùng chèn text > Nhập text.
Hướng dẫn chi tiết cách chèn chữ vào ảnh trong Powerpoint
Bước 1: Mở ứng dụng Powerpoint trên máy tính xách tay và chọn tab Insert.
Tại đây có 3 tùy chọn cho phép người dùng thêm ảnh vào Powerpoint lần lượt bao gồm chọn ảnh sẵn có trên máy tính ở mục Pictures, chọn ảnh bằng cách thêm đường dẫn trong mục Online picture hoặc cắt ảnh chụp màn hình ở tùy chọn Screenshot. Ở đây mình chọn Pictures - ảnh có sẵn trên máy tính.
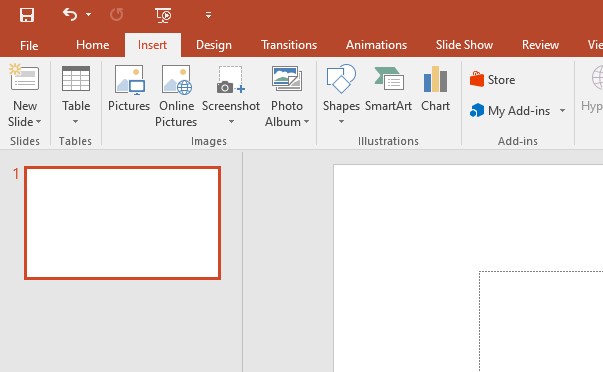
Chọn Insert > Pictures
Bước 2: Chọn ảnh muốn chèn chữ và nhấn Insert.
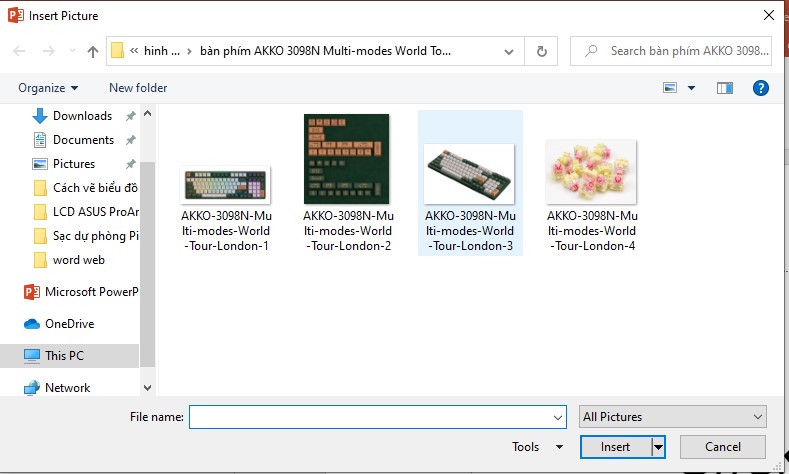
Chọn ảnh muốn chèn chữ và nhấn Insert
Bước 3: Chọn tab Insert và chọn Textbox.
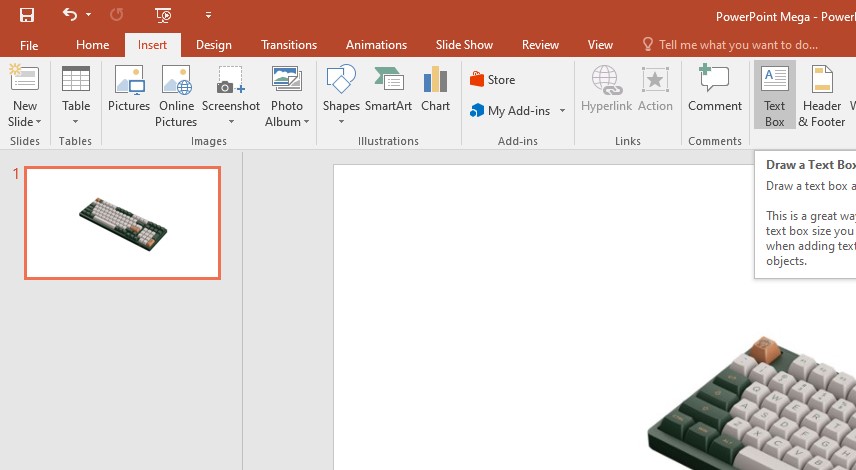
Chọn Insert > Textbox
Lưu ý: Trong tùy chọn này, Powerpoint cho phép người dùng thêm chữ ở nhiều định dạng. Bạn vào Text Direction để chọn định dạng chữ cho phù hợp.

Vào Text Direction để chọn định dạng chữ
Bước 4: Vẽ vùng muốn chèn chữ vào ảnh trên Power
Point.
Bước 5: Chèn nội dung văn bản muốn thêm vào ảnh.

Nhập text muốn thêm vào ảnh
Khi thực hiện xong, người dùng click chuột ra vị trí ngoài đường viền để lưu thay đổi hoặc nhấn esc để hủy bỏ.

Hoàn thành việc chèn chữ vào ảnh trong Power
Point

II. Chỉnh sửa lại chữ sau khi chèn vào ảnh
Để chữ được nổi bật hơn trên ảnh, sau khi chèn chữ vào ảnh trong Power
Point người dùng có thể chỉnh sửa lại chữ sau khi chèn vào ảnh. Bạn có thể chỉnh sửa kích thước, font chữ, màu sắc, chữ nghệ thuật, 3D để chữ ấn tượng hơn.
Khi click chuột vào chữ trong ảnh thì tab Format sẽ xuất hiện, bạn nhấn vào đây để chỉnh sửa.
- Kích thước
Bôi đen chữ chèn vào ảnh.

Bôi đen chữ chèn vào ảnh
Vào tab Home, ở mục Font, bạn tiến hành thay đổi kích thước chữ chèn vào ảnh trong Power
Point.
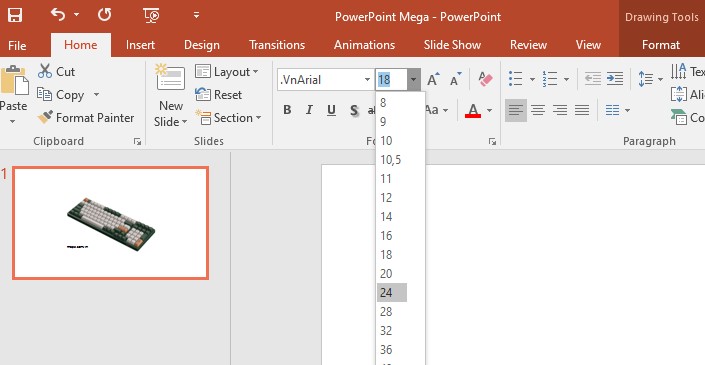
Thay đổi kích thước chữ chèn vào ảnh
- Font chữ
Mục thay đổi font chữ ở cạnh mục thay đổi kích thước, bạn tiến hành lựa chọn font chữ phù hợp.
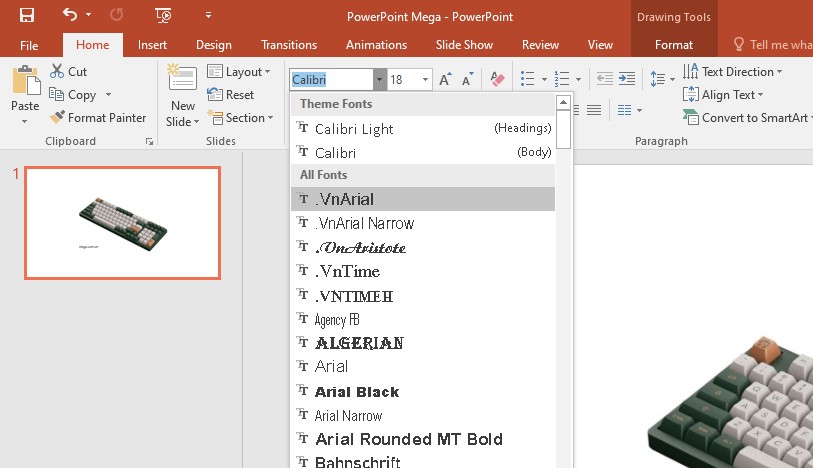
Thay đổi font chữ chèn vào ảnh
- Màu sắc
Bạn nhấn vào Format và vào Text Fill để thay đổi màu sắc cho phù hợp với nền ảnh. Giúp người xem dễ thấy chữ chèn vào ảnh hơn.
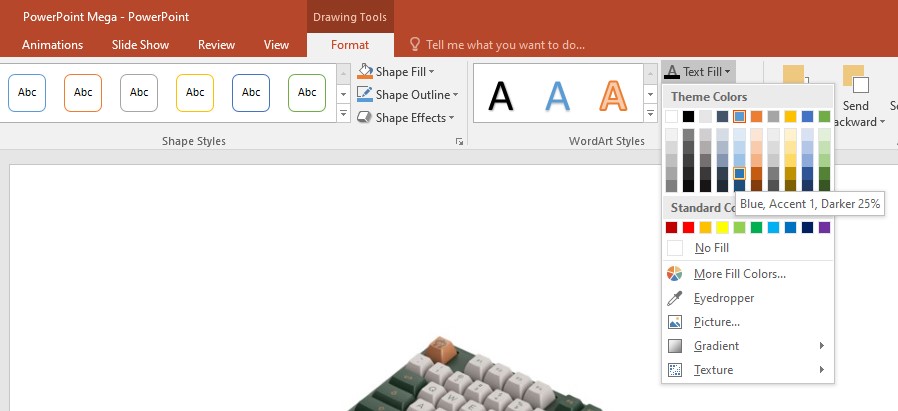
Thay đổi màu sắc của chữ
- Chữ nghệ thuật
Trong mục Word
Art Styles, bạn lựa chọn chữ nghệ thuật để chữ được nổi bật hơn trên ảnh.
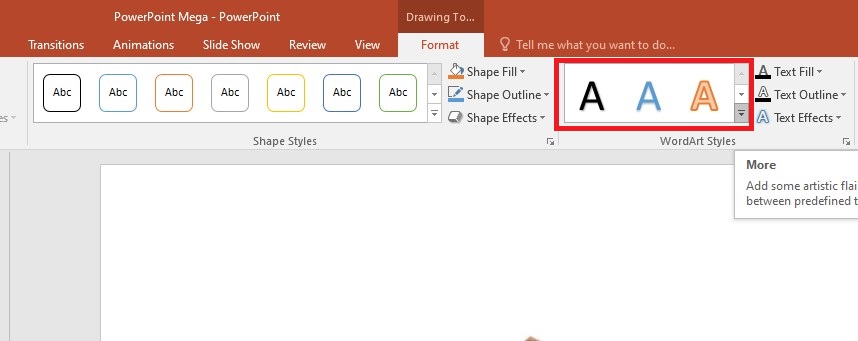
Chọn chữ nghệ thuật để chữ thêm vào ảnh nổi bật hơn
- 3D
Trong mục Word
Art Styles, vào Text Effect để làm chữ 3D.

Chọn Text Effect để làm chữ 3D
Vậy là bạn đã hoàn thành xong việc chỉnh sửa lại chữ sau khi chèn hình ảnh rồi đấy.

Chỉnh sửa chữ chèn vào ảnh trong Power
Point
III. Tổng kết
Bài viết trên eivonline.edu.vn đã hướng dẫn chi tiết cách chèn chữ vào ảnh trong Power
Point và cách chỉnh sửa chữ sau khi chèn. Các cách thực hiện rất đơn giản và nhanh chóng, bạn nên áp dụng để có bức ảnh chiếc trên slide ấn tượng với người xem.
Xem thêm: Tổng hợp các đoạn hội thoại tiếng anh về ăn uống, phổ biến nhất
Thường xuyên truy cập trang web eivonline.edu.vn để biết thêm nhiều cách thiết kế slide nổi bật nhé.
Cách chuyển Word sang Power
Point nhanh và đơn giản nhất
Hướng dẫn tạo vòng quay may mắn trong powerpoint cực dễ
Cách khắc phục lỗi product activation failed khi truy cập Word, Excel, Powerpoint