In một mặt khá lâu và tốn chi phí? ví như là dân IT văn phòng, chắc hẳn bạn vẫn tìm kiếm hết sức nhiều giải pháp để khắc phục chứng trạng này đúng không? Trong nội dung bài viết hôm nay, bản thân sẽ chia sẻ với chúng ta một số thủ thuật nhỏ tuổi giúp các bạn hoàn thành công việc với giải pháp in 2 khía cạnh trong Excel một cách nhanh chóng.
Bạn đang xem: Cách in 2 mặt trong excel 2010
1. Khi nào áp dụng in 2 khía cạnh trong Excel
Việc in file excel hiện giờ rất phổ cập và được ứng dụng rất nhiều trong việc in ấn văn bản, ngôn từ cho báo cáo.
In một mặt được vận dụng cho những dữ liệu mà bạn muốn người xem rất có thể xem nhanh, phát âm lướt mà lại vẫn nạm được nội dung của tệp tin Excel mà các bạn in ra giấy.In 2 khía cạnh được áp dụng cho trang dữ liệu dài, những sheet, nhiều cột, nhiều hàng.2. Bí quyết in 2 phương diện trong Excel
Máy in có thể hỗ trợ hoặc không hỗ trợ in 2 phương diện với tệp tin Excel. Tùy nằm trong vào tình hình thực tế, bạn cần xử lý linh hoạt.
Cách in 2 mặt trên Excel mang đến máy in KHÔNG hỗ trợ in 2 mặt
Với vật dụng in ko hỗ trợ cơ chế in 2 phương diện trực tiếp bên trên Excel, bạn cũng có thể sắp xếp in ở Word hoặc PDF:
In 2 khía cạnh trong Excel bằng Word
Đối với làm việc in 2 mặt bằng tay thủ công như cầm này trên Excel, các bạn sẽ phải xào luộc dữ liệu từ bỏ Excel sang trọng Word và thực hiện làm việc in bên trên Word.
Bước 1: Mở tệp tin Excel chứa tài liệu cần in > quẹt đen tổng thể dữ liệu phải in.
Bước 2: bấm chuột phải chọn Copy (hoặc nhấn tổ hợp phím Ctrl + C).
Bước 3: chuyển sang file Word > bấm vào phải > chọn Paste (hoặc nhấn tổ hợp phím Ctrl + V).
Tại mục Paste Option, chúng ta cũng có thể lựa chọn dán các kiểu bảng khác biệt vào word như: không thay đổi định dạng của Excel, theo định hình của Word, dán ảnh hay chỉ dán giá trị...
Nếu chọn dán làm việc dạng hình ảnh thì tác dụng sẽ như hình bên dưới:
Nếu các bạn chọn thực hiện phím tắt Ctrl + V trường hợp dữ liệu của người sử dụng quá dài cùng tràn ra bên ngoài trang thì bạn cần làm thêm một bước nữa nhằm bảng nằm gọn gàng trong định dạng lề khoác định của Word (Hoặc chúng ta cũng có thể bỏ qua để sang bước tiếp theo sau để thực hiện chuyển đổi kích thước tài liệu cho vừa cùng với trang)
Sau đó, bạn bấm chuột phải vào Auto
Fit Auto
Fit to lớn Window
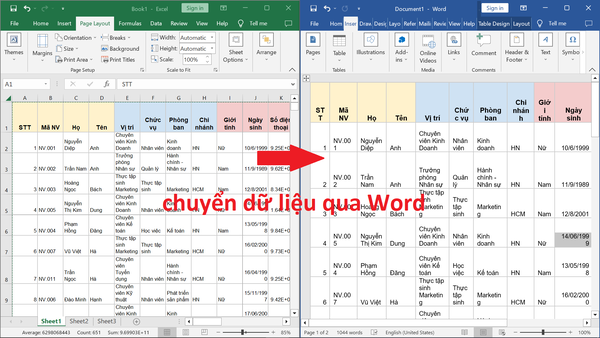
Bước 4: Thực hiện thao tác làm việc in 2 khía cạnh trên file Word
Sau lúc kẻ bảng gọn gàng trong trang văn bản, bạn vào File > Print (Hoặc tổng hợp phím tắt Ctrl + P) nhằm sử dụng tác dụng in vào Word
Đặt các loại giấy thành A4, bởi máy in không cung ứng in 2 khía cạnh nên hoàn toàn có thể thực hiện tại in trang chẵn lẻ hoặc từ động
Cài để Add-ins phần mềm cung ứng in 2 phương diện trong excelĐối với file Excel thì sản phẩm in không cung cấp in 2 phương diện trong excel chẵn lẻ, chính vì vậy chúng ta cần setup 1 Add-ins trên máy tính xách tay để giải quyết và xử lý vấn đề này.
Bước 1: bạn cần tìm và download về file mua đặt Add-ins cùng giải nén tệp tin này.
Bước 2: Mở file Excel ý muốn in hai mặt, sau đó chọn File.
Bước 3: Tại mục File bạn đang chọn, phải chọn tiếp Options, cửa ngõ sổ tùy chỉnh thiết lập in sẽ hiện ra (hoặc More rồi Options nếu màn hình hiển thị máy tính của công ty nhỏ).
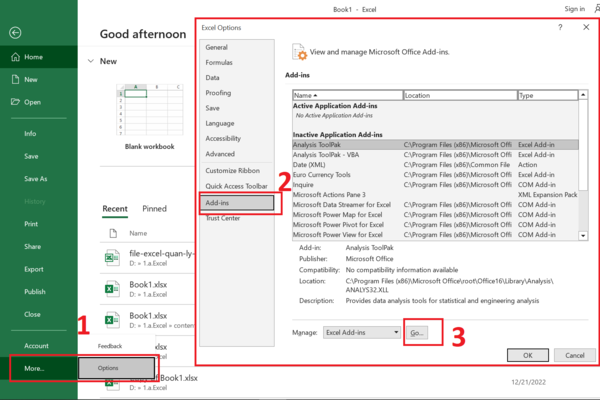
Bước 4: Trong hành lang cửa số Excel Options, chọn địa chỉ cửa hàng Ins rồi thường xuyên chọn vào Go.
Bước 5: chúng ta tiếp tục lựa chọn Browse và chọn ngay mang đến thư mục vừa giải nén. Chọn tệp in và tiếp nối nhấp vào OK. Sau đó bạn tiếp tục nhấn OK nghỉ ngơi bước cuối cùng để hoàn chỉnh việc cấu hình thiết lập in 2 mặt chẵn lẻ trên excel 2007, 2010, 2013.
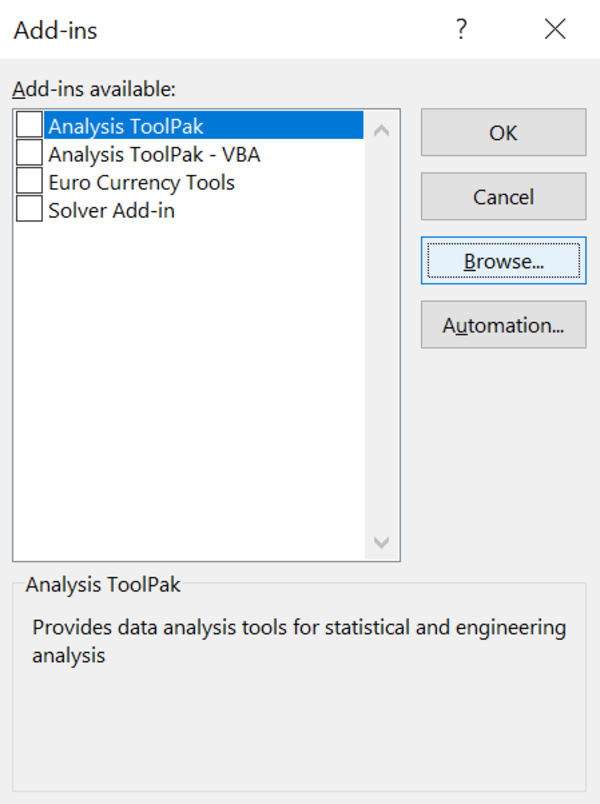
In tệp Excel dưới dạng tệp PDF
Bạn cũng có thể sử dụng giải pháp chuyển Excel sang PDF rồi in 2 mặt. Đây là cách tạo cho việc in ấn thuận lợi hơn.
Trong tệp tin PDF bao gồm lệnh để chúng ta in, nhất là in 2 mặt
Lưu ý: Khi chuyển sang format PDF, bạn phải định dạng lại câu chữ trên trang Excel của chính bản thân mình để khi chuyển sang PDF sẽ không còn xảy ra triệu chứng bị dancing trang.
Các bạn triển khai định dạng như sau: View > Page Break Preview. Sau đó, các bạn sẽ thấy một mặt đường ranh giới phân loại nội dung của bảng. Việc bạn phải làm là sử dụng chuột kéo con đường ranh giới đến toàn bộ nội dung của bảng như trình bày ở hình trên, kế tiếp Save As thành tệp tin PDF để in như bình thường.
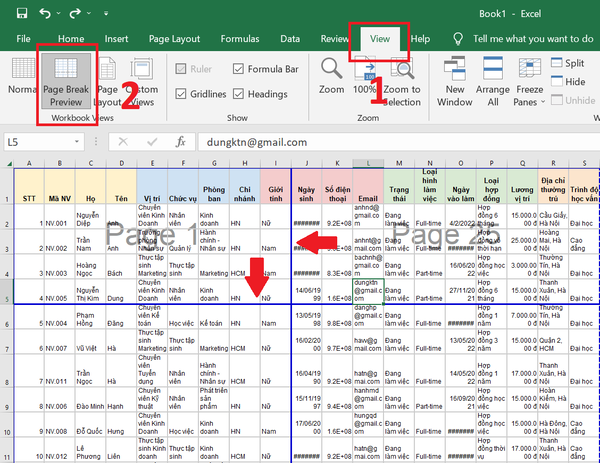
Cách in 2 phương diện trên Excel bằng máy in có hỗ trợ in 2 mặt
Trước khi triển khai in 2 phương diện trong Excel sử dụng máy in có cung ứng in 2 mặt, bạn phải chỉnh sửa sao cho dữ liệu trong Excel vừa cùng với trang A4.
Trường phù hợp bạn thực hiện máy in có cung ứng in 2 khía cạnh thì rất đối chọi giản, bạn chỉ cần thiết lập và sử dụng. Để thiết lập giao diện in 2 mặt trong hình ảnh Máy in, bạn thực hiện theo 3 cách sau:
Bước 1: Các chúng ta mở tệp tin Excel đề xuất in sau đó nhấn tổng hợp phím Ctrl + P nhằm mở lệnh in (Hoặc vào File > Print)
Bước 2: Định dạng trang trước khi in vào Excel
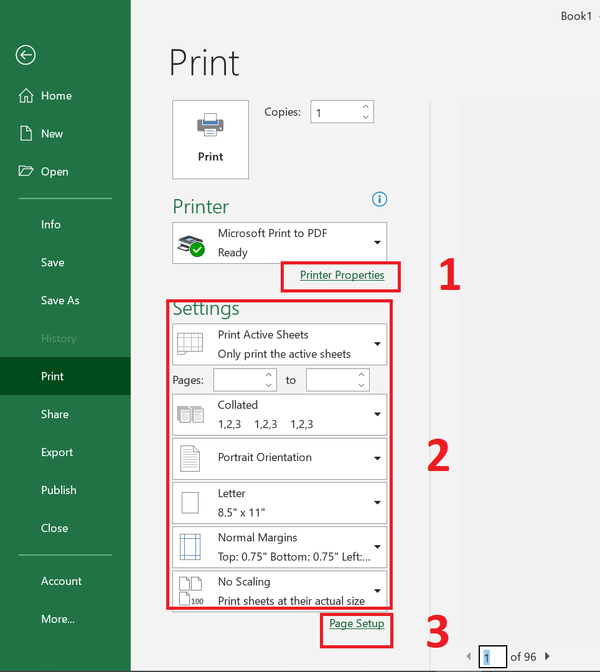
Cách 1: bạn click lựa chọn Printer Properties, kế tiếp sẽ hiện ra khung thiết lập, bạn thay đổi ở mục:
In 2 phương diện (S): lựa chọn in 2 phương diện hoặc in 2 mặt, lật theo cạnh ngắn.Giấy (R) lựa chọn khổ giấy A4Sau đó các bạn nhấn vào nút OK và tiến hành lệnh in Print như bình thường.
Cách 2: thiết đặt trong Setting
Các chúng ta chọn tác dụng Print on Both Sides (Flip pages on long edge) nhằm in 2 mặt
Chọn khổ giấy A4 rồi dìm Print để in
Cách 3: thiết lập trong Page Setup
Bạn chuyển đổi các nằm trong tính vào bảng Page Setup cho phù hợp với yêu ước in trên Excel rồi chọn OK
Khi chọn Options... Sẽ mở ra hộp cài đặt thuộc tính in như ở phương pháp 1
Thao tác cuối cùng ở bước này là bạn phải nhấn ok để hoàn vớ và ban đầu quá trình in 2 khía cạnh trên Excel
Như vậy trên đây shop chúng tôi đã giới thiệu đến chúng ta toàn cỗ thông tin cần biết về cách in 2 khía cạnh trong Excel. Mong muốn chúng hữu ích với bạn.
Cách in 2 khía cạnh trong Excel đưa ra tiết, dễ dàng thực hiệnCách in 2 phương diện trong trường hợp thiết bị in không cung cấp in 2 mặt
Nhiều tín đồ dùng gặp mặt khó khăn với kỹ năng in 2 mặt trong Excel vì chưng Microsoft Excel không giống như Word giỏi Google Docs, không hỗ trợ người sử dụng in 2 mặt. Nếu bạn có nhu cầu thành thạo thao tác thực hiện nay cách in 2 phương diện trong Excel 2007, 2010, 2013, năm 2016 thì xem thêm ngay nội dung bài viết dưới phía trên của eivonline.edu.vn nhé. Công ty chúng tôi sẽ chỉ dẫn bạn chi tiết cách in 2 phương diện trong Excel cả lúc máy cung ứng và không cung cấp tính năng in 2 mặt.
Trường vừa lòng cần thực hiện cách in 2 mặt trong Excel
Việc in tệp tin excel bây chừ rất phổ cập và được sử dụng rộng rãi khi in các văn bản, ngôn từ báo cáo. Dưới đây là những trường hợp thông thường mà người dùng cần áp dụng cách in 2 khía cạnh trong Excel:
– In 2 phương diện Excel dành riêng cho những tài liệu mà bạn có nhu cầu người xem rất có thể xem nhanh, lướt qua nhưng vẫn hiểu được nội dung file Excel in ra giấy của bạn.
– In nhì mặt phù hợp với trang tài liệu có nội dung dài, nhiều sheet, những cột, các hàng.
Ngoài ra, câu hỏi in nhì mặt trên Excel 2010, 2016 hay những phiên phiên bản khác cũng không thuận lợi như in lên trên Word tốt PDF. Tuy vậy đừng lo, hãy theo dõi bài viết này để biết phương pháp in 2 phương diện trong Excel được tổng hợp chi tiết, dễ dàng nắm bắt nhé!
Cách in 2 khía cạnh trong Excel bỏ ra tiết, dễ dàng thực hiện
Muốn biết phương pháp in 2 mặt trong Excel các bạn phải vậy được biện pháp in trong cả nhì trường vừa lòng khác nhau. Đó là lúc máy in có hỗ trợ in 2 mặt với máy in không cung ứng in 2 mặt. Với câu chữ dưới đây, Điện Thoại giá Kho sẽ reviews cả 2 trường hợp cho đầy đủ người tham khảo và thực hiện.
Cách in 2 phương diện trong trường hợp trang bị in không cung cấp in 2 mặt
Sử dụng Word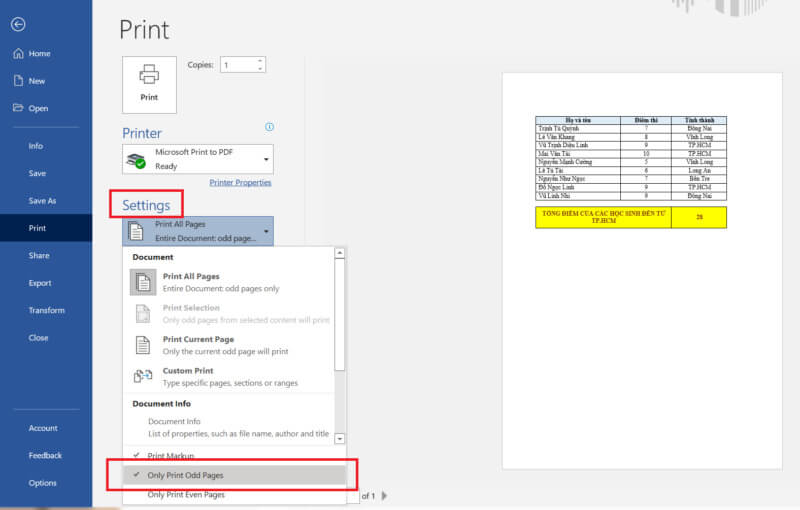
Để triển khai cách in 2 mặt trong Excel, bạn phải xào luộc dữ liệu trường đoản cú Excel lịch sự Word và thực hiện làm việc in bên trên Word.
Bạn có thể tham khảo cách sao chép dữ liệu từ bỏ Excel quý phái Word cơ mà vẫn không thay đổi định dạng của công ty chúng tôi giới thiệu như sau:
Bước 1: Mở tệp tin Excel chứa dữ liệu cần in ⇒ tiếp đến bạn thực hiện bôi đen toàn cục dữ liệu đề xuất in.
Bước 2: nhấn vào phải lựa chọn Copy (hoặc nhấn tổng hợp phím Ctrl+C) văn bản mà bạn muốn in ra.
Bước 3: đưa sang file văn bản từ Excel sang file Word ⇒ thao tác nhấp chuột phải ⇒ chọn Paste (hoặc nhấn tổ hợp phím Ctrl + V) cần dán nội dung vừa bắt đầu copy ra.
Trong phần Paste Options, bạn có thể chọn rất nhiều cách thức dán bảng không giống nhau như: không thay đổi định dạng của Excel, theo định hình của Word, dán hình hình ảnh hoặc chỉ dán giá trị…tùy theo ước muốn và mục tiêu sử dụng của bạn.
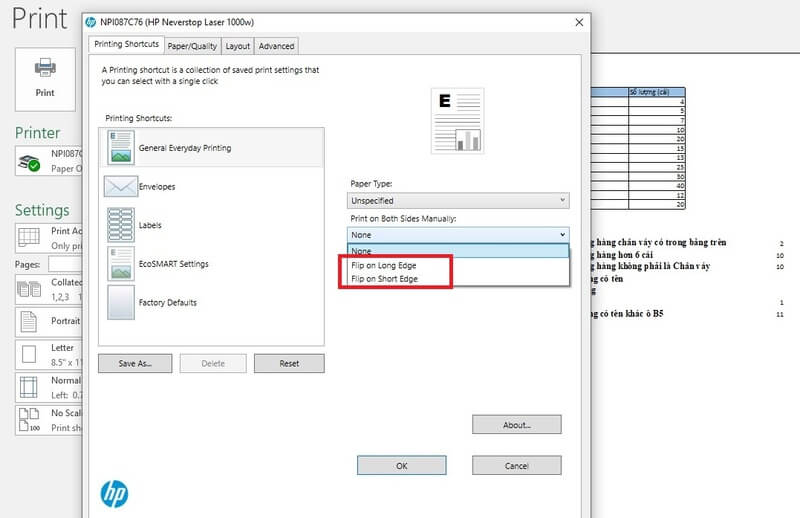
Nếu chọn dán bên dưới dạng ảnh thì công dụng sau lúc dán bạn sẽ nhận được như sau:
Nếu bạn chọn sử dụng phím tắt Ctrl + V nếu dữ liệu của khách hàng dài tới cả tràn trang thì các bạn cần thực hiện thêm một cách nữa để bảng vừa với định dạng lề mang định của Word (hoặc bạn có thể chuyển quý phái bước sau đó để thay đổi kích độ lớn trang in sao cho cân xứng nhất).
Sau đó, bạn click chuột phải vào Auto
Fit Auto
Fit lớn Window để chuẩn bị cho cách in 2 mặt.
Bước 4: In nhì mặt tệp tin Word sau thời điểm chuyển nội dung từ Excel qua
Sau khi bảng được đặt gọn gàng trên trang tài liệu, hãy chuyển cho Tệp ⇒ lựa chọn vào chức năng In (hoặc phím tắt Ctrl + P) để sử dụng công dụng in trong Word.
Đặt các loại giấy in tệp tin thành A4, hoàn toàn có thể in trang chẵn lẻ hoặc auto vì thứ in không cung ứng in hai mặt.
Bật mí phương pháp in Excel vừa trang giấy A4 dành riêng cho các bạn mới
Sử dụng phần mềm Add-ins
Để thực hiện in 2 phương diện trong Excel cùng với Add-ins mọi fan cần triển khai theo những hướng dẫn sau:
+ bước 1: bạn cần tìm và thiết lập file setup plugin về và giải nén.
+ bước 2: Mở file Excel ý muốn in nhị mặt tiếp đến chọn vào mục File.
+ cách 3: vào “Tệp” các bạn đã chọn, bạn phải chọn “Tùy chọn” và cửa ngõ sổ setup in đang xuất hiện.
+ cách 4: Trong hành lang cửa số Excel Options, chọn Add-ins, sau đó chọn tiếp vào tác dụng Go.
+ cách 5: chúng ta tiếp tục lựa chọn Browse và lựa chọn ngay thư mục vừa giải nén. Lựa chọn một tập tin in cùng bấm OK. Tiếp đến tiếp tục dấn “OK” sinh sống bước cuối cùng để hoàn thành setup in nhị mặt chẵn lẻ excel 2007, 2010, 2013.
Sau khi tiến hành xong công việc trên, chúng ta cũng có thể in nhì mặt trên Excel 2007, 2010, 2013 đối với những sản phẩm công nghệ in không cung cấp in nhì mặt. Lựa chọn số trang chẵn và lẻ của tệp Excel mà bạn muốn in bên trên cả nhị mặt bằng phương pháp chọn Phần bổ trợ, sau đó chọn In.
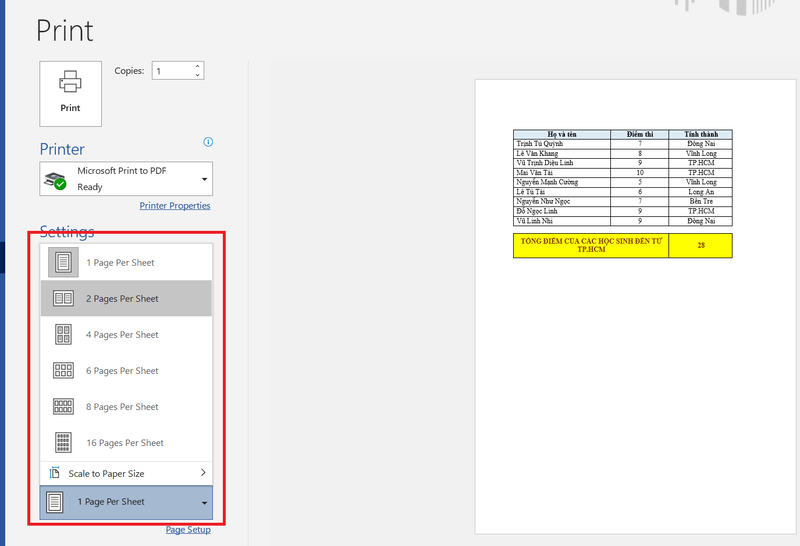
Hoặc bạn cũng có thể sử dụng Ctrl+Shift+P cùng nhấn OK để liên kết thiết bị với thứ in. Một số trong những lệnh tương ứng bạn cần áp dụng là:
– All: in toàn bộ các trang muốn in trên tệp tin Excel đó
– Chan: in trang chẵn trong tệp tin vừa chọn
– Le: in toàn cục các trang lẻ được chọn
– 1, 3-7, 10: In trang 1, in trang 3-7, in trang 10.
3 giải pháp xóa dòng trống trong Excel nhanh nhất
Sử dụng dạng file PDF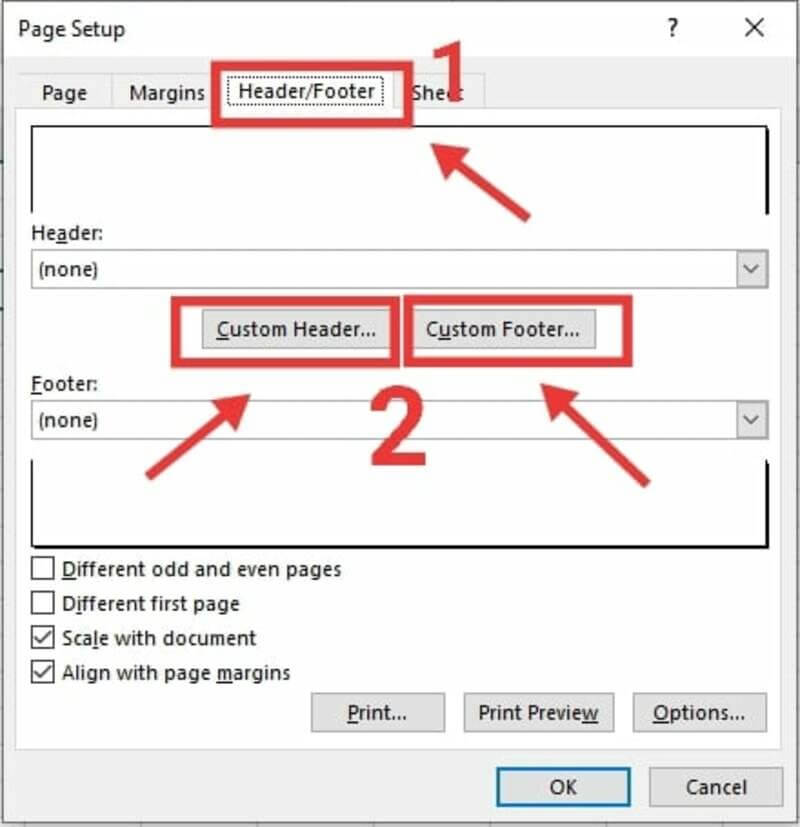
Bạn cũng rất có thể sử dụng Convert Excel to lớn PDF để thực hiện cách in 2 khía cạnh trong Excel. Đây cũng là giữa những cách khiến cho việc in ấn dễ dãi hơn và đơn giản và dễ dàng hơn nhiều.
Trong tệp tin PDF gồm lệnh in, nhất là in 2 mặt cho tất cả những người dùng sử dụng và thao tác làm việc in nội dung.
Lưu ý: Khi gửi sang PDF, bạn cần định dạng lại văn bản trên trang Excel để không biến thành nhảy trang khi chuyển sang PDF.
Định dạng như sau: lựa chọn vào mục View ⇒ tiếp đến chọn tiếp vào mục Page Break Preview, lúc này các bạn sẽ thấy một đường phân loại nội dung của bảng. Toàn bộ những gì bạn phải làm là thực hiện chuột để kéo các đường viền cho toàn bộ nội dung của bảng như trình bày trong hình trên, tiếp nối lưu dưới dạng tệp PDF nhằm in như bình thường.
Cách in 2 mặt trong Excel với trường hợp đồ vật in có cung cấp in 2 mặt
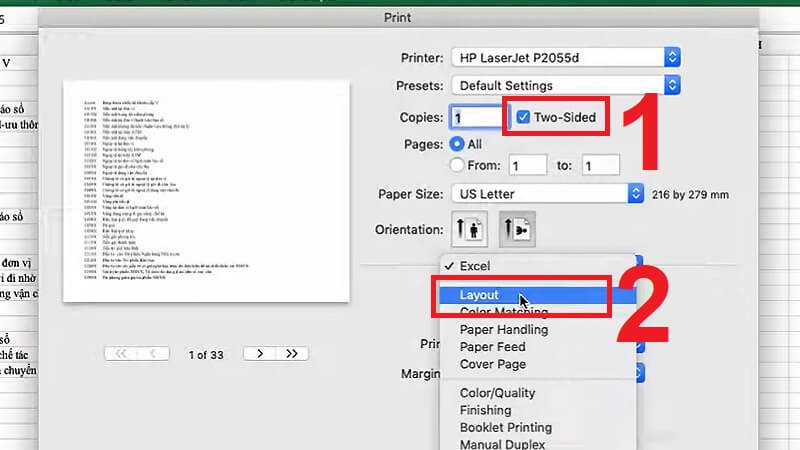
Trước khi rất có thể thực hiện biện pháp in 2 mặt trong Excel bằng máy in có cung cấp in 2 mặt, các bạn phải căn chỉnh sao cho dữ liệu trong Excel vừa với mẫu giấy A4.
Nếu bạn đang sử dụng trang bị in hỗ trợ in hai mặt thì thật dễ dàng, chỉ cần thiết đặt và thực hiện là xong. Để tùy chỉnh thiết lập giao diện in 2 khía cạnh trong đồ họa máy in có cung cấp tính năng in 2 mặt, mọi tín đồ cần triển khai theo những cách sau:
Bước 1: các bạn mở tệp tin Excel ý muốn in ấn tổ hợp phím Crtl + phường để mở lệnh in (hoặc vào file ⇒ Print).
Xem thêm: Lọc dữ liệu trùng nhau trong excel 2010 học excel online, tìm và loại bỏ dữ liệu trùng lặp
Bước 2: Định dạng trang in vào Excel trước khi triển khai in file ra giấy
Click vào phần trực thuộc tính sản phẩm in, sau đó sẽ hiển thị hộp mua đặt, bạn triển khai các thay đổi trong phần này:In 2 phương diện (S): lựa chọn in 2 khía cạnh hoặc in 2 khía cạnh lật cạnh ngắn phụ thuộc vào mục đích của bạnGiấy (R) chọn khổ giấy in tệp tin là giấy A4. Tiếp đến nhấn OK và tiến hành lệnh in tệp tin vừa lựa chọn là hoàn thành xong các bước.
Tổng kết
Có khôn cùng nhiều cách để chọn thực hiện cách in 2 mặt trong Excel với mỗi phương pháp thực hiện một biện pháp khác nhau. Để có thể in 2 phương diện trong Excel thuần thục thì người dùng cũng rất cần phải linh hoạt hơn trong thao tác, tránh chạm chán sự thay khi cách này không làm được thì hoàn toàn có thể áp dụng biện pháp phụ trợ khác. Cảm ơn bạn đã để ý đến các nội dung bài viết của Điện Thoại giá chỉ Kho, chúc bạn thực hiện thành công! Đừng quên truy cập vào home của eivonline.edu.vn nhằm theo dõi và cập nhật những nội dung bài viết mới nhất tương quan đến Tin công nghệ nhé!