Bạn đang sử dụng máy tính sử dụng văn bản Word, tư liệu PDF hoặc Excel. Bạn phải in 2 khía cạnh nhưng các bạn loay hoay chưa setup được hoặc vật dụng in của người tiêu dùng không có chức năng in 2 mặt giấy. Đừng lo ngại máy văn phòng Dương Tiến phạt sẽ lý giải bạn cụ thể in 2 mặt như vậy nào tuyệt đối hoàn hảo nhất.
Bạn đang xem: Cách in văn bản 2 mặt
Hôm nay, chúng ta sẽ liên tiếp với cách để có thể in nhị mặt, với nhiều loại máy cung ứng và không hỗ trợ in nhì mặt. Cùng cùng tìm hiểu chứng năng của chúng cụ thể nha. Để bắt đầu in, chúng ta nhớ soát sổ giấy in, kết nối máy in với vật dụng tính, mực in nhằm đảm bảo mọi sản phẩm đã sẵn sàng chuẩn bị để bước đầu việc in nhị mặt, sau đó làm theo phía dẫn dưới đây.
Nội Dung bài bác Viết
1. Giải pháp in 2 phương diện giấy vào Word win XP – win 7 – in 2 mặt như thế nào:2. Bí quyết in 2 mặt giấy trong Word win 103 cách in 2 khía cạnh trong word 2010, 2013, 2016, 2019 Hướng dẫn in 2 mặt giấy trong PDF:
1. Bí quyết in 2 phương diện giấy trong Word win XP – win 7 – in 2 mặt như thế nào:
ướng dẫn chúng ta cách sử dụng máy tính Windows hoặc Mac nhằm in tài liệu trên cả nhì mặt của trang. Nếu vật dụng in của chúng ta không cung ứng in nhì mặt, bạn vẫn đang còn thể cấu hình thiết lập in hai mặt theo cách thủ công.Máy in không cung cấp in 2 mặt
Bạn sử dụng tổ hợp phím Ctrl + P để xuất hiện hộp thoại Print, hoặc vào File > Print.Trong Print chọn Odd Page để in trang lẻ (trang 1, 3, 5,…) trước.Sau đó chọn Options: (Lưu ý, bạn ko được tích vào ô Revers print order:)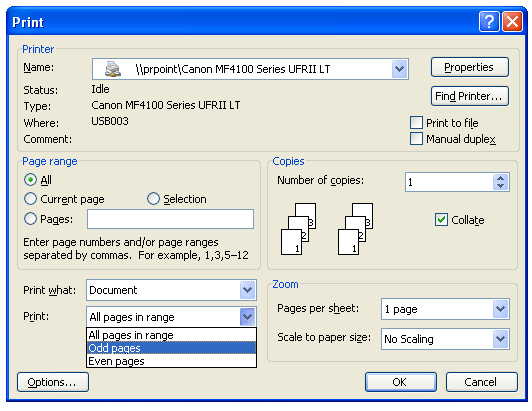
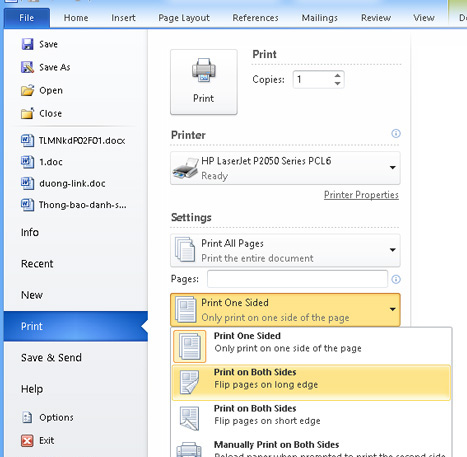
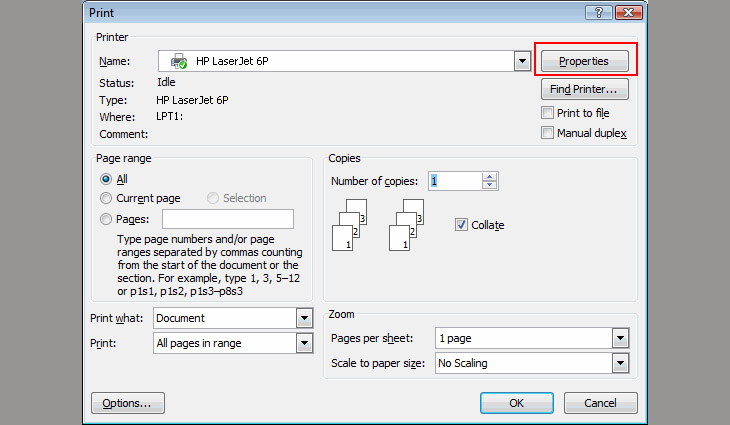
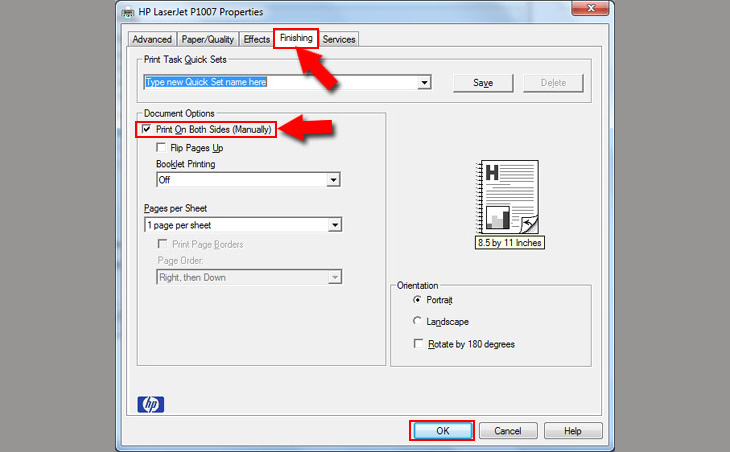
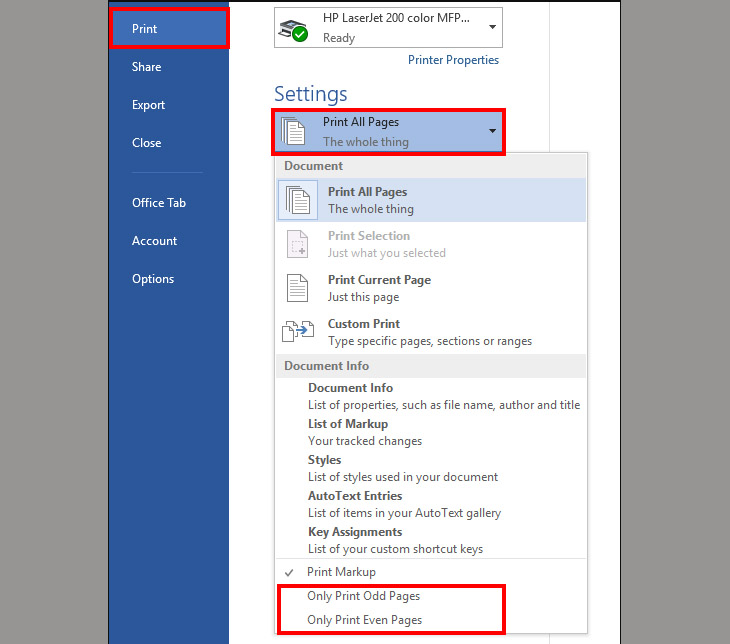
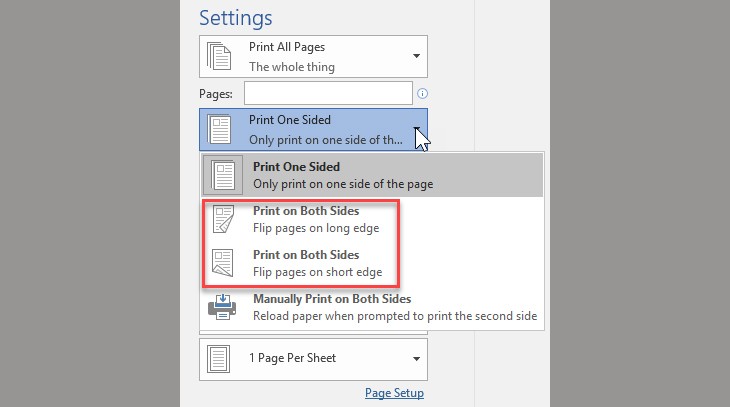
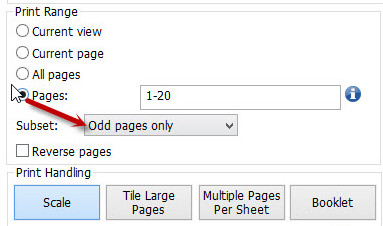
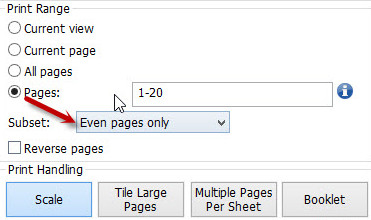
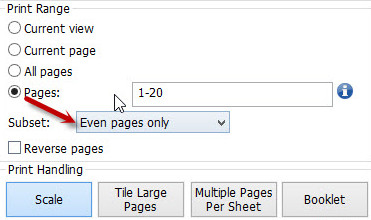
Trên đây là bài hướng dẫn các bạn in 2 phương diện với Word, Excel với PDF với loại máy cung cấp in cùng không hỗ trợ in nhì mặt. Phụ thuộc vào từng dòng máy in mà bạn lựa chọn lựa cách in cho phù hợp để tiết kiệm thời gian tương tự như hoàn thành phiên bản in.
Một cái máy in có công dụng in hai mặt cơ mà không in được hai mặt thì khác gì một cái máy in thông thường in một mặt. Vẫn tốn thời gian, vẫn tốn giấy như thường. Nhưng do sao chiếc máy in đó không in được nhị mặt thì rất cần được kiểm tra sản phẩm công nghệ in để làm rõ các nguyên nhân. in 2 mặt như thế nào
cùng với nhu cầu gia tăng cao, đòi hỏi họ cần núm được những năng lực cơ bản về tin học. Một trong những đó là bí quyết in 2 mặt. Làm cầm cố nào để cố gắng được giải pháp in 2 khía cạnh trên thiết bị tính. Hãy thuộc theo dõi hầu như gợi ý sau đây của shop chúng tôi để tìm ra câu vấn đáp nhé.
In trên cả nhị mặt giấy (in nhị mặt) vào Word
Word cho Office 365, Word 2019, Word 2016, Word 2013, Word 2010 và các phiên bản khác. In ở cả nhị mặt giấy được gọi là giải pháp in 2 mặt. Phần đông các máy in cung cấp tùy chọn in auto trên cả nhị mặt của tờ giấy (in nhì mặt tự động).
Các đồ vật in khác cung cấp hướng dẫn để chúng ta có thể tự đính thêm lại những trang nhằm in mặt lắp thêm hai (in nhì mặt thủ công). Đầu tiên, tò mò từ phía dẫn thực hiện máy in hoặc công ty sản xuất của doanh nghiệp nếu vật dụng in của chúng ta có thể in bên trên cả nhì mặt giấy (in nhì mặt).
Tìm gọi xem máy in của bạn có cung ứng in nhị mặt auto không
Để tìm hiểu xem đồ vật in của bạn có cung cấp in nhị mặt tuyệt không, chúng ta có thể kiểm tra phía dẫn thực hiện máy in hoặc tham khảo nhà cung ứng máy in của chính mình hoặc chúng ta có thể làm như sau:
Bước 1:Nhấp vào tab File.
Bước 2:Bấm chọn Print.
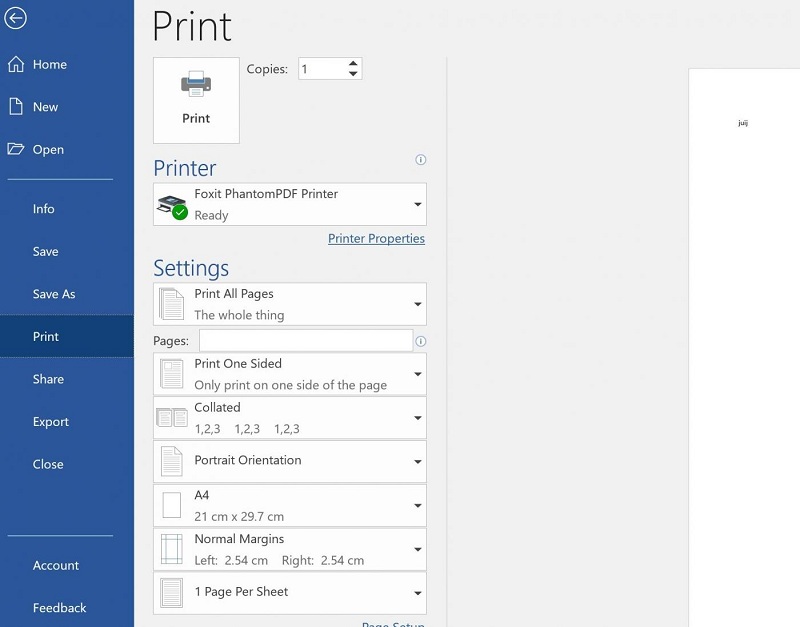
Bước 3:Trong phần Settings, nhấn lựa chọn Print One Sided. Giả dụ In bên trên cả hai mặt phần lớn khả dụng, máy in của các bạn sẽ được thiết lập cấu hình để in nhị mặt.
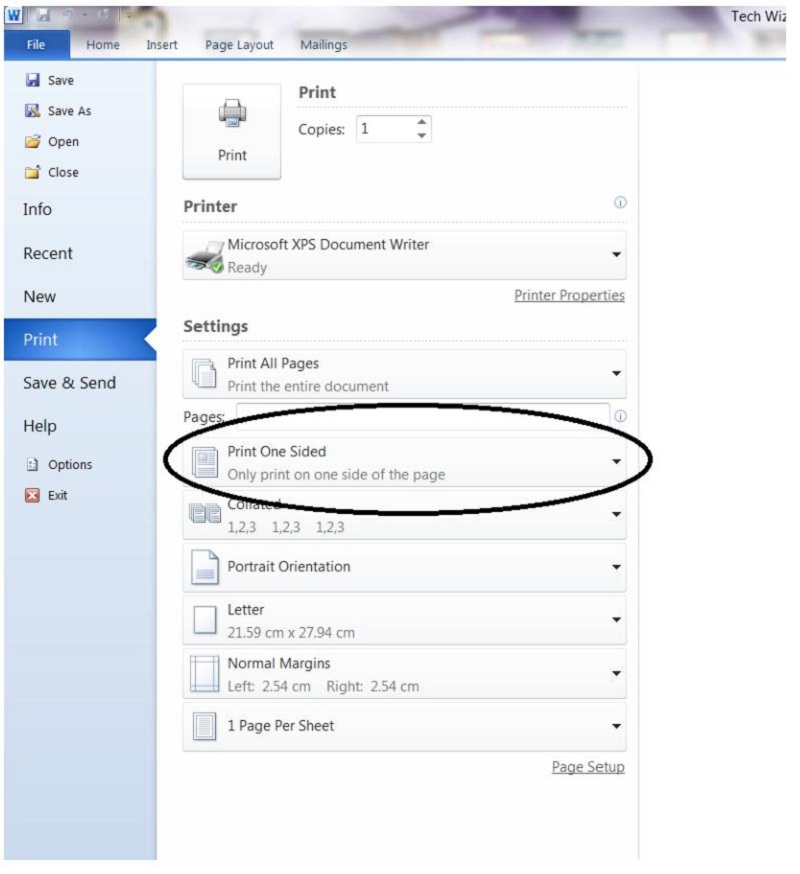
Một số lưu ý
Nếu bạn đang in lịch sự máy coppy kết hợp với máy in và máy xào luộc hỗ trợ xào nấu hai mặt, nó hoàn toàn có thể hỗ trợ in nhì mặt từ động.
Nếu các bạn đã thiết đặt nhiều thứ in, hoàn toàn có thể một trang bị in hỗ trợ in nhì mặt và máy in không giống thì không.
Cài để máy in để in ra cả nhì mặt của tờ giấy
Nếu vật dụng in của bạn không cung cấp in nhì mặt tự động, bạn có nhì tùy lựa chọn khác. Bạn cũng có thể sử dụng in nhì mặt thủ công bằng tay hoặc bạn cũng có thể in những trang lẻ với chẵn.
1. Biện pháp in 2 mặt thủ công
Cách áp dụng in nhị mặt thủ công: có nghĩa là nếu thiết bị in của người tiêu dùng không cung ứng in nhì mặt tự động, bạn có thể in toàn bộ các trang xuất hiện thêm trên một mặt giấy với sau đó, sau khi bạn được nhắc, hãy lật ông chồng giấy với nạp lại những trang vào máy in.
Trong Word, hãy làm cho như sau:
Bước 1:Nhấp vào tab File.
Bước 2:Bấm Print.
Bước 3:Trong Setting, bấm Print One Sided, và then click, tiếp nối bấm Manually Print on Both Sides.
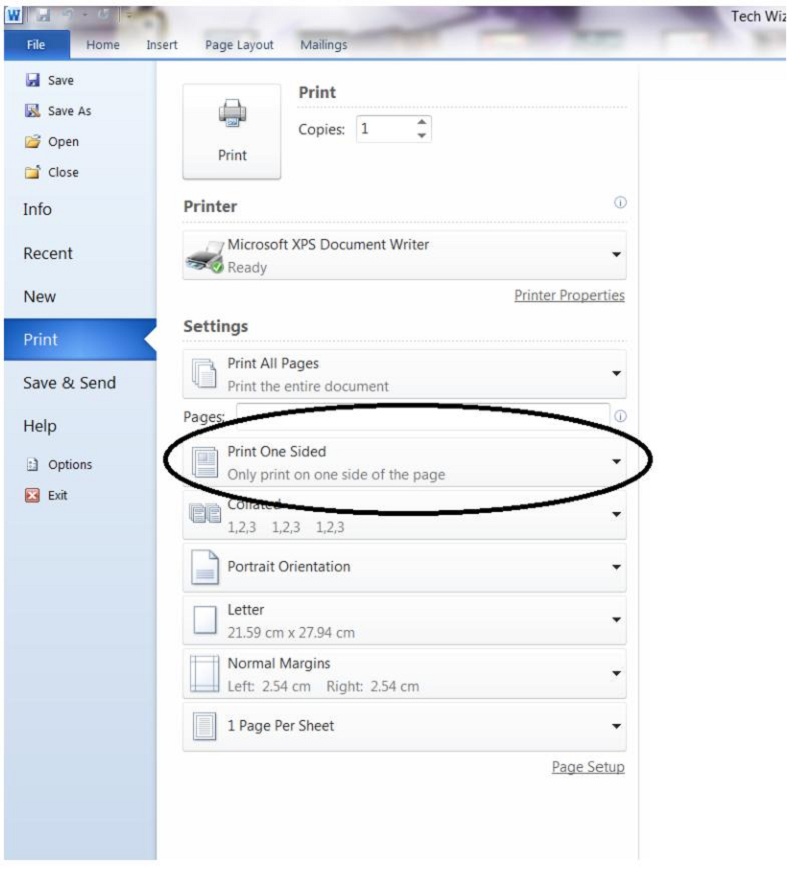
Tiếp theo trong nghệ thuật In hai mặt thủ công. Khi chúng ta in, Word đã nhắc các bạn lật lại ngăn xếp để lấy các trang vào máy in một lần nữa. Lưu lại ý: khi bạn in bởi tùy lựa chọn in nhì mặt thủ công, chúng ta có thể muốn kiểm tra nghiệm để xác minh cách đúng chuẩn để sở hữu lại những trang mang đến máy in mà ai đang sử dụng.
2. In các trang lẻ với chẵn.
Bạn cũng hoàn toàn có thể sử dụng quy trình sau nhằm in bên trên cả nhì mặt:
Bước 1:Nhấp vào tab File.
Bước 2:Bấm Print.
Bước 3:Trong phần Settings, lựa chọn Print All Pages. Ở phía cuối thư viện, chọn Only Print Odd Pages.
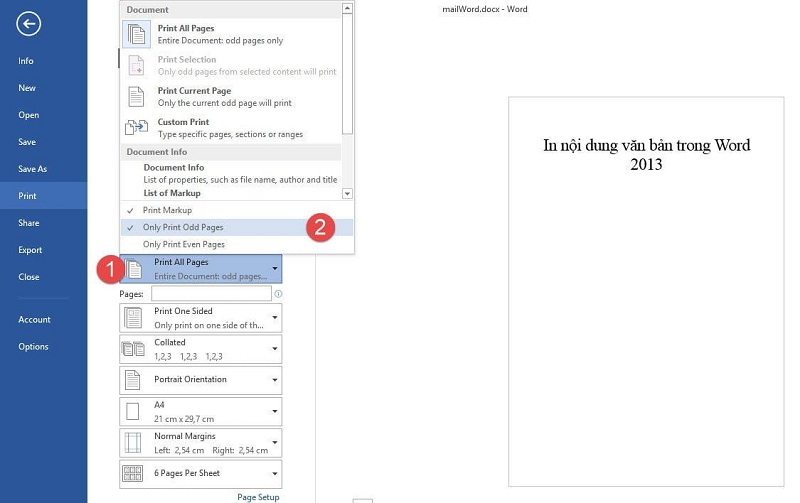
Bước 4:Nhấp vào nút Print ngơi nghỉ đầu thư viện.
Bước 5:Sau khi các trang lẻ được in, lật ck trang lên, rồi dưới phần Setting , bấm Print All Pages.
Lưu ý:Để bảo đảm rằng những trang in theo như đúng thứ tự khi in những trang lẻ hoặc chẵn, nhấp vào Tệp, Tùy chọn, cải thiện và dưới In, nhấp vào in trên phía trước trang tính để in nhì mặt hoặc in trên mặt sau của trang nhằm in hai mặt in ấn.
Máy in hỗ trợ in hai mặt từ động
Nếu thiết bị in hỗ trợ in nhì mặt tự động hóa bạn rất có thể làm theo công việc sau đây:
Bạn cũng có thể có thể thiết lập trong Word để tiết kiệm thời gian và khiến các bước trở nên đơn giản dễ dàng hơn. Hãy có tác dụng như sau:
Bước 1:Nhấp vào tab File.
Bước 2:Bấm Print.
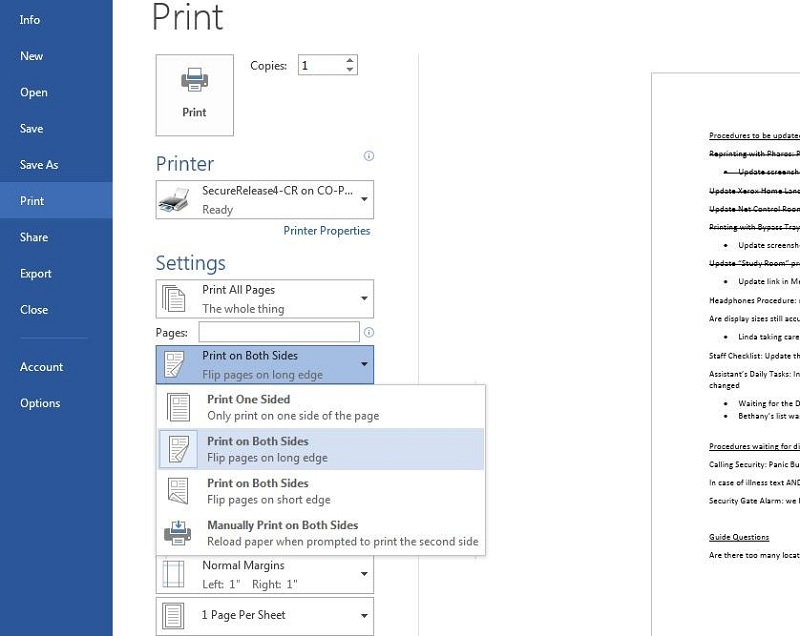
Bước 3:Trong phần Setting lựa chọn Print on Both Sides và lựa chọn Finish để kết thúc.
Xem thêm: Xu hướng 12/2022 # xây dựng đội hình fo4 ngon bổ rẻ 2020, top 17 xây dựng đội hình fo4 hay nhất 2022
Hy vọng những chia sẻ trên đây của chúng tôi sẽ giúp bạn nắm được những cách cơ bản trong bí quyết in 2 mặt. Nhờ vào đó hỗ trợ thật tốt trong các bước cũng như cuộc sống. Chúc bạn luôn luôn thành công.