Mở đầu
Nếu bạn đã dành bất kỳ thời gian nào trên internet, có thể bạn đã tiếp xúc với GIF động. Đó là một tệp hình ảnh cho phép bạn làm nổi bật các hình ảnh động, làm cho hình ảnh có vẻ như đang chuyển động. Hãy nghĩ về chúng như là sự kết hợp giữa hình ảnh tĩnh và video. hôm nay innhanmac.com sẽ giới thiệu cho bạn cách làm thế nào để tạo gif bằng photoshop
Tại sao GIF lại là những bổ sung tuyệt vời cho hoạt động tiếp thị của bạn? Chúng dễ tiêu thụ, cung cấp một cách mới để thu hút sự chú ý của người xem và có thể có tác động nghiêm trọng về mặt cảm xúc. Và vì content khiến chúng ta cảm thấy có điều gì đó khuyến khích chúng ta chia sẻ, nên những hình ảnh động nhỏ bé này rất đáng để thử nghiệm.
Bạn đang xem: Cách làm ảnh gif bằng photoshop
Phần tốt nhất về GIF là chúng không quá khó để tạo . Nếu bạn có quyền truy cập vào Photoshop và một vài phút rảnh rỗi, bạn có thể tạo GIF động ngay lập tức.
Trong hướng dẫn tạo GIF động sau đây, tôi đang sử dụng Photoshop, nhưng các bước sẽ tương tự trong các phiên bản khác.
Cách tạo GIF động trong Photoshop
Dưới đây là một ví dụ về GIF động mà bạn có thể tạo bằng cách sử dụng hướng dẫn này:
Được rồi, chúng ta hãy bắt đầu.
Bước 1: Tải hình ảnh của bạn lên Photoshop.
Nếu bạn đã có hình ảnh được tạo ...
Tập hợp các hình ảnh bạn muốn trong một thư mục riêng biệt. Để tải chúng lên Photoshop, hãy nhấp vào File > Scripts > Load Files into Stack
Sau đó, chọn Browse qua và chọn tệp bạn muốn sử dụng trong GIF của mình. Sau đó, nhấp vào OK.
Sau đó, Photoshop sẽ tạo một lớp riêng biệt cho mỗi hình ảnh bạn đã chọn. Khi bạn đã hoàn thành việc đó, hãy chuyển sang bước hai.
Nếu bạn chưa có chuỗi hình ảnh được tạo ...
Tạo mỗi khung của GIF động dưới dạng một lớp Photoshop khác nhau. Để thêm một lớp mới, chọn Layer > New > Layer.
Hãy nhớ đặt tên cho các lớp của bạn để bạn có thể theo dõi chúng dễ dàng khi tạo ảnh GIF. Để đặt tên cho lớp, hãy chuyển đến Layer panel ở dưới cùng bên phải màn hình của bạn, nhấp đúp vào tên lớp mặc định và nhập tên bạn muốn thay đổi thành. Nhấn Enter khi bạn hoàn tất.
Khi bạn có các lớp của mình ở đó và bạn đã đặt tên cho tất cả chúng, bạn đã sẵn sàng cho bước hai.
Mẹo chuyên nghiệp: Nếu bạn muốn kết hợp các lớp để chúng xuất hiện trong một khung duy nhất trong ảnh GIF của bạn, hãy bật chế độ hiển thị cho các lớp bạn muốn hợp nhất (bằng cách nhấp vào "mắt" ở bên trái của mỗi tên lớp để chỉ các mắt cho các lớp bạn muốn hợp nhất đang mở). Tiếp theo, nhấn Shift + Command + Option + E (Mac) hoặc Shift + Ctrl + Alt + E (Windows). Photoshop sẽ tạo một lớp mới chứa nội dung đã hợp nhất, bạn cũng nên đổi tên.
Bước 2: Mở cửa sổ Timeline.
Để mở Timeline, hãy chuyển đến điều hướng trên cùng, chọn Window > Timeline . Dòng thời gian sẽ cho phép bạn bật và tắt các lớp khác nhau trong những khoảng thời gian khác nhau, do đó biến hình ảnh tĩnh của bạn thành GIF.
Cửa sổ Timeline sẽ xuất hiện ở cuối màn hình của bạn. Đây là những gì nó trông giống như:
Bước 3: Trong cửa sổ Dòng thời gian, nhấp vào "Crate Frame Animation."
Nếu nó không được chọn tự động, hãy chọn nó từ menu thả xuống - nhưng sau đó hãy đảm bảo thực sự nhấp vào nó, nếu không các tùy chọn hoạt ảnh khung sẽ không hiển thị.
Bây giờ, Dòng thời gian của bạn sẽ trông giống như sau:
Bước 4: Tạo một lớp mới cho mỗi khung hình mới.
Để thực hiện việc này, trước tiên hãy chọn tất cả các lớp của bạn bằng cách đi tới menu điều hướng trên cùng và chọn Select > All layers.
Sau đó, nhấp vào biểu tượng menu ở bên phải màn hình Timeline.
Từ menu thả xuống xuất hiện, chọn Create new layer for each new frame
Bước 5: Mở cùng một biểu tượng menu ở bên phải và chọn "Make Frame From Layer".
Điều này sẽ làm cho mỗi lớp thành một khung GIF của bạn.
Bước 6: Dưới mỗi khung, chọn khoảng thời gian nó sẽ xuất hiện trước khi chuyển sang khung tiếp theo.
Để thực hiện việc này, hãy nhấp vào thời gian bên dưới mỗi khung và chọn khoảng thời gian bạn muốn nó xuất hiện. Trong trường hợp của chúng tôi, chúng tôi đã chọn 0,5 giây cho mỗi khung hình.
Bước 7: Ở cuối thanh công cụ, chọn số lần bạn muốn nó lặp lại.
Mặc định sẽ ghi Once , nhưng bạn có thể lặp lại nó bao nhiêu lần tùy thích, bao gồm cả Forever. Nhấp vào Other nếu bạn muốn chỉ định số lần lặp lại tùy chỉnh.
Bước 8: Xem trước GIF của bạn bằng cách nhấn vào biểu tượng phát (Play).
Bước 9: Save và Export GIF của bạn
Hài lòng với ảnh GIF của bạn? Lưu nó để sử dụng trực tuyến bằng cách đi tới thanh điều hướng trên cùng và nhấp vào File > Export > Save for Web (Legacy) ...
Tiếp theo, chọn kiểu tập tin GIF bạn muốn lưu nó như dưới Preset thả xuống. Nếu bạn có ảnh GIF có độ dốc, hãy chọn Dithered GIF có màu sắc để ngăn dải màu. Nếu hình ảnh của bạn sử dụng nhiều màu đồng nhất, bạn có thể chọn không hòa sắc.
Con số bên cạnh tệp GIF xác định kích thước (và độ chính xác) của màu GIF sẽ so với JPEG hoặc PNG ban đầu. Theo Adobe , tỷ lệ phối màu cao hơn dẫn đến sự xuất hiện của nhiều màu sắc và chi tiết hơn - nhưng nó làm tăng kích thước tệp.
Nhấp vào Save ở dưới cùng để lưu tệp vào máy tính của bạn. Bây giờ bạn đã sẵn sàng tải lên GIF này để sử dụng trong hoạt động tiếp thị của mình!
Tải tệp GIF lên bất kỳ nơi nào trực tuyến mà bạn đặt hình ảnh và tệp sẽ phát liền mạch. Đây là sản phẩm cuối cùng có thể trông như thế này:
Cách sử dụng GIF trong marketing của bạn
1) Trên phương tiện truyền thông xã hội.
Pinterest là người đầu tiên cho phép ảnh GIF động, sau đó là Twitter. Và vào mùa hè năm 2015, Facebook cũng đã nhảy vào vòng đua GIF. Sau đó, Instagram đã thay đổi trò chơi với Boomerang, cho phép người dùng quay phim và chia sẻ ảnh GIF của riêng họ. Trên bất kỳ nguồn cấp dữ liệu xã hội nào trong số này, ảnh GIF động có thể là một cách tuyệt vời để nổi bật trong một nguồn cấp dữ liệu đông đúc.
2) Trong email của bạn.
Ảnh động GIF hiển thị trong email giống như cách một hình ảnh thông thường làm. Vì vậy, tại sao không tăng cường tiếp thị qua email của bạn bằng cách thay thế hình ảnh tĩnh bằng hình ảnh động?
Điều này không chỉ có thể giúp thu hút sự chú ý của người nhận chỉ bằng sự mới lạ mà còn có thể có tác động trực tiếp đến kết quả kinh doanh của bạn. Đối với một số thương hiệu, việc bao gồm GIF động trong email có tương quan với mức tăng doanh thu lên tới 109%. Sử dụng phần mềm tiếp thị qua email miễn phí của Hub
Spot là một cách dễ dàng để thực hiện loại hình gia tăng này trên trang web của riêng bạn.
Tận dụng GIF bằng cách giới thiệu sản phẩm, thông báo sự kiện hoặc thu hút người đọc. Hãy xem GIF bên dưới từ cửa hàng quần áo nữ Ann Taylor LOFT: Họ làm món quà giống như đang lắc để tạo ra sự hấp dẫn và khiến người nhận nhấp qua để "mở" món quà của họ.
3) Trong các bài đăng trên blog.
Bài đăng trên blog của bạn không nhất thiết phải nói về GIF động hoặc có cấu trúc giống như một listicle kiểu Buzz
Feed để bao gồm GIF - mặc dù, chúng tôi thực sự yêu thích một lượng lớn các GIF listicle ngớ ngẩn thỉnh thoảng.
Xem thêm: Lại Xuất Hiện "Cá Ăn Thịt Người" Ở Trung Quốc, Truyền Thống Ăn Thịt Người Của Trung Hoa
Ví dụ: đây là một GIF động, đơn giản được tạo bởi nhà tiếp thị đồng nghiệp Ginny Mineo để giải thích định nghĩa về lời kêu gọi hành động cho một bài đăng trên blog:
Và cuối cùng, một trong những mục yêu thích cũ nhưng vẫn tốt của chúng tôi: ảnh GIF động từ một bài đăng về công thức nấu ăn tại văn phòng.
Bạn lướt web hoặc facebook và gặp những ảnh GIF ấn tượng? Bạn muốn biết cách làm ảnh GIF bằng Photoshop? Trong bài viết này, eivonline.edu.vn eivonline.edu.vn sẽ chia sẻ ngay với bạn cách làm ảnh GIF bằng Photoshop cực đơn giản. Tham khảo ngay nhé!

1. Cách làm ảnh GIF bằng Photoshop CS6
1.1 Cách làm ảnh GIF bằng Photoshop CS6 từ bước đầu tiên
Bước 1: Tạo Layer (Chuẩn bị sẵn Layer để tạo ảnh GIF)
Bước 2: Tạo Frame cho GIF
Vào Windows => Chọn Timeline (cuối màn hình) => Nhấp đúp chuột vào Timeline => Ấn vào mũi tên xổ xuống => Chọn Create Frame Animation => Click vào Duplicates selected frames để tạo thêm Frame bằng với số Layer đang có để làm ảnh GIF
Bước 3: Đặt Layer về đúng vị trí Frame mới tạo bằng cách bật tắt con mắt ở các Layer
Có thể bạn quan tâm:
Hướng dẫn chi tiết tách tóc trong Photoshop CS6
1.2 Cách làm ảnh GIF bằng Photoshop CS6 từ folder ảnh có sẵn
Bạn có một thư mục chứa rất nhiều ảnh và muốn gom chúng lại để tạo ảnh GIF? Bạn có thể tham khảo cách sau:
Bước 1: Nhóm các ảnh muốn tạo GIF vào một thư mục
Bước 2: Mở Photoshop CS6 ra
Bước 3: Vào File => Chọn Scripts
Bước 4: Chọn Load Files into Stack
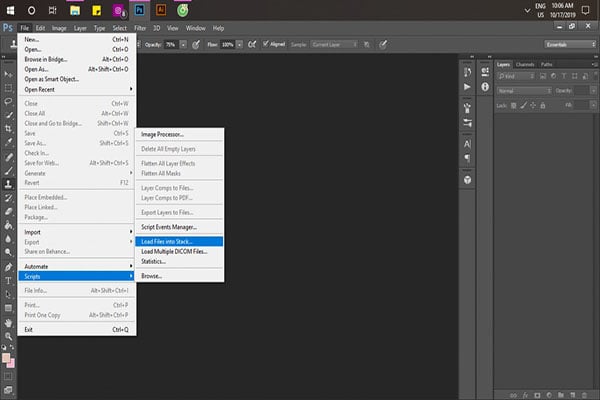
Bước 5: Xuất hiện cửa sổ Load Layer
Bước 6: Click vào Browse để chọn và mở thư mục ảnh tạo ở bước 1 => OK
Bước 7: Vào Windows và chọn Timeline
Bước 8: Xuất hiện mũi tên xổ xuống ở giữa bảng
Bước 9: Chọn Create Frame Animation
Bước 10: Chọn Timeline trong menu Animation
Bước 11: Click vào Make Frames From Layers. Nếu muốn đặt từng Layer vào khung hình trong ảnh động bạn có thể chọn Reverse Frames
Bước 12: Thay đổi thời gian cho mỗi khung hình (chắc chắn rằng bạn đang chọn chế độ Frame)
Bước 13: Quay lại menu Animation/Timeline
Bước 14: Chọn Select All Frames
Bước 15: Thiết lập thời gian cho từng khung hình bằng cách click vào mũi tên phía dưới. Khoảng thời gian này sẽ được thiết lập giống nhau do ở bước 14 chúng ta đã chọn tất cả khung hình. Nếu muốn thay đổi, bạn chỉ cần bỏ chọn tất cả ở bước 14 và cài đặt lại thời gian cho từng khung hình
Bước 16: Mũi tên trong khoanh màu đen được sử dụng để chọn số lần ảnh GIF lặp lại (để Forever hoặc số lần cụ thể)
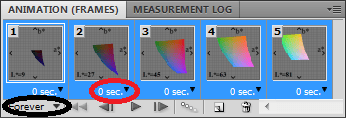
Bước 17: Vào File => Chọn Save for web & Devices để lưu ảnh (chọn định dạng lưu là GIF)
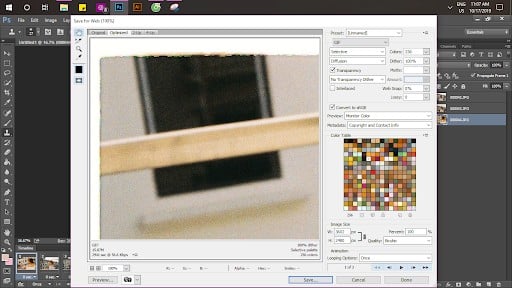
2. Cách làm ảnh GIF bằng Photoshop CC từ video
Bạn lướt web thấy những ảnh GIF dài và thắc mắc không biết nó được tạo ra như thế nào? Cách đơn giản là bạn quay video sau đó chuyển nó thành ảnh GIF bằng Photoshop CC. Các bước thực hiện như sau:
Bước 1: Tải phần mềm Photoshop CC
Bước 2: Chuyển video muốn tạo thành ảnh GIF sang định dạng file mà Photoshop CC hỗ trợ
Bước 3: Mở video
Mở Photoshop CC => Nhấp vào File => Chọn Import => Video Frames to Layers => Chọn video => Open => Xuất hiện hộp thoại, bản xem trước video và một số tùy chọn khác
Bước 4: Tạo ảnh GIF trong Photoshop CC
Chọn From Beginning to end => Nếu muốn sử dụng 1 phần, hãy chọn Selected Range Only => Dùng các nút điều khiển bên dưới video để chọn phạm vi cắt => Chọn hộp Make Frame Animation => OK
Bước 5: Lưu các Frame dưới dạng GIF
Vào File => Chọn Export => Save for web
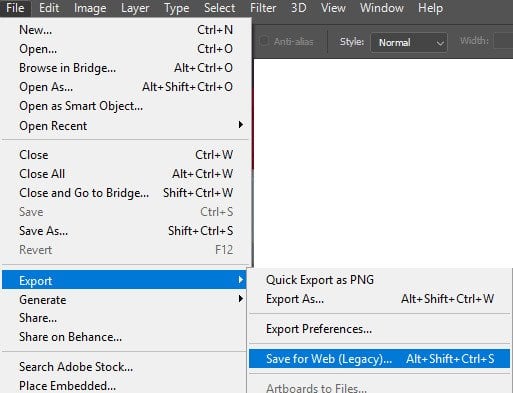
Bước 6: Điều chỉnh chất lượng ảnh GIF ở khung xem trước phía bên phải
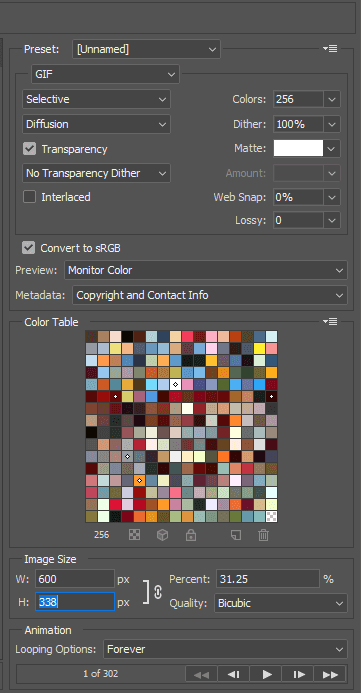
Với cách làm ảnh GIF bằng Photoshop mà eivonline.edu.vn eivonline.edu.vn chia sẻ, hy vọng bạn sẽ có được những bức ảnh GIF sống động và ấn tượng. Nếu có cách làm ảnh GIF bằng Photoshop nhanh và hiệu quả hơn, hãy chia sẻ với eivonline.edu.vn eivonline.edu.vn nhé! Đừng quên truy cập website eivonline.edu.vn để cập nhật thêm các bài chia sẻ hữu ích về cách học photoshop nhé.