Khi thao tác với một bộ tài liệu lớn trong Google Sheets yêu cầu bạn phải cuộn lên cuộn xuống nhiều lần có thể các bạn sẽ muốn thay định/ khóa những hàng nhằm thao tác thuận tiện hơn. Hãy thuộc theo dõi nội dung bài viết dưới phía trên để gọi hơn về vụ việc này.
Bạn đang xem: Cố định hàng trong google sheet
Các sản phẩm được cố định ở trên thuộc sẽ hiển thị mọi lúc để các bạn không lúc nào mất dấu và xác định được cột nào đại diện thay mặt cho số liệu nào.
Ta cùng xét bảng tài liệu sau:

Có thể thấy số 1 tiên đã trở nên khóa để nó luôn luôn hiển thị khi bạn dịch rời xuống tập dữ liệu.
Chúng tôi đang chỉ cho bạn hai cách để nhanh chóng thắt chặt và cố định các sản phẩm trong Google Sheets.
XEM cấp tốc MỤC LỤC
#1 sử dụng Chuột
Đây là một trong cách siêu nhanh để thắt chặt và cố định các hàng trong Google Sheets.
Ở góc bên trên cùng phía trái của trang tính các bạn sẽ thấy một ô trống color xám. Kích chọn vào đó.
Tất cả các gì bạn cần làm là di con chuột dọc theo cột này và khi chúng ta thấy hình tượng bàn tay, bấm vào trái cùng kéo xuống.
Điều này sẽ ngay lập tức thắt chặt và cố định tất cả những hàng bên trên đường màu sắc xám (như hiển thị mặt dưới):

#2 thực hiện tùy lựa chọn Xem trong Google Sheets
Mặc dù thủ thuật sử dụng chuột ở chỗ hướng dẫn bên trên rất tiện nghi và tiết kiệm thời hạn nhưng tất cả một biện pháp khác cũng luôn tiện lợi không kém để thắt chặt và cố định các hàng trong Google Sheets.
Các bước triển khai như sau:
Chọn ô trong những hàng bạn muốn được gắng định. Ví dụ bạn có nhu cầu khóa năm mặt hàng trên cùng, nên chọn ô trong sản phẩm 5.Chuyển cho tab coi > cố định > cho tới hàng bây giờ (5). Xem xét rằng số trong ngoặc 1-1 sẽ thay đổi dựa trên ô bạn đã chọn.Ngoài ra, xem xét rằng Google Sheets cung cấp 2 tùy chọn mặc định – thắt chặt và cố định hàng trên cùng hoặc cố định hai mặt hàng trên cùng.
Bỏ cố định và thắt chặt hàng
Một lần nữa, cũng có thể có hai cách tương tự như để mở các hàng bị khóa trong Google Sheets:
Sử dụng chuột: Di loài chuột trên chiếc màu xám xuất hiện ngay bên dưới hàng sau cùng đã bị khóa. Nhấp chuột trái cùng kéo để đưa nó lên đầu. Điều này đang giải phóng tất cả các hàng hiện nay đang bị khóa.
Sử dụng tùy chọn xem: Chuyển cho Xem > thắt chặt và cố định > không tồn tại hàng nào.
Như vậy, cửa hàng chúng tôi đã hỗ trợ đầy đủ cho mình những cách thức để thắt chặt và cố định hàng gấp rút trong Google Sheets. Hy vọng sau lúc đọc bài viết này bạn đã có thể sử dụng các tính năng của Google Sheets tác dụng và ngày tiết kiệm thời hạn hơn.
Tham khảo thêm khóa học
Google Sheets – làm chủ kỹ năng và kiến thức từ cơ bản đến nâng caocùng nhiều ưu đãi hấp dẫn.
Khi chúng ta làm vấn đề với phần đông bảng tính lớn, để cố định các cột tiện lợi hơn thì yêu cầu làm như vậy nào? nội dung bài viết hôm nay, eivonline.edu.vn sẽ trả lời cách cố định và thắt chặt cột vào Google Sheet nhé!
Hướng dẫn nhanh cách cố định và thắt chặt cột trong Google Sheet
Mở bảng tính vào Google Sheets -> lựa chọn cột mà bạn có nhu cầu cố định -> chọn mục Xem -> lựa chọn Cố định -> lựa chọn cố định 1 cột
Khóa học google sheet từ bỏ cơ bản đến nâng cao cho dân văn phòng
Chi máu về cách cố định và thắt chặt cột trong Google Sheet
2.1. Cách cố định 1 cột
Bước 1: Mở bảng tính trong Google Sheets -> lựa chọn một cột bạn có nhu cầu cố định nó

Bước 2: Ở trên thanh công cụ, lựa chọn mục Xem -> lựa chọn Cố định
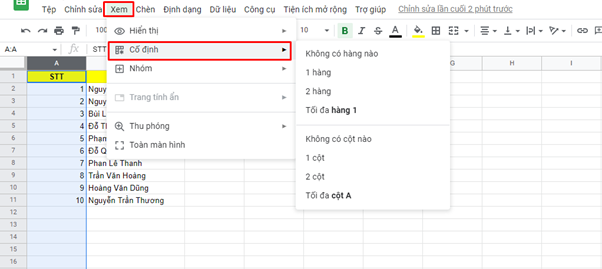
Bước 3: Cuối cùng, chọn cố định một cột
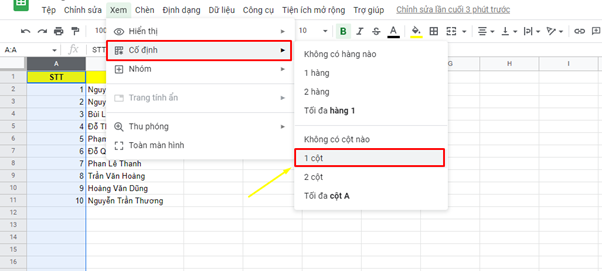
Bước 4: kết quả như hình bên dưới:
Có thể các bạn quan tâm:

showroom to wishlist
xem nhanh
Sách đơn
Sách Power
Point – Quy trình xây dựng Slide chuyên nghiệp từ A-X

add to wishlist
coi nhanh
Sách tin học tập văn phòng
Sách Google Sheets – chế tạo báo cáo tự động hóa và trực quan tiền hóa dữ liệu

showroom to wishlist
coi nhanh
Sách đơn
SÁCH EXCEL power nguồn QUERY – power nguồn PIVOT TỰ ĐỘNG HÓA DỮ LIỆU BÁO CÁO CƠ BẢN

showroom to wishlist
coi nhanh
Sách tin học tập văn phòng
SÁCH 150 THỦ THUẬT EXCEL ỨNG DỤNG VĂN PHÒNG

showroom to wishlist
coi nhanh
Sách tin học tập văn phòng
SÁCH EXCEL ỨNG DỤNG VĂN PHÒNG TỪ CƠ BẢN ĐẾN NÂNG CAO
198,000VND
địa chỉ to wishlist
xem nhanh
Sách tin học tập văn phòng
SÁCH WORD ỨNG DỤNG VĂN PHÒNG TỪ CƠ BẢN ĐẾN NÂNG CAO
198,000VND
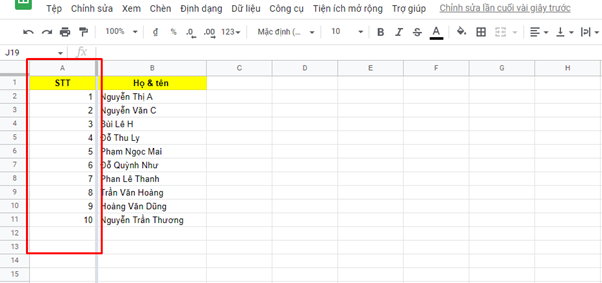
2.2. Cách cố định nhiều cột:
Bước 1: Mở bảng tính trên Google Sheets -> chọn đều cột bạn muốn cố định.
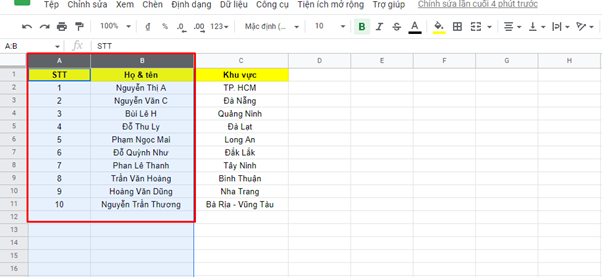
Bước 2: Ở thanh bên trên cùng chọn mục Xem -> chọn cầm định.
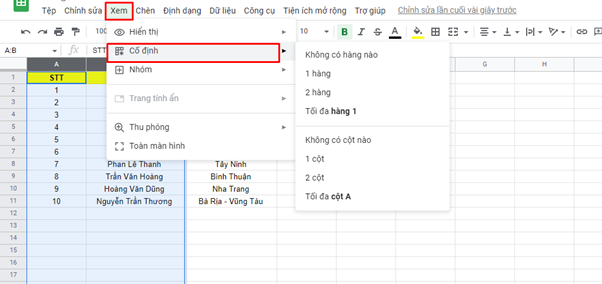
Bước 3: Chọn 2 cột như hình bên dưới và được kết quả:
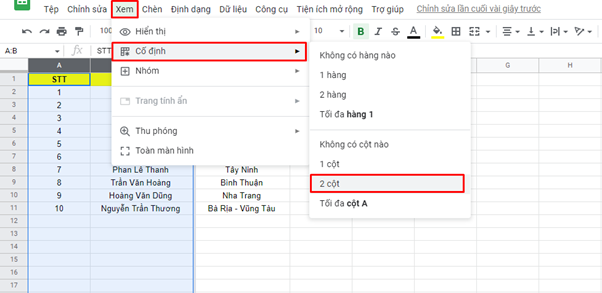
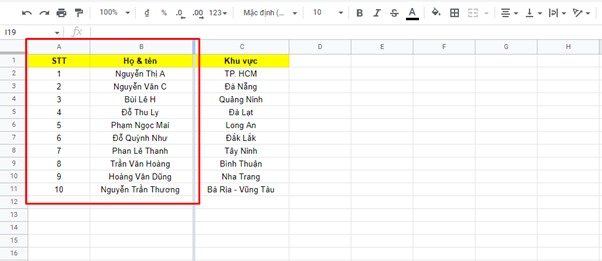
Cách huỷ khi cố định cột vào Google Sheets
Mở bảng tính trong Google Sheets -> chọn cột mong muốn hủy thắt chặt và cố định -> lựa chọn mục Xem > lựa chọn Cố định -> lựa chọn “Không tất cả cột nào” nhằm hủy cột.
Chi tiết cách bước xem tại đây:
Bước 1: Mở bảng tính vào Google Sheets, lựa chọn cột mà bạn muốn hủy thế định.
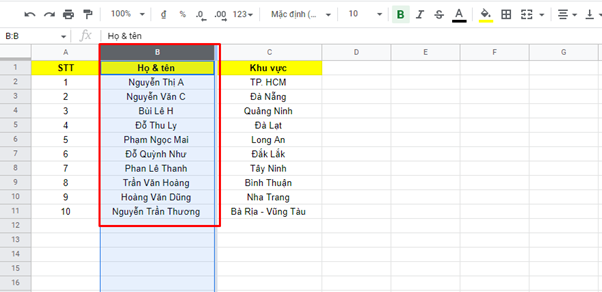
Bước 2: Ở thanh trên cùng chọn mục Xem, lựa chọn Cố định.
Xem thêm: Cuộc đột kích vĩ đại 2d25g (dts, the great raid (2005) (vietsub)
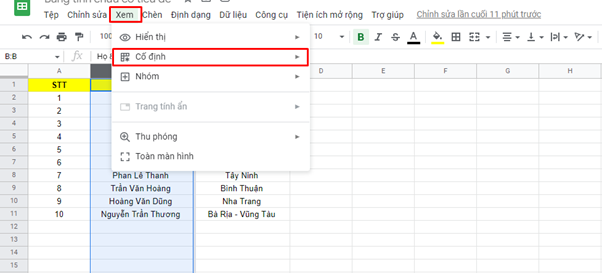
Bước 3: lựa chọn Không tất cả cột nào nhằm hủy cố định và thắt chặt cột.

Trên đó là toàn bộ bí quyết mà eivonline.edu.vn đã hướng dẫn chi tiết cách cố định và thắt chặt cột trong Google Sheets. Hy vọng bài viết trên sẽ giúp cho chính mình nắm bắt được một số trong những cách dễ dàng dàng. Trường hợp có vướng mắc gì hãy nhằm lại thông tin bên dưới, eivonline.edu.vn sẽ đáp án thắc mắc khiến cho bạn nhé. Chúc các bạn thành công!