Các dữ liệu trùng nhau trong Excel đôi khi có thể là vấn đề khiến nhiều người đau đầu, nhất là khi chúng ta đang làm việc trên bảng tính chứa lượng dữ liệu nhiều. Để khắc phục tình trạng này, chúng ta có thể sử dụng hàm lọc dữ liệu trùng nhau trong Excel để lọc và xóa các dữ liệu bị trùng này.
Bạn đang xem: Cách lọc dữ liệu trùng trong excel
Nếu bạn vẫn chưa biết cách lọc dữ liệu trùng nhau như thế nào, vậy thì hãy tham khảo bài viết dưới đây cùng Ben Computer nhé.
Hàm lọc dữ liệu trùng nhau trong Excel
Các dữ liệu trùng nhau trong Excel có thể là các dữ liệu trong cùng một cột hoặc nhiều cột, hoặc có thể là toàn bộ hàng trong bảng tính.
Lọc và đánh dấu dữ liệu trùng nhau trong cột Excel
Để sử dụng hàm lọc dữ liệu trùng nhau trong một cột Excel, bạn thực hiện theo các bước dưới đây:
Bước 1: Đầu tiên bôi đen, chọn phần dữ liệu cần lọc trong bảng tính.
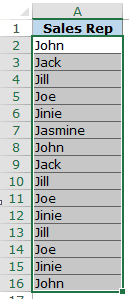
Bước 2: Truy cập Home => Conditional Formatting => Highlight Cell Rules => Duplicate Values.
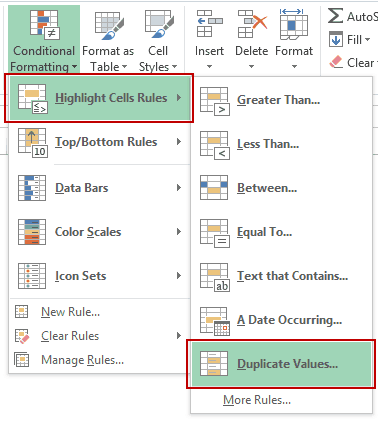
Bước 3: Lúc này trên màn hình sẽ hiển thị hộp thoại Duplicate Values, tại đây trong menu Duplicate ở khung bên trái, click chọn Duplicate. Chọn một màu mà bạn muốn sử dụng để đánh dấu, làm nổi bật các dữ liệu trùng nhau.
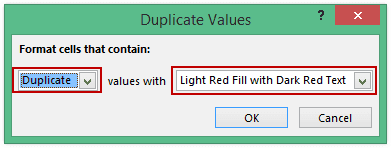
Hàm lọc dữ liệu trùng nhau và đánh dấu các dữ liệu này như dưới đây:
Lọc và đánh dấu dữ liệu trùng nhau trong hàng trong Excel
Các bước để sử dụng hàm lọc dữ liệu trùng nhau trong các hàng trong Excel phức tạp hơn so với lọc dữ liệu trong các cột.
Cho bảng dữ liệu như sau:
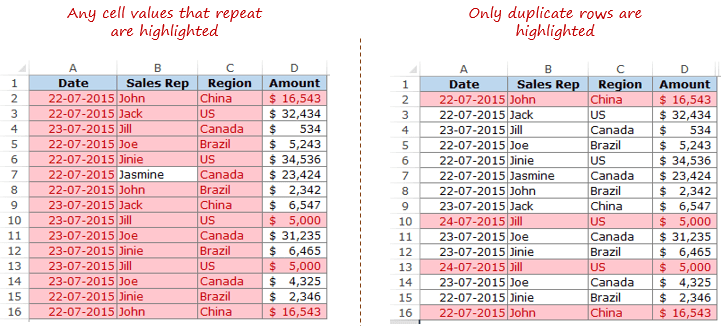
Thực hiện theo các bước dưới đây:
Trong cột liền kề, chúng ta sử dụng công thức, hàm Excel dưới đây:
= A2&B2&C2&D2
Kéo công thức này xuống tất cả các hàng trong bảng tính. Công thức Excel trên kết hợp tất cả các giá trị ô dưới dạng một chuỗi duy nhất. Ngoài ra chúng ta cũng có thể sử dụng hàm Concatenate để nối, kết hợp các chuỗi văn bản.
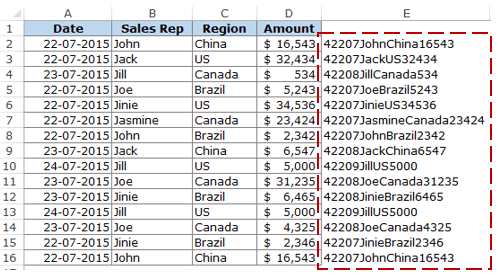
Tiếp theo thực hiện theo các bước dưới đây để sử dụng hàm lọc dữ liệu trùng nhau trong Excel:
Chọn phạm vi có các chuỗi kết hợp (E2: E16 trong ví dụ này).
Bước 1: Chọn phạm vi có các chuỗi văn bản được nối bằng hàm Excel ở trên, trong trường hợp này là E2 : E16.
Bước 2: Tiếp theo truy cập Home => Conditional Formatting => Highlight Cell Rules => Duplicate Values.
Bước 3: Trên hộp thoại Duplicate Values hiển thị trên màn hình, chọn giá trị là Duplicate từ menu và chỉ định màu mà bạn muốn sử dụng để đánh dấu các giá trị, dữ liệu trùng nhau.
Trong hộp thoại Giá trị Trùng lặp, hãy đảm bảo rằng Bản sao được chọn và sau đó chỉ định màu mà bạn muốn đánh dấu các giá trị trùng lặp.
Lúc này các giá trị trùng nhau trong cột E sẽ được đánh dấu và làm nổi bật.
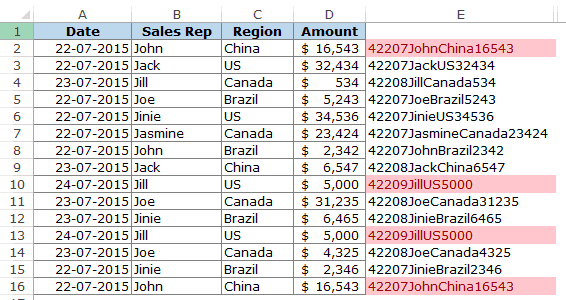
Trong ví dụ trên, chúng ta chỉ lọc và đánh dấu các dữ liệu là các chuỗi mà chúng ta đã tạo. Để lọc và đánh dấu tất cả các dữ liệu trong tất cả các hàng trùng nhau, bạn thực hiện theo các bước sau:
Trong cột liền kề, nhập công thức dưới đây:
=A2&B2&C2&D2
Kéo công thức trên xuống tất cả các hàng trong bảng tính. Công thức này nối, kết hợp tất cả các giá trị ô dưới dạng một chuỗi duy nhất.
Chọn vùng dữ liệu từ A2: D16.
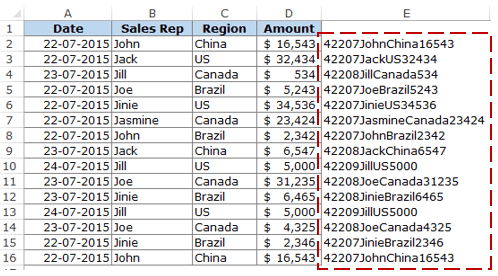
Tiếp theo truy cập Home => Conditional Formatting => New Rule.
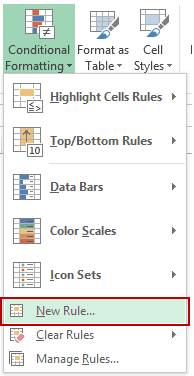
Nhập công thức, hàm Countif dưới đây vào khung bên Format values where this formula is true:
=COUNTIF($E$2:$E$16,$E2)>1
Cuối cùng click chọn Format rồi click chọn OK. Công thức hàm Excel trên sẽ lọc và đánh dấu tất cả các hàng có dữ liệu trùng nhau.
Xóa dữ liệu trùng nhau trong Excel
Xóa dữ liệu trùng nhau trong một cột trong Excel
Để xóa các dữ liệu trùng nhau trong một cột trong Excel, bạn thực hiện theo các bước dưới đây:
Bước 1: Chọn dữ liệu trùng nhau mà bạn muốn xóa.
Bước 2: Truy cập Data => Data Tools => Remove Duplicates.
Bước 3: Trên hộp thoại Remove Duplicates hiển thị trên màn hình:
Nếu dữ liệu bạn chọn có chứa tiêu đề, đánh tích chọn tùy chọn My data has headers.Đảm bảo cột đã được chọn (trong trường hợp này chỉ có một cột được chọn) rồi click chọn OK để áp dụng thay đổi.Xóa dữ liệu hàng trùng nhau trong Excel
Thực hiện theo các bước dưới đây:
Bước 1: Chọn toàn bộ dữ liệu.
Bước 2: Truy cập Data => Data Tools => Remove Duplicates.
Bước 3: Trên hộp thoại Remove Duplicates hiển thị trên màn hình:
Nếu dữ liệu bạn chọn có chứa tiêu đề, đánh tích chọn tùy chọn My data has headers.Đảm bảo bạn đã chọn tất cả các cột rồi click chọn OK để áp dụng thay đổi.Như vậy bài viết trên đây Ben Computer vừa hướng dẫn bạn cách sử dụng hàm lọc dữ liệu trùng nhau trong Excel. Hy vọng với những thủ thuật trên đây sẽ giúp bạn làm chủ được hàm Excel này. Chúc các bạn thành công!
Khi làm việc trên Excel, bạn sẽ thường xuyên gặp trường hợp dữ liệu bị trùng nhau dẫn đến sai lệch số liệu. Đừng lo, Sửa chữa Laptop 24h sẽ hướng dẫn bạn 5 cách lọc dữ liệu trùng trong Excel đơn giản và nhanh chóng.
Hướng dẫn lọc dữ liệu giống nhau trong Excel
Cùng là lọc dữ liệu trùng trong Excel nhưng 5 cách thực hiện dưới đây sẽ tương ứng với các mục đích lọc khác nhau. Vì vậy, hãy theo dõi hết bài viết này để tìm được cách lọc trùng dữ liệu trong Excel phù hợp với nhu cầu bạn nhé!
Tính năng Remove Duplicates sẽ giúp bạn lọc và xóa dữ liệu trùng trong Excel. Vì vậy, bạn có thể lọc dữ liệu trùng trong Excel nhanh chóng mà không cần thêm bất kỳ thao tác nào khác. Cách thực hiện như sau:
Bước 1: Bôi đen vùng dữ liệu cần lọc > chọn thẻ Data > chọn Remove Duplicates.

Chọn Remove Duplicates như hình
Bước 2: Trong hộp thoại Remove Duplicates hiện ra:
Tích chọn My data has headers nếu vùng dữ liệu của bạn có dòng đầu tiên là tên của cột.Kích chuột vào All nếu bạn muốn lọc dữ liệu trùng trên toàn bộ vùng dữ liệu hoặc tích chọn các cột muốn lọc.Sau đó nhấn OK.

Tích chọn các cột cần lọc trùng dữ liệu trong Excel
Lúc này, Excel sẽ thông báo số giá trị trùng lặp (duplicate values) đã được xóa đi và số giá trị duy nhất (unique values) còn lại trong vùng dữ liệu của bạn.

Nhấn Ok để xóa các dữ liệu trùng lặp trong Excel
Cách 2: Đánh dấu dữ liệu trùng bằng Conditional Formatting
Trường hợp bạn không chắc về dữ liệu của mình, bạn muốn kiểm tra dữ liệu trước khi quyết định có xóa hay không thì tính năng Conditional Formatting để đánh dấu dữ liệu trùng lặp sẽ là một lựa chọn hợp lý.
Bước 1: Bôi đen cột dữ liệu muốn lọc > chọn thẻ Home > Conditional Formatting > Highlight Cells Rules > chọn Duplicates Values.

Chọn Duplicates như hình
Bước 2: Trong hộp thoại Duplicate Values hiện ra, bạn thao tác như sau:
Ô đầu tiên: Chọn Duplicate để làm nổi bật giá trị trùng lặp hoặc sửa thành Unique để làm nổi bật giá trị duy nhất trong vùng dữ liệuÔ thứ hai: chọn màu để làm nổi bật lên các dữ liệu trùng lặp, mặc định là ô màu đỏ nhạt với chữ đỏ đậm (Light Red Fill with Dark Red Text).
Sau đó nhấn OK để tiến hành lọc dữ liệu trùng trong Excel. Lúc này, những dữ liệu trùng lặp (nếu bạn chọn Duplicate) hoặc những dữ liệu duy nhất (nếu bạn sửa thành Unique) sẽ được đánh dấu theo màu bạn đã chọn.

Các dữ liệu trùng lặp được đánh dấu bằng tính năng Conditional Formatting
Cách 3: Lọc dữ liệu trùng bằng Advanced Filter
Tính năng Advanced Filter sẽ giúp bạn lọc ra những giá trị mong muốn, những giá trị còn lại sẽ được giữ lại nhưng không hiển thị. Để lọc dữ liệu trùng lặp bằng Advanced Filter bạn làm theo các bước sau:
Bước 1: Bôi đen vùng dữ liệu cần lọc > chọn thẻ Data > chọn Advanced tại phần Sort & Filter.

Chọn Advanced
Bước 2: Hộp thoại Advanced Filter hiện ra, bạn thiết lập như sau:
Mục Action: chọn Filter the list, in-place để lọc trực tiếp trên vùng dữ liệu đó, hoặc chọn Copy to another location để giữ lại các giá trị đã lọc và copy nó sang một vị trí khác trong bảng tính.Mục List range: vùng dữ liệu bạn muốn lọc.Mục Criteria range: điều kiện lọc.Mục Copy to: vị trí bạn muốn copy dữ liệu đã lọc,hiển thị khi bạn chọn Copy to another location ở phía trên.Tích chọn Unique records only để lọc ra các giá trị trùng, và giữ lại các giá trị duy nhất.Sau khi thiết lập xong điều kiện lọc, bạn nhấn OK.

Thiết lập các điều kiện lọc trùng dữ liệu trong Excel như hình

Kết quả lọc trùng dữ liệu trong Excel bằng tính năng Advanced Filter
Cách 4: Lọc dữ liệu trùng bằng Pivot
Table
Một cách để lọc dữ liệu trùng trong Excel là sử dụng tính năng Pivot
Table. Dựa trên việc đếm số lần xuất hiện của mỗi giá trị, bạn có thể biết được mỗi giá trị bị lặp bao nhiêu lần. Cách thực hiện như sau:
Bước 1: Bôi đen vùng dữ liệu > chọn thẻ > chọn Pivot
Table.
Bước 2: Hộp thoại Pivot
Table table of range hiện ra, tiến hành thiết lập như sau:
Table to be placed: chọn New Worksheet để Pivot
Table xuất hiện ở trang mới hoặc chọn Existing Worksheet để đặt Pivot
Table ở một vị trí nào đó cụ thể.
Sau đó, nhấn OK.

Chọn vị trí xuất hiện bảng lọc Pivot
Table
Bước 2: Tại cửa sổ Pivot
Table Fields, bạn thao tác lọc dữ liệu trùng như sau:
Lúc này, Pivot
Table sẽ đếm số lần xuất hiện của mỗi giá trị trong cột Họ và Tên và những giá trị nào có số lần xuất hiện lớn hơn 1 là những giá trị bị trùng lặp.

Những giá trị có số lần xuất hiện lớn hơn 1 là giá trị trùng lặp
Bạn cũng có thể kích đúp chuột vào các giá trị lớn hơn 1 để xem tất cả các giá trị bị trùng lặp. Trong hình dưới đây, tên Nguyễn Văn A bị lặp lại 3 lần.

Kích đúp vào các giá trị lớn hơn 1
Tuy nhiên, 4 cách trên đây chỉ có thể lọc dữ liệu trùng trong Excel trên cùng 1 sheet. Để thực hiện lọc trùng trên 2 hoặc nhiều sheet khác nhau, bạn hãy tham khảo hàm lọc dữ liệu trùng nhau trong Excel dưới đây.
Cách 5: Lọc dữ liệu trùng trên các sheet khác nhau bằng hàm
Giả sử bạn có hai vùng dữ liệu như hình dưới đây, bạn cần sử dụng hàm lọc trùng trong Excel để lọc trùng dữ liệu trên nhiều sheet.

Lọc dữ liệu giống nhau trong Excel trên nhiều sheet
Để lọc ra những giá trị bị trùng lặp của cột Họ và Tên giữa hai vùng dữ liệu, bạn thực hiện các bước sau:
Bước 1: Thêm một cột Kiểm Tra vào vùng dữ liệu thứ 2.
Xem thêm: Xem Nhật Ký Vàng Anh Phần 1 Giờ Ra Sao? Series Nhật Ký Vàng Anh
Bước 2: Nhập công thức cho cột Kiểm Tra tại ô D2 như sau:
=IF(ISNA(VLOOKUP(A2,Sheet1!A:C,1,0)),"Unique","Duplicate")
Sao chép công thức cho toàn bộ cột Kiểm Tra. Những giá trị bị trùng lặp sẽ được Excel trả về “Duplicate”, giá trị duy nhất sẽ trả về “Unique”. Ta có kết quả như hình bên dưới.

Lọc dữ liệu trùng trong Excel trên 2 sheet
Trên đây là hướng dẫn chi tiết 5 cách lọc dữ liệu trùng trong Excel với mọi trường hợp. Chúc bạn thực hiện thành công. Đừng quên theo dõi Sửa chữa Laptop 24h để cập nhật thêm nhiều thủ thuật Excel hữu ích, dễ hiểu nhé!