Khi thao tác làm việc với Excel có dữ liệu ngày, tháng, năm rất giản đơn bị xáo trộn với gây cực nhọc chịu cho những người sử dụng. Tuy nhiên, sẽ thật đơn giản dễ dàng và gấp rút nếu bạn vận dụng những cách sắp xếp ngày tháng trong Excel tăng dần, bớt dần của Gitiho! Click ngay.
Bạn đang xem: Cách sắp xếp điểm từ cao xuống thấp trong excel 2003
Ngoài ra, Gitiho đang giới thiệumột vài ba mẹo hữu ích để sắp đến xếp những dữ liệu của Excel theo ngày một cách có ý nghĩa mà không có tác dụng hỏng dữ liệu của bạn.Bạn rất có thể tải file bài tập nhằm ứng dụng kỹ năng và kiến thức trong bài viết tại đường liên kết cuối bài viết này để thực hành cho quen thao tác nhé.
XEM cấp tốc MỤC LỤC
Cách sắp xếp ngày mon trong Excel theo thời gian
Sắp xếp ngày mon theo thời gian trong Excel là rất đơn giản dàng. Bạn chỉ việc sử dụng tùy chọn Ascending Sort tiêu chuẩn.
Bước 1: Mở tệp tin Excel và lựa chọn cột bao gồm ngày, tháng, năm muốn thu xếp theo máy tự thời gian.
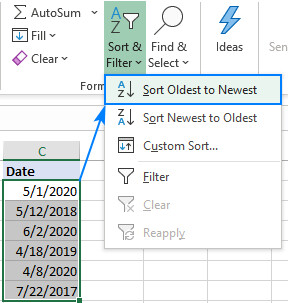
Bước 2: Trên tab Home, trên nhóm hào kiệt Format, bấm nút Sort và Filter và lựa chọn Sort Oldest khổng lồ Newest. Bên cạnh ra, bạn cũng có thể sử dụng tùy chọn A-Z của thẻ Data trực thuộc nhóm tác dụng Sort và Filter.
Cách thu xếp ngày trong Excel theo ngày
Các tùy chọn thu xếp trong Excel cũng có thể được áp dụng để sắp xếp lại không chỉ một cột mà toàn thể một sheet trong một tệp tin Excel.
Để bố trí ngày vào Excel theo ngày dẫu vậy vẫn không thay đổi các hàng, điều đặc biệt quan trọng là mở rộng vùng lựa chọn khi được yêu thương cầu. Sau đây là các bước để thực hiện.
Bước 1: Trong bảng tính Excel, lựa chọn cột ngày cần thu xếp (không chọn bao gồm tiêu đề).
Bước 2: trên thẻ Home bấm nút Sort và Filter và lựa chọn Sort Oldest lớn Newest.
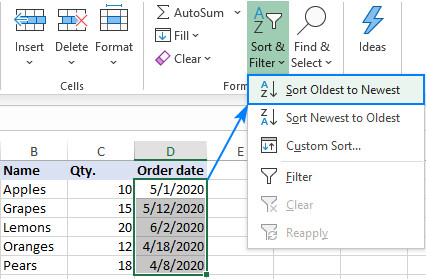
Với giải pháp này, bạn cũng có thể sắp xếp ngày tháng tăng dần trong Excel hoặc bớt dần.
Bước 3: hộp thoại Sort Warning đang xuất hiện. Kích vào tùy lựa chọn Expand the selection với bấm nút Sort.
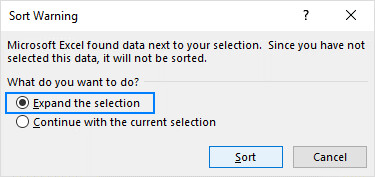
Như vậy dữ liệu sẽ tiến hành sắp xếp lại theo ngày và những hàng vẫn được duy trì nguyên.
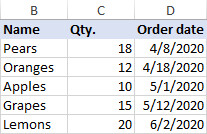
Cách bố trí ngày trong Excel bỏ qua năm
Có thể nhiều lúc bạn chỉ mong mỏi sắp xếp tháng ngày trong Excel mà bỏ lỡ năm, ví dụ như khi team ngày lưu niệm của người cùng cơ quan hoặc fan thân.
Trong trường hợp này, tính năng bố trí Soft trong Excel mang định sẽ không hoạt động vì năm luôn luôn được xét mang đến đầu tiên, ngay cả khi các ô được định dạng nhằm chỉ hiển thị mon hoặc tháng cùng ngày.
Giải pháp là chèn thêm 1 cột trợ giúp, trích xuất số tháng và bố trí dữ liệu theo cột đó, tiếp đến sử dụng hàm MONTH.
Như trong hình bên dưới đây, trích xuất số tháng từ thời điểm ngày trong cột B2 với phương pháp sau: =MONTH(B2)
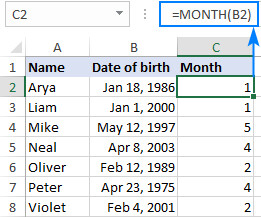
Bây giờ, bạn chỉ việc sắp xếp lại bảng dữ liệu theo cột Month (tháng) bởi cách. Lựa chọn số mon (C2:C8) cần thu xếp rồi bấm nút Sort và Filter > Sort Smallest lớn Largest trong hộp thoại Sort Warning xuất hiện, kích vào tùy lựa chọn Expand the selection cùng bấm nút Sort. Nếu toàn bộ được tiến hành chính xác, bạn sẽ nhận được tác dụng sau:
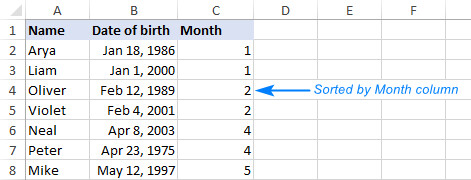
Ví dụ bên trên sẽ sắp xếp dữ liệu theo tháng, làm lơ năm với ngày trong những tháng. Tuy vậy nếu bạn muốn sắp xếp theo cả tháng và ngày thì hãy triển khai theo phía dẫn tiếp sau dưới đây.
Cách thu xếp ngày vào Excel theo ngày cùng tháng
Khi đề nghị sắp xếp ngày theo định kỳ sinh nhật, giải pháp tối ưu sẽ là thu xếp ngày theo tháng cùng ngày. Vào trường thích hợp này bạn thực hiện hàm TEXT vào Excel để biến đổi ngày thành chuỗi văn bạn dạng theo định dạng sẽ chỉ định.
Như ví dụ dưới đây với ngày cần sắp xếp trong cột B2, công thức sẽ sở hữu được dạng: =TEXT(B2, “mm.dd”).
Tiếp theo, sắp xếp cột Month and day từ lớn nhất đến nhỏ dại nhất và do đó sẽ thu xếp được tài liệu theo sản phẩm tự những ngày của mỗi tháng.
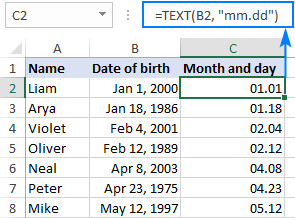
Kết trái tương tự rất có thể đạt được bằng phương pháp sử dụng cách làm hàm DATE như sau:=DATE(2000,MONTH(B2),DAY(B2))
Công thức trên sẽ tạo ra một danh sách các ngày bằng cách trích xuất ngày và tháng theo thực tiễn trong B2 và thay thế sửa chữa năm bằng một số giả định, như trong hình trên chính là số 2000 nhưng bạn có thể chọn bất kỳ số như thế nào mình muốn, tùy thuộc theo nhu cầu.
Ý tưởng đã là áp dụng cùng một năm cho tất cả các ngày tháng, tiếp nối sắp xếp danh sách các ngày theo đồ vật tự thời gian. Vì năm là tương đồng do kia ngày sẽ tiến hành sắp xếp theo tháng với ngày.
Cách thu xếp dữ liệu theo năm vào Excel
Khi thu xếp theo năm cách đơn giản nhất là bố trí ngày theo thứ tự thời gian với tùy chọn thu xếp tăng dần (Sort Oldest lớn Newest) của Excel.
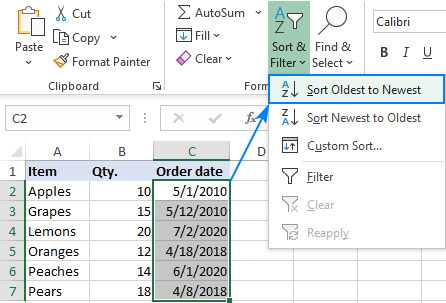
Tùy chọn này sẽ thu xếp ngày theo năm, tiếp nối theo tháng và ở đầu cuối là theo ngày như trong ảnh dưới đây.
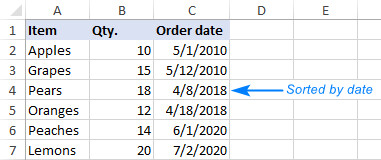
Nếu vì lý do nào đó chúng ta không ưng ý với công dụng sắp xếp bên trên thì rất có thể thêm một cột giúp đỡ với công thức hàm YEAR nhằm trích xuất năm từ ngày với hàm: =YEAR(C2)
Sau khi thu xếp dữ liệu theo cột Year bạn sẽ thấy ngày sẽ được sắp xếp theo năm, bỏ qua mất tháng cùng ngày.
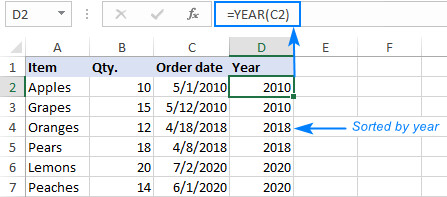
Nếu muốn thu xếp ngày theo ngày cơ mà không cần lưu ý đến tháng và năm, hãy trích xuất ngày bằng cách sử dụng hàm DAY, tiếp đến sắp xếp theo cột Day cùng với hàm sau: =DAY(B2).
Cách bố trí theo các ngày trong tuần trong Excel
Để bố trí dữ liệu theo ngày vào tuần, bạn cũng trở nên cần một cột giúp đỡ như trong số ví dụ trên. Vào trường hòa hợp này, thực hiện hàm WEEKDAY đến cột trợ giúp xác minh thứ trong tuần với sẽ trả về một số trong những tương ứng, tiếp đến sắp xếp theo cột này.
Một tuần bước đầu từ chủ nhật (1) cho Thứ bảy (7) và đó là công thức nhằm sử dụng: =WEEKDAY(A2)
Nếu tuần của bạn ban đầu từ thiết bị Hai (1) đến Chủ Nhật (7), thì một ngày đúng sẽ sở hữu được công thức đang là: =WEEKDAY(A2, 2)
Trong đó A2 là ô bao gồm ngày. Trong lấy một ví dụ này, sử dụng công thức trước tiên và công dụng như hình bên dưới đây:
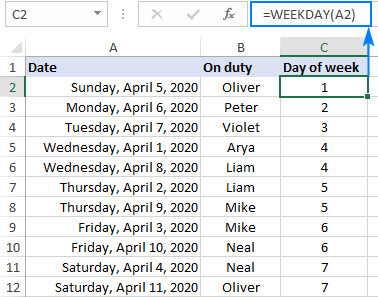
Trong trường phù hợp ngày vào tuần được nhập dưới dạng văn bản mà không phải là format ngày của Excel thì hoàn toàn có thể sử dụng tài năng Custom Sort như ví dụ dưới đây để thực hiện.
Cách thu xếp dữ liệu trong Excel theo mon (hoặc ngày trong tuần)
Trong trường hợp chúng ta có một danh sách các tháng được nhập dưới dạng văn bản, không hẳn định dạng để hiển thị tháng của Excel, việc vận dụng cách thu xếp tăng dần của Excel sẽ là một trong những vấn đề vì nó sẽ chuẩn bị xếp những tháng theo thứ tự nắm vì theo kiểu định dạng tháng từ tháng 1 cho tháng 12. Vào trường thích hợp này bạn triển khai như sau:
Bước 1: Chọn vùng tài liệu muốn bố trí theo tên tháng.
Bước 2: Chọn thẻ Data, trong nhóm Sort và Filter bấm Sort.
Bước 3: Trong vỏ hộp thoại Sort hãy tiến hành như sau:
Dưới mục Column, lựa chọn tên của cột mang tên tháng (như trong hình là cột Month).
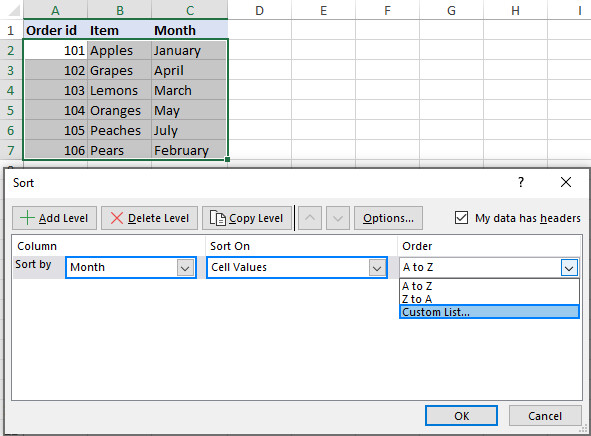
Dưới mục Sort On, chọn Cell Values.
Dưới mục Order, lựa chọn Custom List.
Trong vỏ hộp Custom List hiển thị, lựa chọn mục có tên tháng khá đầy đủ (January, February, March, …) hoặc thương hiệu ngắn (Jan, Feb, Mar…) tùy thuộc vào cách những tháng được nhập vào bảng tính của bạn:
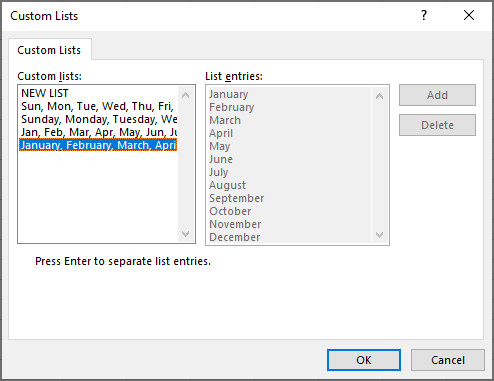
Bước 4: Bấm OK nhị lần nhằm đóng cả hai hộp thoại.
Cuối thuộc bảng dữ liệu Excel sẽ tiến hành sắp xếp tên tháng theo vật dụng tự thời gian, không áp theo thứ từ bảng chữ cái:
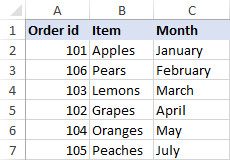
Kết luận
Khi thực hiện Excel, gồm thể bạn sẽ phải sắp xếp và lọc dữ liệu theo một tiêu chí nào đó để dễ so sánh và search kiếm. Đây là một chức năng khá quan tiền trọng, được sử dụng phổ biến trong Excel.Đối với các bảng tính đựng được nhiều thông tin khác nhau, thì việc thu xếp và lọc dữ liệu để giúp đỡ bạn tra cứu thấy những thông tin mong ước một biện pháp dễ dàng, chính xác hơn. Nội dung bài viết này mình vẫn hướng dẫn chúng ta cách sắp xếp và lọc tài liệu một cách nhanh chóng nhất.

Bài viết tiếp sau đây mình sẽ trình diễn cách thu xếp và lọc dữ liệu trong Excel 2013. Tuy nhiên, nếu như bạn sử dụng Excel 2007, 2010, năm nhâm thìn thì giải pháp làm cũng tương tự.Bạn vẫn xem: Cách thu xếp trong excel 2003
Bài viết gồm 2 phần:
Sắp xếp dữ liệu trong ExcelLọc tài liệu trong Excel
1. Thu xếp dữ liệu trong Excel
Ví dụ bạn có 1 bảng tin tức như sau:

Để bố trí dữ liệu, bạn phải làm theo các bước sau:
Bước 1: Bôi black phần dữ liệu rất cần được sắp xếp (Chú ý: bạn nên bôi black cả bảng tài liệu vì nếu như chỉ bôi 1 cột cần thu xếp dữ liệu sẽ ảnh hưởng lộn xộn)


Ở trong bảng này, bao gồm tùy chọn:
Sort by: thu xếp theo cột nào. Ví dụ tại chỗ này ta có: Tên, Giới tính, Năm sinh
Sort on: bao gồm 4 tùy chọn:
+Values: giá bán trị của những ô vào cột được chọn tại đoạn Sort by
+Cell Color: color ô
+Font Color: màu sắc chữ
+Cell icon: hình tượng được chèn vào những ô
Order: Quy luật thu xếp dữ liệu trong Excel
+Đối cùng với chuỗi kí từ ( text) : bố trí theo chiều từ bỏ A-> Z hoặc trường đoản cú Z->A
+Đối cùng với số: bố trí từ mập tới nhỏ và ngược lại từ nhỏ tới lớn
+Đối cùng với màu với icon set: On vị trí cao nhất ( ở trên cùng) hoặc On bottom ( Ở bên dưới cùng)
Ví dụ ở đây mình thích Sort theo năm sinh từ nhỏ đến phệ mình sẽ lựa chọn như sau:
Sau đó bạn click ok và cùng xem tác dụng nhé:
2. Lọc tài liệu trong Excel
Để lọc dữ liệu, bạn làm theo quá trình sau:
Bước 1: lựa chọn vùng thanh lọc ( bao hàm cả phần tiêu đề)Sau lúc chọn dứt Excel sẽ hiển thị như sau:
Ở phía trên do phía bên trên mình đã triển khai Sort đề xuất Phần Năm sinh sẽ Sort theo từ nhỏ tuổi đến to và kí hiệu hiển thị như trên.
Bước 3: Để thực hiện lọc dữ liệu, bạn chỉ việc click vào nút nhấn trong ô đỏ bên trên , ao ước lọc cột như thế nào thì click vào nút nhấn của cột đó.Ví dụ làm việc đây bạn muốn lọc dữ liệu, chỉ rước giới tính Nữ, các bạn sẽ làm như sau:
Nhấn loài chuột trái vào mũi tên Giới tính, vứt chọn nam đi, nhấp vào OK.
Bây giờ cùng xem hiệu quả nhé:
Kết luận:
Bài viết trên đây tôi đã hướng dẫn các bạn sắp xếp cùng lọc dữ liệu. Việc sắp xếp và lọc tài liệu rất đặc biệt quan trọng trong quy trình quản lí tài liệu với Excel.
Hy vọng nội dung bài viết này sẽ giúp ích mang lại bạn.
Chúc các bạn thành công.
Từ khóa tìm kiếm kiếm:Sắp xếp dữ liệu trong Excel,Lọc tài liệu trong Excel,Hướng dẫn bố trí và lọc tài liệu trong Excel,Sort và Filter
Khi thực hiện Excel, gồm thể các bạn sẽ phải bố trí và lọc tài liệu theo một tiêu chí nào đó nhằm dễ so sánh và search kiếm. Đây là một công dụng khá quan lại trọng, được sử dụng phổ biến trong Excel.Đối với các bảng tính chứa nhiều thông tin không giống nhau, thì việc thu xếp và lọc dữ liệu để giúp đỡ bạn kiếm tìm thấy các thông tin mong ước một biện pháp dễ dàng, đúng đắn hơn. Bài viết này mình đang hướng dẫn chúng ta cách bố trí và lọc tài liệu một cách mau lẹ nhất.
Bài viết tiếp sau đây mình sẽ trình bày cách thu xếp và lọc tài liệu trong Excel 2013. Mặc dù nhiên, nếu như khách hàng sử dụng Excel 2007, 2010, năm 2016 thì giải pháp làm cũng tương tự.Bạn vẫn xem: Cách sắp xếp dữ liệu vào excel 2003
Bài viết tất cả 2 phần:
Sắp xếp tài liệu trong ExcelLọc tài liệu trong Excel
1. Bố trí dữ liệu vào Excel
Ví dụ bạn có 1 bảng tin tức như sau:
Để sắp xếp dữ liệu, bạn cần làm theo quá trình sau:
Bước 1: Bôi đen phần dữ liệu rất cần phải sắp xếp (Chú ý: bạn nên bôi black cả bảng dữ liệu vì nếu chỉ quẹt 1 cột cần sắp xếp dữ liệu sẽ bị lộn xộn)Ở trong bảng này, bao gồm tùy chọn:
Sort by: sắp xếp theo cột nào. Ví dụ ở chỗ này ta có: Tên, Giới tính, Năm sinh
Sort on: tất cả 4 tùy chọn:
+Values: giá chỉ trị của các ô trong cột được chọn ở đoạn Sort by
+Cell Color: màu sắc ô
+Font Color: màu chữ
+Cell icon: biểu tượng được chèn vào những ô
Order: Quy luật bố trí dữ liệu vào Excel
+Đối với chuỗi kí trường đoản cú ( text) : bố trí theo chiều tự A-> Z hoặc tự Z->A
+Đối với số: thu xếp từ béo tới nhỏ dại và trái lại từ bé dại tới lớn
+Đối cùng với màu cùng icon set: On vị trí cao nhất ( ở trên cùng) hoặc On bottom ( Ở bên dưới cùng)
Ví dụ làm việc đây mình muốn Sort theo năm sinh từ nhỏ tuổi đến lớn mình sẽ chọn như sau:
Sau đó chúng ta click ok và cùng xem tác dụng nhé:
2. Lọc tài liệu trong Excel
Để lọc dữ liệu, các bạn làm theo quá trình sau:
Bước 1: chọn vùng thanh lọc ( bao gồm cả phần tiêu đề)Bước 2: bạn nhìn lên phía trên, chọn Tab DATA, tiếp nối chọn FilterSau khi chọn xong Excel vẫn hiển thị như sau:
Ở phía trên do bên trên mình đã thực hiện Sort yêu cầu Phần Năm sinh vẫn Sort theo từ nhỏ đến to và kí hiệu hiển thị như trên.
Bước 3: Để triển khai lọc dữ liệu, bạn chỉ cần click vào nút bấm trong ô đỏ phía trên , muốn lọc cột nào thì click vào nút bấm của cột đó.Ví dụ sinh hoạt đây bạn muốn lọc dữ liệu, chỉ mang giới tính Nữ, bạn sẽ làm như sau:
Nhấn chuột trái vào mũi tên Giới tính, vứt chọn nam đi, nhấp vào OK.
Bây giờ cùng xem công dụng nhé:
Kết luận:
Bài viết bên trên đây tôi đã hướng dẫn chúng ta sắp xếp và lọc dữ liệu. Việc bố trí và lọc dữ liệu rất đặc biệt quan trọng trong quá trình quản lí tài liệu với Excel.
Hy vọng bài viết này sẽ giúp đỡ ích mang lại bạn.
Chúc bạn thành công.
Từ khóa search kiếm:Sắp xếp tài liệu trong Excel,Lọc dữ liệu trong Excel,Hướng dẫn sắp xếp và lọc dữ liệu trong Excel,Sort và Filter
Sort (sắp xếp) là một trong tính năng trong Excel mang lại phép bạn cũng có thể dễ dàng sắp xếp dữ liệu của một dải ô hoặc mảng. Để sắp xếp dữ liệu trong Excel, chúng ta có thể sử dụng nút lệnh Soft vào thẻ Data hoặc sử dụng cấu trúc hàm soft đối với phiên bản Microsoft Office 365 (phiên bạn dạng có phiên bản quyền đầy đủ).Bạn đang xem: biện pháp sort vào excel 2003Bài viết dưới đây sẽ hướng dẫn chúng ta cách Soft trong Excel cùng với nút lệnh Sort cùng hàm Sort một cách cụ thể nhất. Nếu khách hàng cũng đang thắc mắc không biết áp dụng Sort vào Excel như thế nào thì đừng vứt qua nội dung bài viết dưới trên đây nhé!
Cách Sort trong Excel cùng với nút lệnh Sort
Cách Sort trong Excel 2003
Chọn vùng tài liệu mà bạn muốn sắp xếp rồi click chọn Data bên trên thanh công cụ, kế tiếp chọn tác dụng Soft.
Tại bảng lệnh soft, bạn chọn cột muốn sắp xếp tại mục Sort by, tiếp nối chọn kiểu sắp xếp là Ascending (sắp xếp theo phong cách tăng dần) hoặc Descending (sắp xếp theo phong cách giảm dần). Sau cuối nhấn lựa chọn “OK” nhằm hoàn tất việc bố trí dữ liệu.
Cách Sort vào Excel 2007
Nếu vùng dữ liệu bạn muốn sắp xếp có định dạng số thì sau khoản thời gian click vào mục Sort và Filter sẽ chỉ ra bảng lựa chọn bao gồm các mục Sort Smallest khổng lồ Largest (sắp xếp từ nhỏ dại nhất đến béo nhất) tuyệt Sort Largest lớn Smallest (sắp xếp từ lớn số 1 đến nhỏ nhất).
Còn nếu như vùng dữ liệu bạn muốn sắp xếp gồm định dạng văn bản thì khi click vào mục Sort và Filter sẽ chỉ ra bảng lựa chọn bao gồm các mục Sort A to lớn Z (sắp xếp từ A mang lại Z) xuất xắc Sort Z khổng lồ A (sắp xếp trường đoản cú Z mang lại A).
Ngoài ra, để tùy chỉnh thiết lập sắp xếp theo nhu cầu các chúng ta cũng có thể chọn Custom Sort vào mục Sort & Filter. Bây giờ một bảng lệnh Sort sẽ hiển thị để bạn có thể tùy chỉnh những mục chuẩn bị xếp của mình bao gồm: Sort by (cột mà bạn có nhu cầu sắp xếp), Sort On (việc sắp xếp dựa bên trên tiêu chuẩn nào), Order (sắp xếp theo kiểu tăng hay bớt dần hay phong cách khác). Sau đó, bạn nhấn lựa chọn “OK” để hoàn tất việc thu xếp dữ liệu.
Cách Sort vào Excel 2010
Bước 1: lựa chọn vùng phải sắp xếp tiếp nối chọn tính năng Sort trên thanh menu.
Bước 2: từ bây giờ một bảng lệnh Sort đã hiện ra, nếu như dữ liệu của chúng ta đã bao gồm tiêu đề của hàng/cột, hãy lưu lại vào mục “My data has headers”. Tiếp nối tiến hành lựa chọn cột sắp xếp tại mục Sort by, chọn loại bố trí tại mục Sort On và chọn kiểu thu xếp tại mục Order.
Bước 3: Cuối cùng, các bạn nhấn lựa chọn OK nhằm hoàn vớ việc thu xếp dữ liệu.
Cách Sort trong Excel 2013
Bước 1: chọn vùng tài liệu cần sắp xếp.
Bước 2: Ở tab Home, chọn lựa mục Sort & Filter.
Bước 3: trên mục Sort & Filter sẽ sở hữu 3 kiểu sắp xếp cho mình lựa chọn bao gồm:
Bước 4: lựa chọn kiểu sắp xếp mà bạn muốn. Giả dụ trong bảng Excel 2013 xuất hiện thêm vỏ hộp thoại Sort Warning bạn sẽ có 2 lựa chọn bố trí những dữ liệu ở cột khác ví như sau :
Expand the selection: mở rộng lựa chọn, sắp xếp các dữ liệu nghỉ ngơi cột khác tương tự như như cột được chọnContinue with the current selection: chỉ thu xếp dữ liệu sản phẩm công nghệ tự mang đến cột được chọn, giữ nguyên vị trí dữ liệu trong số cột còn lại.
Cuối cùng, các bạn nhấn chọn “Sort” nhằm hoàn vớ việc sắp xếp dữ liệu.
Cách Sort trong Excel 2016
Bôi đen vùng dữ liệu bạn muốn sắp xếp sau đó bấm vào phải vào vùng dữ liệu đó, lựa chọn nút lệnh Sort và chọn lựa kiểu thu xếp mà chúng ta muốn: Sort A to lớn Z, Sort Z to A tuyệt Custom Sort (tính năng này đến phép chúng ta có thể tùy chỉnh việc bố trí dữ liệu theo nguyện vọng của mình.
Hoặc bạn có thể chọn mục Home, kế tiếp chọn Sort & Filter rồi chọn kiểu bố trí mà chúng ta muốn.
Cách Sort trong Excel với hàm Sort
Cấu trúc hàm Sort trong Excel
=SORT(array,,,)
Trong đó:
array: là mảng dữ liệu bạn có nhu cầu sắp xếp (có thể bao hàm nhiều dòng, những cột nhưng phải đảm bảo là một hàng liên tục)sort_index: thu xếp theo cột hay cái thứ mấy vào mảng dữ liệu mà chúng ta lựa chọn (nhập số gắng thể, không bắt buộc). Ngôi trường hợp các bạn bỏ trống, không điền số cụ thể thì mang định là cột/dòng đầu tiênsort_order: thu xếp theo vẻ bên ngoài tăng hay giảm dần (không bắt buộc). Trường hợp bỏ trống thì mang định là tăng dần.by_col: thu xếp theo cột tốt theo cái (không bắt buộc). Trường hợp bỏ trống thì mang định là theo cột.Việc áp dụng hàm Sort trong Excel đến phép chúng ta cũng có thể dễ dàng thu xếp dữ liệu theo cột hay theo dòng tùy thuộc vào mong muốn, linh hoạt hơn theo các yêu cầu sắp xếp dữ liệu.
Cách sử dụng hàm Sort trong Excel
Cách sử dụng hàm Sort phối hợp hàm FilterArray bao gồm trong phương pháp hàm Soft hoàn toàn có thể là một vùng tài liệu hoặc kết quả của một công thức cho ra hiệu quả dạng mảng. Bởi vì đó, bạn có thể sử dụng hàm Soft kết hợp với hàm Filter để trích thanh lọc dữ dữ liệu đồng thời thu xếp dữ liệu đó.
Để vừa lọc vừa thu xếp dữ liệu, họ sẽ viết hàm Sort lồng bên ngoài hàm Filter, áp dụng hàm Filter vào vị trí tham số Array với công thức như sau:
=SORT(FILTER((array,,,))
Cách sử dụng hàm Soft kết hợp hàm UniqueKhi bạn có nhu cầu lọc và sắp tới xếp những dữ liệu ko trùng thì rất có thể sử dụng hàm Sort kết hợp hàm Unique. Tuy nhiên cần đáp ứng thêm 1 yêu ước đó là dữ liệu lọc ra buộc phải được auto sắp xếp theo bảng vần âm từ A-Z.
Để lọc và bố trí dữ liệu không xẩy ra trùng nhau, bọn họ sử dụng hàm Soft phía bên ngoài hàm unique với bí quyết như sau:
=SORT(UNIQUE((array,,,))
Sắp xếp dữ liệu theo đk trong hàm SoftSắp xếp dữ liệu theo điều kiện nhất định có nghĩa là bạn đề nghị sử dụng những tham số còn sót lại trong hàm Soft, mà không hẳn chỉ viết dễ dàng chỉ tất cả Array và những giá trị còn lại thì nhằm mặc định.
Xem thêm: Những Bài Hát Tiếng Anh Hay Về Tình Yêu Hay Nhất Thế Giới, Những Bài Hát Tình Yêu Tiếng Anh Hay Nhất
Lưu ý: Việc thực hiện hàm Sort chỉ vận dụng cho phiên bạn dạng Microsoft Office 365 (phiên bạn dạng có bản quyền đầy đủ).
Như vậy là chúng ta vừa tìm hiểu dứt cách cần sử dụng Sort trong Excel. Mong muốn những thông tin cung ứng trong bài viết đã có thể giúp chúng ta chủ đụng hơn vào việc thực hiện lệnh Sort tuyệt hàm Sort vào Excel để sắp xếp dữ liệu. Chúc chúng ta thành công!