Bạn do dự làm phương pháp nào để chèn độ C vào Word khi không thấy ký tự này bên trên bàn phím? lưu lại ngay 5 cách sau đây để chèn ký kết hiệu này vào văn bản nhanh nhất.
Bạn đang xem: Cách viết độ c trong excel

Độ C hay độ Celsius là đơn vị chức năng đo được kiếm tìm ra do nhà thiên văn học tín đồ Thuỵ Điển Anders Celsius . Đây là đơn vị đo ánh nắng mặt trời được sử dụng phổ biến nhất trên nạm giới. Đơn vị đo độ C ký hiệu là °C được dùng trong tương đối nhiều ngành cũng như đời sống con người.
Chúng ta tất cả thể bắt gặp ký hiệu độ C trong nhiều loại văn bạn dạng nhưng không phải ai ai cũng biết phương pháp chèn độ C vào Word, Excel hay Power Point. Cũng chính vì đây là 1 ký tự sệt biệt, nó không mấy khi lộ diện trong những loại bàn phím phổ biến hiện nay. Vậy có những phương pháp nào để viết độ C vào Word cấp tốc không?
Cách 1. Copy cam kết tự độ C.
Bước 1: chúng ta có thể lên google hoặc Wikipedia nhằm tìm cam kết tự độ C. Tiếp đến bôi black ký trường đoản cú này, nhấn tổ hợp phím Ctrl + S.
Hoặc rất có thể copy ký kết tự trên đây: °C


Bước 2: Mở Word ra với đặt trỏ con chuột tại vị trí yêu cầu chèn. Các bạn nhấn tổ hợp phím Ctrl + V.

2. Sử dụng chỉ số bên trên để gõ độ c vào Word
Bước 1: Đặt nhỏ trỏ chuột tại vị trí ước ao chèn. Tiếp nối chọn tab Home.Bước 2: Click vào biểu tượng Superscript X2 như hình dưới.

Bước 3: trên bàn phím, các bạn nhấn chữ “O” là sẽ chèn xong biểu tượng độ lên trên số.

Bước 4: Tắt format chỉ số trên bằng cách nhấn vào biểu tượng Superscript X2 lần nữa.

3. Sử dụng phím tắt
Tương tự bài toán chèn chỉ số trên, vắt bằng câu hỏi chọn những lệnh bên trên thanh công cụ các bạn sẽ sử dụng các phím tắt như sau:
Bước: Đặt nhỏ trỏ chuột tại vị trí muốn chèn. Nhấn tổng hợp phím Ctrl + Shift + lốt “+” + chữ O (dấu cùng + cùng chữ “O” trên bàn phím).
Bước 2: dấn lại tổ hợp phím Ctrl + Shift + vệt “+” + chữ C nhằm tắt định dạng chỉ số trên.
4. Dùng hình tượng (Symbol) có sẵn để bấm độ C trong Word
Bước 1: bạn vào tab Insert kế tiếp chọn Symbol >> More Symbol ở dưới.
Bước 2: Hộp thoại xuất hiện và mặc định tại Tab Symbol. Bạn nhìn mang đến cột lắp thêm 3 cùng kéo xuống chiếc 40 sẽ thấy ký kết tự độ.
Bạn nhấn vào ký từ bỏ độ và lựa chọn Insert là xong.
(Hoặc tại Tab Symbols, bạn kiểm soát và điều chỉnh phần Font chọn Normal text, phần Subset chọn Latin-1 Supplement, với ở dưới thấy phần Character code bạn chọn 00B0).
Bước 3: Tắt bảng ký tự đi cùng viết thêm chữ C sau ký kết tự độ mang lại đầy đủ.
5. Thực hiện phím tất cả sẵn trên bàn phím
Cách này chỉ vận dụng với những máy tính xách tay có keyboard số ở mặt phải. Còn nếu như chỉ có một bàn phím số thì thường xuyên nhà cung ứng sẽ không hỗ trợ phím này.
Bạn thực hiện chèn độ C bằng phương pháp đặt con trỏ chuột tại vị trí chèn rồi nhấn tổng hợp phím cùng số Alt + 0186 (nhấn duy trì phím alternative text và dấn lần lượt các số 0,1,8,6).
Trên đây tôi đã share rất nhiều phương pháp để viết độ C vào Word mà bạn có thể áp dụng với phần lớn mọi một số loại văn bản. Cùng với các ứng dụng khác của eivonline.edu.vn Office 365 như Excel cùng Power
Point bạn có thể làm tương tự. Mong muốn sẽ hữu ích cho bạn trong quá trình soạn thảo cấp tốc và nhân thể hơn.
Bạn có thể muốn chèn cam kết hiệu độ lúc viết về nhiệt độ hoặc số đo trong Word. Bạn có thể thực hiện nay điều này bằng phương pháp sử dụng menu thả xuống ký hiệu hoặc phím tắt alt + 0176.
Trong bài viết này
Chèn cam kết hiệu độ bằng phương pháp sử dụng dải băng
Đặt bé trỏ làm việc nơi bạn muốn đặt biểu tượng độ vào văn bản.
Bấm vào Chèn > Ký hiệu.

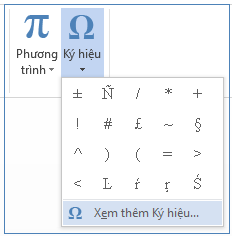
Chọn font chữ của doanh nghiệp từ thực đơn thả xuống fonts chữ.
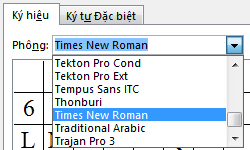
Chọn Bổ trợ Latin-1 từ menu thả xuống Tập thích hợp con.
Cuộn qua các ký hiệu, rồi nhấp chuột dấu độ. Nhấp chuột Chèn.
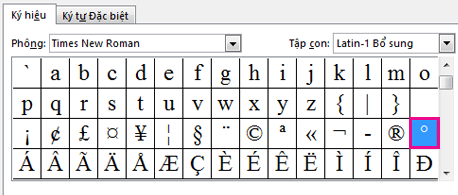
Mẹo: Sau khi bạn đã sử dụng biểu tượng độ, cam kết hiệu này sẽ tự động hóa xuất hiện tại trong list Ký hiệu Sử dụng Gần trên đây trong Menu cam kết hiệu.
Chèn ký kết hiệu độ bằng phương pháp sử dụng phím tắt
Đặt bé trỏ trên vị trí bạn muốn chèn cam kết hiệu độ.
Trên bàn phím, hãy nhấn alternative text + 0176.
Xem thêm: Mocha Ảo Tưởng Tuổi 17 ', Top 13 Phim Học Đường Ảo Tưởng Tuổi 17 Tập 1
Lưu ý: Phương pháp này chỉ công dụng với các bàn phím có chứa 1 bàn phím số 10 phím.
Đặt cấu hình hoặc tắt từ Định dạng khi chúng ta Nhập
Chèn lốt kiểm hoặc ký kết hiệu không giống



Bạn nên thêm trợ giúp?
Phát triển các năng lực của bạn
Khám phá ngôn từ đào tạo
Sở hữu tính năng lạ đầu tiên
Tham gia eivonline.edu.vn Office nội bộ
Thông tin này còn có hữu ích không?
Có
Không
Cảm ơn bạn! Bạn có muốn góp ý gì nữa không? (Bạn càng cho thấy thêm nhiều thông tin, chúng tôi càng hỗ trợ bạn được giỏi hơn.)Bạn hoàn toàn có thể giúp chúng tôi nâng cao không? (Bạn càng cho thấy thêm nhiều thông tin, công ty chúng tôi càng cung cấp bạn được giỏi hơn.)
Bạn sử dụng rộng rãi đến đâu với quality dịch thuật?
Điều gì tác động đến hưởng thụ của bạn?
Giải quyết được vấn đề
Xóa hướng dẫn
Dễ theo dõi
Không có thuật ngữ
Hình hình ảnh có ích
Chất lượng dịch thuật
Không khớp cùng với màn hình
Hướng dẫn không bao gồm xác
Quá kỹ thuật
Không đầy đủ thông tin
Không đầy đủ hình ảnh
Chất lượng dịch thuật
Bạn tất cả góp ý gì thêm không? (Không bắt buộc)
Gửi bội nghịch hồi
Cảm ơn ý kiến của bạn!
×
Nội dung mới
eivonline.edu.vn Store
Giáo dục
Doanh nghiệp
Developer & IT
Công ty
Tiếng Việt (Việt Nam) California Consumer Privacy Act (CCPA) Opt-Out Icon chọn lọc quyền riêng rẽ tư của công ty ở California California Consumer Privacy Act (CCPA) Opt-Out Icon lựa chọn quyền riêng biệt tư của người tiêu dùng ở California © eivonline.edu.vn 2023