E0;nh cho m&#x
E1;y Mac Word 2021 Word 2021 for Mac Word 2019 Word 2019 for Mac Word năm 2016 Word năm nhâm thìn for Mac Word 2013 xem th&#x
EA;m...Ẩn bớt
Bật thước
Nếu chúng ta không thấy thước nghỉ ngơi đầu tài liệu, hãy đến xem > Thước để hiển thị thước.
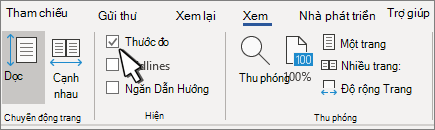
Đặt một điểm dừng tab bằng thước
Chọn Tab Trái ngơi nghỉ đầu trái của thước ngang để biến hóa thành đẳng cấp tab chúng ta muốn.
Bạn đang xem: Cách sử dụng ruler trong word 2010
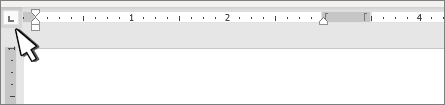
Chọn một trong các loại sau:
Điểm dừng tab trái đặt cuối bên trái của chiếc văn bản. Khi bạn nhập, văn bạn dạng sẽ điền vào phía bên phải.



Bấm hoặc gõ nhẹ vào thời điểm cuối thước ngang nơi bạn muốn đặt điểm dừng tab.
Xóa điểm dừng tab
Kéo tab dừng lại để vứt bỏ thước.
Indent trái
Kiểu lề trái sẽ đặt địa điểm của phía trái đoạn văn. Khi bạn di chuyển lề trái, chúng sẽ được di chuyển cùng cơ hội trong quy trình này.
Chọn văn bản bạn có nhu cầu đặt địa điểm lề trái.
Trên thước, kéo đánh dấu hình vuông ở phía bên dưới bên trái thước mang đến vị trí bạn có nhu cầu đặt cạnh trái của đoạn văn.
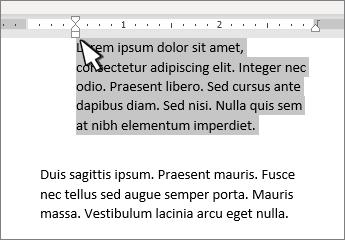
Lề phải
Dấu dãn biện pháp ở bên yêu cầu sẽ kiểm soát điều hành vị trí phía bên đề nghị của đoạn văn.
Chọn văn bản bạn muốn đặt địa điểm lề phải.
Trên thước, kéo lốt hình tam giác ở bên dưới bên cần thước mang đến vị trí bạn muốn đặt cạnh bắt buộc của đoạn văn.
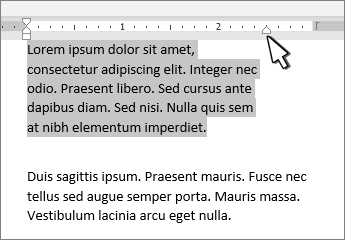
Thụt lề dòng đầu tiên
Với biện pháp thủy lề cái đầu tiên, dòng trước tiên của đoạn văn sẽ được nhập vào và các dòng dưới đây của đoạn văn thì không.
Chọn văn bạn dạng mà bạn muốn thêm định dạng cho mẫu đầu tiên.
Trên thước, kéo dấu hình tam giác ở góc trên phía bên trái thước mang đến vị trí bạn có nhu cầu bắt đầu nhập, ví dụ: đến dấu 1".
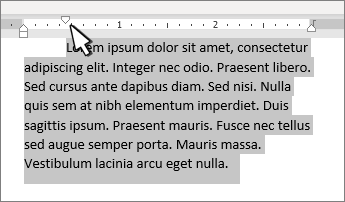
Thụt đầu chiếc treo
Với phong cách thụt đầu chiếc treo, cái thứ nhị và những dòng tiếp theo của đoạn văn bản được thụt vào so với cái thứ nhất.
Chọn văn bạn dạng mà bạn có nhu cầu có định hình thụt đầu dòng treo.
Trên thước, kéo hình tam giác phía bên trên của dấu dưới mang lại vị trí bạn có nhu cầu bắt đầu nhập, ví dụ: đến hơn cả 1".
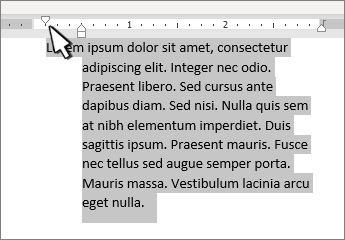
Bật thước
Nếu chúng ta không thấy thước sống đầu tài liệu, hãy mang lại xem > Thước để hiển thị thước.
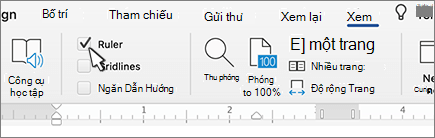
Đặt một trạm dừng tab bằng thước
Chọn Tab Trái nghỉ ngơi đầu trái của thước ngang để đổi khác thành thứ hạng tab bạn muốn.
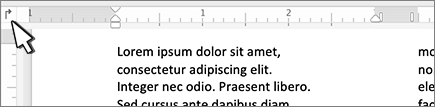
Chọn một trong các loại sau:
Điểm dừng tab trái để cuối phía bên trái của chiếc văn bản. Khi bạn nhập, văn bản sẽ điền vào phía bên phải.



Bấm hoặc gõ nhẹ vào thời điểm cuối thước ngang nơi bạn có nhu cầu đặt điểm dừng tab.
Xóa điểm dừng tab
Kéo tab dừng lại để đào thải thước.
Indent trái
Kiểu lề trái đang đặt địa chỉ của bên trái đoạn văn. Lúc bạn dịch chuyển lề trái, chúng sẽ được dịch rời cùng lúc trong quy trình này.
Chọn văn bản bạn muốn đặt vị trí lề trái.
Trên thước, kéo khắc ghi hình vuông ở bên dưới bên trái thước mang lại vị trí bạn có nhu cầu đặt cạnh trái của đoạn văn.
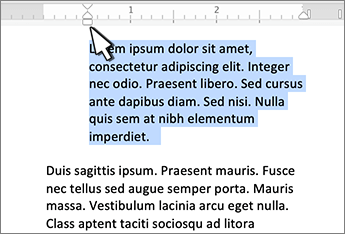
Lề phải
Dấu dãn giải pháp ở bên đề xuất sẽ kiểm soát điều hành vị trí phía bên buộc phải của đoạn văn.
Chọn văn bản bạn muốn đặt địa điểm lề phải.
Trên thước, kéo lốt hình tam giác ở phía dưới bên nên thước mang lại vị trí bạn có nhu cầu đặt cạnh đề xuất của đoạn văn.
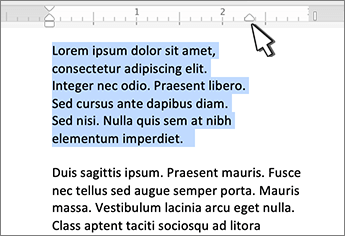
Thụt lề cái đầu tiên
Với biện pháp thủy lề mẫu đầu tiên, dòng đầu tiên của đoạn văn sẽ được nhập vào và các dòng dưới đây của đoạn văn thì không.
Chọn văn bản mà bạn muốn thêm định dạng cho dòng đầu tiên.
Trên thước, kéo dấu hình tam giác ở góc trên phía bên trái thước cho vị trí bạn muốn bắt đầu nhập, ví dụ: mang đến dấu 1".
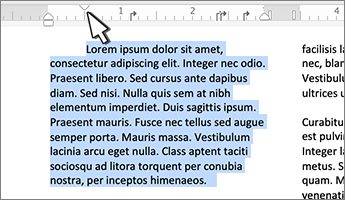
Thêm vào định dạng thụt đầu mẫu treo
Với hình trạng thụt đầu loại treo, mẫu thứ hai và những dòng tiếp sau của đoạn văn bản được thụt vào so với mẫu thứ nhất.
Chọn văn bản mà bạn muốn có format thụt đầu dòng treo.
Trên thước, kéo hình tam giác phía trên của vết dưới cho vị trí bạn có nhu cầu bắt đầu nhập, ví dụ: tới cả 1".
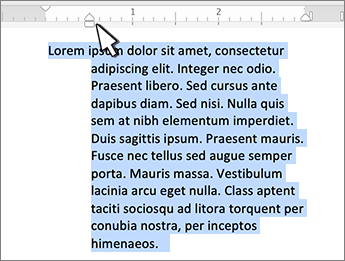



Bạn nên thêm trợ giúp?
Bạn muốn xem các tùy lựa chọn khác?
mày mò Cộng đồng
Khám phá các ích lợi của gói đăng ký, xem qua những khóa đào tạo, tò mò cách bảo mật thông tin thiết bị của bạn và hơn thế nữa nữa.
tác dụng đăng cam kết Microsoft 365

Nội dung huấn luyện về Microsoft 365
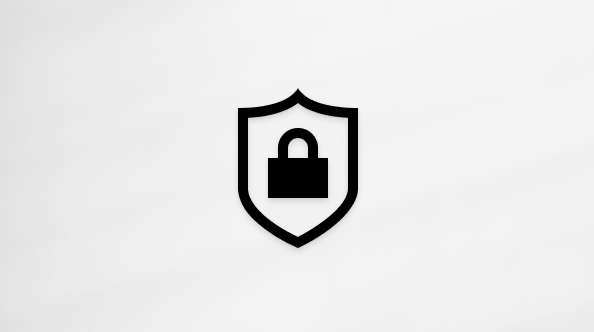
bảo mật Microsoft
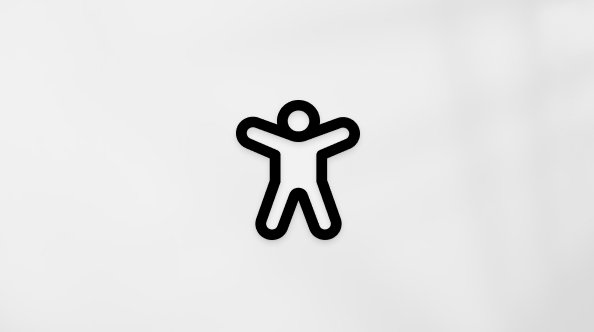
Trung trung ương trợ năng
cộng đồng giúp bạn đặt và trả lời các câu hỏi, cung ứng phản hồi cùng lắng nghe chủ ý từ các chuyên viên có kỹ năng và kiến thức phong phú.
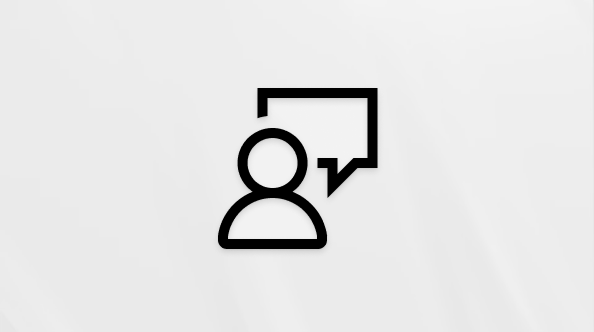
Hỏi cộng đồng Microsoft
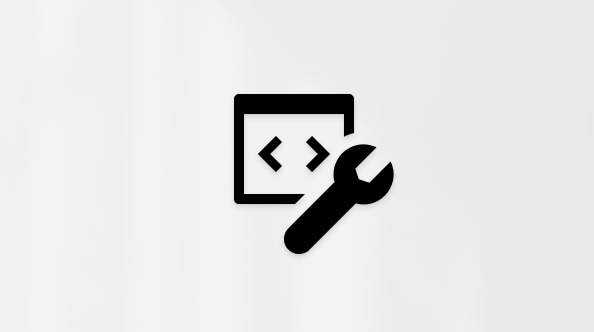
cộng đồng Kỹ thuật Microsoft

người dùng Nội bộ Windows
người dùng nội bộ Microsoft 365
Thông tin này có hữu ích không?
Có
Không
Cảm ơn! tất cả phản hồi làm sao nữa không? (Bạn càng cho biết nhiều thông tin, cửa hàng chúng tôi càng cung cấp bạn được giỏi hơn.)Bạn hoàn toàn có thể giúp bọn chúng tôi nâng cấp không? (Bạn càng cho biết thêm nhiều thông tin, công ty chúng tôi càng hỗ trợ bạn được xuất sắc hơn.)
Bạn sử dụng rộng rãi đến đâu với quality dịch thuật?
Điều gì tác động đến tận hưởng của bạn?
Đã giải quyết vấn đề của tôi
Hướng dẫn Rõ ràng
Dễ theo dõi
Không bao gồm thuật ngữ
Hình ảnh có ích
Chất lượng dịch thuật
Không khớp với màn hình hiển thị của tôi
Hướng dẫn không chính xác
Quá kỹ thuật
Không đầy đủ thông tin
Không đủ hình ảnh
Chất lượng dịch thuật
Bất kỳ thông tin phản hồi té sung? (Không bắt buộc)
Gửi bội phản hồi
Cảm ơn bình luận của bạn!
×
Nội dung mới
Microsoft Store
Giáo dục
Doanh nghiệp
Developer và IT
Công ty
Tiếng Việt (Việt Nam) hình tượng Không tham gia Đạo chính sách Quyền riêng tư của công ty tại California (CCPA) các lựa lựa chọn về quyền riêng rẽ tư của bạn biểu tượng Không tham gia Đạo phương pháp Quyền riêng biệt tư của người tiêu dùng tại California (CCPA) các lựa chọn về quyền riêng rẽ tư của doanh nghiệp © Microsoft 2023
Bạn vẫn soạn một tờ đơn trong word và đề xuất sử dụng những Tab để căn chỉnh văn bản, tuy vậy thanh thước dùng để kẻ hay còn được gọi là thanh ruler bị ẩn hoặc mất đi khiến bạn ko thể thực hiện để căn chỉnh văn phiên bản nhanh nệm được. Các bạn đừng lo lắng, nội dung bài viết dưới đây eivonline.edu.vn sẽ phía dẫn bạn cách hiển thị thanh thước kẻ, thanh Ruler trong word cấp tốc chóng.
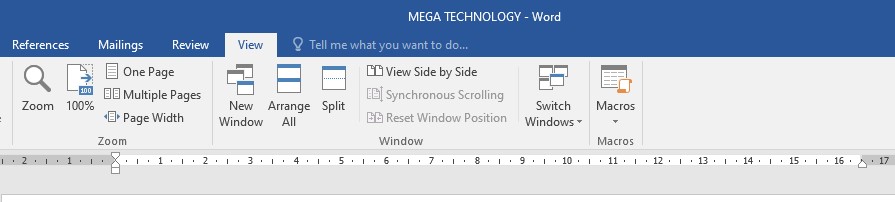
Cách hiển thị cây thước vào Word

I. Thanh thước kẻ, thanh Ruler vào word có công dụng gì?
Thanh thước nhựa kẻ (Ruler) vào word hoàn toàn có thể được sử dụng trong những trường phù hợp sau:
- áp dụng thước đo trong word để căn chỉnh khoảng bí quyết giữa các chữ, những dòng, những ký tự,...
- Được thực hiện để tạo nên những dòng chấm dài trong những tờ phiếu, tờ đơn.
- có thể di chuyển con chuột 1 đoạn xa mà không cần phải nhấn phím space (khoảng trắng) những lần.
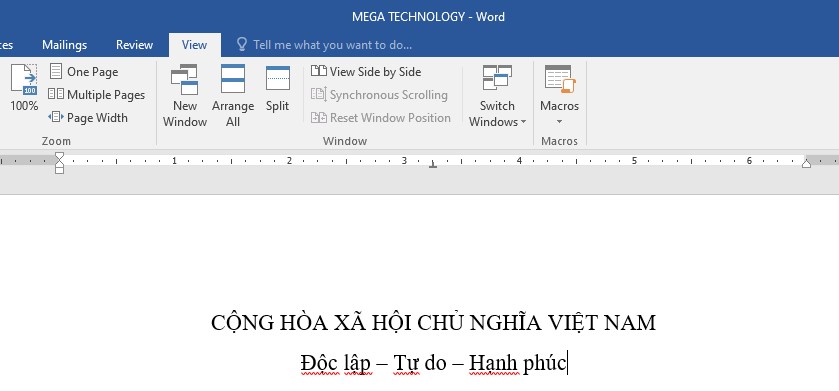
Thanh thước kẻ góp bạn dễ dàng điều chỉnh Tab
II. Bí quyết hiện thanh thước kẻ trong Word
1. Cách 1
- trả lời nhanh
Mở file Word > Chọn thẻ View > Đi đến tab Show > Tick chọn vào Ruler để hiển thị thanh thước kẻ trong Word.
- hướng dẫn chi tiết
Bước 1: Mở tệp tin Word, chọn thẻ View
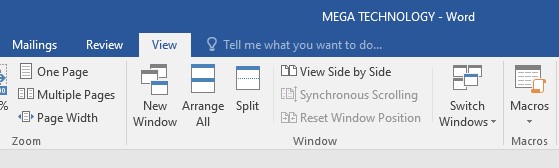
Chọn View
Bước 2: tại mục Show, tick chọn vào Ruler nhằm hiển thị thanh thước kẻ trong word.
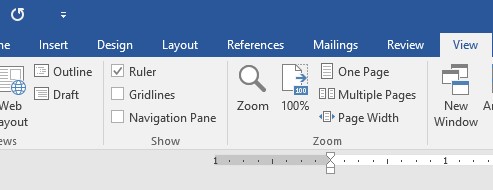
Tick chọn vào Ruler để hiển thị thanh thước nhựa kẻ trong Word
Lưu ý: Nếu bạn muốn bỏ thanh Ruler thì chỉ việc bỏ tick lựa chọn Ruler.

2. Bí quyết 2
Một cách nữa khiến cho bạn bật thanh thước nhựa kẻ ngang, dọc Ruler nhanh chóng, đó là:
Bước 1: Tắt gõ giờ đồng hồ Việt (nếu ai đang dùng phần mềm gõ tiếng Việt)
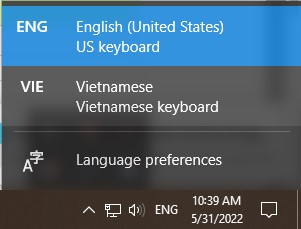
Tắt gõ tiếng Việt
Bước 2: Nhấn tổng hợp phím Alt + W, kế tiếp nhấn phím R để nhảy thanh Ruler lên.
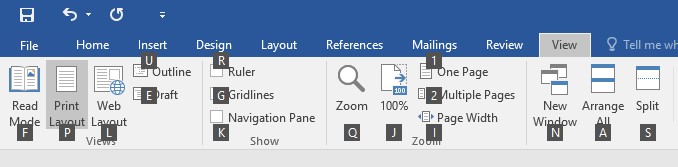
Nhấn tổ hợp phím Alt + W
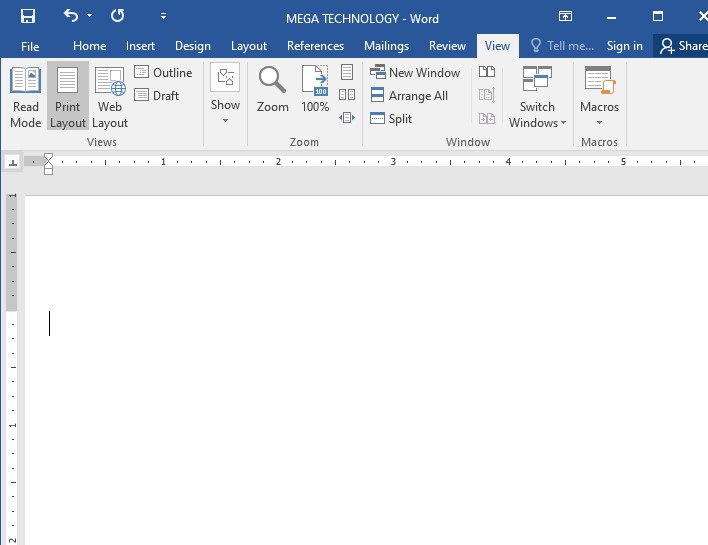
Nhấn phím R để bật thanh Ruler lên
Lưu ý: Nếu bạn muốn bỏ thanh Ruler thì thực hiện lại thao tác làm việc trên.
III. Thiết lập đơn vị đến thanh Ruler
Sau khi bật hiển thị thanh Ruler, chúng ta thực hiện công việc sau nhằm chỉnh lại đơn vị chức năng cho thước:
Bước 1: chọn thẻ File > lựa chọn mục Option
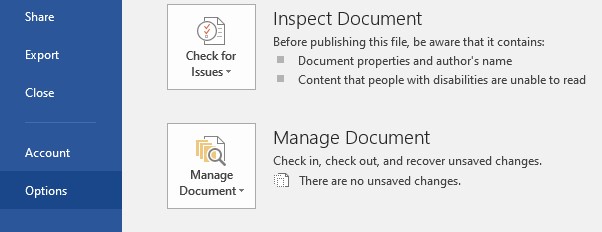
Chọn File > Option
Bước 2: lựa chọn Advanced
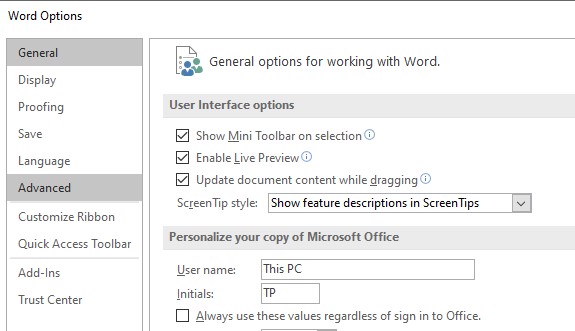
Chọn Advanced
Bước 3: bạn kéo xuống phần Display. Trên mục Show measurements in units of, bạn điểu chỉnh đơn vị cho thước. Bạn cũng có thể đổi thành đơn vị chức năng Centimeters (cm) để căn chỉnh chính xác hơn. Kế tiếp nhấn OK.
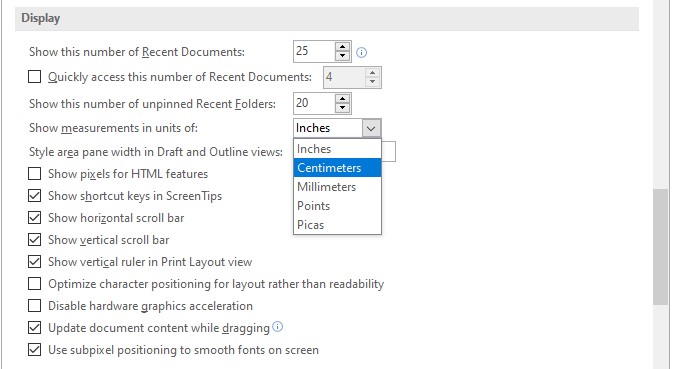
Điều chỉnh đơn vị chức năng cho thước trên mục Show measurements in units of
IV. Tổng kết
Trên đấy là 2 cách giúp bạn hiển thị thanh Ruler, thanh thước dùng để kẻ trong word nhanh chóng. Thanh Ruler sẽ giúp bạn trình diễn văn bản, giấy tờ bắt mắt hơn. Chúng ta nên ghi chú lại để áp dụng khi nên nhé!
Nếu bạn có nhu cầu mua máy tính, laptop tại Đà Nẵng thì rất có thể đến cửa hàng eivonline.edu.vn technology ở 130 Hàm Nghi để xem trực tiếp những sản phẩm, đội ngũ nhân viên của cửa hàng chúng tôi sẽ sức nóng tính tư vấn theo nhu yếu sử dụng của bạn.
Xem thêm: Cách tạo danh sách thả xuống trong excel chi tiết nhất, tạo danh sách thả xuống
Còn với quý khách ở Hà Nội hay TP. Hồ Chí Minh thì rất có thể xem và đặt hàng trực tiếp tại website eivonline.edu.vn.