Bạn đang xem: Cách tạo đường viền trong excel
Cách kẻ khung viền cho vùng dữ liệu trong Excel rất nhanh
Sau lúc nhập nội dung tài liệu trong Excel xong, nếu bạn muốn kẻ form viền nhanh cho những vùng dữ liệu thì bạn thực hiện theo quá trình sau đây:
+ cách 1: Đầu tiên, chúng ta quét chuột/ quẹt đen cục bộ vùng dữ liệu mà bạn có nhu cầu tạo khung viền.
Lưu ý: Ở trên đây do mình muốn kẻ form cho tổng thể dữ liệu, buộc phải mình quét chọn toàn thể dữ liệu. Còn bạn nếu còn muốn kẻ khung đến hàng, cột, ô thì các bạn quét chọn vào tương xứng nhé !
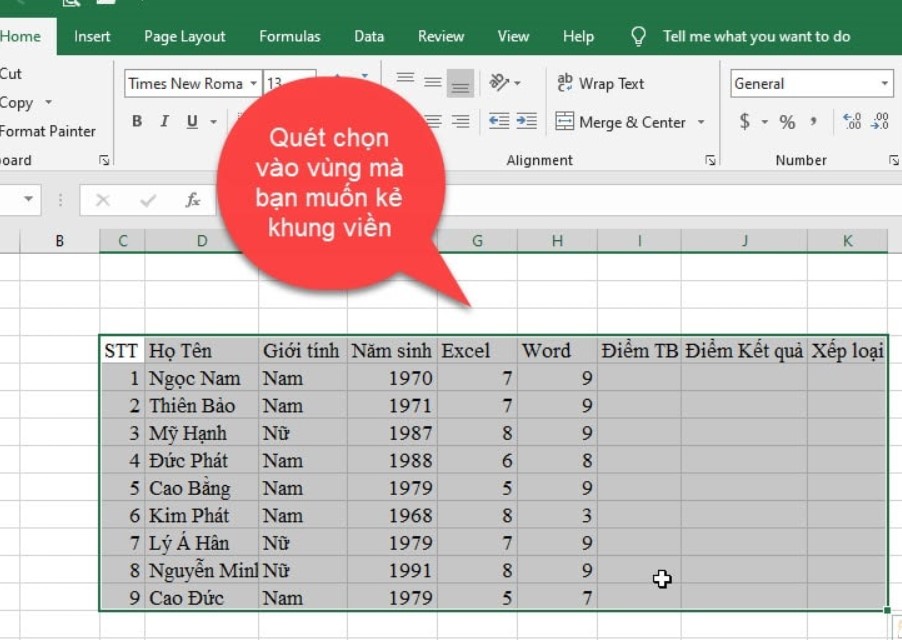
+ bước 2: sau đó bạn vào Tab Home, bây giờ bạn xem xét ở nhóm lao lý Font => các bạn bấm lựa chọn vào qui định Border.Ở đây có nhiều tùy chọn, nếu muốn kẻ toàn thể khung viền đến dữ liệu, thì các bạn chọn vào All Border.
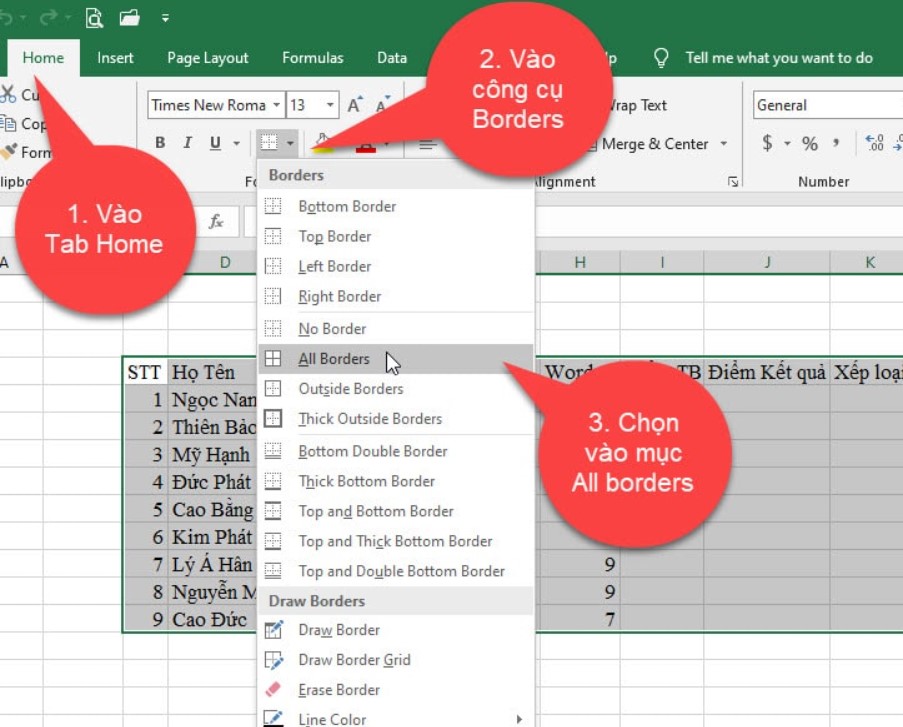
+ bước 3: khám nghiệm kết quả, lúc này bạn quan tiền sát tài liệu đã có những đường kẻ viền bao quanh.
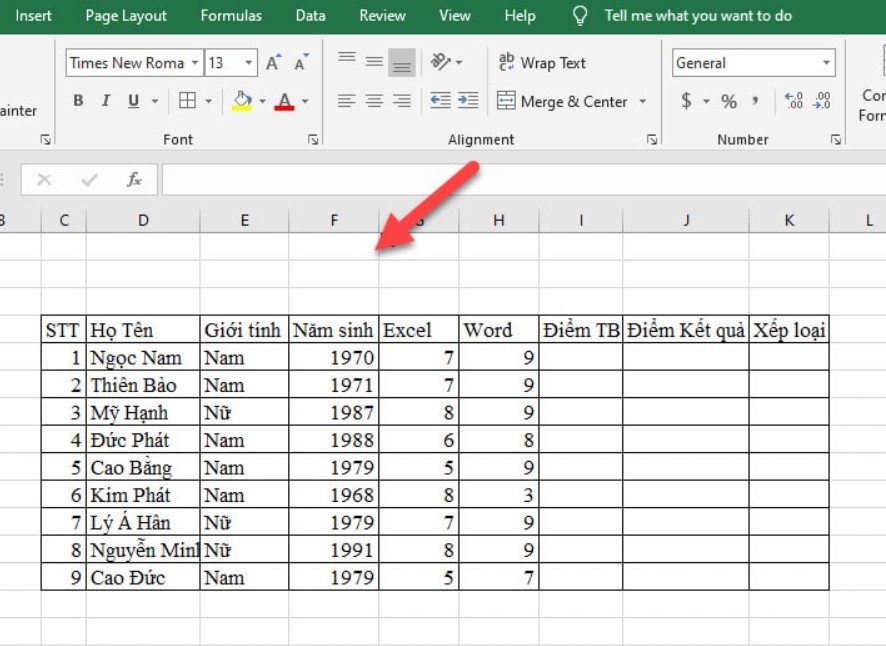
Tuy nhiên, trường hợp bạn tuân theo cách này thì các nét bao bọc nội dung vẫn là nét đơn, và bạn chỉ có một chọn lọc duy duy nhất này mà lại thôi.
Vậy vào trường bạn có nhu cầu tạo size viền bằng một nét khác, ví dụ chẳng hạn như là đường nét đôi, nét đậm giỏi nét đứt… chẳng hạn. Thì các bạn sẽ làm như thế nào?
Vâng, nếu như khách hàng đang mong muốn kẻ bảng nội dung tài liệu trong Excel với những nét không giống thì mời chúng ta qua giải pháp số 2, kia là giải pháp kẻ khung viền với đường nét tùy lựa chọn trong Excel.
Cách kẻ khung viền trong Excel với nét tùy chọn
Ví dụ như bản thân đang ước ao kẻ khung viền đến bảng tài liệu Excel cùng với yêu mong như sau: những nét bên phía ngoài là đường nét đôi, còn những nét bên trong là đường nét đứt, thì mình sẽ triển khai như sau:
+ cách 1: Đầu tiên, tôi cũng quét chọn/ bôi black vào vùng tài liệu mà mình muốn kẻ form viền => tiếp nối vào Tab trang chủ => tiếp theo vào mức sử dụng Borders và lựa chọn vào mục More Borders…
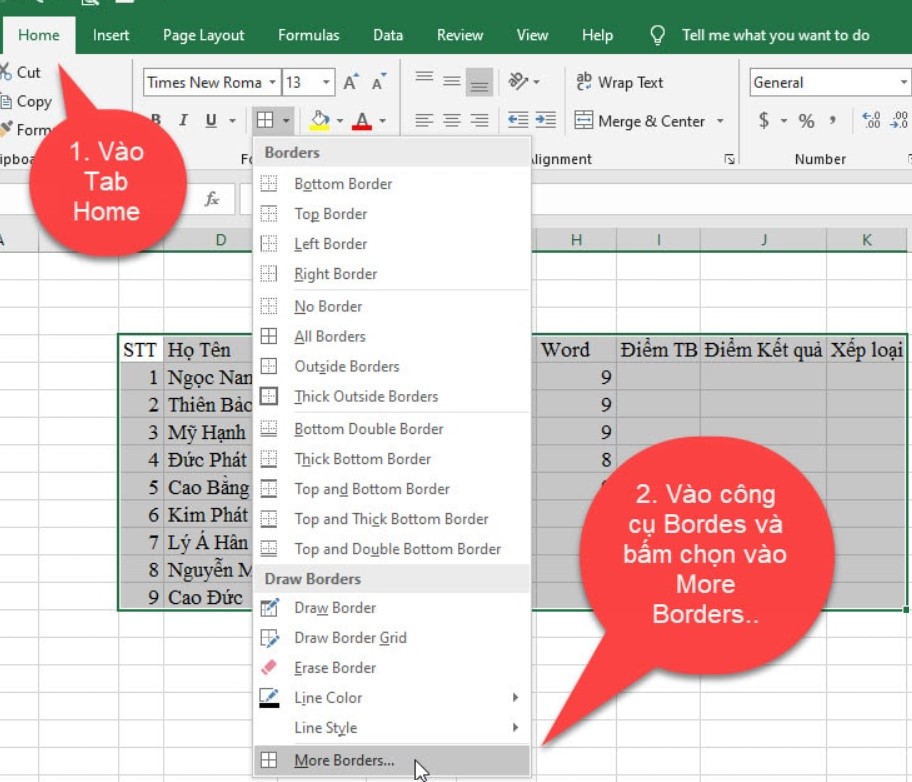
Hoặc chúng ta có thể quét chọn/ bôi đen vùng dữ liệu cần sản xuất bảng tài liệu => sau đó bấm đề nghị chuột và chọn vào Format Cell nhé, hay là chúng ta dùng tổng hợp phím CTRL + SHIFT + F cũng được !
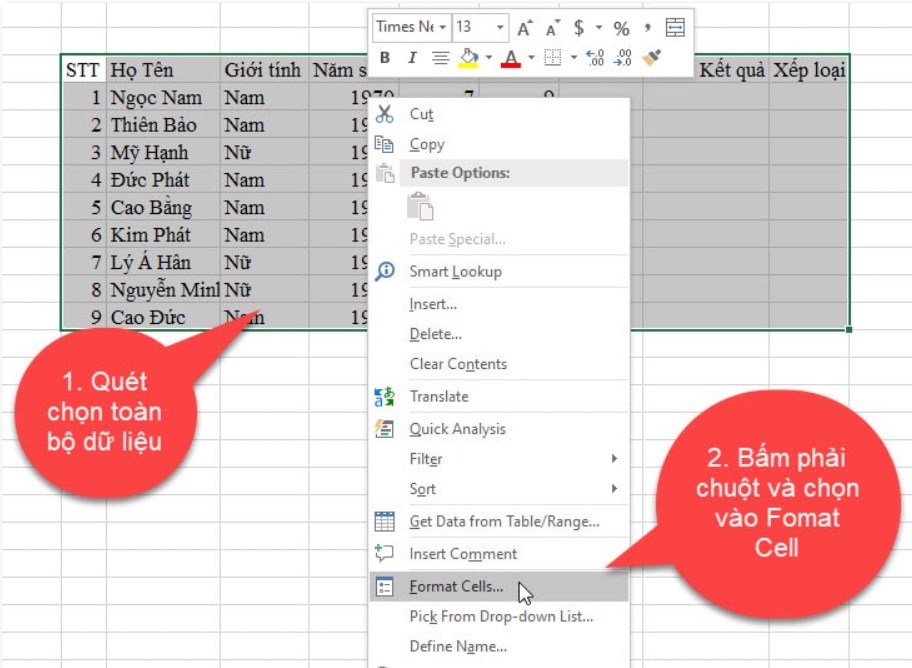
+ cách 2: lúc này sẽ xuất hiện thêm hộp thoại Fomat Cell => bạn chọn vào Tab Border. Ở vào mục Style => bạn chọn vào nét đôi.
Nếu mong mỏi chọn color cho nét thì bạn chọn sống mục Color=> sau đó tích lựa chọn vào Outline để kẻ các đường size viền bao ngoài.
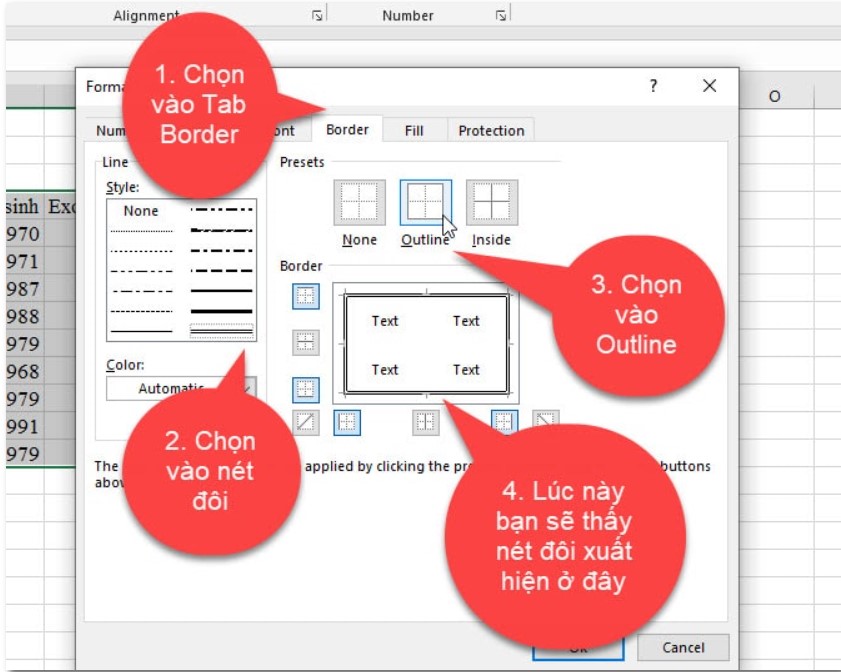
+ cách 3: Tiếp theo, các bạn chọn vào nét đứt sinh sống mục Style => sau đó tích lựa chọn Inside nhằm kẻ mặt đường viền phía bên trong nội dung của bảng dữ liệu.
Sau khi đã thấy các đường viền bên ngoài là đường nét đôi, còn bên phía trong là đường nét đứt rồi => thì bạn nhấp chuột OK để xác nhận.
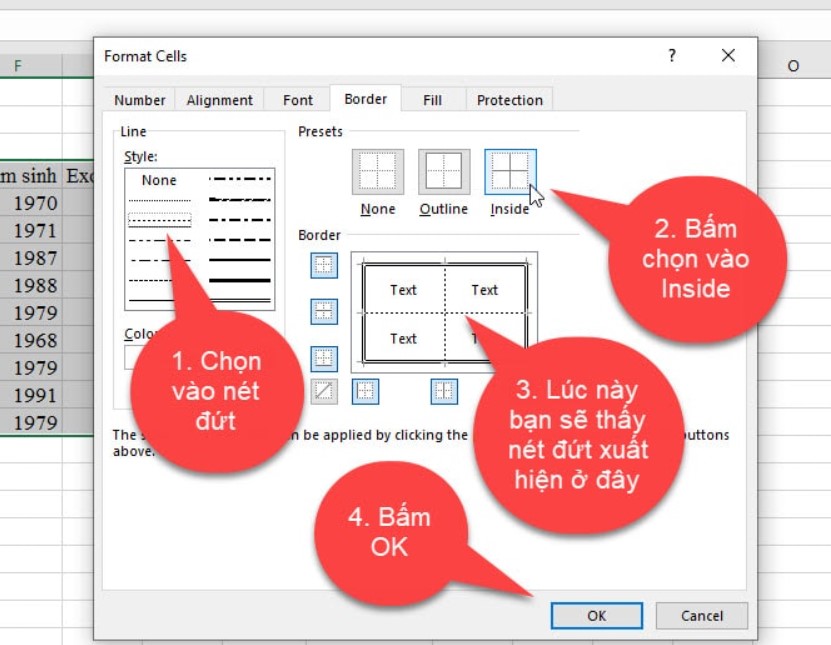
Kết quả: lúc này bạn quan sát đã thấy mở ra đường viền bên ngoài là nét đôi, còn bên trong là đường nét đứt.
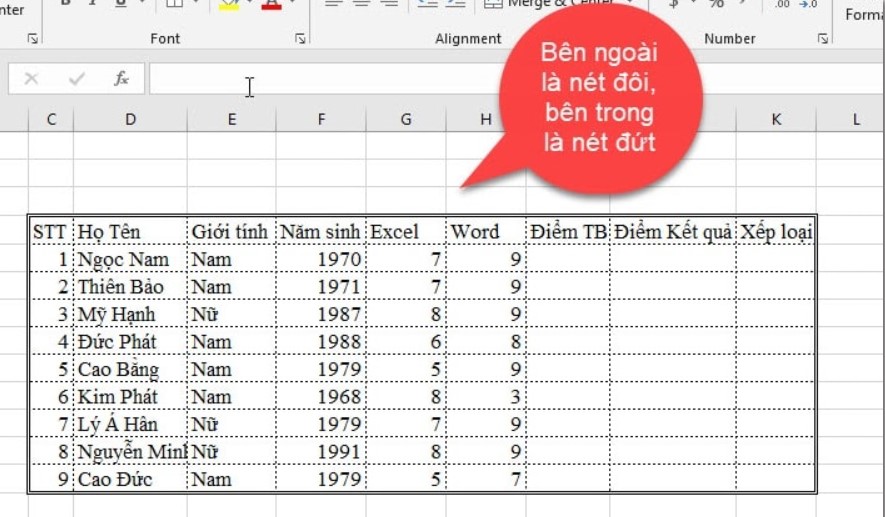
Còn nếu bạn muốn kẻ bảng tài liệu với những nét khác, thì bí quyết làm tương tự như như mình khuyên bảo ở trên thôi nhé !
Cách xóa khung viền trong Excel
Nếu bạn không thích tạo khung viền nữa, thì có thể xóa đi bằng 2 những sau:
+ giải pháp 1: Quét chọn/ bôi đen vào bảng tài liệu => kế tiếp vào Tab trang chủ => vào Border và lựa chọn vào mục No Border.
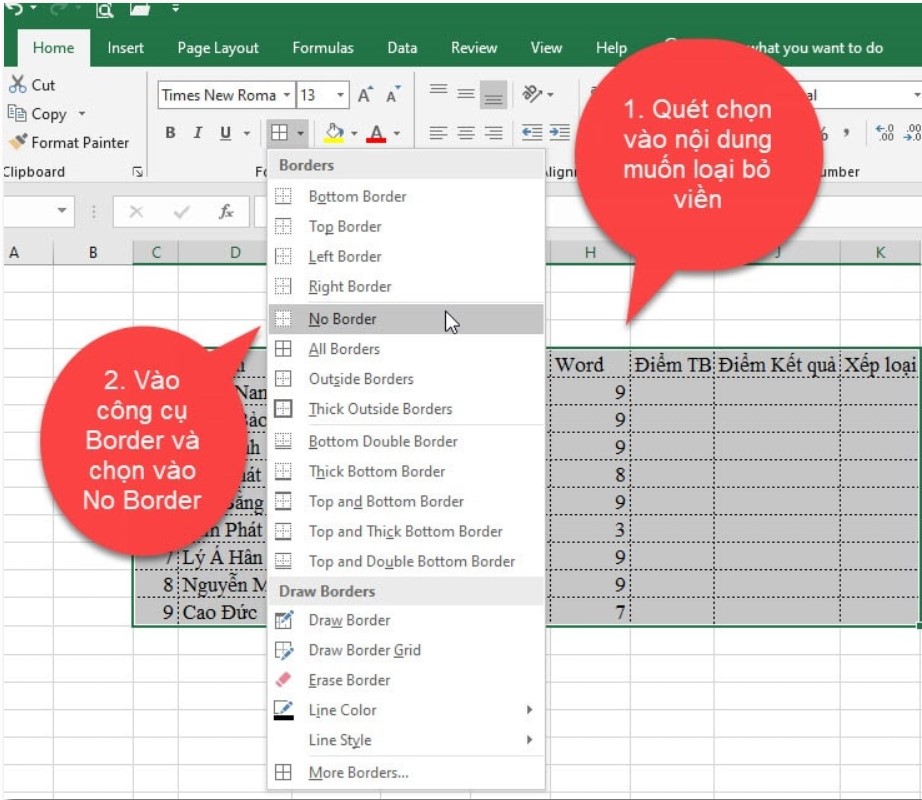
+ biện pháp 2: Quét chọn/ bôi black vào bảng dữ liệu => kế tiếp bấm bắt buộc chuột lựa chọn vào Format Cell. Hoặc nhấn tổng hợp phím CTRL + SHIFT + F để xuất hiện sổ Format Cell…
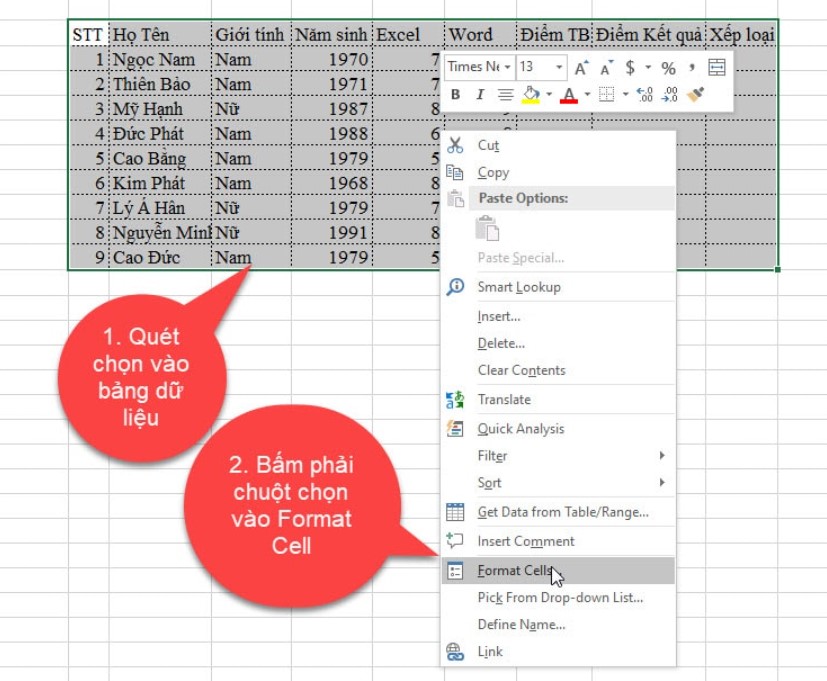
Tiếp theo lựa chọn vào Tab Border => và chọn vào None. Hoặc nếu bạn chỉ muốn thải trừ một vài mặt đường kẻ như thế nào đó thì nên click vào lựa chọn tương xứng là được.
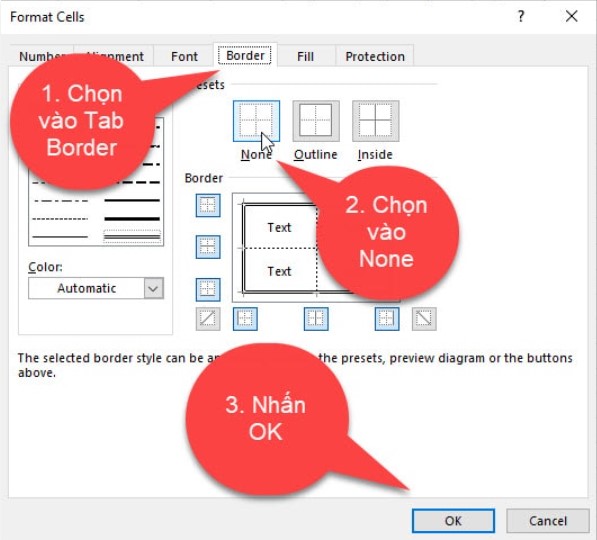
Lúc này trở lại với màn hình hiển thị Excel thì chúng ta thấy toàn bộ đường viền bên trên bảng dữ liệu đã trở nên mất.
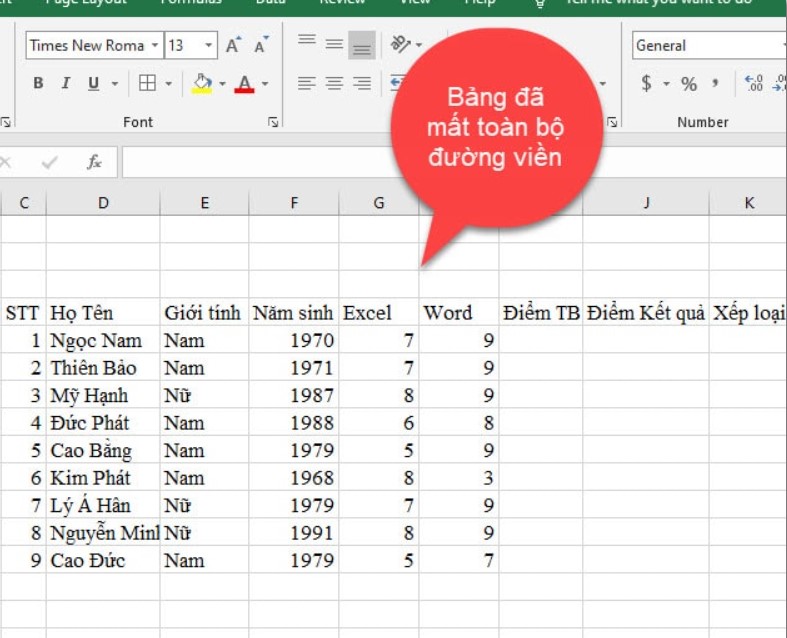
Trên trên đây là cách để tạo size viền vào Excel vị itgate.com.vn sẽ tổng đúng theo và chia sẻ đến những bạn. Hi vọng rằng với những share trên đây để giúp bạn gồm thêm nhiều kiến thức hơn về Excel các bạn nhé!
Trong nội dung bài viết này, các bạn sẽ được khuyên bảo cách thực hiện và tùy biến đường viền (Border) vào Excel cực hay giúp bạn làm chủ dữ liệu vào Excel dễ dàng hơn. Hãy xem thêm kỹ khuyên bảo của eivonline.edu.vn và thực hành thực tế ngay để làm việc thành thuần thục hơn.
Đôi khi, những bảng tính Excel rất có thể khó đọc vì chưng lượng thông tin xum xê và kết cấu phức tạp. Thêm con đường viền xung quanh các ô rất có thể giúp chúng ta phân biệt các phần không giống nhau, dìm mạnh dữ liệu nhất định, chẳng hạn như tiêu đề cột hoặc tổng số sản phẩm và tạo nên trang tính của chúng ta dễ trình bày hơn và lôi kéo hơn.
XEM cấp tốc MỤC LỤC
Cách áp dụng và tùy biến đường viền vào Excel: tò mò khái niệm và phương pháp dùng cơ bản
Đường viền ô trong Excel là gì?
Đường viền (Border) là một trong đường bảo phủ một ô hoặc một khối ô trong Excel. Nói chung, mặt đường viền ô được sử dụng để làm nổi bật 1 phần cụ thể của bảng tính. Ví dụ: bạn cũng có thể chèn mặt đường viền để thu hút sự chú ý của bạn xem đến tổng số hoặc dữ liệu quan trọng đặc biệt khác trên trang tính.
Đường viền ô khác hoàn toàn với đường lưới của trang tính. Các đường viền được ghi lại và nổi bật hơn. Không giống như đường lưới, mặt đường viền ô không xuất hiện trong trang tính theo khoác định, chúng ta cần vận dụng chúng theo cách thủ công. Khi in tài liệu, các đường viền sẽ lộ diện trên những trang in bất cứ bạn tất cả in đường lưới tốt không.
Microsoft Excel cung cấp một số cách khác nhau để thêm con đường viền bao bọc một ô hoặc một phạm vi ô.

Cách chế tạo đường viền vào Excel trải qua thanh Ribbon
Cách sớm nhất có thể để chế tạo đường viền vào Excel là áp dụng một trong những tùy chọn bao gồm sẵn trực tiếp từ thanh ribbon. Đây là giải pháp thực hiện:
Bước 1: chọn 1 ô hoặc một dải ô mà bạn muốn thêm đường viền.Bước 2: từ bỏ thẻ Home, trong đội Font, bạn click chuột biểu tượng mũi tên chỉ xuống kề bên nút Borders vẫn thấy danh sách những kiểu viền phổ biến nhất.Bước 3: Kích vào con đường viền bạn có nhu cầu áp dụng và nó sẽ được thêm ngay vào những ô đang chọn.Ví dụ: Đây là cách bạn cũng có thể áp dụng đường viền bên phía ngoài xung quanh những ô trong Excel:

Lời khuyên:
Để áp dụng màu cùng kiểu đường khác với khoác định, trước tiên hãy lựa chọn Line color và Line Style dưới mục Draw Borders trước, tiếp nối mới lựa chọn viền.Các nút Border bên trên thanh Ribbon chỉ hỗ trợ quyền truy vấn vào bên ngoài các một số loại viền bo. Để truy hỏi cập toàn bộ các cài đặt có sẵn, bao hàm cả đường viền bên trong, kích vào tùy lựa chọn More Borders… làm việc cuối trình solo thả xuống. Thao tác làm việc này sẽ mở vỏ hộp thoại format ô Format Cells sẽ được eivonline.edu.vn giải thích cụ thể trong phần tiếp theo.Cách chèn con đường viền vào Excel với vỏ hộp thoại Format Cells
Thông qua hộp thoại Format Cells là cách thức hiệu quả nhất nhằm thêm các đường viền vào Excel. Nó cho phép bạn dễ dãi truy cập vào tất cả các cài đặt đặt bao gồm màu sắc và độ dày của mặt đường kẻ cũng như xem trước kết quả.
Để chèn mặt đường viền qua hộp thoại Format Cells, dưới đó là những gì bạn cần làm:
Bước 1: chọn 1 hoặc các ô mà bạn có nhu cầu thêm con đường viền.
Bước 2: Mở vỏ hộp thoại Format Cells bằng phương pháp thực hiện 1 trong những các thao tác làm việc sau:
Bấm vào mũi thương hiệu xổ xuống sát bên nút Borders, tiếp nối chọn tùy chọn More Borders làm việc cuối list thả xuống.Kích chuột phải vào các ô đã chọn và lựa chọn Format Cells … từ bỏ trình đối chọi ngữ cảnh.Nhấn tổ hợp phím Ctrl + 1.
Bước 3: Trong hộp thoại Format Cells, đưa sang tab Borders rồi lựa chọn kiểu và màu đường kẻ trước. Sau đó, sử dụng các tùy chọn tại mục Presets để thêm con đường viền bên ngoài hoặc phía bên trong hoặc chọn đường viền hy vọng muốn bằng cách chọn các phần tử riêng lẻ như con đường viền trên, dưới, đề nghị hoặc trái. Sơ thiết bị xem trước đang phản ánh những chuyển đổi ngay lập tức.
Bước 4: Khi hoàn tất, bấm nút OK là xong.

Các phím tắt để triển khai việc với mặt đường viền vào Excel
Để lập cập chèn với xóa mặt đường viền ô, Excel cung ứng một số phím tắt rất hữu ích sau:
Thêm con đường viền bên ngoàiĐể thêm đường viền bao quanh vùng chọn hiện tại, hãy nhấn các phím sau cuối một lúc.
Phím tắt Windows: Ctrl + Shift + &Phím tắt Mac: Command + Option + 0Xóa toàn bộ các con đường viềnĐể thải trừ tất cả các đường viền trong vùng lựa chọn hiện tại, hãy sử dụng các tổ phù hợp phím sau.
Phím tắt Windows: Ctrl + Shift + _Phím tắt Mac: Command + Option + _Lưu ý: Phím tắt mặt đường viền vào Excel không cho phép bạn kiểm soát và điều hành màu với độ dày của đường kẻ. Để tạo nên đường viền một biện pháp chuyên nghiệp, bạn nên thực hiện hộp thoại Format Cells cung ứng quyền truy cập không thiếu thốn vào toàn bộ các mua đặt.
Phím tắt đến hộp thoại Format CellsTrên tab Borders của vỏ hộp thoại Format Cells, chúng ta cũng có thể sử dụng các phím tắt sau để bật tắt đường viền:
Đường viền mặt trái: alt + LĐường viền mặt phải: alt + RĐường viền bên trên cùng: alt + TĐường viền dưới cùng: alt + BĐường chéo hướng lên: alt + DĐường kẻ ngang: alt + HĐường kẻ dọc: alt + VTrong trường hợp các bạn thêm nhiều đường viền, chỉ cần nhấn alt một lần sau đó hoàn toàn có thể nhấn các phím chữ cái. Ví dụ: để thiết lập đường viền trên với dưới, hãy nhấn
Alt + T và tiếp đến B.
Cách vẽ con đường viền trong Excel
Thay vị chọn ô trước rồi chọn từ 1 tập hợp những tùy lựa chọn dựng sẵn, chúng ta có thể vẽ con đường viền trực tiếp trên trang tính. Đây là bí quyết thực hiện:
Bước 1: Từ thẻ Home, trong team Font, bạn bấm vào biểu tượng mũi thương hiệu chỉ xuống sát bên nút Borders sẽ thấy danh sách những kiểu viền thông dụng nhất. Gần cuối trình đối kháng thả xuống, bạn sẽ thấy đội lệnh Draw Borders chất nhận được bạn chọn chính sách vẽ, màu đường và hình trạng đường.
Bước 2: Đầu tiên, lựa chọn Màu đường (Line Color) và Kiểu mặt đường (Line Style). Khi một trong những hai được chọn, Excel sẽ tự động kích hoạt chính sách Vẽ mặt đường viền (Draw Border) và nhỏ trỏ gửi thành cây bút chì.
Bước 3: Bây giờ bạn cũng có thể bắt đầu vẽ những đường lẻ loi trong cơ chế Draw Border mặc định hoặc đưa sang chính sách Draw Border Grid. Vậy hai chính sách này khác biệt như vậy nào?
Draw Border: có thể chấp nhận được vẽ đường viền dọc theo ngẫu nhiên đường lưới nào, là lựa chọn giỏi khi yêu cầu tạo đường viền không đều. Kéo qua những ô sẽ tạo ra một đường viền hình chữ nhật thông thường xung xung quanh một phạm vi.Draw Border Grid: dùng làm vẽ các vị trí bên ngoài và phía bên trong đường viền tại 1 thời điểm khi bạn nhấp và kéo qua các ô. Khi bạn đi theo một con đường lưới, một mặt đường kẻ sẽ tiến hành thêm vào y như khi áp dụng tùy lựa chọn Draw Border.Bước 4: Để dừng vẽ đường viền, hãy click chuột nút Border trên bối cảnh ribbon. Điều này đã buộc Excel bắt buộc chuyển sang chế độ vẽ và con trỏ sẽ biến đổi trở lại thành lốt thập trắng.

Mẹo: Để xóa toàn thể đường viền hoặc ngẫu nhiên phần tử làm sao của nó, hãy sử dụng công dụng Xóa con đường viền (Erase border).
Cách áp dụng và tùy biến đường viền vào Excel: tùy chỉnh đường viên theo ý muốn
Cách chế tác kiểu đường viền tùy chỉnh
Nếu Excel không tồn tại đường viền ô xác minh trước nào đáp ứng được nhu cầu của bạn, thì bạn có thể tạo kiểu con đường viền của riêng mình. Dưới đây là công việc để thực hiện:
Bước 1: Chọn thẻ Home, trong đội Styles bấm nút Cell Styles (biểu tượng mũi tên xổ xuống). Nếu không thấy nút Cell Styles, chúng ta bấm tiếp nút More ở góc dưới thuộc bên bắt buộc hộp Styles.

Bước 2: Ở sát cuối trình đối chọi thả xuống, kích vào tùy lựa chọn New Cell Style.

Bước 3: trên mục Stytle name nhập thương hiệu của style mới của bạn (như trong lấy ví dụ như này thương hiệu là Bottom double border), sau đó bấm nút Format.

Bước 4: Trong vỏ hộp thoại Format Cells hiển thị, bạn chuyển hẳn sang thẻ Border và lựa chọn kiểu đường, màu đường và mặt đường viền mà các bạn muốn. Khi trả tất, nhấn vào nút OK.

Bước 5: Trong hộp thoại Style, hãy xóa các tùy chọn cho bất kỳ định dạng nào mà bạn không thích đưa vào style new và bấm OK là xong.

Để áp dụng kiểu con đường viền thiết lập cấu hình của bạn, chỉ việc làm như sau:
Bước 1: Chọn các ô bạn có nhu cầu định dạng.
Bước 2: bên trên thẻ Home, trong team Styles, hãy nhấn vào kiểu Style bạn đã tạo. Nó thường xuất hiện thêm ở góc trên cùng phía trái của hộp Styles. Còn nếu như không thấy tên style của mình, nhấn vào nút More ở kề bên hộp Styles, search tên style mới của người sử dụng dưới mục Custom và kích vào nó.
Bước 3: hình dạng viền thiết lập của các bạn sẽ được áp dụng cho các ô đã lựa chọn cùng một lúc:

Cách thay đổi màu sắc với chiều rộng của đường viền ô
Khi chúng ta thêm đường viền ô trong Excel, màu con đường kẻ đen (tự động) với kiểu mặt đường mảnh được thực hiện theo khoác định. Để biến đổi màu sắc cùng chiều rộng lớn của con đường viền ô, hãy làm theo quá trình sau:
Bước 1: Chọn các ô gồm đường viền bạn có nhu cầu thay đổi.
Bước 2: nhấn Ctrl + 1 để mở vỏ hộp thoại Format Cells. Hoặc click chuột phải vào những ô vẫn chọn, rồi chọn Format Cells trong thực đơn hiển thị.
Bước 3: Trong vỏ hộp thoại hiển thị, chuyển qua thẻ Border và làm cho như sau:
Tại vỏ hộp Line, lựa chọn kiểu mong ước cho con đường viền.Tại vỏ hộp Color, chọn màu con đường ưa thích.Tại mục Presets hoặc Border, nên chọn kiểu con đường viền hiện gồm của bạn.Kiểm tra kết quả trên sơ thiết bị xem trước. Nếu bằng lòng với những thay đổi, hãy bấm chuột nút OK. Trường hợp không, hãy thử chọn kiểu với màu mặt đường kẻ khác.
Ví dụ về con đường viền ô vào Excel
Dưới đây, các bạn sẽ có một vài ba ví dụ về cách đường viền Excel của bạn cũng có thể trông như thế nào khi được áp dụng.
Viền biên bên phía ngoài (Outside border)Để áp dụng viền biên xung quanh, sử dụng 1 trong các hai tùy chọn Outside Borders hoặc Think Outside Borders.

Để vận dụng đường viền trên với dưới vào Excel bằng một lệnh, hãy thực hiện tùy chọn Top & bottom border:

Để áp dụng đường viền trên với viền dưới dày, hãy sử dụng tùy chọn Top and thick bottom border:

Để đặt đường viền song dưới thuộc (Bottom double border) trong Excel, hãy sử dụng lệnh bên dưới đây. Tùy lựa chọn này đặc trưng hữu ích để tách tổng số hàng:

Để đặt cả đường viền bên trong và phía bên ngoài cùng một lúc, hãy áp dụng lệnh tất cả các mặt đường viền (All Borders):

Để chỉ đặt con đường viền bên phía trong hoặc sử dụng những màu với kiểu đường không giống nhau cho mặt đường viền phía bên trong và mặt ngoài, hãy sử dụng tính năng Draw Borders trong vỏ hộp thoại Format Cells. Hình ảnh dưới đây cho thấy thêm một trong nhiều kết quả có thể:

Một số mẹo khi tạo ra đường viền trong Excel
Các thủ thuật tiếp sau đây sẽ cung cấp cho mình một số thông tin chi tiết về con đường viền ô Excel rất có thể giúp bạn sử dụng chúng kết quả hơn.
Mỗi đường viền mà chúng ta thêm hoặc biến đổi sẽ tuân theo thiết đặt hiện tại mang đến kiểu và độ dày của đường. Vị vậy, hãy nhớ chọn màu mặt đường (Line color) với kiểu đường (Line style) kẻ trước, sau đó chọn kiểu đường viền (Border type).Không giống hệt như đường lưới rất có thể hiển thị hoặc ko thể bắt gặp trên phiên bản in, con đường viền ô luôn mở ra trên trang in.Để tự động hóa chèn mặt đường viền ô, hãy định hình dữ liệu của người sử dụng dưới dạng bảng Excel và chọn từ tủ đồ phong phú những kiểu bảng được khẳng định trước.Cách xóa con đường viền ô trong Excel
Tùy ở trong vào việc bạn có nhu cầu xóa toàn bộ hoặc các đường viền vậy thể, hãy áp dụng một trong những kỹ thuật sau.
Xóa toàn bộ các mặt đường viềnĐể xóa toàn bộ các mặt đường viền trong một phạm vi, đấy là những gì bạn phải làm:
Bước 1: lựa chọn 1 hoặc những ô mà bạn có nhu cầu xóa mặt đường viền.Bước 2: trên thẻ Home, trong team Font, bấm chuột mũi tên xổ xuống mặt ạnh mục Borders và chọn No Border.
Ngoài ra, chúng ta cũng có thể sử dụng phím tắt xóa mặt đường viền: Ctrl + Shift + _
Xóa những đường viền riêng rẽ lẻĐể xóa từng đường viền một, hãy sử dụng công dụng Xóa đường viền (Erase Border):
Bước 1: Trên thẻ Home, trong team Font, click chuột mũi thương hiệu xổ xuống bên ạnh mục Borders và lựa chọn Erase Border.
Bước 2: Kích vào từng mặt đường viền đơn côi mà bạn muốn xóa. Cũng có thể xóa tất cả các mặt đường viền chỉ trong một lần. Để làm cho điều này, hãy bấm chọn nút Erase Border và kéo hiện tượng xóa qua những ô.
Bước 3: Để bay khỏi cơ chế xóa, bấm tiếp vào nút Border một lần nữa.

Kết luận
Trên trên đây eivonline.edu.vn vừa phía dẫn các bạn cách chế tạo ra và biến đổi đường viền vào Excel. Mong muốn qua nội dung bài viết này các các bạn sẽ biết thêm nhiều phương pháp để trang trí mang lại bảng dữ liệu của bản thân mình trở nên chuyên nghiệp hóa hơn. Chúc chúng ta thành công.
Xem thêm: Địa Chí Bắc Giang Từ Điển - Phim Nữ Đặc Công X (Agent X) 2012 Hd
Để được học kiến thức Excel tự A - Z giúp cho bạn nắm trọn cách thực hiện của 150+ hàm tính toán, biết tổng hợp cùng xử lý trọng lượng dữ liệu cực to và tinh vi thì hãy tham gia khóa đào tạo và huấn luyện Tuyệt đỉnh Excel của eivonline.edu.vn:
Chương trình học tập của tuyệt đỉnh công phu Excel được sắp xếp đi từ cơ phiên bản đến nâng cao, góp bạn dễ dãi tiếp thu kiến thức dù đã ở trình độ nào.Các bài xích giảng kim chỉ nan đan xen cùng thực hành đa dạng, cùng các bài test reviews năng lực để người học không chỉ có hiểu, núm được kỹ năng mà còn thuần thục thao tác thao tác trên Excel. Trong quá trình học, các bạn sẽ được giảng viên hỗ trợ nhiệt tình, giải đáp đông đảo thắc mắc trong vòng 24h.
Hiện tại, gồm tới 20000+ học tập viên đang tham gia khóa huấn luyện và đào tạo Tuyệt đỉnh Excel để mày mò kiến thức Excel rất có thể ứng dụng thực tiễn vào quá trình của kế toán, hành bao gồm nhân sự, đối chiếu dữ liệu, tài thiết yếu ngân hàng,... Hãy tham gia khóa đào tạo ngay lúc này để trở thành chuyên viên Excel chúng ta nhé!