Sidebar
Ad
Display
Condition" data-controller="scroll-position sticky-ad post-promotion-placement ">
scroll-to-target-tracking#on
Click" data-label="Scroll lớn top" data-target-selector="#page-body"> Scroll to đứng top

Read Time: 11 min url-selector#selection
Changed"> العربية/عربي বাংলা Deutsch English Español Bahasa Indonesia Italiano Pусский українська мова اُردُو giờ đồng hồ Việt
Vietnamese (Tiếng Việt) translation by Nguyễn Thành Phúc (you can also view the original English article)
Có siêu nhiều cách để tạo ra những form trực tuyến, Google Docs có thể là lựa chọn tuyệt đối cho yêu cầu của bạn. Không ít người cho rằng, nó là công cụ khỏe khoắn nhất mà bạn đang sử dụng miễn phí-nó là 1 phần của Google Drive. Drive là 1 phần không thể tách rời trong mỗi tài khoản Google, với được biết đến như là một trong dịch vụ lưu trữ đám mây và mang đến tài liệu văn phòng. Một nhân tài ít được nghe biết của nó là Forms, một công cụ xây dựng khảo sát đơn giản và cần thiết cho nhu yếu của bạn. Mặc dù bạn đang thu thập add email, triển khai cuộc thăm dò trên trang web của bạn, hoặc kiến thiết một cuộc điều tra khảo sát dịch vụ quý khách hàng chuyên sâu, Forms là qui định lý tưởng để sử dụng.
Bạn đang xem: Cách tạo form trong google docs
Trong lí giải này, tôi đang chỉ cho mình cách bắt đầu với Google Docs Forms. Tôi sẽ lý giải những loại câu hỏi khác nhau mà bạn cũng có thể tạo ra với nó, cách chúng ta có thể tạo các thắc mắc khác nhau tùy thuộc vào những câu trả lời người cần sử dụng cung cấp, và sau cùng là cách bạn cũng có thể truy cập với phân tích những dữ liệu mà chúng ta nhận được. Hãy bắt đầu nào.
Làm quen
Trong trình chú ý của bạn, vào drive.google.com và đăng nhập vào tài khoản Google. Ở góc trên phía bên trái của màn hình hiển thị nhấp vào Create và chọn Form.

Một tab bắt đầu sẽ xuất hiện trong trình săn sóc của bạn, để tạo ra form. Trước tiên, nhập tiêu đề cho form và chọn mẫu. Nếu bạn tìm thấy một mẫu bạn thích sau kia click vào OK. Tuy nhiên, chủ đề Mặc định là trung tính tương xứng nếu bạn đang lập planer để nhúng cuộc khảo sát của người sử dụng vào trang web của bạn. Bấm OK để tiếp tục.

Bây giờ các bạn ở trang size chính, và chúng ta có thể làm vấn đề để sắp xếp mọi thứ đã làm được thống kê.
Đầu tiên, Form Settings. Nếu form của các bạn có là hai hoặc các trang dài, sau đó ghi lại vào ô đang dán nhãn Show progress bar... để hiển thị thời gian phản hồi để họ điền vào cuộc khảo sát.
Phần tiếp theo là con số cuộc khảo sát. Nó tạo thành nhiều trang, nhưng mà hiển thị chỉ từng trang một. Title của size và bộc lộ của nó nghỉ ngơi trên cùng-bấm vào thêm hoặc sửa đổi chúng.
Bây giờ chúng ta đã chuẩn bị sẵn sàng để thêm thắc mắc đầu tiên. Nhấp vào trong hộp Question Title để thêm câu hỏi và thêm Help Text nếu các câu hỏi cần giải thích.
Chọn một số loại câu hỏi bạn có nhu cầu hỏi bằng phương pháp nhấp vào vỏ hộp thả xuống. Một câu hỏi nhiều gạn lọc được thiết lập theo khoác định, nhưng có chín loại khác biệt của bạn có thể yêu cầu thực hiện. Họ sẽ để ý sáu trong các chúng.

Loại câu hỏi
Text
Phần này yêu mong văn bản rất ngắn gọn, chẳng hạn như của thương hiệu hoặc showroom email. Để đảm bảo nhập add email hòa hợp lệ nhấp vào Advanced Settings. Đánh vệt vào Data validation và chọn Text trong hộp trước tiên và Email address trong hộp vật dụng hai. Vào hộp Custom error text nhập "Vui lòng nhập một add email đúng theo lệ".

Paragraph Text
Phần này yêu cầu một đánh giá dài hơn, ví dụ như tổng hợp các bình luận hay phản bội hồi.
Multiple Choice
Phần này hỗ trợ một danh sách những câu trả lời, và fan dùng hoàn toàn có thể chọn chỉ một đáp án. Thêm câu trả lời đầu tiên của bạn trong vỏ hộp được gán nhãn Option 1, kế tiếp nhấp vào hộp tiếp theo để thêm câu vấn đáp thứ hai và cứ tiếp tục. Bạn cũng có thể nhấp vào Add “Other” để thêm một vỏ hộp văn phiên bản nhỏ làm việc cuối danh sách. Fan dùng rất có thể thêm sự chọn lựa riêng của họ cho câu trả lời ở đây.

Checkboxes
Phần này là 1 danh sách nhiều lựa chọn, tín đồ dùng rất có thể lựa chọn nhiều hơn thế một câu trả lời. Cũng như loại những lựa chọn, nhập trong danh sách câu trả lời và thực hiện tùy chọn Add “Other” nếu các bạn cần. Chúng ta có thể chỉ định buổi tối thiểu, buổi tối đa hoặc chính xác số lượng những câu trả lời người dùng phải lưu lại vào bằng cách sử dụng tùy chọn Data Validation trong Advanced Settings.

Chọn từ 1 danh sách
Đây là 1 sự lựa chọn nhiều kiểu thắc mắc trình bày dưới dạng một danh sách thả xuống. Người dùng chỉ bao gồm thể lựa chọn 1 câu trả lời, và quan trọng thêm sự chắt lọc riêng của họ. Nó xuất sắc cho các câu hỏi dùng để xác nhận, chẳng hạn như câu hỏi Nam hoặc nữ, nắm vì câu hỏi dựa trên quan lại điểm.

Scale
Scale yêu cầu các phản hồi buộc phải xếp hạng, theo mặc định xuất phát điểm từ một đến 5. Bạn hãy chọn nhãn tối đa vào phải chăng nhất theo hướng dẫn. Một thắc mắc ví dụ rất có thể là "Bạn chấp thuận với dịch vụ mà chúng ta nhận được như thế nào?" Nhãn số 1 là "Rất không hài lòng" cùng 5 là "Rất hài lòng".
Tùy chọn Scale cho phép thêm vào nhiều câu hỏi, nhưng các bạn chỉ có thể thêm và một lúc. Tạo nên nhiều thắc mắc một bí quyết nhanh chóng bằng cách nhấp vào nút Duplicate, tiếp đến viết lại Tiêu đề thắc mắc - Question Title trong phần sao chép.

Thêm câu hỏi
Khi hoàn thành xong câu hỏi, nhấp vào Done để thêm nó vào. Sau đó nhấp vào Add chiến thắng để ban đầu câu hỏi khác, chọn loại câu hỏi từ danh sách.
Ngoài ra, bạn cũng được phép góp phần mới (Section Header). Điều này sẽ giúp bạn sắp tới xếp khảo sát điều tra dài hơn. Ít nhất, đó là một trong những ý tưởng tốt để có thông tin cá nhân, những thắc mắc nhóm lại thành phần riêng của mình "About you". Bạn cũng có thể thêm ngắt trang Page break để phân chia khảo sát dài trên những trang.

Tạo Dynamic Forms
Ngắt trang cũng là bí quyết hữu ích để xây dựng các khảo sát sinh động hơn, nó đang hiển thị các câu hỏi khác nhau dựa trên những phản hồi của fan dùng.
Dưới đây là một ví dụ: chúng ta đang tạo nên một cuộc khảo sát về công nghệ, hỏi mọi người về bài toán họ sử dụng điện thoại thông minh và laptop bảng. Bạn cũng có thể tạo nó càng tương quan càng tốt bằng phương pháp chia các câu hỏi trên 5 trang.

Trang 1 chứa câu hỏi những sự chọn lọc "Bạn có sở hữu một điện thoại thông minh thông minh?". Option 1 là Yes; Option 2 là No. Đánh vệt vào nhãn Go khổng lồ page based on answer, sau đó đối với option 2 chọn Go lớn page 3.

Trang 2 đựng những thắc mắc của bạn về điện thoại cảm ứng thông minh thông minh.
Trang 3 có câu hỏi nhiều chắt lọc "Bạn có sở hữu một laptop bảng không?". Một lượt nữa, Option 1 là Yes; Option 2 là No. Đánh dấu nhãn Go to page based on answer, và so với option 2 chọn Go to page 5.
Trang 4 chứa thắc mắc về máy vi tính bảng.
Trang 5 chứa thắc mắc về nhân thân của bạn.
Trong ví dụ như này, nếu như ai đó trả lời Yes cho thắc mắc trên trang 1 nó sẽ dẫn cho tới các thắc mắc về điện thoại thông minh thông minh trên trang 2, và sẽ lần lượt dẫn đến trang 3.
Nếu họ trả lời No bên trên trang 1 nó sẽ bỏ qua các câu hỏi về điện thoại thông minh thông minh cùng đi trực tiếp tới thắc mắc máy tính bảng trên trang 3. Trả lời Yes đã hiển thị trang 4 và thắc mắc dành riêng cho laptop bảng; vấn đáp No đã nhảy cho tới trang 5 và thắc mắc giới thiệu về bạn.
Phương pháp này bảo vệ các cuộc khảo sát của khách hàng vẫn còn tương quan đến người tham gia, cùng giúp bảo trì sự toàn diện của tài liệu trong quá trình mà chúng ta nhận được.
Hoàn thành
Sắp xếp lại các câu hỏi, những phần và những trang của bạn bằng bí quyết di chuột bé chuột qua chúng và kéo chúng vào vị trí. Nhấp vào View live form giúp xem trực tiếp trên thanh hình thức ở phía trên của screen để đánh giá form bất kể lúc nào.

Khi các bạn hài lòng, đi tới Confirmation page ở bên dưới màn hình. Cảm ơn bạn họ đang tham gia và hủy lưu lại tất cả những hộp, tiếp đến nhấp Send.

Bây giờ, bạn sẽ thấy một cửa sổ cung ứng một liên kết share qua thư điện tử hoặc mạng làng hội. Nếu bạn có nhu cầu đặt những form trên website thì nhấp vào nút Embed. Chuyển đổi chiều cao và rộng để form cân xứng với trang web (chiều rộng là đặc trưng nhất), tiếp nối sao chép embed code và dán nó lên trang web của bạn.

Cuối cùng, bên trên thanh pháp luật bấm Choose response destination. Dữ liệu khảo sát được lưu vào một bảng tính, do vậy hãy nhập một tiêu đề tất cả liên quan tiếp đến nhấp vào Click Create. Kiểm soát trên thanh công cụ Accepting responses— ví như cuộc khảo sát của doanh nghiệp là trực tiếp.
Nhận kết quả
Bạn có thể kiểm tra kết quả ngẫu nhiên lúc nào. Mở Form từ thông tin tài khoản Drive. Trong thanh menu sinh sống trên các bạn sẽ thấy một con số sau đó để phản hồi - Responses. Đây là con số những người đã đánh giá form của bạn.

Đi cho tới Responses > Summary of responses nhằm xem tất cả các dữ liệu được hiển thị dễ dàng để phát âm biểu đồ với đồ thị.

Ngoài ra, hãy nhấp vào View responses để xem tất cả các dữ liệu thô được giữ trong một bảng tính. Ko phải tốt nhất có thể để chỉnh sửa bảng tính trực tiếp, nhưng chúng ta có thể sao chép cùng dán những dữ liệu vào trong 1 bảng tính hoặc tài liệu khác để liên tiếp phân tích.

Khi bạn đã nhận được đầy đủ những phản hồi, bạn có thể đóng cuộc khảo sát. Nhấp vào Accepting Responses và biến hóa thành Not accepting responses. bạn có thể thêm các thông điệp ngắn gọn thông báo cuộc điều tra đã đóng, và tất nhiên, bạn cũng có thể mở lại khảo sát bất kể lúc nào.
Kết luận
Các anh tài của Forms trong Google Drive là một công cụ rất là mạnh mẽ có khả năng tạo ra các cuộc khảo sát phức hợp nhất. Nó đầy đủ khách quan liêu nếu bạn muốn thực hiện nay một cuộc thăm dò chủ ý nhanh hoặc cuộc tranh luận, bạn cũng có thể thực hiện nay chỉ trong 5 phút. Sự giúp đỡ từ các công cụ khảo sát điều tra khác là cách bổ sung cập nhật đầy đầy đủ với Google Docs và các dịch vụ Google khác. Điều này có nghĩa chúng ta cũng có thể cộng tác với những người khác để tạo nên các cuộc khảo sát, hoặc share các thành phầm đã chấm dứt với những người được chọn, và sau đó sử dụng sức mạnh của một bảng tính nhằm phân tích những phản hồi.
Cuối cùng, form phù hợp sử dụng trong bất kỳ trường thích hợp nào, chẳng hạn như lấy làm phản hồi của bạn quan trọng ngay tận nơi cho việc doanh của bạn, cũng nhờ cất hộ thư mời ăn hỏi của bạn. Hãy thử, cùng cho shop chúng tôi biết ý kiến sau đây nếu chúng ta có bất kỳ vấn đề gì với nó.
Ở tab thiết lập chung thầy/cô cần ân cần chọn “Thu thập add email” nếu còn muốn lấy địa chỉ email của sinh viên
Chọn vào hạn chế người dùng trong Can Tho University và giới hạn tại 1 lần trả lời.
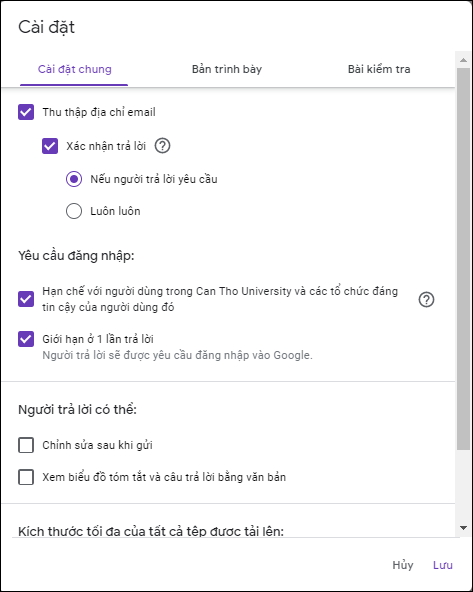
Bước 6: Cài đặt chế độ bài kiểm tra:
Ở tab bài kiểm tra trong tải đặt, bạn bật tùy chọn “Đặt làm bài kiểm tra” và xem xét một số trong những tùy lựa chọn áp dụng cho những người trả lời như mặt dưới. Cùng nhấn lưu lại để cài đặt đặt.
Xem thêm:
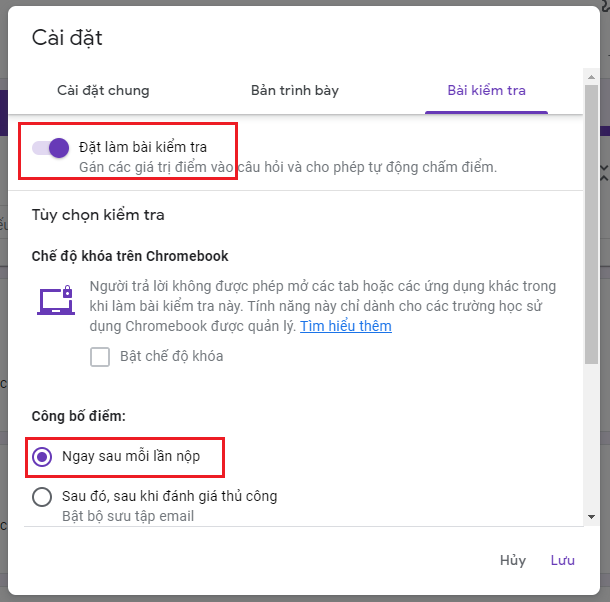
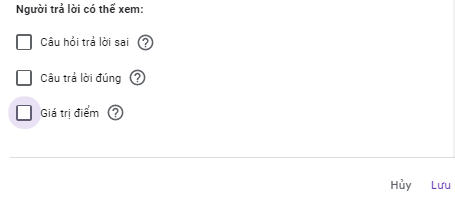
Bước 7: Giới hạn thời gian làm bài
Để setup thời gian mở/đóng form và đặt thời gian làm bài
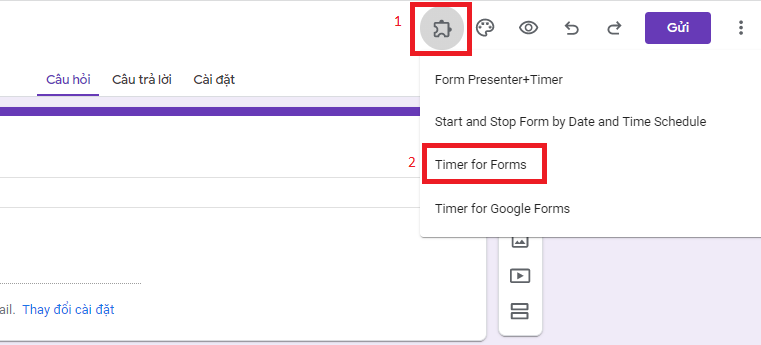
Trên cửa sổ TIMER FOR FORMS đặt những thông số
Timer: thời hạn làm bài
Start: thời hạn mở form
Stop: thời hạn đóng form
Share link bằng cách click vào Preview / nói qua this link, rồi copy link đó gửi mang lại sinh viên
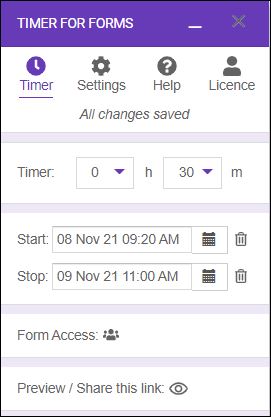
Bước 8: soạn câu hỏi
Trường phù hợp 1: thắc mắc trắc nghiệm độc lập
Chọn loại thắc mắc là Trắc nghiệm
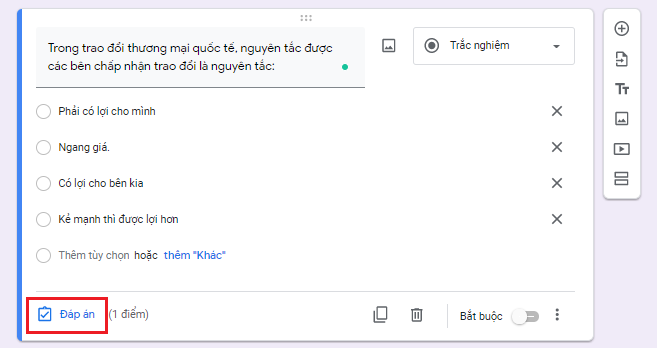
Click vào lời giải để thiết lập câu trả lời đúng và điểm số, luôn luôn chọn nên ở từng câu hỏi
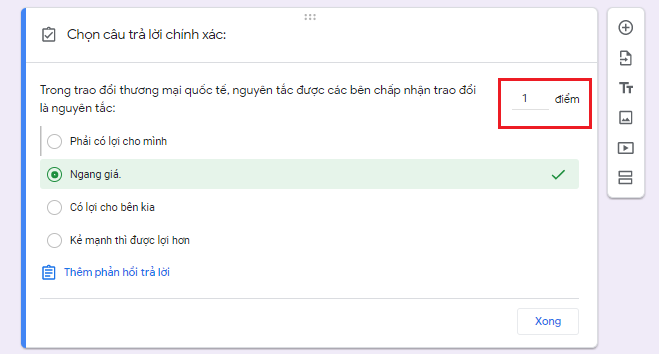
Chọn vào dấu 3 chấm sinh sống cuối câu hỏi → bố trí lại sản phẩm công nghệ tự giải đáp để hoán đổi vị trí đáp án trên các form vấn đáp của sinh viên
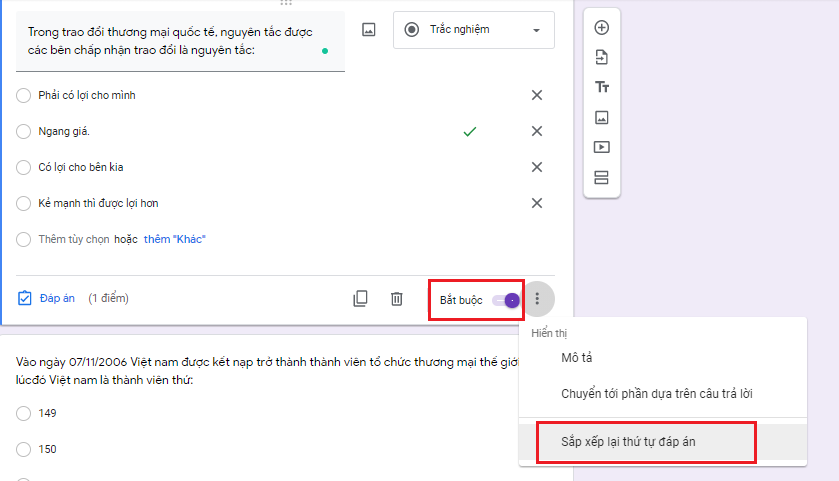
Để chèn hình ảnh vào câu hỏi, click vào biểu tượng hình hình ảnh như hình mặt dưới
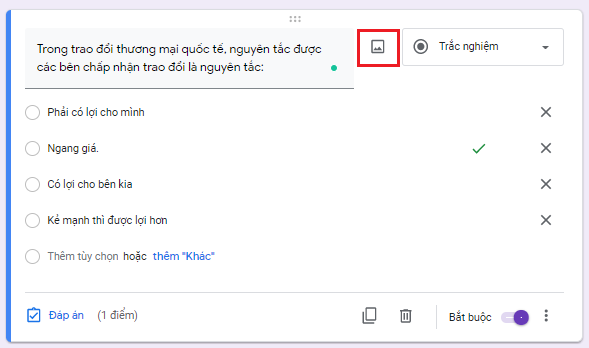
Trường hòa hợp 2: chế tạo ra bảng vấn đáp trắc nghiệm, thực hiện lưới trắc nghiệm
Chèn hình ảnh chứa nội dung những câu hỏi, lựa chọn loại câu hỏi là lưới trắc nghiệm
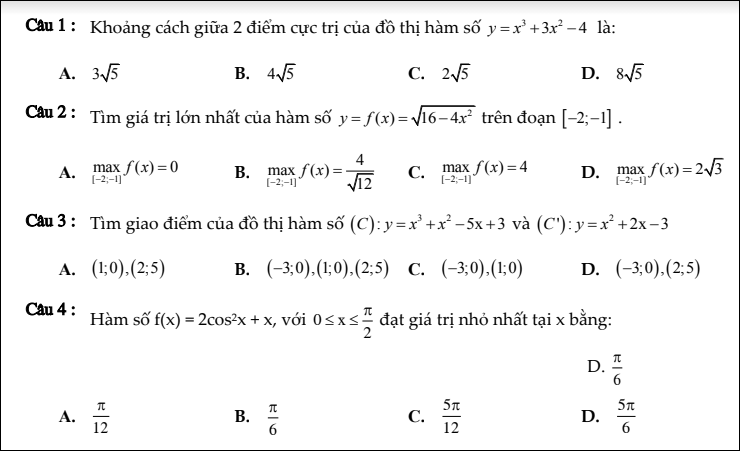
Hàng đề tên câu hỏi, cột ghi đáp án
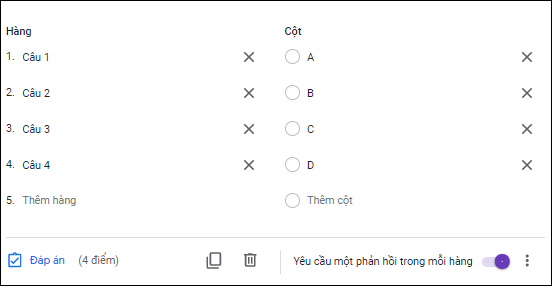
Chọn Yêu ước phản hồi trong những hàng
Click vào “Đáp án” để cài đặt đáp án đúng và điểm số
Sau khi hoàn thành, bảng trả lời trắc nghiệm sẽ giống như hình
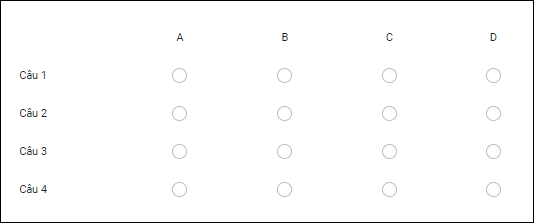
Trường thích hợp 3: Yêu cầu sinh viên nộp bài tập
Chọn loại thắc mắc là sở hữu tệp lên
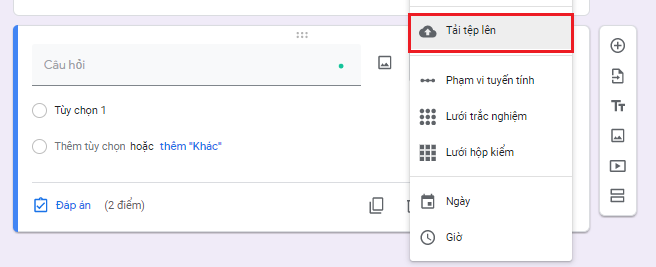
Chọn tiếp tục
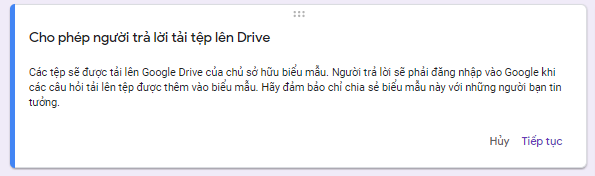
Chọn bắt buộc
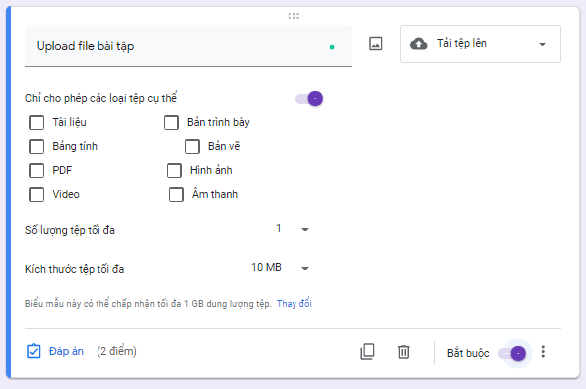
Trường phù hợp 4: thực hiện lại các thắc mắc đã tạo ra ở các biểu mẫu mã trước đây
Chọn Nhập thắc mắc (Phần đánh đỏ)
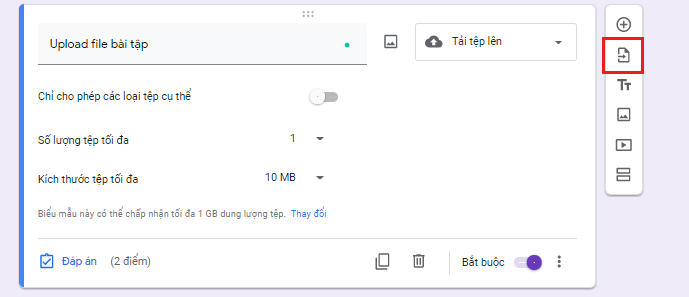
Chọn biểu mẫu cần sử dụng lại câu hỏi
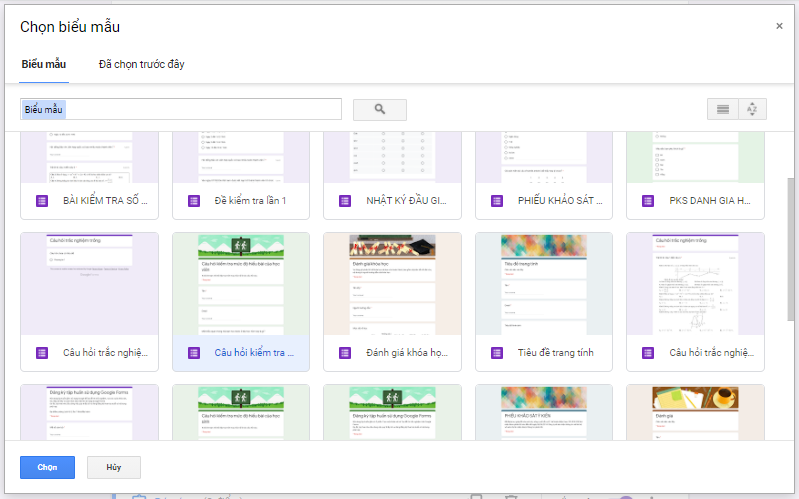
Check vào những ô vuông trước câu hỏi cần sử dụng lại → Nhập câu hỏi
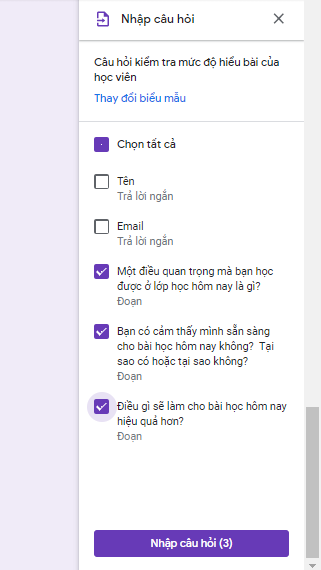
Bước 9: Gửi
Sau khi ngừng xong bài bác biểu mẫu, nhằm gửi Biểu Mẫu các bạn Click lựa chọn Gửi.

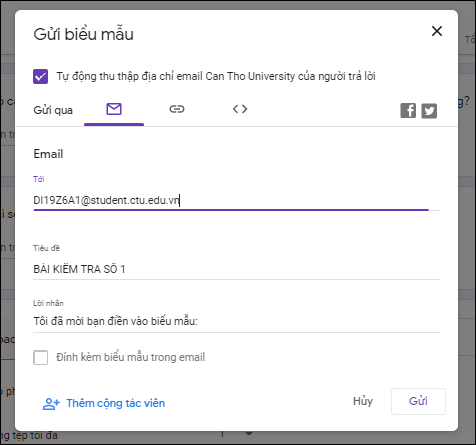
Cách 2:
Chọn hình tượng link → chọn rút ngắn URL→ chọn sao chép rồi gửi địa chỉ cửa hàng URL đó cho người bạn có nhu cầu họ trả lời
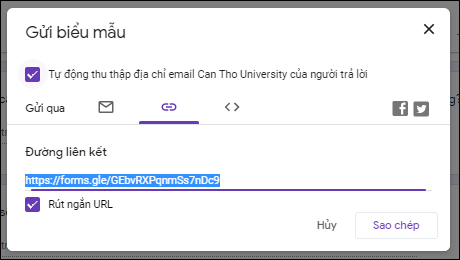
Bước 10: tích lũy dữ liệu
Cách 1: Chọn vào biểu tượng trang tính sẽ tạo nên được 1 trang tính đựng dữ liệu tích lũy được bên trên drive (Khuyên dùng)
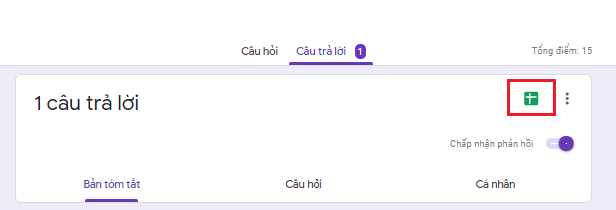
Để xuất dữ liệu ra tệp tin excel
Chọn Tệp → sở hữu xuống → Microsoft Excel
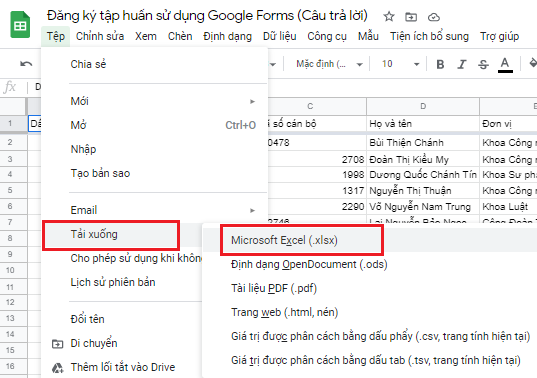
Cách 2: Tải xuống tệp tin csv, tuy nhiên các này khả năng bị lỗi font chữ hết sức cao
Click vào vết 3 chấm bên đề nghị → thiết lập câu trả lời xuống(csv)
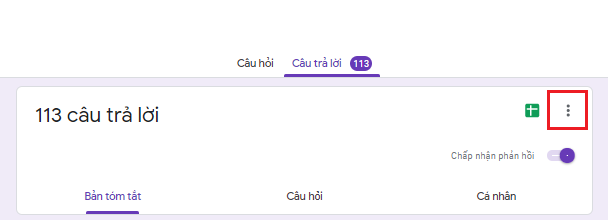
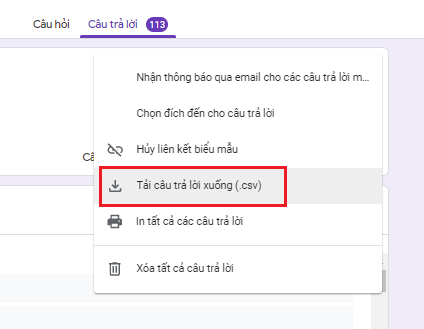
Để khắc chế lỗi font chữ, quý thầy cô có tác dụng theo quá trình sau:
B1: Mở excel lên → lựa chọn Data → lựa chọn From Text
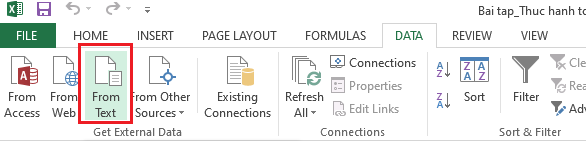
B2: chọn file csv vừa tải về → Import
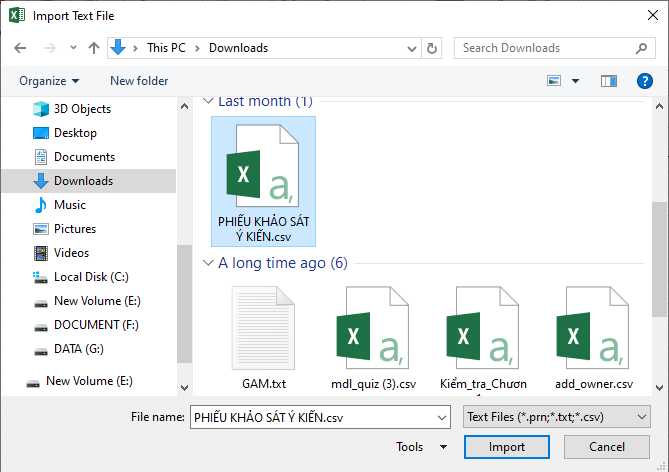
B3: chọn Delimited → Next
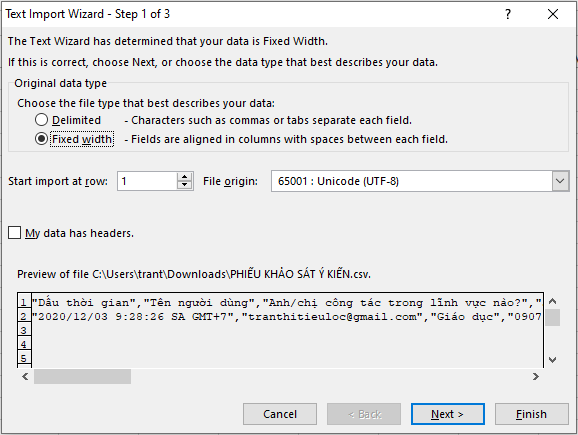
B4: chọn Comma → Next
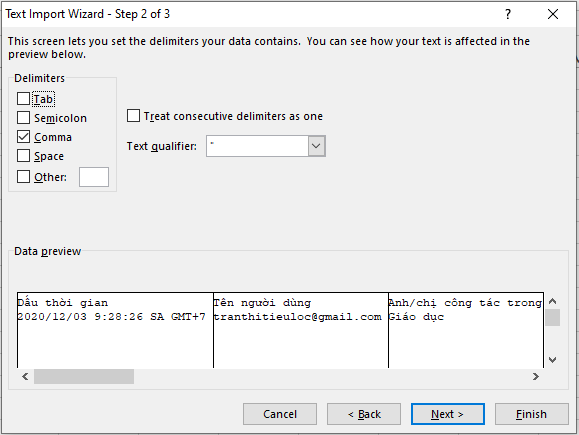
B5: chọn General → Finish
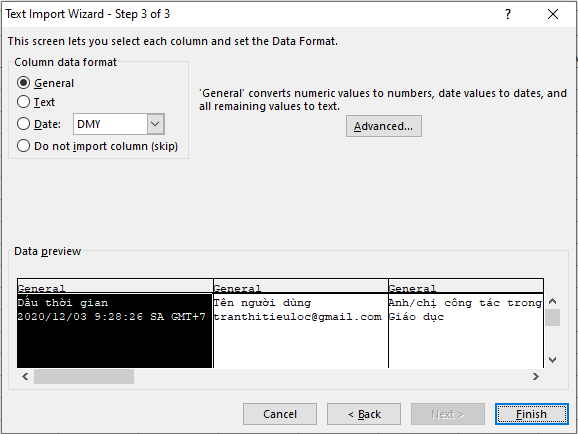
B6: chọn OK
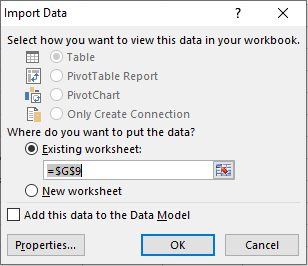
Bước 11: thiết lập cảnh báo qua email mọi khi có đk mới
Trong phần tùy chọn của câu trả lời, click lựa chọn “Nhận thông tin qua email cho các câu vấn đáp mới”