Khi gặp lỗi mất biểu tượng loa trên Win 7, XP bạn sẽ không thể điều chỉnh được âm lượng máy tính nữa, trừ trường hợp bạn sử dụng laptop có phím âm lượng vật lý theo kèm. Hiện tại có rất nhiều cách để khắc phục lỗi này, bạn có thể áp dụng lần lượt 1 trong 3 cách sửa lỗi mất biểu tượng loa Win 7, XP dưới đây cho đến khi nào thành công.
Bạn đang xem: Cách hiện biểu tượng loa trên taskbar
Sửa lỗi mất biểu tượng loa win 7 XP
Tải và cài đặt Windows 7 Tham khảo cách cài Win 7 cho người dùng mới
Cách 1: Sử dụng lệnh command.Bấm tổ hợp phím Windows - R, tiếp đến nhập mmsys.cpl và nhấn enter.
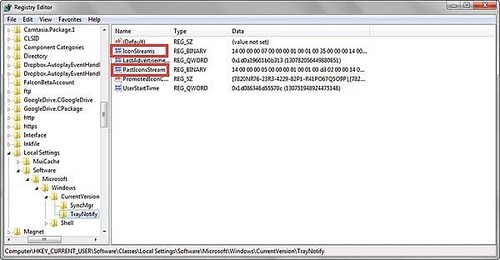
Cách 3: Thay thế file hệ thống
Đầu tiên bạn cần download file Snd
Vol
SSO.dll từ đường dẫn sau. Tiếp đến vào ổ C > Windows > System 32 và ghi đè lên file cũ.
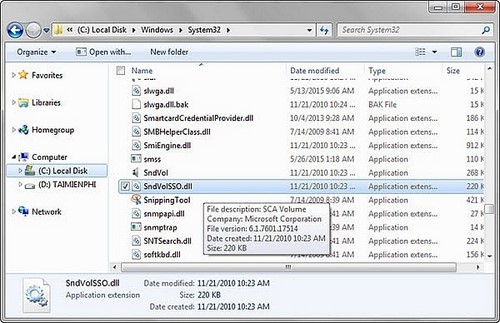
Sau khi thực hiện 1 trong 3 cách trên, biểu tượng loa đã quay trở lại như trước.
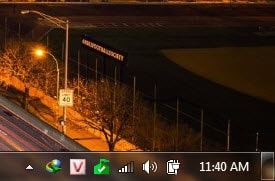
Cách 4: Khởi động lại máy tính
Thường thì cách truyền thống mà người dùng thường hay áp dụng để khắc phục các vấn đề là khởi động lại máy tính. Trong trường hợp này cũng không ngoại lệ. Để sửa lỗi mất biểu tượng loa, lỗi mất icon volume trên Windows 7,8 và XP, bạn có thể thử áp dụng cách là khởi động lại máy tính của mình. Các bước thực hiện cũng không quá khó hơn nữa cũng không mất nhiều thời gian.
Cách 5: Kích hoạt hiển thị biểu tượng loa trên thanh Taskbar
Thực hiện theo các bước dưới đây để kích hoạt hiển thị biểu tượng loa trên thanh Taskbar Windows 7, 8 và XP:
Bước 1: Click chọn Start, sau đó click chọn Control Panel. (Trên Windows 8, bạn nhập control panel vào khung Search trên Start menu, trên danh sách kết quả tìm kiếm click vào đó để mở).
Bước 2: Trên cửa sổ Control Panel, tìm và kích đúp chuột vào mục Sounds and Audio Devices.
Bước 3: Click chọn Show volume control on the taskbar / Place volume icon in the task bar.
Bước 4: Click chọn OK.
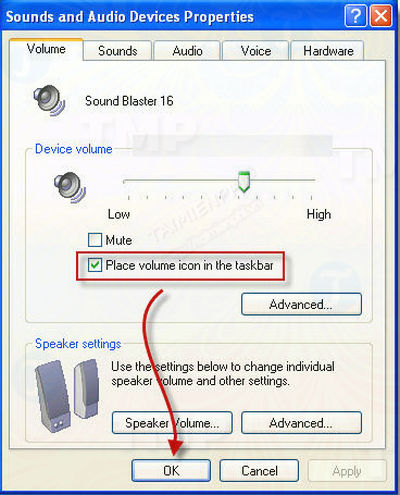
Nếu cách trên không khả dụng, bạn thực hiện theo các bước dưới đây:
Bước 1: Click chọn Start, sau đó chọn Control Panel.
Bước 2: Click chọn Sounds =>Speech =>Audio Devices.
Bước 3: Click chọn Sounds sau đó chọn Audio Devices.
Bước 4: Tiếp theo chọn Show volume control on the taskbar / Place volume icon in the task bar.
Bước 5: Click chọn OK.
Nếu biểu tượng loa cũng bị mất trên Control Panel, nguyên nhân có thể là do một số chương trình nào đó làm hỏng Registry trên máy tính Windows của bạn. Giải pháp ở đây là kiểm tra từng Registry một để tìm ra thủ phạm gây ra sự cố và khắc phục. Mặc dù không có gì đảm bảo cách này có thể sửa được lỗi mất biểu tượng loa, icon volume trên Windows 7, 8 và XP nhưng nó có thể khắc phục được các lỗi registry khác trên máy tính của bạn.
Ngoài ra còn một cách khác là thử kiểm tra xem driver âm thanh đã được cài đặt đúng cách hay chưa. Nếu chưa bạn sẽ phải cài đặt lại cách sử dụng ổ CD driver đi kèm card âm thanh hoặc bo mạch chủ.
Để tìm chính xác driver, trước tiên bạn cần phải xác định card âm thanh hoặc dòng bo mạch chủ, sau đó tìm kiếm trên mạng kèm theo từ khóa driver, chẳng hạn như driver Gigabyte GA-Z77-HD3 audio. Sau khi tìm, tải và cài đặt driver âm thanh, thử kiểm tra xem biểu tượng loa đã hiển thị trên thanh Taskbar Windows 7, 8 và XP hay chưa.
Nếu tất cả những cách trên không khả dụng, rất có thể card âm thanh hoặc thành phần của bo mạch chủ đã bị hỏng và cần phải thay thế. Trong trường hợp này bạn có thể mang đến các trung tâm bảo hành, cửa hàng sửa chữa để được trợ giúp.
https://thuthuat.taimienphi.vn/sua-loi-mat-bieu-tuong-loa-win-7-xp-4295n.aspx Như vậy là Taimienphi.vn đã giới thiệu tới bạn 3 cách để sửa lỗi mất biểu tượng loa trên Win 7 và XP. Nếu áp dụng 3 phương pháp này mà không thành công thì chúng tôi khuyên bạn nên khôi phục lại phiên bản Windows cũ đã sao lưu trước đó hoặc cài mới lại Windows.
Trong bài viết trước đây về thủ thuật máy tính mình có hướng dẫn các bạn cách chỉnh sửa tập tin hosts trong Windows giúp bạn có thể chỉnh sửa tập tin hosts trong hệ điều hành Windows khi không thể chỉnh sửa được tập tin hosts với các phương pháp đơn giản tiếp tục trong bài viết này mình sẽ hướng dẫn các bạn cách lấy lại Icon Volume bị mất ở Taskbar trên Windows 10.
Chọn để xem ẩn
1.Lấy lại Icon Volume bị mất ở Taskbar trên Windows 10
2.Phương pháp 1: Kích hoạt biểu tượng trên thanh Taskbar
3.Phương pháp 2: Khởi động lại Explorer
4.Phương pháp 3: Tùy chỉnh từ Group Policy
Lấy lại Icon Volume bị mất ở Taskbar trên Windows 10
Như mình đã nói ở trên nếu bạn vẫn nghe được âm thanh tuy nhiên bạn không thấy biểu tượng Volume xuất hiện trên thanh Taskbar thì 3 phương pháp dưới đây sẽ giúp bạn lấy lại biểu tượng Volume bị mất ở Taskbar trên Windows 10. Hãy cùng blog thủ thuật tìm hiểu cách lấy lại Icon Volume bị mất ở Taskbar trên Windows 10 nhanh chóng và đơn giản.
Phương pháp 1: Kích hoạt biểu tượng trên thanh Taskbar
Đây là phương pháp đầu tiên bạn cần thực hiện nếu biểu tượng Volume đã được kích hoạt mà bạn vẫn không thấy xuất hiện ở Taskbar thì hãy áp dụng các phương pháp tiếp theo. Đầu tiên bạn hãy nhấn tổ hợp phím Windows + X (trên hệ điều hành Windows 10) để khởi động ứng dụng Settings > Trên ứng dụng Settings Kích chọn System > Kích chọn Notifications & Actions ở phía bên trái và nhấn vào tùy chọn “Turn system icon on or off” ở cửa sổ bên phải.
Xem thêm: Chương Trình Giải Trí Cuối Tuần Từ 8, Gameshow Giải Trí Hấp Dẫn Nhất Cuối Tuần

Và bây giờ bạn chỉ cần chuyển thuộc tính Volume sang chế độ “ON” là được. Nếu khi truy cập vào tính năng này mà bạn thấy biểu tượng Volume bị mờ đi (không cho phép chuyển chế độ) thì bạn hãy theo dõi phương pháp tiếp theo!
Phương pháp 2: Khởi động lại Explorer
Truy cập vào liên kết này tải ứng dụng về giải nén > Kích phải chuột chọn Run as administrator để thực thi ứng dụng. Sau đó nhấn tổ hợp phím Ctrl + Shift + Esc để mở cửa sổ Task Manager (hoặc nhấp chuột phải vào vùng trống trên thanh tác vụ “Taskbar” và nhấp vào Task Manager để mở cửa sổ Task Manager). Trên cửa sổ “Task Manager” > Kích chọn More details

Trong cửa sổ “Task Manager” > tại “tab Processes” > nhấp chuột phải vào Windows Explorer vào và sau đó chọn “Restart”.
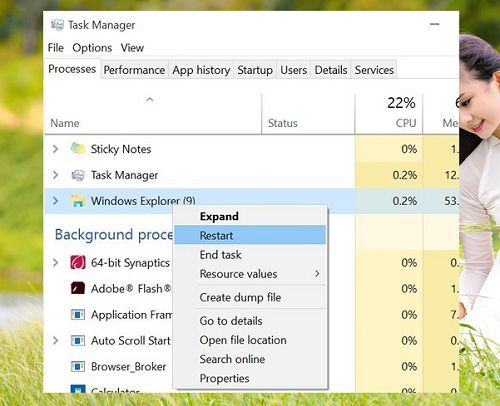
Chú ý: Nếu ”Windows Explorer” không xuất hiện trong cửa sổ “Task Manager” bạn chỉ cần mở cửa sổ “This PC” hoặc một thư mục nào đó cũng được.
Sau khi thực hiện lệnh xong bạn thực hiện lại phương pháp 1 để kích hoạt biểu tượng Volume trên thanh Taskbar. Nếu sau khi thực hiện vấn đề vẫn còn tồn tại hãy thực hiện phương pháp tiếp theo!
Phương pháp 3: Tùy chỉnh từ Group Policy
Đầu tiên nhấn tổ hợp phím Windows + R sau đó gõ gpedit.msc để mở Local Group Policy Editor sau đó hãy điều hướng đến đường dẫn sau
User Configuration > Administrative Templates > Start Menu and Taskbar
Phía cửa sổ bên phải tìm thuộc tính có tên “Remove the volume control icon” kích đúp vào nó. Hộp thoại tùy chỉnh xuất hiện, bạn hãy đánh dấu vào tùy chọn “Not configured” hoặc “Disabled” rồi nhấn Apply > OK để lưu lại
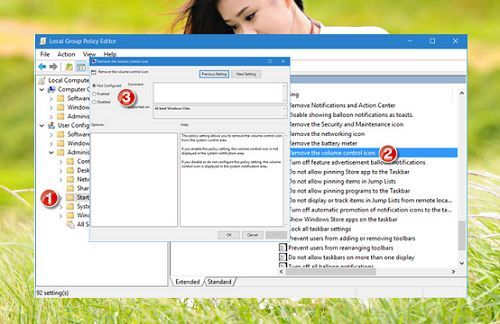
Cuối cùng hãy khởi động lại hệ thống và tận hưởng thành quả. Quá đơn giản để bạn có thể khắc phục lỗi Icon Volume bị mất ở Taskbar trên Windows 10 phải không?
Cuối cùng không có gì hơn nếu bạn cảm thấy bài viết có ích hãy subscribe blog của mình thường xuyên để cập nhật những bài viết mới nhất qua Email – Chân thành cảm ơn!