Bạn ngán ngấy việc phải giữ hộ một email cùng mục tiêu mà cho 1 đống người, và bạn muốn tìm phương pháp để làm tiện thể hơn; nhẹ nhàng hơn. Gmail gồm hỗ trợ cách để làm được bài toán này! Vậy đó là bí quyết gì? chúng ta biết nó chưa?
Nếu chưa, hãy tham khảo bài viết của Uber
For
Startups biện pháp tạo nhóm trong gmail này của chính bản thân mình nhé. Bạn sẽ bất ngờ bởi giải pháp làm rất giản đơn và chỉ trong vài thao tác dễ dàng là các bạn có tức thì 1 group gmail mang đến mình.
Bạn đang xem: Cách tạo nhóm trong gmail giao diện mới
Làm bài toán qua nhóm, nhờ cất hộ mail qua nhóm nói theo cách khác là một xu thế trong thời buổi 4.0 hiện nay nay. Thời đại của vạn đồ gia dụng kết nối, mỗi người đều có contact lẫn nhau vào công việc. Chính vì vậy, việc tạo cho mình một nhóm gmail là điều cần thiết bạn nhé!
Outline hide
11. Cách tạo đội trong gmail
1.1Step 01
1.2Step 02
1.3Step 03
1.4Step 04
22. Bí quyết trao đổi e-mail cho nhóm
33. Thêm sửa xóa thành viên trong team Gmail
3.1Đổi thương hiệu nhóm
3.2Thêm thành viên new vô nhóm
3.3Xóa một thành viên trong nhóm gmail
4Tạm kết
1. Biện pháp tạo đội trong gmail
Để tạo thành nhóm vào gmail các bạn làm theo những cách sau:
Step 01
Đầu tiên, chúng ta mở trình để mắt web lên và đăng nhập vào tài khoản gmail của bản thân nhé. Trên mục Google apps (hình vuông bằng một đóng đấu chấm), bạn click vào nó chọn Contacts.
biện pháp tạo một thông tin tài khoản Gmail bắt đầu (Hướng dẫn nhanh)
Hoặc bạn cũng có thể truy cập nhanh qua đường liên kết sau: https://contacts.google.com
Step 02
Khi chúng ta vào được giao diện Contacts (danh bạ) rồi. Bây giờ, các bạn nhóm từng tín đồ mà mình cần tương tác lại, bằng cách đánh dấu kiểm tra vào thương hiệu từng người.
Step 03
Rồi tiếp đến bạn nhấp chuột vào biểu tượng nhãn, lựa chọn vào mục tạo ra nhãn có dấu + chà bá.
Step 04
Cuối cùng, sau khi chúng ta đặt tên cho nhóm mình đề nghị tạo. Bạn nhấn vào nút giữ trong vỏ hộp thoại chế tác nhãn. Cố gắng là xong! chúng ta đã sản xuất nhóm thành công trong gmail của mình rồi.
Vậy là bạn đã có 1 đội trong gmail của mình rồi. Vậy bí quyết để họ trao đổi thông tin, gửi và nhận e-mail trong nhóm sẽ như vậy nào? Mời bạn đọc tiếp hồi sau sẽ rõ. Keke!
2. Biện pháp trao đổi email cho nhóm
Cũng giống như như bài toán bạn giữ hộ 1 e-mail thông thường cho một người vậy. Các bạn sẽ làm các thao tác sau:
– thứ nhất thì cũng đăng nhập vào thông tin tài khoản gmail
– tiếp nối chọn vào mục biên soạn thư chà bá trên giao diện.
phương pháp tạo team trong Gmail
– Cuối cùng, ngơi nghỉ mục thứ nhất gửi Tới bạn gõ vào tên đội vừa tạo thành lúc nảy. Nó đã hiện ra nhắc nhở cho bạn, và bạn chỉ cần nhấn vào vào lựa chọn thôi.
Sau đó bạn ghi thêm chủ đề, viết văn phiên bản hay chèn file tài iệu; hình hình ảnh gì đó cũng được. Thừa nhận nút nhờ cất hộ một phân phát là bức thư này sẽ tới tay hết thảy mọi fan trong nhóm gmail của bạn.
3. Thêm sửa xóa thành viên trong team Gmail
Đâu phải chúng ta tạo team trong email rồi cứ như thế mà hoạt động hoài. Cũng có biến hóa đồ chứ, fan đi kẻ sinh hoạt lại, chuyển việc từa lưa hột dưa. Nên nhóm email này cũng đề xuất được chỉnh sửa cho tương xứng với tình hình.
Để làm việc này bạn thực hiện như sau:
Đổi tên nhóm
Bạn truy cập vào Danh bạ trên gmail, rồi kéo xuống hạng mục nhóm và chọn vào tên nhóm phải chỉnh sửa. Sau đó, thừa nhận vào biểu tượng cây cây bút để chỉnh lại tên nhóm hoặc hình tượng thùng rác để xóa nhóm.
Thêm thành viên bắt đầu vô nhóm
Tại đồ họa Danh bạ bạn nhấp chuột vào thương hiệu nhóm đề xuất thêm. Tiếp đến nhấn lựa chọn vào nút Create tương tác có dấu cùng chà bá, chúng ta điền các trường tin tức cho contact mới được showroom vào.
Rồi nhấp vào nút Save núm là xong!
Xóa một thành viên trong team gmail
Để làm cho được vấn đề này, bạn nhấn vào vào tên nhóm. Sẽ xuất hiện thêm ra một danh sách những thành viên trong đội ở bảng mặt phải, bạn muốn xóa fan nào thì gửi chuột mang lại chỗ hình tượng dấu 3 chấm xếp thành sản phẩm dọc. Rồi lựa chọn vào thùng rác nhằm delete tên kia đi.
Như vậy là tôi đã chỉ các bạn xong biện pháp tạo nhóm trong gmail như vậy nào, giữ hộ nhận thư điện tử trong đội ra sao, và biện pháp quản trị nó. Chúng ta không còn lo sợ trong vấn đề này nữa nhé!
Tạm kết
Việc sinh sản nhóm trong gmail không thể khó, bạn chỉ cần để ý xíu là làm cho được hà. Hi vọng với share của bản thân các chúng ta cũng có thể áp dụng được với giúp ích trong các bước cũng như tiếp thu kiến thức của bạn. Cảm ơn bạn đã theo dõi bài viết.
Mình xin kết thúc ở đây. Chúc chúng ta luôn sức mạnh và thành công xuất sắc trong cuộc sống. Bye!
Vậy là chúng ta đã kiếm tìm hiểu hoàn thành : Cách tạo nhóm vào Gmail với hướng dẫn thực hiện Group 2022 tiên tiến nhất Uber
For
Startups. Tin tức do thphandangluu-danang tinh lọc và tổng hợp từ rất nhiều nguồn uy tín.
Trong quá trình học tập và thao tác bạn liên tục phải gửi email cho nhiều người dân để dàn xếp thông tin. Nhưng đề nghị nhập lần lượt tên của từng tín đồ khi nhờ cất hộ mail thì sẽ mất tương đối nhiều thời gian. Vì vậy, shop chúng tôi xin giới thiệu cho chính mình cách tạo nhóm trong Gmail nhằm khi gửi e-mail cho đa số người trở nên dễ dàng và huyết kiệm thời gian hơn.
1. Phương pháp tạo team trong Gmail
Gmail được xem như một hiện tượng rất giỏi vời, có rất nhiều tính năng cải tiến hỗ trợ đắc lực mang đến các quá trình gửi thư, trao đổi tin tức giữa mọi bạn với nhau. Vào đó, tạo ra nhóm là 1 trong tiện ích vô cùng thông minh giúp người dùng chỉ cần soạn thư 1 lần là đã hoàn toàn có thể nhanh nệm gửi cho mọi tín đồ trong team mà không cần phải nhập add gmail của từng người.
Cách tạo thành nhóm trong tin nhắn rất đối chọi giản, các bạn hãy làm theo quá trình dưới đây.
Bước 1: chúng ta đăng nhập vào thông tin tài khoản Gmail của chính mình rồi tìm về phần danh bạ.
Hiện nay Google đã cải tiến phần Danh bạ của gmail thành một vận dụng Danh Bạ của Google. Bởi vì thế, nhằm mở vận dụng Danh Bạ, bạn hãy truy vấn nhanh vào địa chỉ cửa hàng https://contacts.google.com/. Hoặc trên bối cảnh Gmail của Google bạn bạn chọn biểu tượng các áp dụng của Google cùng kích chuột lựa chọn Danh bạ.

Bước 2: bạn cần phải chuyển sang hình ảnh các liên hệ danh bạ mang lại Gmail.
Trong ngôi trường hợp bạn có nhu cầu thêm một hay những danh bạ bắt đầu thì thừa nhận vào hình tượng dấu cộng. Trên đây, bạn hãy tích chuột lựa chọn vào thông tin tài khoản Gmail ý muốn tạo nhóm.
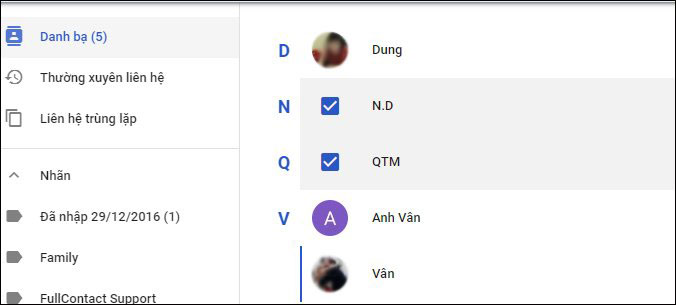
Bước 3: bạn tiếp tục bấm vào vào biểu tượng nhãn ở góc cạnh phải trên cùng màn trong khi hình dưới đây.
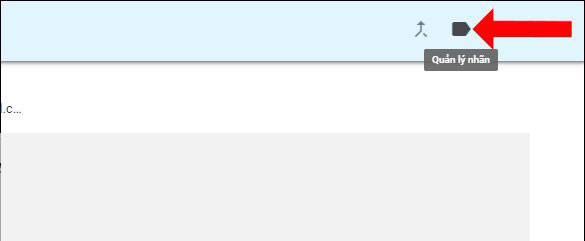
Bước 4: thời điểm này, trên giao diện gmail sẽ xuất hiện các nhãn mà các bạn tạo trước đó. Để tạo nên nhãn mới, bạn hãy click vào tạo nhãn sống phía dưới.
Nhập tên new cho nhãn để dễ dãi hơn trong việc tìm kiếm kiếm đội Gmail rồi thừa nhận OK để lưu lại. Vậy nên nhãn bắt đầu đã được lưu vào email của bạn. Không tính ra, chúng ta có thể tạo nhiều nhãn khác biệt để lựa chọn và gửi email nhóm Gmail. Con số thành viên trong mỗi nhãnđều là ko giới hạn.
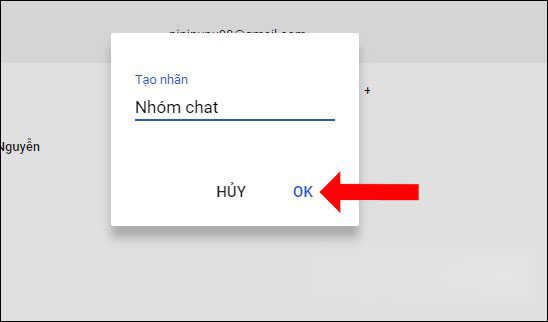
Bước 5: Nếu bạn muốn gửi thư điện tử cho đội ngay trên bối cảnh Danh bạ này thì tích chọn vào thông tin tài khoản có trong nhóm. Sau đó, chúng ta kích loài chuột chọn hình tượng mail như hình dưới để gửi email.
Trong trường phù hợp gửi e-mail từ hình ảnh của Gmail. Bạn phải truy cập lại vào thông tin tài khoản Gmail rồi bấm vào nút biên soạn để thực hiện gửi email như bình thường.

Khi màn hình lộ diện giao diện gửi thư. ở đoạn chọn địa chỉ muốn gửi, bạn hãy nhập thương hiệu nhãn Gmail new tạo trước đó. Ngay lập tức lập tức các bạn sẽ thấy thương hiệu nhãn lộ diện trong list và tất cả kèm theo thương hiệu từng member trong nhóm. Click lựa chọn vào nhãn đó để triển khai gửi email.
Người dùng sẽ thấy địa chỉ Gmail của không ít thành viên đã tất cả trong đội Gmail. Bây chừ bạn chỉ cần gửi thư email như thông thường là đã hoàn vớ thành công.
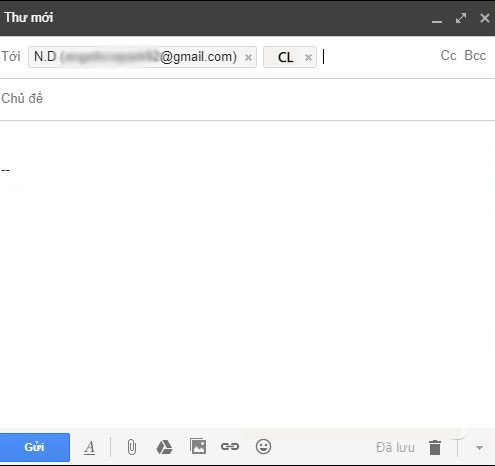
Bước 6: Để thực hiện tùy chỉnh thiết lập cho nhãn như đổi tên, xóa nhãn thì các bạn cũng cần truy cập vào mục Danh bạ . Sau đó, vào mục Nhãn, rồi tại nhãn đề xuất sửa bạn nhấn vào hình tượng hình cây viết để sửa. Tiếp theo, nhấn chuột vào hình tượng thùng rác nhằm xóa nhãn sẽ tạo.
Bước 7: Để chỉnh sửa tên của các thành viên trong nhóm di loài chuột vào thương hiệu thành viên rồi nhấn con chuột vào hình tượng hình bút để chỉnh sửa liên hệ. Cuối cùng, chúng ta nhấn vệt sao nhằm Gắn vết sao liên hệ, hoặc kích loài chuột vào vệt 3 chấm để thêm phần đa tác vụ chỉnh sửa khác.
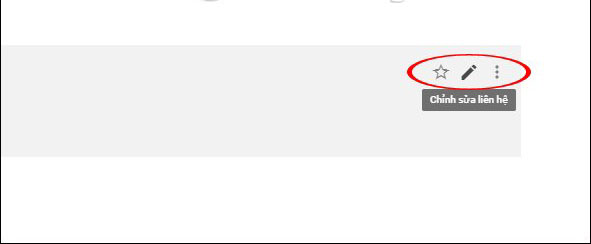
2. Biện pháp chỉnh sửa, xóa, thêm thành viên vào Group
Trong vượt trình thao tác làm việc với nhóm, người tiêu dùng sẽ cần phải thêm sửa, xóa hoặc thêm thành viên. Để làm được vấn đề đó bạn hãy triển khai theo các bước dưới đây.
Bước 1: Để hoàn toàn có thể chỉnh sửa nhóm sẽ tạo bạn phải đăng nhập vào tin nhắn rồi lại tìm đến phần Danh bạ.
Bước 2: tiếp đến rê loài chuột xuống Menu đội mà bạn đang muốn chỉnh sửa => cùng chọn biểu tượng cây cây viết để thay tên Group. Hoặc thùng rác để triển khai xoá/huỷ link nhóm sẽ tạo.
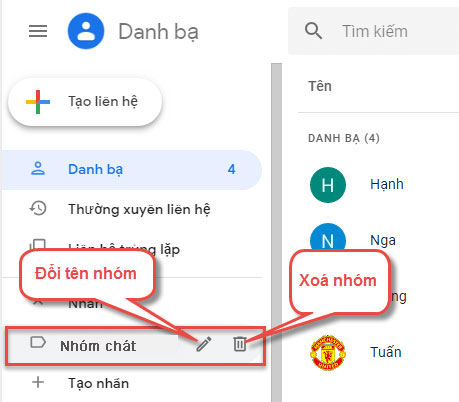
Bước 3: ngoài ra, trong trường hợp đề xuất thêm fan vào đội thì các bạn hãy click chuột vào thương hiệu (Nhóm) Group của người tiêu dùng đã lập rồi chọn tạo liên hệ.
Bước 4: trên đây các bạn hãy nhập các thông tin liên hệ của thành viện bắt đầu vào. Bạn cần lưu ý các ngôi trường bắt buộc là tên gọi và e-mail rồi bấm chuột vào nút Lưu.

Bước 5: sau cuối bạn thu được hiệu quả sau lúc thêm thành viên vào Group.
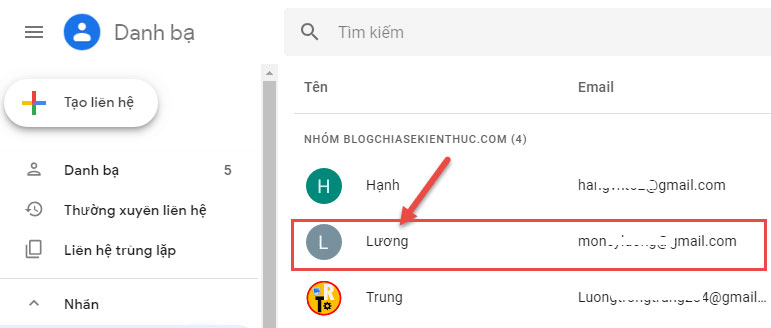
Ngay sau khi chúng ta thực hiện chỉnh sửa nhóm thì mọi tin tức trao thay đổi trong đội đều sẽ được Đồng bộ hoá với gửi tới những thành viên. Nhờ vào vậy để cung cấp cho việc cập nhật thông tin tiếp thu kiến thức và thao tác làm việc trong nhóm được nhân thể lợi, lập cập và đạt hiệu quả tốt hơn.
Việc tạo nên nhómtrên tin nhắn sẽ thông qua việc chế tạo nhãn bên trên Danh bạ email thành công. Khi nhờ cất hộ email, tất cả các member trong team Gmail đã đều được trao thư giúp đỡ bạn tiết kiệm thời gian, các thao tác và nâng cấp sự chuyên nghiệp hóa khi làm cho việc.
Xem thêm: Mẹ ơi các bạn bảo con béo - kỳ 1: mẹ ơi! các bạn chê con béo
Với những share về việc tạo nhóm trong email trên đây, chúng tôi hy vọng đã đưa về cho chúng ta nhiều tin tức bổ ích. Trường hợp có ngẫu nhiên thắc mắc làm sao hay đề xuất được cung cấp thêm thì hãy contact với chúng tôi bằng phương pháp bình luận dưới bài viết để công ty chúng tôi giải đáp nhanh nhất.