Bạn đang xem: Cách soạn thảo hợp đồng trong word
Tính năng Mail Merge thường được dân văn phòng, Thư ký ứng dụng rộng rải trong việc lập các thư mời khách, đối tác trong các sự kiện của doanh nghiệp. Không những thế, nó còn được ứng dụng trong việc viết hợp đồng lao động, điền thông tin thông báo tiền lương của từng cá nhân ... vào các form cho sẳn.
Trong bài viết sau, chúng ta sẽ ứng dụng tính năng Mail Merge (bài viết được trình bày theo Office 2013) để soạn thảo Hợp đồng lao động hàng loạt một cách tự động, trong trường hợp doanh nghiệp cùng lúc phải ký kết hợp đồng lao động của nhiều nhân viên:
Tất nhiên là bạn đã có sẵn một file word Hợp đồng lao động (mẫu) và một file excel (hoặc word) Danh sách lao động (họ, tên, năm sinh, địa chỉ, nghề nghiệp, mức lương ... của từng nhân viên), 2 file này các bạn nên để chung vào một thư mục để dễ tìm kiếm.
Đầu tiên bạn mở file word (mẫu hợp đồng) lên rồi nhắp chuột vào Tab MAILINGS trong Word 2013, chọn Select Recipients / Use Exitsting List.


Bạn chọn OK để xác nhận.Lúc này, bạn chọn Edit Recipient List để hiện tất cả các trường trong file excel:

Tại đây, bạn có thể tùy chỉnh, thêm/bớt các mục trong danh sách cần trộn thư bằng cách thêm/bỏ dấu Check, xong nhấp OK.
Sheet của file "Danh sách lao động" chỉ chứa các trường như họ tên, nghề nghiệp, mức lương ... không được đặt tiêu đề chung cho sheet này như Danh sách lao động công ty ABC, Danh sách nhân viên, ... Nếu không, khi chọn
Edit Recipient List, các trường trong Mail Merge Recipients bị xáo trộn, hiển thị F1, F2 ...
Tại file word, bạn cần chèn các trường đã chọn trên vào các vị trí tương ứng bằng cách đặt con trỏ chuột lần lượt vào mỗi vị trí trên bản hợp đồng cần chèn thông tin thay thế, nhấp chuột vào Tab Insert Merge field rồi chọn trường tương ứng, như hình sau

Chẳng hạn, bạn cần chèn tự động trường Họ_tên của người lao động từ danh sách excel vào bản hợp đồng: Đặt trỏ chuột tại vị trí họ tên, nhấp chọn Insert Merge field, tìm và nhấp vào trường Họ_tên, kết quả: "Họ_tên".
Để kiểm tra, bạn click chuột vào Tab Preview Results (click lần 2 sẽ trở về trạng thái ban đầu), để xem kết quả các trang sau, bạn click chuột vào mũi tên (như hình sau):

Để xem tất cả và in ra giấy, bạn chọn tab Finish & Merge / Edit Individual Documents. Đến đây, bạn cũng có thể chỉnh sửa lại bản hợp đồng và in ấn, công việc soạn thảo hợp đồng tự động hoàn tất với một file word tích hợp tất cả hợp đồng lao động có trong danh sách excel ở trên.
không hiểu sao khi mình chọn mục chèn nó k hiện ra các mục mà lại hiện F1,F2....
Replytại do bạn không ghi tiêu đề cho cột đó, vdu cột tiền,cột họ tên,cột địa chỉ
ReplyNếu được mong bạn chia sẻ link video hướng dẫn chi tiết .... Cảm ơn bạn nhiều !
Replymình bị ra ko đúng phần ngày tháng, nó toàn ra mấy số ko đúng, ai biết chỉ giúp mình với ạ, mình cám ơn ạ
Chủ đề: căn chỉnh hợp đồng trong word: Căn chỉnh hợp đồng trong Word là một kỹ năng quan trọng giúp người dùng soạn thảo văn bản hành chính một cách chính xác và chuẩn nhất. Với sự hỗ trợ của Word, việc căn chỉnh lề, khoảng cách giữa dòng và cách căn đều trở nên dễ dàng. Bằng cách sử dụng các tính năng của Word, người dùng có thể tùy chỉnh các tham số căn chỉnh để tạo ra văn bản hợp đồng chuyên nghiệp và esthetically pleasing.
Để căn chỉnh hợp đồng trong Word để đảm bảo độ rõ ràng và chuyên nghiệp, bạn có thể thực hiện các bước sau:1. Mở tài liệu hợp đồng trong Word.2. Chọn tab \"MẢNG CÔNG CỤ\" trên thanh menu và đảm bảo rằng bạn đang ở trong phần \"LAYOUT\".3. Để căn chỉnh đều các cạnh của trang, chọn biểu tượng \"Margin\" và chọn một cài đặt lề phù hợp, hoặc bạn có thể tùy chỉnh lề bằng cách chọn \"Custom Margins\".4. Để căn chỉnh các dòng hợp đồng, chọn biểu tượng \"Paragraph\" và một hộp thoại sẽ hiển thị. Trong hộp thoại này, bạn có thể thay đổi khoảng cách giữa các dòng, định dạng thụt đầu dòng, và các cài đặt căn chỉnh khác.5. Để làm cho hợp đồng dễ đọc và dễ theo dõi, bạn có thể sử dụng các tiêu đề, đánh số hoặc đánh dấu mục. Trong tab \"MẢNG CÔNG CỤ\", chọn biểu tượng \"Heading\" để chọn một phong cách tiêu đề phù hợp. Bạn cũng có thể sử dụng các biểu tượng danh sách để tạo danh sách có thứ tự hoặc không có thứ tự.6. Để đảm bảo sự nhất quán và chính xác của hợp đồng, bạn có thể sử dụng các chức năng kiểm tra chính tả và ngữ pháp của Word bằng cách chọn \"Proofing\" trong tab \"MẢNG CÔNG CỤ\".Sau khi hoàn thành các bước trên, bạn nên xem lại hợp đồng để đảm bảo rằng nó đã được căn chỉnh một cách rõ ràng và chuyên nghiệp.

Khi thiết kế và định dạng hợp đồng trong Word, có một số tùy chọn căn chỉnh cần được lưu ý để đảm bảo văn bản được trình bày một cách chính xác và chuyên nghiệp. Dưới đây là các tùy chọn căn chỉnh quan trọng:1. Căn lề: Sử dụng tùy chọn căn lề để điều chỉnh khoảng cách từ viền trang đến nội dung văn bản. Bạn có thể lựa chọn căn lề trái, căn lề phải, căn lề trên, và căn lề dưới cho hợp đồng. Điều chỉnh căn lề phù hợp để tạo ra sự cân đối và sắp xếp hợp lý.2. Dãn nội dung: Sử dụng tùy chọn dãn nội dung để điều chỉnh khoảng cách giữa các dòng trong văn bản. Bạn có thể điều chỉnh khoảng cách dòng, dãn dòng, và dãn dòng lớn hơn theo yêu cầu. Hãy đảm bảo sử dụng một khoảng cách dòng hợp lý để văn bản trông gọn gàng và dễ đọc.3. Căn chỉnh nội dung: Sử dụng tùy chọn căn chỉnh nội dung để căn chỉnh văn bản trong phạm vi hợp đồng. Bạn có thể căn chỉnh văn bản theo hàng dọc hoặc hàng ngang, tạo ra sự cân đối và sắp xếp hợp lý cho nội dung.4. Định dạng chữ: Sử dụng tùy chọn định dạng chữ để làm nổi bật các phần quan trọng trong hợp đồng, chẳng hạn như tiêu đề, mục lục, và các điều khoản quan trọng. Bạn có thể tùy chỉnh kiểu chữ, kích thước, màu sắc và lối hiển thị của chữ để tạo nên sự chuyên nghiệp và thu hút cho hợp đồng.5. Sắp xếp hình ảnh và biểu đồ: Nếu hợp đồng của bạn bao gồm hình ảnh hoặc biểu đồ, hãy đảm bảo sắp xếp chúng một cách chính xác và chuyên nghiệp. Sử dụng tùy chọn căn chỉnh để điều chỉnh vị trí, kích thước và căn chỉnh của các hình ảnh và biểu đồ trong văn bản.Nhớ lưu ý rằng mỗi hợp đồng có thể yêu cầu một thiết kế và định dạng riêng, vì vậy hãy tuân thủ theo yêu cầu cụ thể của hợp đồng đó.
Làm thế nào để tạo các mục lục, chỉ mục và danh sách chú thích trong hợp đồng để thuận tiện trong việc quản lý và tra cứu?
Để tạo các mục lục, chỉ mục và danh sách chú thích trong hợp đồng trong Word, bạn có thể tuân theo các bước sau đây:1. Mục lục: - Đặt con trỏ vào vị trí muốn chèn mục lục. - Trên thanh menu, chọn tab \"Thảo luận\". - Trong nhóm \"Mục lục\", chọn nút \"Mục lục\" và chọn một kiểu mục lục phù hợp.2. Chỉ mục: - Đặt con trỏ vào vị trí muốn chèn chỉ mục. - Trên thanh menu, chọn tab \"Thảo luận\". - Trong nhóm \"Mục lục\", chọn nút \"Trích dẫn\" và chọn \"Chỉ mục\". - Trong hộp thoại \"Chỉ mục\", chọn các đối tượng cần thêm vào chỉ mục (ví dụ: số mục, số trang) và nhấn \"OK\".3. Danh sách chú thích: - Đặt con trỏ vào vị trí muốn chèn danh sách chú thích. - Trên thanh menu, chọn tab \"Thảo luận\". - Trong nhóm \"Tham khảo\", chọn nút \"Chú thích\" và chọn loại chú thích phù hợp (ví dụ: chú thích dưới trang, chú thích cuối trang). - Điền nội dung chú thích vào và nhấn \"OK\". Những công cụ này sẽ giúp bạn tạo ra các mục lục, chỉ mục và danh sách chú thích trong hợp đồng một cách thuận tiện và giúp quản lý cũng như tra cứu tài liệu một cách dễ dàng.
Khi soạn thảo hợp đồng trong Word, chúng ta cần tuân thủ các quy tắc và tiêu chuẩn căn chỉnh văn bản sau đây:1. Căn chỉnh lề: Để căn chỉnh lề trong Word, bạn có thể thực hiện theo các bước sau: - Bước 1: Chọn tab \"Giao diện\" trên thanh công cụ. - Bước 2: Nhấp vào nút \"Căn chỉnh lề\" trong nhóm \"Văn bản\". - Bước 3: Trong hộp thoại \"Lề và góc\", bạn có thể chọn lề từng bên theo yêu cầu của hợp đồng. - Bước 4: Sau khi chọn lề, nhấn OK để áp dụng thay đổi.2. Căn chỉnh khoảng cách dòng: Để căn chỉnh khoảng cách dòng trong Word, bạn có thể làm theo các bước sau: - Bước 1: Chọn và tô sáng các đoạn văn bản cần căn chỉnh khoảng cách dòng. - Bước 2: Nhấp chuột phải và chọn \"Định dạng đoạn\" trong menu hiện ra. - Bước 3: Trong hộp thoại \"Định dạng đoạn\", chọn tab \"Khoảng cách\" và chỉnh sửa khoảng cách dòng theo yêu cầu của hợp đồng. - Bước 4: Nhấn OK để áp dụng thay đổi.3. Căn chỉnh số thứ tự và dấu hiệu chấm câu: Để căn chỉnh số thứ tự và dấu hiệu chấm câu trong Word, bạn có thể thực hiện các bước sau: - Bước 1: Chọn tab \"Giao diện\" trên thanh công cụ. - Bước 2: Nhấp vào nút \"Dạng số\" hoặc \"Dạng dấu câu\" trong nhóm \"Văn bản\" để chọn kiểu căn chỉnh số thứ tự hoặc dấu câu. - Bước 3: Áp dụng kiểu căn chỉnh tương ứng theo yêu cầu của hợp đồng.4. Căn chỉnh định dạng và phông chữ: Để căn chỉnh định dạng và phông chữ trong Word, bạn có thể làm theo các bước sau: - Bước 1: Chọn và tô sáng các phần văn bản cần căn chỉnh định dạng hoặc phông chữ. - Bước 2: Sử dụng các lựa chọn trong nhóm \"Phông chữ\" và \"Định dạng\" trên thanh công cụ để thay đổi định dạng và phông chữ theo yêu cầu của hợp đồng.Lưu ý: Các quy tắc và tiêu chuẩn căn chỉnh văn bản có thể thay đổi tùy thuộc vào yêu cầu và quy định cụ thể của từng hợp đồng. Trên đây chỉ là các hướng dẫn cơ bản, bạn nên tham khảo thêm tài liệu chính thức hoặc nhờ sự tư vấn từ chuyên gia để đảm bảo căn chỉnh văn bản hợp đồng đúng và chuẩn nhất.

Làm thế nào để chèn các phụ lục, biểu đồ và hình ảnh vào hợp đồng trong Word một cách chuyên nghiệp và hợp lý?
Để chèn các phụ lục, biểu đồ và hình ảnh vào hợp đồng trong Word một cách chuyên nghiệp và hợp lý, bạn có thể làm theo các bước sau:1. Mở tài liệu hợp đồng trong Word.2. Để chèn phụ lục, bạn có thể sử dụng tính năng \"Thêm phụ lục\" trong Word. Nhấp chuột vào vị trí trong hợp đồng mà bạn muốn chèn phụ lục.3. Trên thanh Menu, chọn tab \"Mục\" và sau đó chọn \"Phụ lục\". Sẽ hiện ra một danh sách các mục phụ lục có sẵn.4. Chọn mục phụ lục mà bạn muốn chèn và nhấn OK. Phụ lục sẽ được chèn vào vị trí bạn đã chọn.5. Để chèn biểu đồ, bạn có thể sử dụng tính năng \"Chèn biểu đồ\" trong Word. Nhấp chuột vào vị trí trong hợp đồng mà bạn muốn chèn biểu đồ.6. Trên thanh Menu, chọn tab \"Chèn\" và sau đó chọn \"Biểu đồ\". Sẽ hiện ra một danh sách các loại biểu đồ có sẵn.7. Chọn loại biểu đồ mà bạn muốn chèn và nhấn OK. Một khung biểu đồ sẽ được chèn vào vị trí bạn đã chọn và bạn có thể tùy chỉnh nó theo ý muốn.8. Để chèn hình ảnh, bạn có thể sử dụng tính năng \"Chèn hình ảnh\" trong Word. Nhấp chuột vào vị trí trong hợp đồng mà bạn muốn chèn hình ảnh.9. Trên thanh Menu, chọn tab \"Chèn\" và sau đó chọn \"Hình ảnh\". Chọn hình ảnh từ máy tính hoặc ổ đĩa và nhấn OK. Hình ảnh sẽ được chèn vào vị trí bạn đã chọn và bạn có thể điều chỉnh kích thước và vị trí của nó.Lưu ý: Bạn cần chú ý đến việc sắp xếp và căn chỉnh các phụ lục, biểu đồ và hình ảnh sao cho phù hợp và dễ đọc trong hợp đồng. Bạn có thể sử dụng các tính năng của Word như căn chỉnh lề, khoảng cách, tự động điều chỉnh văn bản để tạo ra sự chuyên nghiệp.Hy vọng những thông tin trên đây sẽ giúp bạn chèn các phụ lục, biểu đồ và hình ảnh vào hợp đồng trong Word một cách chuyên nghiệp và hợp lý.
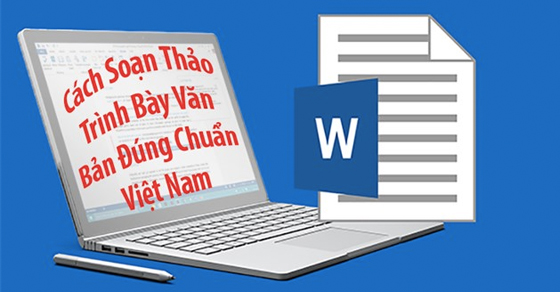
Hướng dẫn soạn thảo căn chỉnh Hợp đồng A Z
Bạn đang tìm cách soạn thảo hợp đồng A Z trong Word? Hãy xem video này để biết cách làm một cách đơn giản và chi tiết nhất. Bạn sẽ học được những kỹ năng soạn thảo chuyên nghiệp và tạo ra các hợp đồng hoàn hảo chỉ trong vài bước đơn giản.
Xem thêm: Những Vị Thần Ai Cập Cổ Đại Và Hình Ảnh, Biểu Tượng, 10 Vị Thần Được Sùng Bái Nhất Ai Cập Cổ Đại
Cách Soạn Thảo Hợp Đồng
Chưa biết cách soạn thảo hợp đồng trong Word một cách chính xác và hiệu quả? Đừng lo, video này sẽ chỉ cho bạn cách thực hiện điều đó. Bạn sẽ nhận được một hướng dẫn bước đến bước cực kỳ dễ hiểu và sẽ trở thành chuyên gia soạn thảo hợp đồng trong thời gian ngắn.