Thông thường, vào một bảng tính có rất nhiều dữ liệu khác nhau, bạn tạo thường sử dụng những hàng, cột đầu tiên để để tiêu đề rõ ràng những dạng dữ liệu đó. Tuy thế trong ngôi trường hợp có tương đối nhiều dữ liệu khác nhau, tạo ra một bảng tính to khiến cho tất cả những người bị rối khi không thể nắm rõ được quý giá của chúng nằm tại hàng, cột dữ liệu nào thì cách cố định hàng title trong Excel, lúc cuộn loài chuột xuống đã giúp cho chính mình tránh bị lầm lẫn khi đông đảo hàng tiêu đề đâu tiên luôn luôn đi theo nhỏ chuột của bạn. Điều khiếu nại để cố định hàng title trong Excel là vị trí của hàng tiêu đề đó cần thuộc hàng đầu tiên. Nếu như hàng tiêu đề của người tiêu dùng nằm ở những hàng khác, bạn cần chuyển về hàng đầu tiên của bảng tính. Trên Excel 2007, 2010, 2013 cùng 2016 Bước 1: sau thời điểm chuyển về mặt hàng dữ liệu trước tiên xong, bạn tìm về tab View trên thanh công cụ kế tiếp chọn mục Freeze Panes. Bước 2: Ở gần như lựa chọn xổ xuống, các bạn chọn Freeze đứng top Row để tiến hành đóng băng sản phẩm tiêu đề vào Excel, giúp cho nó hiển thị xuyên suốt bảng tính. Sau khi cấu hình thiết lập cố định hàng tiêu đề trong Excel lúc cuộn loài chuột xuống xong, các bạn sẽ thay hàng tiêu đề luôn được hiển thị ở bất kỳ đâu Trên Excel 2003 Bước 1: chọn lọc hàng title mà bạn muốn cố định trong bảng tính. Bước 2: Sau đó, bấm vào lựa lựa chọn Window ở bên trên thanh lý lẽ và chọn Freeze Panes để đóng băng vùng đó. Công dụng là bạn sẽ được hầu như hàng, cột cực hiếm luôn cố định và thắt chặt dù bạn có cuộn con chuột di đâu. Trên đây, Taimienphi.vn vẫn hướng dẫn bạn cách cố định hàng tiêu đề trong Excel khi cuộn con chuột xuống. Tương tự như gợi ý ở trên, bạn cũng có thể tìm hiểu cách cố định cột trong Excel để dễ dãi cho việc đối chiếu, đối chiếu dữ liệu của một cột dữ liệu so với các cột tài liệu khác. Chúc chúng ta sớm thành thục các tính năng, cách sử dụng Excel để dễ dãi nhất cho việc thống kê giám sát dữ liệu của mình. Ngoài ra, thủ thuật lặp lại tiêu đề trong Excel khi in sẽ giúp bạn in các fiel Excel với những dóng tiêu đề như thể nhau khi cột dữ liệu của bản thân dài các trạng, cùng với cách tái diễn tiêu đề trong Excel khi in bạn có thể áp dụng 2016, 2013, 2010, 2007, 2003 nhé. Cách thắt chặt và cố định hàng tiêu đề trong Excel, lúc cuộn chuột xuống sẽ giúp đỡ bạn so sánh dữ liệu dễ dàng hơn. Thay vì cứ bắt buộc kéo lên cuộn xuống để bình chọn xem quý hiếm đó trực thuộc cột nào, bên trong cột cực hiếm nào thì chúng ta có thể cố định mặt hàng tiêu đề trong Excel theo phía dẫn tiếp sau đây để dễ ợt tạo ra bảng tính toán đúng đắn hơn. Thêm, bớt hàng hoặc cột vào bảng tính Excel cách đếm số từ trong Excel, vào ô, hàng, cột cách in file Excel, in bảng chuẩn chỉnh Excel 2016, 2013, 2010, 2007, 2003 cách tính tổng, sum theo hàng ngang trong Excel cách lọc, xoá tài liệu trùng lặp trong file Excel biện pháp xoay khung giấy trong Excelai đang loay hoay phân vân phải làm cố kỉnh nào để có thể thắt chặt và cố định dòng vào excel, đừng quá lo ngại sau trên đây timviec365.vn đã hướng dẫn chi tiết cách cố định dòng vào excel, chắc hẳn rằng khi tham khảo nội dung bài viết viết này cách cố định dòng trong excel sẽ không trở nên nỗi lo của khách hàng nữa, ngược lại bạn lại thực hành thực tế nó một biện pháp thành thạo. bài toán làm Hành chính - Văn phòng1. Cách cố định dòng vào excel1.1. Làm ráng nào để thắt chặt và cố định dòng đầu trong excelCó khôn xiết nhiều bạn muốn cố định cái đầu vào excel nhưng chúng ta lại không biết phương pháp làm nắm nào, vậy làm cố gắng mới gồm thế cố định những tin tức ở hàng đầu trong excel. Dưới đấy là cách cấp tốc nhất bạn có thể sử dụng. Để hiển thị sản phẩm tiêu đề ở trong phần đầu, bạn chỉ việc đi tới tab View cùng nhấp vào Freze Panes >> Freeze đứng top Row. Như vậy chúng ta đã cố định và thắt chặt được bậc nhất trong excel bằng phương pháp rất 1-1 giản. Một lưu giữ ý nhỏ dại dành cho mình đó là: nếu như bạn đang thao tác với excel Tables thì các bạn không kháo hàng đầu, vì chưng khi thao tác làm việc với excel Tables title của bảng luôn luôn luôn được cố định và thắt chặt ở trên cùng. Bạn đang muốn thắt chặt và cố định nhiều hàng trong excel, nhưng chưa biết làm cố gắng nào, vậy hãy quan lại sát các bước dưới đây để có thể cố định và thắt chặt được nhiều hàng vào excel. Bước 1: Chọn hàng sau cuối ở bên dưới vùng bạn muốn cố định Lấy ví dụ cho mình dễ hình dung: nếu bạn đang có ý định muốn khóa hai bậc nhất thì hãy đặt nhỏ trỏ chuột vào ô A3 hoặc toàn thể một sản phẩm a để thế định. Bước 2: Ở tab View click vào Freeze Panes >> Freeze Panes. Sau lúc thực hiện xong xuôi kết quả sẽ hiển thị kết quả bạn có nhu cầu hiển thị. 2. Thắt chặt và cố định cột vào excel2.1. Khóa cột thứ nhất trong ExcelLàm cố nào để thắt chặt và cố định cột đầu tiên trong bảng Excel bằng câu lệnh như sau: View > Freeze Panes > Freeze First Column. 2.2. Cố định và thắt chặt nhiều cột vào ExcelBạn muốn thắt chặt và cố định nhiều cột trong Excel thì có thể tham khảo thông tin dưới đây: Bước 1: Chọn cột bạn có nhu cầu cố định, nhưng bạn phải hãy nhờ rằng cột bạn muốn cố định đã luôn bước đầu từ cột A, nếu như bạn cố định và thắt chặt ở cột giữa bảng thì ko thể nuốm định. Bước 2: Chọn tab View > Freeze panes > Freeze panes Tuy nhiên, bạn phải để ý rằng những cột mà bạn có nhu cầu cố định rất nhiều được hiển thị khi bạn thực hiện chúng trong và một thao tác. Vào trường hợp chúng ta không tiến hành chúng và một lúc thì bạn không thể nhìn chúng sau thời điểm cố định. 3. Cách cố định dòng, hàng, cột trong excelCách thắt chặt và cố định dòng, hàng, cột vào excel tương tự như cách thắt chặt và cố định dòng, hàng, cột vào excel và một lúc thì bạn cần tiến hành theo câu lệnh sau đây. Cách thắt chặt và cố định dòng trong excel theo vùng đó là: lựa chọn vùng mong muốn cố định, vào tab View với nhấp vào Freeze panes >> Freeze panes. Hướng dẫn cố định hàng vào Excel 2003, 2007, 2010 Việc cố định và thắt chặt hàng trong excel 2003, 2007, 2010 tương tự như như cách cố định dòng trong excel, rất dễ dàng và đơn giản bạn chỉ việc thực hiện những cách như sau: Bước 1: Bạn hãy nhấp chuột vào dòng bên dưới của dòng tiêu đề mà bạn có nhu cầu cố định. Bước 2: Đối với excel 2003: chúng ta hãy xem xét thanh Memu rồi click chọn windows >> lựa chọn tiếp Freeze panes Còn vào trường hợp chúng ta dùng excel 2007, 2010, 2013, 2016… Thì tại thanh Ribbon >> View >> Freeze Panes >> Freeze Panes. Chỉ với nhị bước đơn giản là bạn đã sở hữu thể thắt chặt và cố định hàng trong excel 2003, 2007, 2010 siêu nhanh đề xuất không nào. 4. Xóa bỏ cố định trong excelVậy sau thời điểm thực hiện nay cách cố định và thắt chặt dòng trong excel vậy làm cầm cố nào để rất có thể xóa bỏ cố định trong excel. Rất dễ dàng bạn chỉ cần thực hiện nay theo công việc dưới đây: Đi đến tab View >> Unfreeze Panes. 5. Mẹo khi thực hiện Excel Panes bạn cần biếtKhi bạn muốn ẩn hoặc bỏ ẩn cột thì chỉ việc thực hiện tại theo công việc sau đây. 5.1. Ẩn những cột1, lựa chọn 1 hoặc các cột mà các bạn đã khoanh vùng, tiếp nối nhấn Ctrl nhằm chọn bổ sung cập nhật cột ko không ngay thức thì kề. 2, kế tiếp bạn hãy bấm vào phải vào các cột sẽ chọn, tiếp nối ẩn đi. Như vậy các bạn đã ẩn cột xong 5.2. Quăng quật cột ẩnVậy trong trường hợp bạn muốn bỏ cột ẩn thì chúng ta phải làm cầm cố nào, rất đơn giản, bạn chỉ cần thực hiện theo đúng quá trình sau đây: Chọn vùng cột bạn muốn ẩn, cột lập tức kề Tiếp theo bấm chuột phải vào cột cùng vùng bạn đã chọn, sau đó bỏ ẩn. Hoặc bạn có thể bấm đúp vào giữa hai cột kế tiếp bỏ cột ẩn. Trong excel ko chỉ hỗ trợ cách cố định dòng vào excel cơ mà excel còn cung ứng rất nhiều công dụng hữu và một trong những chức năng phải kể tới đó là chèn hoặc xóa một trang tính. Vậy với thủ pháp này đề xuất thực hiện ra sao nó có đơn giản như cách thắt chặt và cố định dòng trong excel không?. Hãy cùng tìm hiểu nhé. 5.3. Chèn hoặc xóa một trang tínhTrong excel, chúng ta có thể sử dụng tương đối nhiều chức năng, ví như chèn, đổi tên và xóa các trang tính trong số cửa sổ thao tác làm việc của mình. Nếu như bạn chưa chắc chắn chức năng này thì rất có thể tham khảo phương pháp hướng dẫn sau đây: 5.3.1. Chèn trang tínhBạn hãy chọn biểu tượng dấu cùng ở cuối màn hình. Hoặc cũng hoàn toàn có thể chọn page đầu > Chèn > Chèn trang tính. Như vậy, là xong xuôi rất đơn giản dễ dàng phải ko nào. Vậy trong trường hợp bạn có nhu cầu đổi thương hiệu trang tính các bạn phải có tác dụng gì. 5.3.2. Gợi ý cách đổi tên trang tínhBạn hãy bấm trực tiếp vào thương hiệu trang tính bên trên tab trang tính và tiến hành đổi tên. Hoặc nhấp chuột phải vào tab trang tính, bấm đổi tên, rồi nhập tên mới. 5.3.3. Xóa trang tínhBạn hãy nhấn vào phải vào tab trang tình và triển khai xóa như bình thường. Hoặc chúng ta có thể hình thức lựa chọn trang tính, rồi chọn Trang đầu > Xóa > Xóa trang tính. Hy vọng với những chia sẻ ở bên trên sẽ hữu dụng cho quá trình khám phá và học tập excel của bạn. Chúc các bạn sử dụng cách cố định dòng trong excel thành công, trong học tập và quá trình của mình!. Trong quá trình thực hiện tại soạn thảo văn bản, việc thực hiện Ruler là rất đặc biệt trong vấn đề định dạng, đặt tab, căn lề… mặc dù nhiên, đa số người “lỡ tay” ẩn nó đi, cùng loay hoay không biết phương pháp nào đến nó hiện ra được. Ở bài bác này, Học Excel Online sẽ giúp bạn “hô biến” một cái để hiện ruler vào Word như ước ao muốn. Ở bài bác này, H.E.O sẽ hướng dẫn kỹ và chi tiết cách hiển thị Ruler vào Word 2007, đồng thời được bố trí theo hướng dẫn các bước hiển thị ở các phiên phiên bản Word 2003, 2010,2013,2016 đã chỉ cho chúng ta các cách thực hiện. Cách hiện tại ruler trong Word 2007:Cách 1: Bạn click chuột vào thẻ View -> chọn Ruler như hình sau: 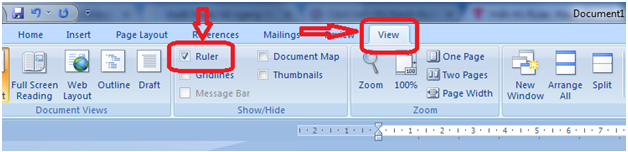 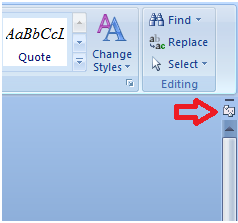 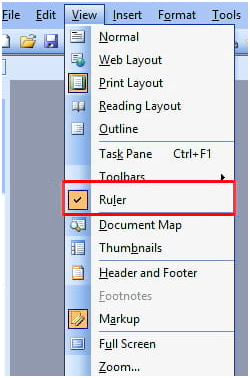 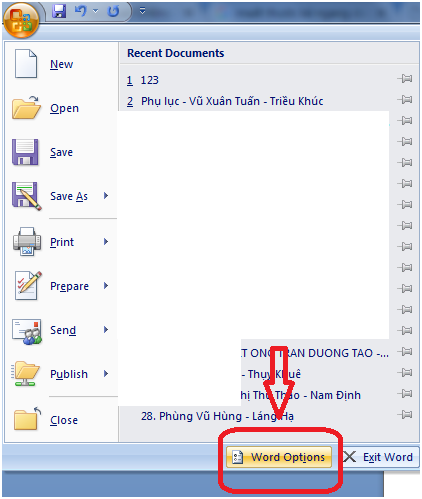 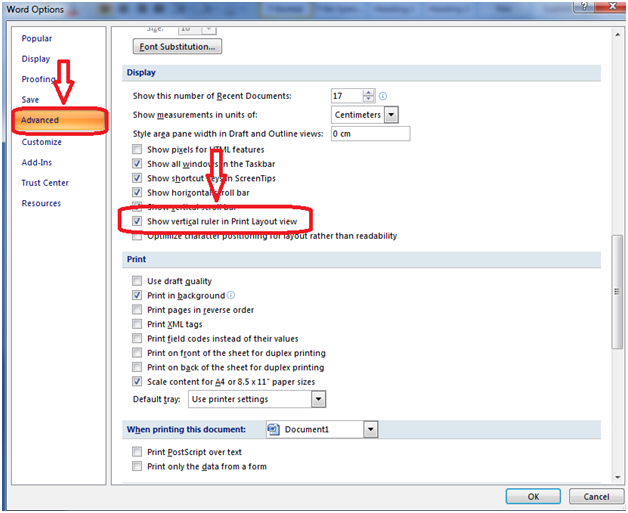 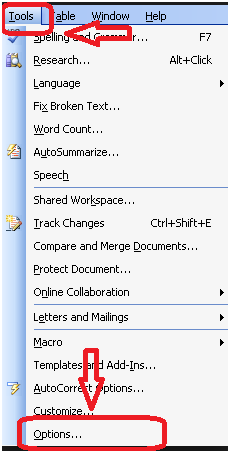 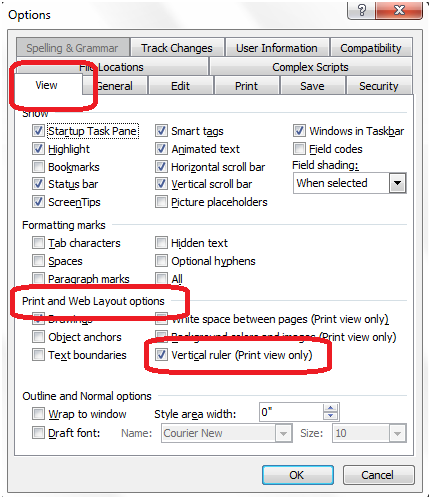 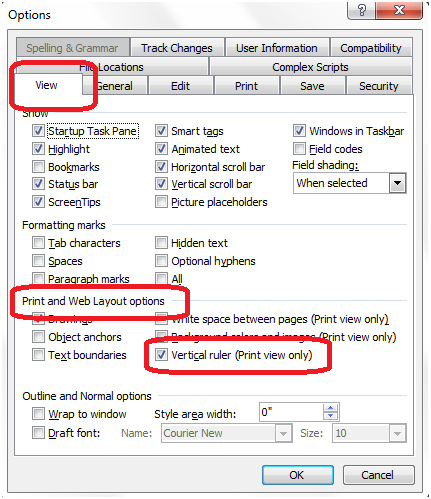 Trên đây là bài hướng dẫn về phong thái hiện Ruler vào Word. Như các bạn đã biết Word cùng Excel là 2 công cụ quan trọng đặc biệt quan trọng trong quá trình văn phòng. Hầu như bất kể công việc nào thì cũng yêu cầu chúng ta phải sử dụng thành thuần thục 2 phương pháp này. Do đó Học Excel Online xin reviews tới những bạn bộ combo 2 khóa đào tạo và huấn luyện Word cùng Excel với khoảng giá cực kì ưu đãi. Những khóa học Online nên giới hạn max về thời gian học tập. Với phương pháp học mới này, bạn trọn vẹn chủ cồn trong việc học cũng như nâng cao khả năng tự học tập để cai quản kiến thức. Để coi thông tin chi tiết về combo 2 khóa huấn luyện này những bạn bấm chuột hình bên dưới: |