Ảnh hồ nước sơ thông tin tài khoản Google của chúng ta được thực hiện trong tất cả các dịch vụ của Google bao hàm Gmail, YouTube, Google Meet, Hangouts, v.v. Mặc dù nhiên, nếu bạn không dễ chịu và thoải mái khi hiển thị nó với những người khác, bạn vẫn đang còn tùy lựa chọn xóa ảnh hồ sơ trên trang nhất google khỏi tài khoản của mình. Sau đây, cửa hàng chúng tôi sẽ cho mình biết một cách dễ dàng để xóa hình ảnh hồ sơ khỏi tài khoản Google của công ty trên đồ vật tính, app android và i
OS.Bạn sẽ xem: giải pháp xóa ảnh hồ sơ trên gmail
Xóa ảnh hồ sơ khỏi thông tin tài khoản Google
Nhiều fan thêm hình ảnh vào hồ sơ Google của họ khi sinh sản tài khoản. Tuy nhiên, họ có thể muốn sửa đổi hoặc xóa nó khỏi hồ sơ của bản thân sau này. Nếu bạn muốn xóa ảnh hồ sơ trên Google của chính bản thân mình nhưng không biết phương pháp thực hiện, hãy tuân theo các phương pháp dưới phía trên tùy trực thuộc vào thiết bị các bạn có.
Bạn đang xem: Cách xóa ảnh đại diện gmail
Trên máy tính xách tay (web)
Bạn có thể làm theo công việc dưới đây để dễ dàng xóa ảnh hồ sơ bên trên Google của mình thông qua trình chăm sóc web trên trang bị tính.
Mở trình duyệt của người tiêu dùng và truy vấn vào account.google.com.Đăng nhập bởi tài khoản của công ty nếu chúng ta chưa đăng nhập.Cliquer sur Thông tin cá nhân trên thanh bên bên trái.
Tube.png" alt="*">
Tube.png" alt="*">
Giờ đây, hình ảnh hồ sơ của các bạn sẽ bị xóa ngay nhanh chóng khỏi tài khoản Google của bạn. Nó sẽ không hề xuất hiện nay trong Gmail, You
Tube, Hangouts, Google Meet hoặc những dịch vụ không giống của Google. Bạn có thể thêm hoặc chỉnh sửa hình ảnh sau bằng phương pháp lặp lại công việc trên.
Bạn cũng rất có thể sử dụng các bước trên thông qua ngẫu nhiên trình xem xét nào trên android hoặc i
Phone.
Trên Android
mở thiết lập trên smartphone Android của bạn.Đi đến Google phần.Cliquer sur Quản lý thông tin tài khoản Google của bạn.Bây tiếng đi mang đến Thông tin cá nhân cái lưỡi.Cuộn xuống và nhấp vào Đi tới reviews về tôi.Nhấn vào ảnh hồ sơ của người sử dụng và lựa chọn Không gồm ảnh.Trên i
OS (i
Phone / i
Pad)
Mở áp dụng Gmail bên trên iPhone hoặc i
Pad của bạn.Nhấp vào menu nghỉ ngơi trên cùng phía trái và chọn thiết lập.Chọn tài khoản Google của khách hàng và nhấp vào Quản lý thông tin tài khoản Google của bạn.Đi đến Nhân viên cái lưỡi.Báo chí Đi tới reviews về tôi ngơi nghỉ cuối trang.Tại đây, hãy nhấp vào hình ảnh hồ sơ của bạn.Sau đó nhấp cai quản lý ảnh hồ sơ của bạn và xóa hình ảnh hồ sơ trên trang nhất google của bạn.
Nếu bạn gặp mặt sự cụ với phương thức này, chúng ta cũng có thể xóa ảnh Google của mình bằng cách làm theo cách thức đầu tiên trải qua trình chăm bẵm trên i
Phone của bạn.
gói
Hy vọng hiện nay bạn đã biết cách xóa hình ảnh hồ sơ khỏi tài khoản google của mình. Chúng ta có thể sử dụng quá trình để vậy đổi hình ảnh thay bởi vì xóa ảnh - toàn bộ những gì các bạn phải làm là thực hiện tùy lựa chọn "Chỉnh sửa". Mặc dù sao, nếu như bạn vẫn còn bất kỳ nghi ngờ hoặc thắc mắc nào khác, hãy liên hệ với cửa hàng chúng tôi qua phần bình luận bên dưới.
Cũng đọc: Google có thể xóa tài khoản Google của người tiêu dùng sau ngày một tháng 2021 năm XNUMX: giải pháp ngăn chặn.
Bạn chạm mặt rắc rối lúc tìm phương pháp xóa hình ảnh đại diện Gmail? Theo dõi bài bác hướng dẫn rứa đổi hình ảnh đại diện Gmail, xóa ảnh trên tin nhắn ngay sau đây.
Bạn gặp rắc rối lúc tìm biện pháp xóa hình ảnh đại diện Gmail? Theo dõi bài xích hướng dẫn cố gắng đổi hình ảnh đại diện Gmail, xóa hình ảnh trên tin nhắn ngay sau đây.
Ứng dụng Gmail
Gmail là ứng dụng cung cấp người dùng gửi thừa nhận thư điện tử một cách thuận tiện do Google phát triển. Vì là vận dụng thuộc công ty mẹ Google đề nghị Gmail links và đồng nhất với những ứng dụng khác ví như Google Chrome, Google Driver, Google Plus… tiện lợi hơn cho những người dùng khi thực hiện chung các ứng dụng này. Ưu điểm của email là giao diện 1-1 giản dễ dàng sử dụng, nhiều kỹ năng hữu ích cung ứng như tạo nên chữ ký, lưu giữ thư nháp, gửi file những định dạng không giống nhau thông qua Gmail. Phần tiếp theo sau đây mời các bạn theo dõi phần hướng dẫn phương pháp xóa ảnh đại diện Gmail, cầm cố đổi ảnh đại diện email trên máy vi tính và năng lượng điện thoại.
Hướng dẫn bí quyết xóa ảnh đại diện Gmail
Bước 1: bí quyết xóa ảnh đại diện email rất đối kháng giản, trước tiên người dùng truy cập vào tài khoản Gmail trên máy tính xách tay và thực hiện đăng nhập

Hình hình ảnh minh họa phía dẫn phương pháp xóa ảnh đại diện Gmail
Bước 2: Click vào ảnh đại diện ở góc trên cùng bên cần và click vào hồ sơ trên Google +

Hình hình ảnh minh họa hướng dẫn giải pháp xóa ảnh đại diện Gmail
Bước 3: Click vào sửa đổi hồ sơ

Hình hình ảnh minh họa hướng dẫn giải pháp xóa hình ảnh trên Gmail
Bước 4: Click vào biểu tượng máy hình ảnh và hình thay mặt thu nhỏ tuổi phía bên trên tên thông tin tài khoản Google với chọn lưu trữ album hoặc click vào links sau để truy cập nhanh
Bạn chạm mặt rắc rối khi tìm phương pháp xóa hình ảnh đại diện Gmail? Theo dõi bài xích hướng dẫn cụ đổi ảnh đại diện Gmail, xóa ảnh trên tin nhắn ngay sau đây.
Bạn chạm chán rắc rối khi tìm bí quyết xóa ảnh đại diện Gmail? Theo dõi bài bác hướng dẫn vậy đổi ảnh đại diện Gmail, xóa hình ảnh trên gmail ngay sau đây.
Ứng dụng Gmail
Gmail là ứng dụng cung cấp người dùng gửi thừa nhận thư điện tử một cách dễ dàng do Google phát triển. Bởi là áp dụng thuộc doanh nghiệp mẹ Google đề xuất Gmail link và đồng điệu với các ứng dụng khác như Google Chrome, Google Driver, Google Plus… dễ dàng hơn cho tất cả những người dùng khi áp dụng chung các ứng dụng này. Ưu điểm của tin nhắn là giao diện 1-1 giản dễ dãi sử dụng, nhiều hào kiệt hữu ích hỗ trợ như tạo chữ ký, lưu lại thư nháp, nhờ cất hộ file các định dạng khác biệt thông qua Gmail. Phần tiếp theo dưới đây mời các bạn theo dõi phần hướng dẫn phương pháp xóa ảnh đại diện Gmail, nuốm đổi hình ảnh đại diện gmail trên laptop và năng lượng điện thoại.
Xem thêm: Hiệp Khách Giang Hồ 526 /Qđ, Đồng Hồ Edifice Casio 43 Mm Nam Efr
Hướng dẫn phương pháp xóa hình ảnh đại diện Gmail
Bước 1: bí quyết xóa hình ảnh đại diện email rất đơn giản, trước tiên người dùng truy cập vào tài khoản Gmail trên laptop và tiến hành đăng nhập
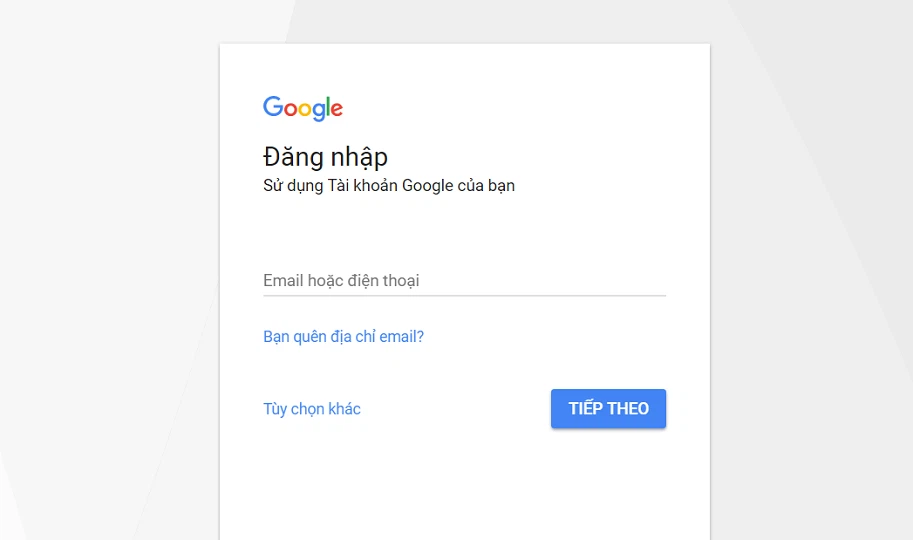
Hình hình ảnh minh họa hướng dẫn biện pháp xóa hình ảnh đại diện Gmail
Bước 2: Click vào hình ảnh đại diện ở góc trên thuộc bên buộc phải và click vào hồ sơ trên Google +

Hình ảnh minh họa hướng dẫn biện pháp xóa ảnh đại diện Gmail
Bước 3: Click vào sửa đổi hồ sơ

Hình hình ảnh minh họa hướng dẫn cách xóa ảnh trên Gmail
Bước 4: Click vào hình tượng máy ảnh và hình đại diện thu nhỏ phía bên trên tên thông tin tài khoản Google với chọn tàng trữ album hoặc click vào link sau để truy cập nhanh
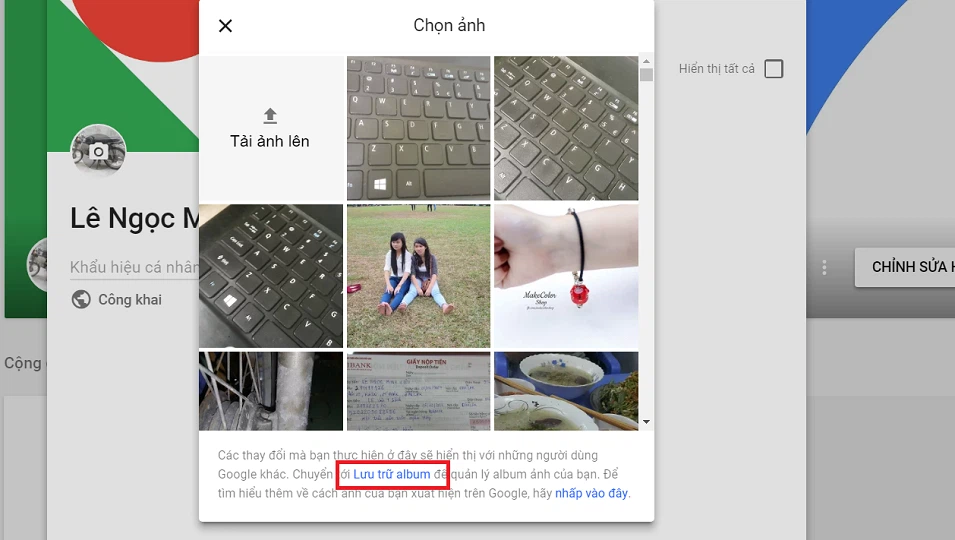
Hình hình ảnh minh họa phía dẫn cách xóa hình ảnh đại diện Gmail
Bước 5: Click vào ảnh hồ sơ
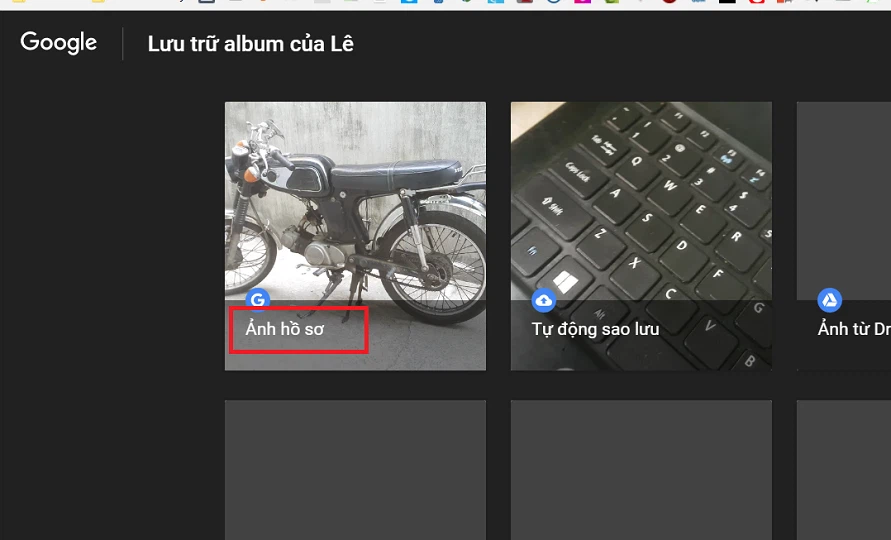
Hình hình ảnh minh họa phía dẫn cách xóa ảnh trên Gmail
Bước 6: Click vào Profile Photos
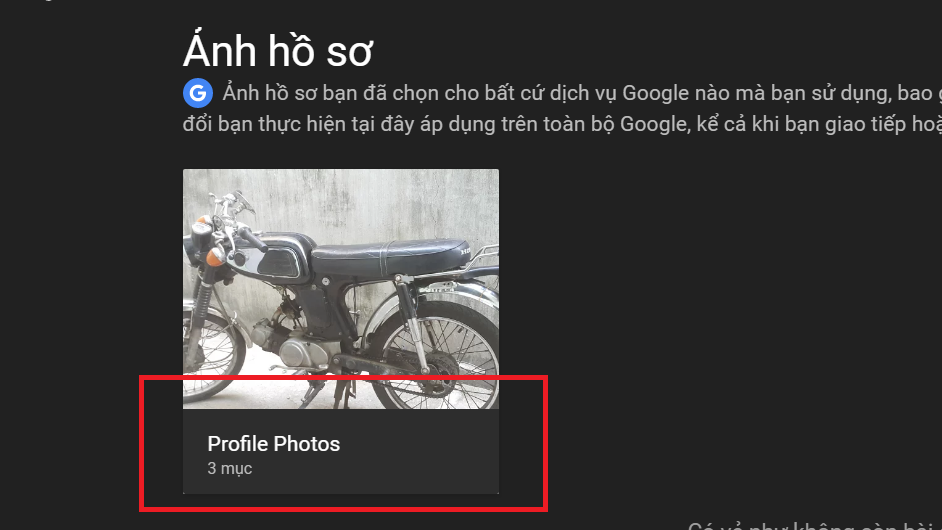
Hình ảnh minh họa hướng dẫn bí quyết xóa ảnh đại diện Gmail
Bước 7: liên tiếp chọn hình ảnh đang đặt làm ảnh đại diện Gmail

Hình hình ảnh minh họa phía dẫn giải pháp xóa ảnh đại diện Gmail
Bước 8: click chuột phải vào vết 3 chấm hiển thị theo chiều dọc và chọn xóa ảnh

Hình ảnh minh họa hướng dẫn biện pháp xóa hình ảnh trên Gmail
Hướng dẫn nỗ lực đổi ảnh đại diện email
Để gắng đổi hình ảnh đại diện email trên máy tính ta có tác dụng như sau:
Bước 1: Đăng nhập vào thông tin tài khoản Gmail
Bước 2: Click vào hình đại diện ở góc trên thuộc bên đề xuất và lựa chọn Hồ sơ Google +
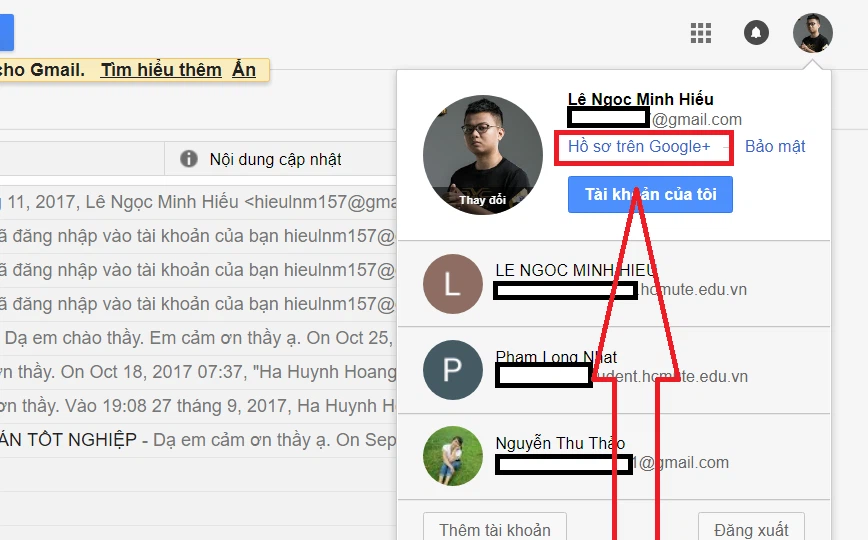
Hình ảnh minh họa hướng dẫn cố gắng đổi hình ảnh đại diện Gmail
Bước 3: Click vào sửa đổi hồ sơ

Hình ảnh minh họa phía dẫn thay đổi hình ảnh đại diện Gmail
Bước 4: Click vào hình tượng hình thay mặt đại diện phía trên tên tài khoản Google


Hình hình ảnh minh họa hướng dẫn nuốm đổi ảnh đại diện Gmail
Bước 5: chọn hình hình ảnh mong mong và click xong, nhận lưu để lưu lại ráng đổi
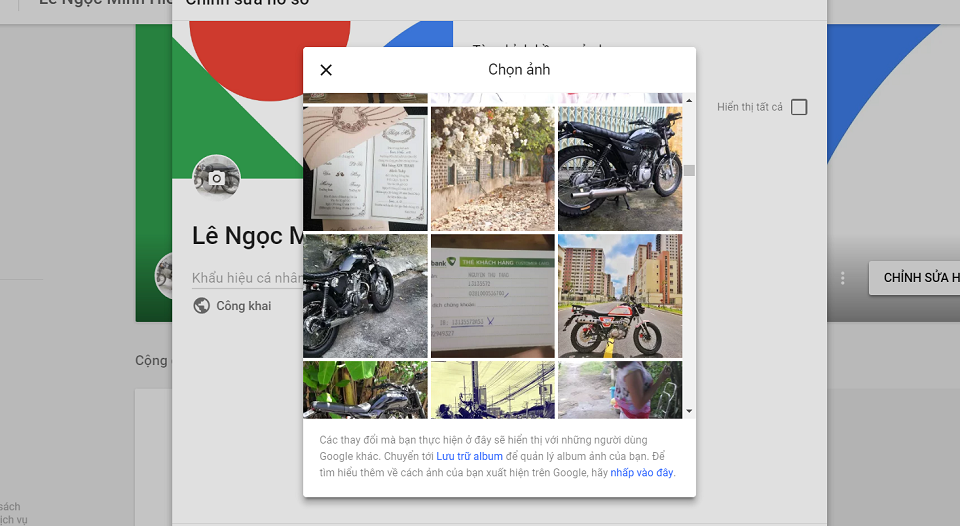
Hình ảnh minh họa hướng dẫn nạm đổi hình ảnh đại diện Gmail
Như vậy các bạn vừa xem bài bác hướng dẫn phương pháp xóa ảnh đại diện Gmail, nạm đổi hình ảnh đại diện gmail qua vài thao tác làm việc đơn giản. Theo dõitrang thông tin của FPT Shopđể update các tin tức thủ thuật và review tư vấn mới nhất về technology nhé.