Google Chrome là một trong những trình duyệt web phổ biến nhất vì nó nhanh và đáng tin cậy, nhưng cũng bởi vì Google đã thực hiện tốt công việc tiếp thị.
Bạn đang xem: Cách xóa dấu trang trong google chrome
Trình duyệt web Chrome thực hiện tốt việc cho phép người dùng đồng bộ hóa nhiều thiết bị được sử dụng bởi cùng một tài khoản, cho phép người dùng sử dụng cùng dấu trang, lịch sử tìm kiếm, tự động tải lại dữ liệu và nhiều bản ghi khác trên nhiều thiết bị.
Tính năng đồng bộ này rất tiện lợi và hữu ích, tuy nhiên bạn có thể làm rối hồ sơ tài khoản của mình với rất nhiều dấu trang mà bạn ngừng sử dụng tính năng đánh dấu. Khi điều đó xảy ra, đôi khi tốt hơn là dọn dẹp mớ hỗn độn và bắt đầu lại.
May mắn thay, Chrome cung cấp một số cách để xóa dấu trang của bạn.
Mục lục
Xóa lịch sử duyệt web hoặc tất cả dữ liệu đã lưu?
Xóa từng dấu trang khỏi thanh dấu trang
Đôi khi bạn chỉ muốn xóa một số dấu trang khỏi thanh dấu trang của mình:
Note đối với các tài khoản được đồng bộ hóa, dấu trang di động sẽ có thư mục riêng. Hoặc bạn cũng có thể viết "Chrome: // đánh dấu"Điều đó sẽ mở trình quản lý dấu trang trong tab hiện tại của bạn.
Bất kỳ phương pháp nào hoạt động. Bạn sẽ thấy thư mục sau.
Thanh đánh dấuCác dấu hiệu khác
Trình quay số di động
Việc này sẽ xóa tất cả dấu trang đã được tạo kể từ khi bạn cài đặt Chrome trên thiết bị của mình. Tuy nhiên, nó sẽ không xóa dấu trang được lưu trữ trên các thiết bị khác, ngay cả khi thiết bị được đồng bộ hóa với cùng một tài khoản. Cũng lưu ý rằng để điều này hoạt động, bạn phải đóng tất cả các phiên bản Chrome.
Nếu bạn chỉ muốn xóa một dấu trang từ một tài khoản nhất định và vô tình xóa một cái gì đó quan trọng, bạn có thể sử dụng cùng một đường dẫn thư mục để khôi phục nó. Đôi khi Chrome tạo bản sao lưu Bản sao lưu này bao gồm dữ liệu dấu trang.
Dữ liệu đó được tìm thấy trong tệp bookmark.bak trong Dữ liệu người dùng mặc định. Nếu bạn thay đổi phần mở rộng tệp .bak thành .old, bạn có thể truy xuất dấu trang bạn vừa xóa.
Cách xóa thư mục bookmark trên mac
OS
Nếu bạn cảm thấy thoải mái với dòng lệnh, bạn có thể gọi Terminal và nhập thư mục sau vào tài khoản người dùng của bạn.
$ cd ~ / Thư viện / Hỗ trợ ứng dụng / Google / Chrome / Mặc định /
Sau đó xóa tệp đánh dấu bằng lệnh này:
Đánh dấu $ rm
Vì vậy, lần tới khi bạn mở Chrome, sẽ không có dấu trang và bạn có thể bắt đầu với một dấu trang mới. Thêm điểm đánh dấu đầu tiên của bạn để bắt đầu. Nếu bạn quay lại ~ / Thư viện / Hỗ trợ ứng dụng / Google / Chrome / Mặc định / Bạn sẽ thấy rằng tệp đánh dấu đã được tạo lại. Bạn có thể xóa lại sau nếu dấu trang của bạn quá lộn xộn và bạn muốn bắt đầu lại.
Suy nghĩ cuối cùng
Xóa một tập tin đánh dấu là một hành động khá quyết liệt. Nếu bạn lo ngại rằng danh sách dấu trang của bạn quá lớn để quản lý, xóa mọi thứ có thể không phải là một ý tưởng hay. Bạn cũng có thể mất các phím tắt quan trọng cho các trang có thể mất nhiều thời gian để tìm trong tương lai.
Đôi khi xóa từng dấu một sẽ tốt hơn ngay cả khi mất nhiều thời gian hơn. Hãy nhớ rằng một danh sách dài các dấu trang không tiêu tốn nhiều tài nguyên bằng cách lưu quá nhiều tệp video và cookie trong tài khoản của bạn.
Dấu trang hay Bookmark là tính năng không thể thiếu trên các ứng dụng trình duyệt giúp người dùng lưu lại các trang web để truy cập nhanh hơn trong lần tiếp theo mà không cần nhập địa chỉ hay tìm kiếm thủ công.
Bài viết này sẽ hướng dẫn các bạn sử dụng quản lý dấu trang trên trình duyệt Google Chrome cho cả máy tính lẫn điện thoại.
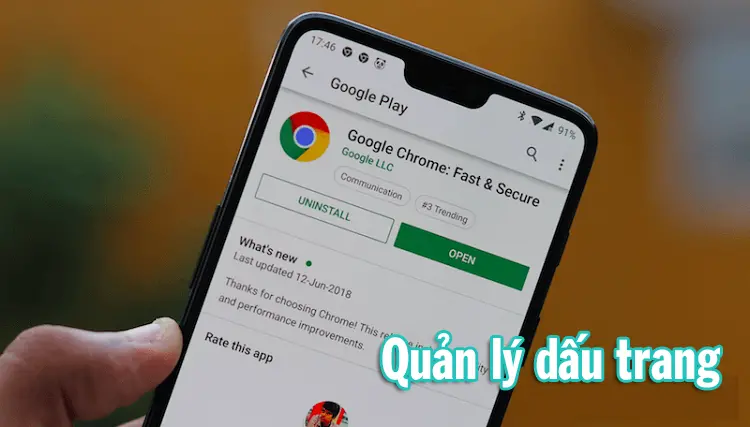
Quản lý dấu trang của Chrome trên máy tính
1. Thêm dấu trang
Truy cập vào trang web cần lưu dấu trang > nhấp chuột vào biểu tượng ngôi sao trên thanh nhập địa chỉ > thay đổi tên hoặc thư mục (nếu muốn) > Xong để lưu lại.
Mặc định, dấu trang đã thêm sẽ nằm trên thanh dấu trang (dưới khung nhập địa chỉ) hoặc nếu nhiều hơn sẽ được dồn vào danh sách mở rộng qua biểu tượng mũi tên.
2. Di chuyển và sắp xếp dấu trang
Như đã nói, dấu trang đã thêm sẽ được hiển thị trên thanh dấu trang và danh sách mở rộng nếu nhiều hơn 11. Nếu bạn muốn di chuyển một dấu trang nào đó từ danh sách mở rộng ra ngoài thanh dấu trang hoặc sắp xếp lại thứ tực thì chỉ cần:
Nhấp giữ chuột trái vào thanh dấu trang cần sắp xếp sau đó kéo đến vị trí mà bạn muốn và thả ra để lưu lại.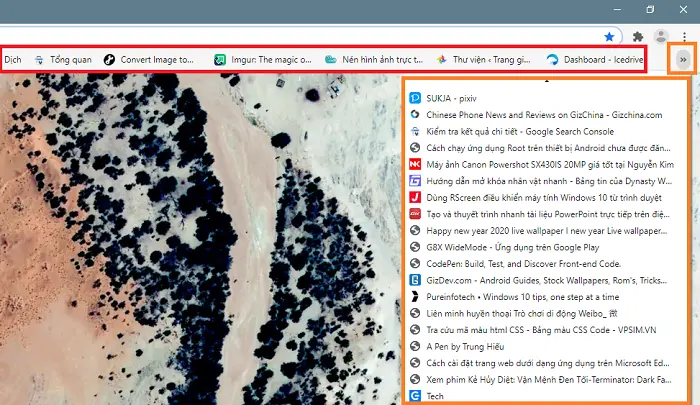
3. Xóa một dấu trang
Nhấp chuột phải vào một dấu trang bất kỳ trên thanh dấu trang hoặc trong danh sách toàn bộ dấu trang đã lưu tại biểu tượng mũi tên > Xóa.
4. Xóa nhiều hoặc tất cả dấu trang
Bước 1: Nhấp chuột phải vào dấu trang bất kỳ trên thanh dấu trang > Trình quản lý dấu trang.

Bước 2: Các thư mục và toàn bộ dấu trang (bao gồm cả trên máy tính lẫn điện thoại) sẽ hiện ra. Lúc này hãy bấm giữ phím Ctrl sau đó nhấp chuột trái để chọn ra những dấu trang cần xóa.
Bước 3: Bấm nút Xóa là tất cả dấu trang đã chọn sẽ được loại bỏ.
5. Ẩn và hiện thanh dấu trang
Thanh dấu trang có thể được ẩn hiện để màn hình trở nên gọn gàng hơn. Cách nhanh nhất để ẩn, hiện thanh dấu trang trên trình duyệt Chrome máy tính là sử dụng phím tắt sau:
CTRL + SHIFT + BQuản lý dấu trang của Chrome trên điện thoại
1. Thêm dấu trang
Từ trang web đang truy cập để lưu dấu trang hãy bấm vào biểu tượng 3 chấm ở góc phải > chọn biểu tượng ngôi sao.2. Truy cập danh sách dấu trang
Tất cả dấu trang đã được lưu bằng Google Chrome điện thoại sẽ nằm ở thư mục có tên là Dấu trang trên thiết bị di động. Để mở danh sách tất cả dấu trang đã thêm trên điện thoại, làm như sau:
Từ giao diện bất kỳ bấm vào biểu tượng 3 chấm > chọn mục Dấu trang.Ngay sau đó bạn sẽ thấy 2 thư mục: Dấu trang trên thiết bị di động và Thanh dấu trang (máy tính). Chỉ cần mở chúng ra là sẽ thấy toàn bộ dấu trang đã thêm.
3. Xóa và xóa hàng loạt dấu trang
Sau khi truy cập vào danh sách dấu trang đã thêm như hướng dẫn ở trên, để xóa một dấu trang bất kỳ bạn hãy bấm vào biểu tượng 3 chấm bên cạnh nó > Xóa.
Đối với trường hợp bạn cần xóa nhiều dấu trang cùng lúc, hãy chạm giữ lần lượt vào những dấu trang muốn xóa và khi hoàn tất chọn biểu tượng thùng ra trên thanh công cụ để xóa.
Xem thêm: 3 Cách Vay Lãi Ngày Không Thế Chấp ? Vay Tiêu Dùng Không Tài Sản Bảo Đảm
Ngoài ra cũng với thao tác chạm giữ, bạn có thể di chuyển và sắp xếp thứ tự của các dấu trang trong danh sách trên Google Chrome điện thoại.
* Tham gia nhóm Hỏi đáp và chia sẻ thủ thuật công nghệ trên Facebook để nhận được câu trả lời sớm hơn từ các chuyên gia