Tiêu chí lựa chọn phần đa dòng máy tất cả card đồ dùng họa to gan là trong số những tiêu chí cài laptop hiện giờ của nhiều người dùng. Vậy sau đó 1 khoảng thời hạn dài sử dụng thì làm nạm nào để update driver thẻ màn hình mang đến máy. Hãy cùng nội dung bài viết tìm hiểu biện pháp update driver card screen cực đơn giản và dễ dàng dưới phía trên nhé.
Bạn đang xem: Cài đặt card màn hình nvidia
1. Tại sao nên update driver thẻ màn hình
Các hãng card screen rất tiếp tục đưa ra những bản cập nhật driver mới cho các dòng máy tính được trang bị card của hãng. Lý do cần đề xuất update driver card màn hình như sau:
Việc đầu tiên là sẽ giúp tối ưu được hiệu năng của card, hiệu suất sẽ tiến hành tối ưu dần dần theo thời hạn sử dụng. Nhà cung cấp sẽ fix lỗi dần, để điều chỉnh lại một cách phù hợp, giao hàng tốt nhu cầu sử dụng của fan dùng. Thông qua những bản cập nhật mới sẽ tối ưu được năng suất của card.Đôi khi thực hiện những card màn hình hiển thị mới, sẽ không tránh khỏi việc xuất hiện các lỗi ứng dụng hoặc tất cả lỗ hổng. Trải qua những phiên bản cập nhất mới, thì thương hiệu sẽ hoàn toàn có thể thay đổi, nâng cấp, thay thế sửa chữa được các lỗi còn tồn đọng.Các phiên bản cập nhật new của thẻ màn hình sẽ giúp cho máy gồm tăng tính tương thích.Giúp tính tương thích giỏi hơn cùng với những bạn dạng cập nhật Windows mới.
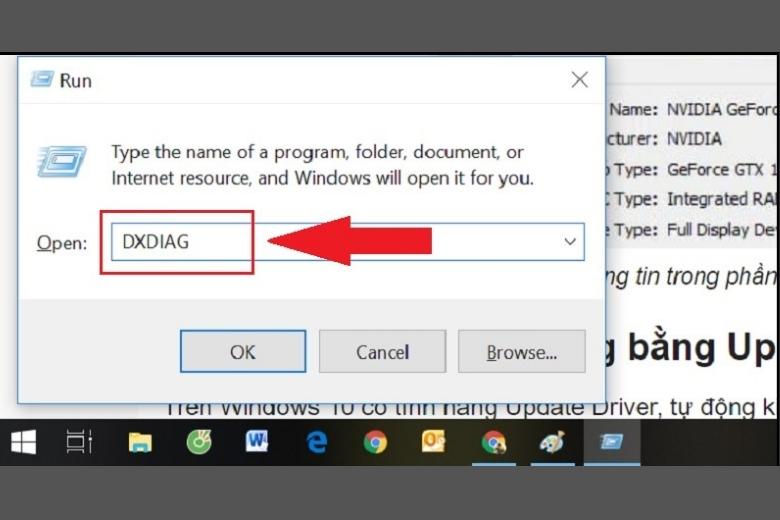
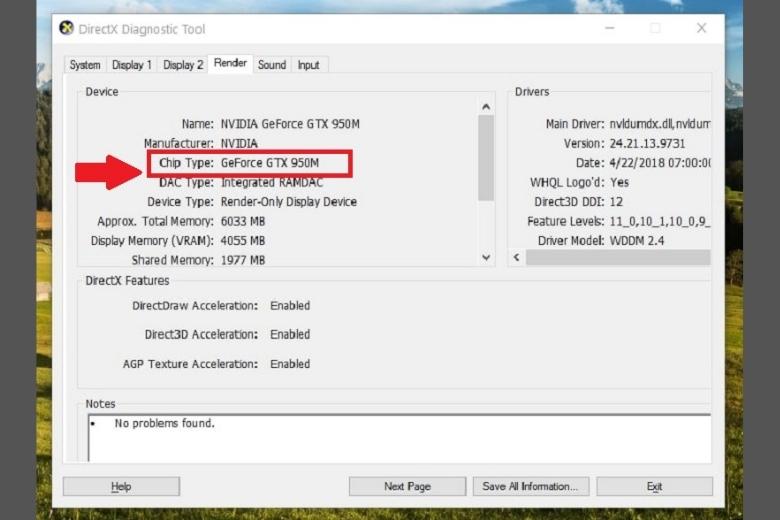

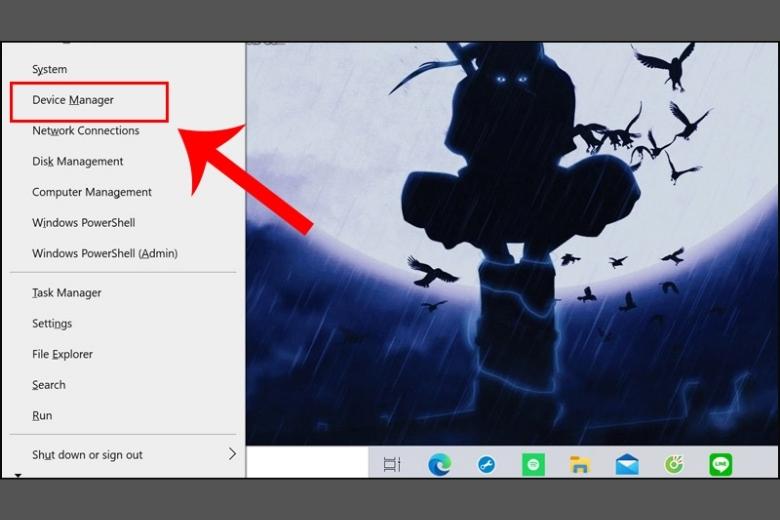
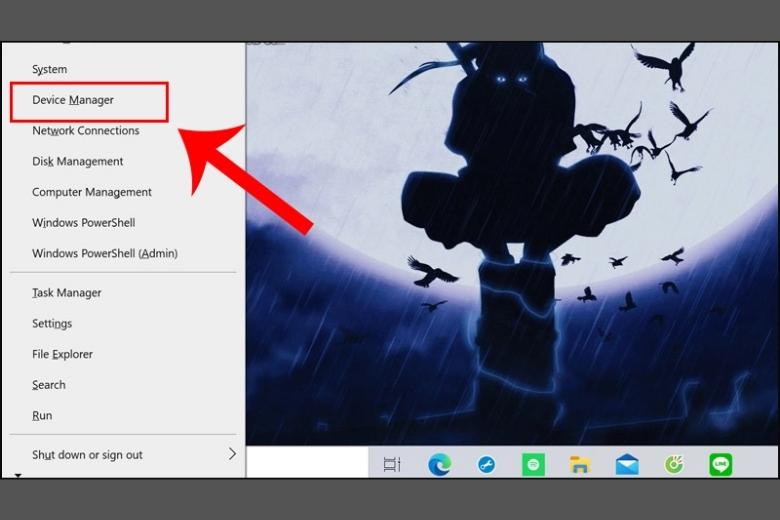
Bước 2: Tại hộp thoại bắt đầu này các bạn hãy bấm lựa chọn vào mục Display adapter > rồi tiếp tục bấm vào phải vào dòng xoáy NVIDIA Ge
Force MX25 > rồi chọn vào dòng Update Driver.
Bước 3: Sau đó chúng ta hãy nhấp chuột dòng tìm kiếm Automatically for updated driver software > rồi sau đó chỉ cần chờ khối hệ thống máy của doanh nghiệp từ cồn tìm, mua và update phiên phiên bản driver tiên tiến nhất thôi.
3.2. Cập nhật thủ công bằng tay và mua trực tiếp từ bỏ website của phòng cung cấp
Cách sản phẩm công nghệ hai nhằm update driver card màn hình hiển thị là cập nhật một cách thủ công bằng tay trực tiếp trên trang web của hãng. Ưu điểm của khả năng này đang giúp cho tất cả những người dùng download được bạn dạng cập nhật tiên tiến nhất từ hãng. Công việc thực hiện tại chỉ đơn giản dễ dàng như sau:
Bước 1: bạn cần phải kiểm tra xem card VGA của mình là thuộc hãng sản xuất nào > bạn hãy mở hộp thoại Run thông qua tổ thích hợp phím tắt Windows + R > rồi tiếp đến hãy nhập lệnh dxdiag vào ô tìm kiếm > open sổ Direct
X Diagnostic Tool các bạn hãy chuyển sang Display để bình chọn tên card của mình.
Lưu ý: bạn cũng có thể tìm tên card máy của bản thân trong Direct
X Diagnostic Tool luôn nhé.
Bước 2: sau khi đã kiếm được tên của card màn hình hiển thị máy, thì bạn hãy truy cập vào website của hãng sản xuất để thực hiện cập nhật. Sẽ sở hữu được hai cách cập nhật như sau với lấy ví dụ như là cara của hãng sản xuất NVIDIA:
Cách 1: chúng ta hãy truy vấn vào trang web của hãng NVIDIA > tiếp nối hãy bấm chọn vào trong dòng Auto-Detect Your GPU > trang web sẽ auto quét và thực hiện nhận diện driver máy của khách hàng > tiếp nối sẽ hỗ trợ một đường link cập nhật phù hợp > bạn hãy thực hiện tải link về và thiết đặt cho vật dụng của mình.Cách 2: các bạn hãy truy cập vào website của hãng, một cửa sổ điên thông tin trên home sẽ xuất hiện. Các thông tin bạn phải nhập bao gồm Product Type (loại card màn hình của máy), Product Series (dòng card màn hình), Product (tên của loại card), Operating System (hệ điều hành của sản phẩm tính bạn), Language (Ngôn ngữ sử dụng).Sau khi vẫn nhập thông tin mà bạn đã kiểm tra trước kia theo yêu ước của trang web > bạn hãy bấm Download bản cập nhật mới về thứ > tiếp nối tiến hành chạy file vừa tải về > bấm chọn vào dòng AGREE and CONTINUE > ngóng một lát để ứng dụng được sở hữu đặt.
Tiếp theo các bạn hãy bấm vào Express > rồi chọn vào mục Next > đợi thiết lập hoàn tất và chọn Restart Now hoặc Later để khởi hễ lại sản phẩm công nghệ ngay hoặc sau.
3.3. Sử dụng ứng dụng NVIDIA Ge
Force Experience
Ngay nghỉ ngơi trên những máy tính xách tay sử dụng card NVIDIA phần đông sẽ được tự động hóa cài đặt dòng card RTX, sẽ sở hữu được phần mượt Experience > mẫu card Quadro thì sẽ có Quadro Experience tương ứng. Cách update driver card màn hình bằng phần mềm Experience như sau:
Bước 1: Bạn hãy truy vấn vào phần mềm Experience > thực hiện đăng nhập vào Google hoặc trang Face
Book.
Bước 2: Chọn vào mục tab Drivers > rồi sau đó bấm chọn vào mục Download để sở hữu thể auto tải cùng cài bỏ trên máy.
4. Nhất thời kết
Bài viết 3 cách update driver card screen NVIDIA cực dễ dàng 2022. Đã update những cách dễ dàng và đơn giản nhanh chất giúp fan dùng có thể tự update được card bối cảnh cho laptop của mình. Ao ước rằng những thông tin trong nội dung bài viết này để giúp đỡ được fan dùng cập nhật thành công.
Trang tin tức Dchannel của Di Động Việt hàng ngày đều sẽ cập nhật thêm những bài viết thủ thuật mới. Hãy quan sát và theo dõi trang để biết thêm nhiều thủ thuật lúc cần vận dụng kịp thời nhé.
Di Động Việt
cách update driver card màn hìnhkiểm tra thông tin card vật dụng họa
Lưu ý khi cập nhật driver màn hình
Lý vì nên update driver màn hình
Thủ thuật Laptop
Đăng cam kết nhận bạn dạng tin
Nhận thông tin về sản phẩm mới toanh và những tips technology nhanh độc nhất từ Di Động Việt
Bình luận Hủy
Email của bạn sẽ không được hiển thị công khai. Những trường phải được khắc ghi *
giữ tên của tôi, email, và trang web trong trình thông qua này đến lần bình luận kế tiếp của tôi.
Chắc hẳn tất cả rất nhiều đồng đội game thủ khi vẫn lắp card screen rời vào thiết bị nhưng chưa biết làm nỗ lực nào để có thể thiết lập driver. Việc thiết lập driver card màn hình hiển thị cũng tương đối đơn giản. Bằng hữu chỉ cần thực hiện theo bài viết dưới trên đây sẽ thực hiện được ngay nhé!
Hiện tại trên thị trường có 2 hãng nhì ông phệ về card hình ảnh là NVIDIA cùng AMD. Tùy thuộc vào bạn sử dụng card màn hình nào, thì đang xem hướng dẫn mua driver card màn hình của hãng kia nhé.
Hướng dẫn biện pháp cài driver card màn hình
NVIDIA
Việc thực hiện cài đặt driver card màn hình hiển thị rời ở trong nhà NVIDIA kha khá dễ dàng. Người tiêu dùng thực hiện tại theo công việc sau:
Bước 1: Download driver phiên bản mới nhất, lúc đã truy vấn vào trang web của NVIDIA.
Bước 2: tại NVIDIA Driver Downloads, mọi bạn tìm card màn hình mình đang sử dụng để có thể tải driver về. Những thông tin bạn phải có:
Kiểu sản phẩm: VGA bao hàm các tin tức như GeForce, Quadro, và Legacy, ION… Dòng sản phẩm:Chi tiết chiếc VGA. Ví dụ: Ge
Force 600 Series… Hệ điều hành:Kiểm tra hệ quản lý máy đã sử dụng
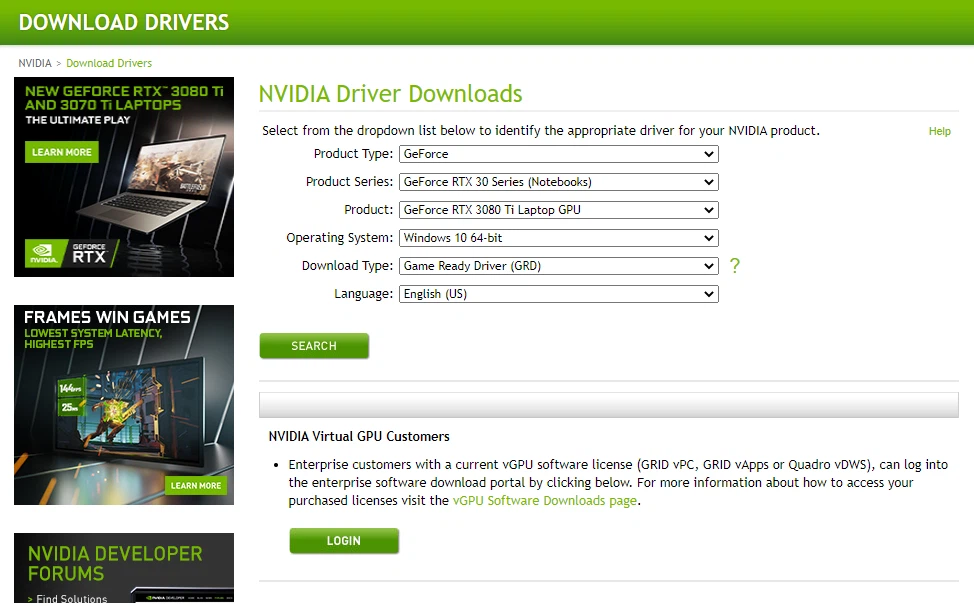
Bước 3: Khi phiên bản Driver mới nhất xuất hiện, ấn vào mục Download để mua về.
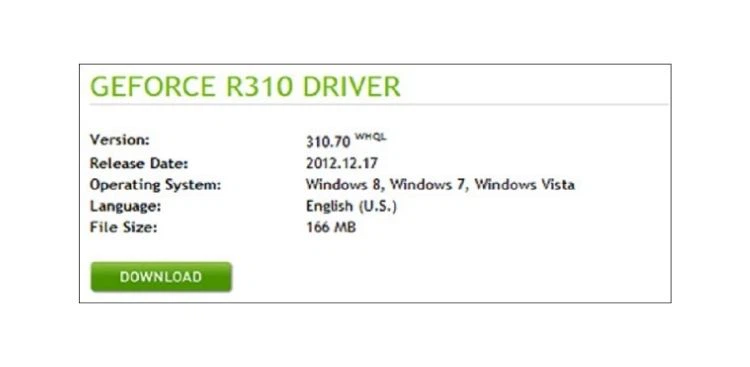
Bước 4: Việc cài xuống vẫn thành công, mọi tín đồ chọn vào ứng dụng để cài đặt đặt. Kế đến, thực hiện chọn địa điểm giải nén để download đặt.
Bước 5: Anh em sẽ nhìn thấy có 2 sự lựa chọn lựa, trước tiên là Express (cài để theo NVIDIA), sản phẩm hai là Custom (cài để theo nhu cầu sử dụng).
Theo như mày mò thì giải pháp hai siêu được mọi người ưa chuộng. Vày mọi người rất có thể chủ động thải trừ các chắt lọc không được hỗ trợ hay không bắt buộc thiết. Chọn vào Custom cùng ấn Next.
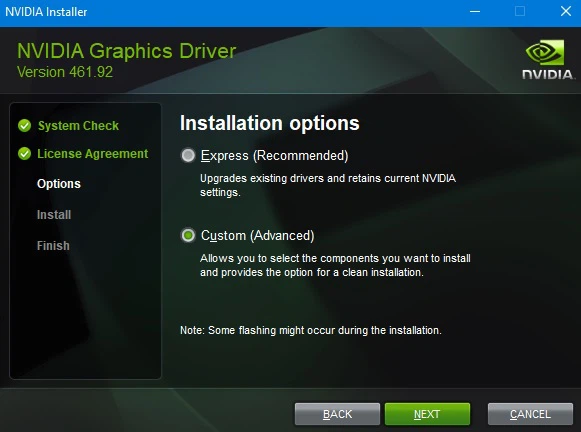
Bước 6: Kế đến, hầu hết người có thể lựa chọn những thiết lập xuất hiện. Đối với những PC thông thường không có tính năng coi 3D, mọi người hãy lược quăng quật mục này. Để vượt trình setup tiếp tục bấm Next.
Bước 7: Khi cửa sổ báo hiệu việc setup Driver card màn hình hiển thị thành công xuất hiện. Mọi người chọn vào Restart Now để khởi đụng máy. Vậy là thừa trình setup Driver card màn hình rời đang hoàn thành.
Hướng dẫn biện pháp cài driver card màn hình
AMD
Trong nhiều loại VGA sản phẩm công nghệ tính, thì AMDgây không ít khó khăn kể toàn bộ cơ thể lần đầu setup và cả những ai đó đã có nhiều tay nghề với hartware từ thứ tính. Biện pháp tối ưu được rất nhiều người chắt lọc nhất vào việc setup driver card màn hình AMD là dùng ứng dụng AMD Catalyst. Việc tiến hành gồm những bước sau đây:
Bước 1: Truy cập vào home AMD nhằm tiến hành thiết đặt driver card screen rời.
Bước 2: Lựa chọn đúng chuẩn những thông số từ vật dụng tính cũng tương tự hệ quản lý và điều hành đang sử dụng, chọn Submit.
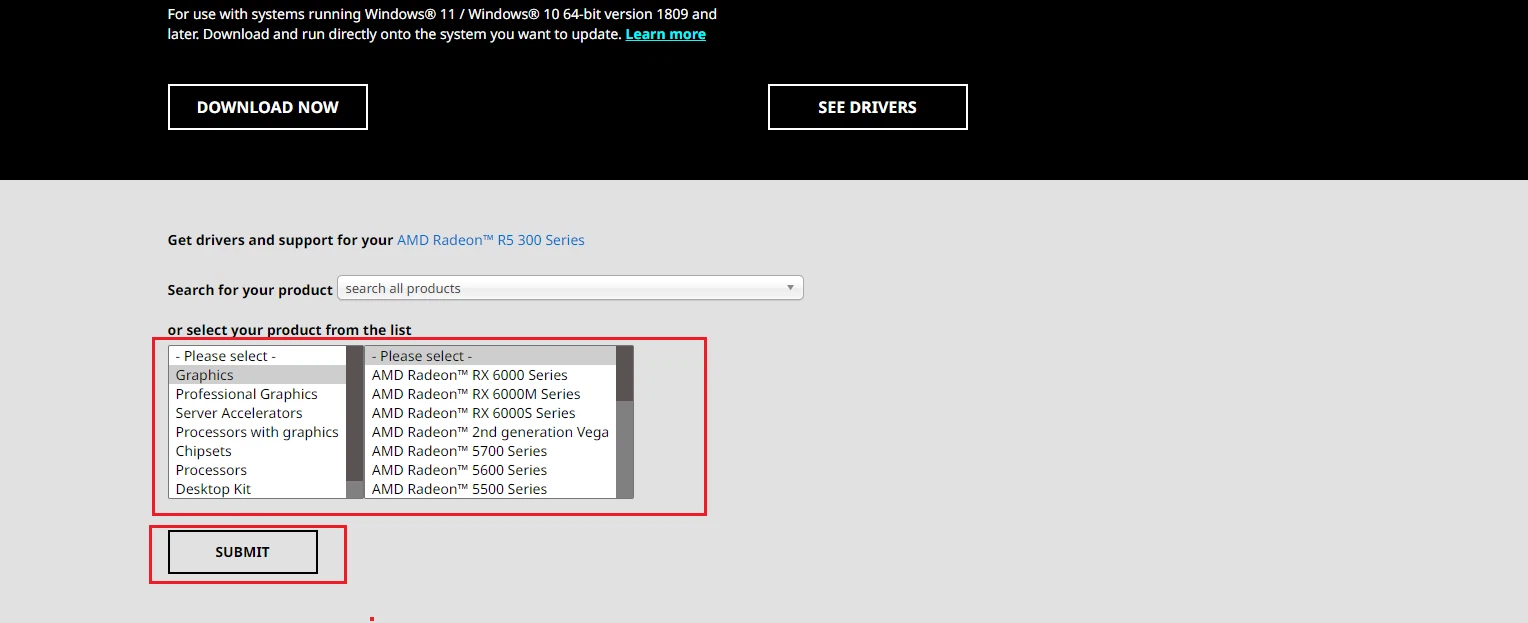
Bước 3: Sau khi đang điền rất đầy đủ các thông tin. Hệ thống sẽ chuyển các bạn đến phần chọn hệ điều hành. Lúc này, bạn hãy lựa chọn hệ điều hành của bản thân mình để bắt đầu tải driver về máy.
Xem thêm: Năm Nhuận Là Gì? Năm Nhuận Có Mấy Ngày? Cách Tính Năm Nhuận Cách Tính Ngày, Tháng Năm Nhuận Như Thế Nào
Bước 4: Thực hiện cài đặt driver card màn hình rời từ hãng sản xuất AMD sẽ được thiết đặt về máy.
Trên đó là hướng dẫn cách cài đặt driver card screen rời kết quả và chuẩn xác nhất. Hầu như người chỉ cần thực hiện theo các làm việc trên sẽ tiến hành được nhé!