File ảnh gốc của bạn đang to hơn hoặc nhỏ hơn so với kích cỡ mong muốn. Phải làm sao để điều chỉnh được kích cỡ ảnh lại cho phù hợp? Bài viết này sẽ giúp bạn nắm được các thao tác nhanh chóng và đơn giản để resize lại ảnh.
Bạn đang xem: Chỉnh kích thước ảnh trong photoshop cs6
Resize hình ảnh hay còn gọi là thay đổi kích thước hình ảnh, là một trong những thao tác đơn giản trong eivonline.edu.vn nhưng không phải ai cũng biết. Nếu như bạn đang làm quen với eivonline.edu.vn CS6 thì đây sẽ là một trong những thao tác đầu tiên mà bạn cần nắm được.
Để có thể chỉnh sửa lại kích thước của hình ảnh trong eivonline.edu.vn CS6, bạn cần thực hiện theo các bước sau.
Bước 1: Tiến hành mở file ảnh trong eivonline.edu.vn CS6
Điều đầu tiên bạn cần làm chính là mở lên hình ảnh mà mình muốn chỉnh sửa lại kích thước.
Lưu ý để ý kỹ xem dung lượng của ảnh là bao nhiêu nhé, sau khi chính sửa xong bạn có thể so sánh kích thước gốc và kích thước resize.
Trong trường hợp bạn chưa biết cách mở file ảnh trên eivonline.edu.vn CS6 ra sao thì có thể quay lại bài trước để nắm được cách mở.
Trong bài viết này, file mẫu mà Quantrimang sử dụng có dung lượng 488KB.
Bước 2: Áp dụng công cụ Resize
Để tiến hành chỉnh sửa size ảnh, bạn nhấn vào mục Image trên thanh Menu và chọn Image Size.
Ngoài ra bạn cũng có thể nhấn tổ hợp phím tắt Ctrl + Alt + I để truy cập nhanh tính năng này.
Hiện eivonline.edu.vn CS6 có rất nhiều phím tắt hữu dụng hỗ trợ cho bạn trong quá trình học tập mà bạn có thể tham khảo.
Bước 3: Tiến hành thay đổi kích cỡ ảnh
Sau khi hộp thoại Image Size xuất hiện, bạn chỉ cần nhập vào Width (Rộng) và Height (Dài) theo mong muốn để điều chỉnh lại kích cỡ của ảnh.
Lưu ý: eivonline.edu.vn CS6 sẽ mặc định kích thước tỷ lệ của bạn tương tự như ảnh gốc, chính vì vậy khi bạn điều chỉnh kích thước của Width hoặc Height thì chiều còn lại cũng sẽ được tự động điều chỉnh cho phù hợp.
Trong trường hợp bạn muốn tự điều chỉnh lại hai thông số này theo ý muốn, hãy nhấn vào biểu tượng liên kết giữa hai thông số để hủy liên kết. Bạn cũng có thể nhấn vào biểu tượng này một lần nữa nếu muốn liên kết chúng lại.
Một khi đã điều chỉnh được kích cỡ ảnh theo ý muốn, bạn cần nhấn OK để hoàn tất việc resize ảnh.
Bước 4: Xuất ảnh sau khi chỉnh sửa kích cỡ
Điều cuối cùng bạn cần làm chính là lưu hình ảnh đã chỉnh sửa lại để sử dụng.
Có rất nhiều cách khác nhau giúp bạn có thể lưu lại được hình ảnh mới này. Trong bài viết này Quantrimang nhấn tổ hợp phím Ctrl + Alt + S để mở hộp thoại Save As sau đó lưu ảnh dưới dạng JPEG.
Tại hộp thoại JPEG bạn có thể thấy kích thước của hình ảnh đã được giảm đáng kể sau khi Resize (giảm độ phân giải). Cũng tương tự như vậy, khi bạn tăng kích thước của ảnh, dung lượng ảnh cũng sẽ được tăng.
Ảnh mẫu mà Quantrimang sử dụng sau khi resize đã giảm xuống chỉ còn 300KB, nhỏ hơn so với ảnh gốc ban đầu.
Bài hướng dẫn cách resize hình ảnh trong eivonline.edu.vn CS6 đến đây là kết thúc, tin rằng với những thao tác đơn giản này thì bất kỳ ai cũng có thể sử dụng công cụ resize để thay đổi kích thước hình ảnh trong eivonline.edu.vn một cách dễ dàng.
SỬ DỤNG eivonline.edu.vn CC ĐỂ CẮT VÀ THAY ĐỔI KÍCH THƯỚC ẢNH SAO CHO PHÙ HỢP VỚI KÍCH THƯỚC KHUNG HÌNH
Tìm hiểu cách sử dụng Crop Tool trong eivonline.edu.vn CC để dễ dàng cắt và thay đổi kích thước hình ảnh sao cho phù hợp với bất kì khung hình nào (phù hợp với cả eivonline.edu.vn CC và eivonline.edu.vn CS6).
Khi thay đổi kích thước hình ảnh để in, có một vấn đề người dùng thường gặp phải đó là tỷ lệ khung hình của hình ảnh không khớp với tỷ lệ khung hình mà người dùng muốn đặt hình ảnh vào. Vì không thể thay đổi kích thước khung hình nên chúng ta cần một cách để thay đổi tỷ lệ khung hình của hình ảnh. Trong bài viết này mình sẽ hướng dẫn cho mọi người cách dễ dàng thay đổi tỷ lệ khung hình và kích thước hình ảnh để đạt được chất lượng in cao nhất chỉ bằng việc sử dụng Crop Tool.
Mình sẽ sử dụng eivonline.edu.vn CC, tuy nhiên nó hoàn toàn phù hợp với cả eivonline.edu.vn CS6.
Kích Thước Hình Ảnh Và Kích Thước Khung Hình
Trước tiên hãy mở một ảnh bất kì:


Giả sử mình muốn in hình ảnh này với khung hình 8’’ x 10’’ (khung hình tiêu chuẩn). Thường thì chúng ta sẽ thay đổi kích thước hình ảnh bằng cách sử dụng hộp thoại Image Size. Để mở hộp thoại này, hãy di chuột tới menu Image rồi chọn Image Size:
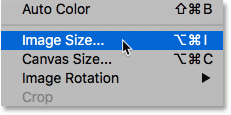
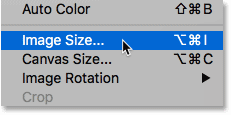
Image > Image Size.
Hộp thoại Image Size có cửa sổ xem trước nằm bên trái và các tùy chọn chỉnh sửa kích thước hình ảnh nằm bên phải (đối với eivonline.edu.vn CC):
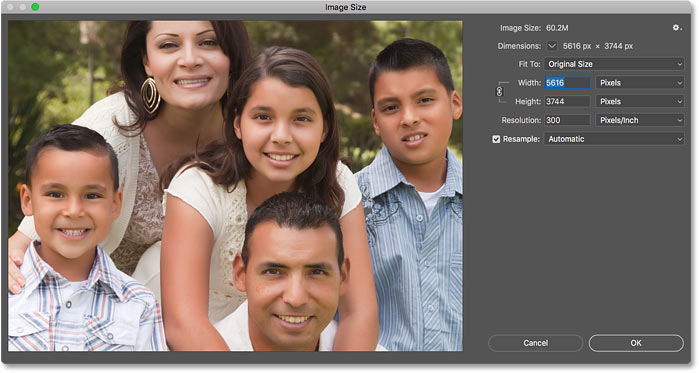
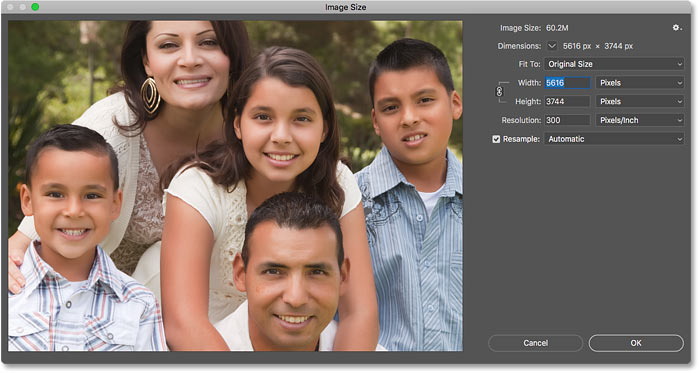
Hộp thoại Image Size trong eivonline.edu.vn CC.
Tại Sao Cách Thay Đổi Kích Thước Hình Ảnh Thông Thường Lại Không Hoạt Động?
Đây chính là vấn đề. Chúng ta muốn điều chỉnh hình ảnh này vào khung hình 8’’ x 10’’. Nhưng tỷ lệ khung hình hiện tại của hình ảnh lại không phải kích cỡ này, vì thế hộp thoại Image Size sẽ không cho phép chúng ta thay đổi nó thành kích thước khung hình 8’’ x 10’’. Nếu thử đổi giá trị Width thành 8 Inch thì giá trị Height sẽ không đúng:
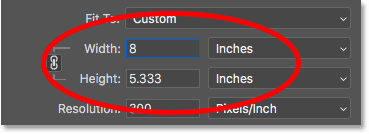
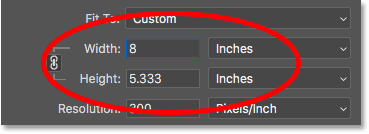
Cài đặt giá trị Width khiến cho giá trị Height có kết quả không khớp.
Ngược lại nếu thử đổi giá trị Height thành 8 inch thì giá trị Width sẽ sai. Tương tự nếu thử với giá trị là 10 cũng cho ra kết quả sai lệch. Dù thử thế nào thì cũng luôn sai do tỷ lệ khung hình của hình ảnh và tỷ lệ khung hình khác nhau:
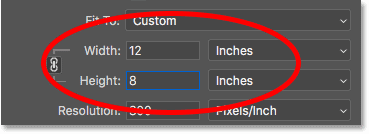
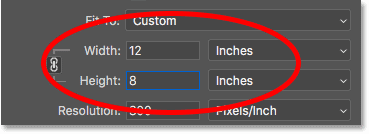
Cài đặt giá trị Height thì giá trị của Width sẽ sai.
Hãy nhấn vào nút liên kết giữa hai giá trị Width và Height. Bây giờ chúng ta có thể thay đổi hai giá trị này một cách độc lập. Nếu muốn giữ hình ảnh nằm ngang, với giá trị chiều rộng lớn hơn chiều cao, hãy nhập 10 inch ở Width và 8 inch ở ô Height:
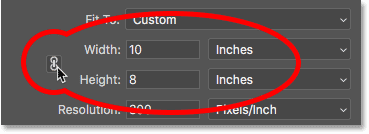
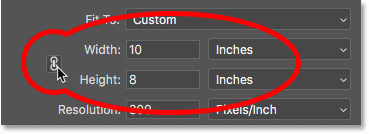
Tắt liên kết giữa hai giá trị Width và Height.
Tuy nhiên hãy nhìn vào phần cửa sổ xem trước, thao tác thay đổi vừa rồi đã làm nhỏ hình ảnh theo chiều ngang và đây không phải là điều mình mong muốn:
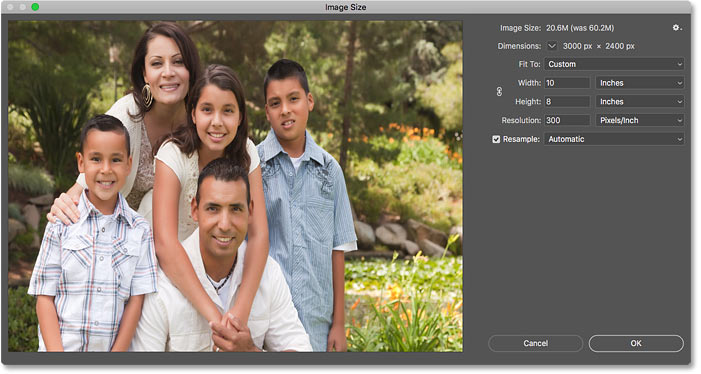
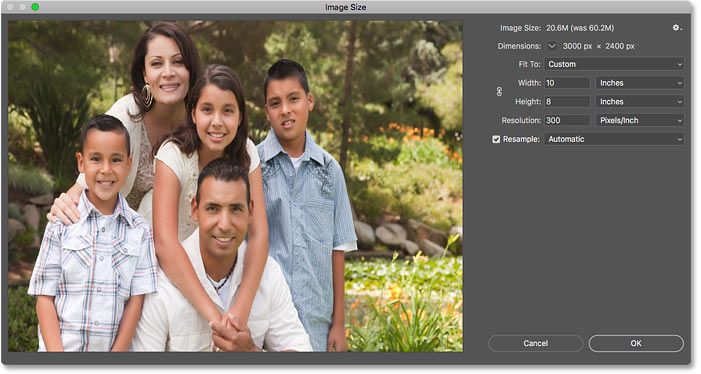
Hình ảnh trông có vẻ bị méo sau khi hủy liên kết giữa hai giá trị Width và Height.
Có thể kết luận rằng chỉ cần tỷ lệ hình ảnh và tỷ lệ khung hình mình muốn sử dụng không giống nhau thì sẽ không thể sử dụng hộp thoại Image Size để thay đổi kích thước hình ảnh. Vậy nên hãy bỏ qua cách này, nhấn vào Cancel để đóng hộp thoại mà không thực hiện bất kì thay đổi nào:
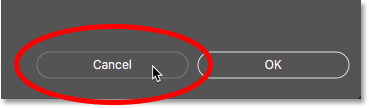
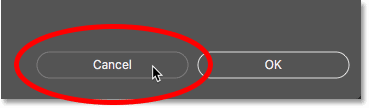
Nhấn Cancel để hủy và đóng hộp thoại.
Sử Dụng Crop Tool Để Cắt Và Thay Đổi Kích Thước Hình Ảnh
Vậy chúng ta cần cắt hình ảnh sao cho khớp với tỷ lệ khung hình trước khi thay đổi kích thước của nó. Và tất nhiên chúng ta sẽ sử dụng Crop Tool để làm điều này. Trên thực tế Crop Tool cho phép chúng ta cắt hình ảnh và thay đổi kích thước để in chỉ trong một thao tác.
Bước 1: Chọn Crop Tool
Nhấn chọn Crop Tool trên Toolbar:
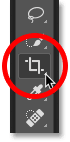
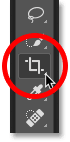
Chọn Crop Tool.
PTS ngay lập tức đặt đường viền cắt xung quanh hình ảnh:
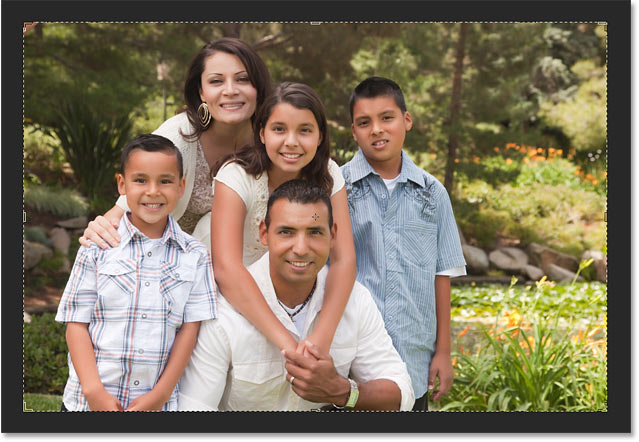
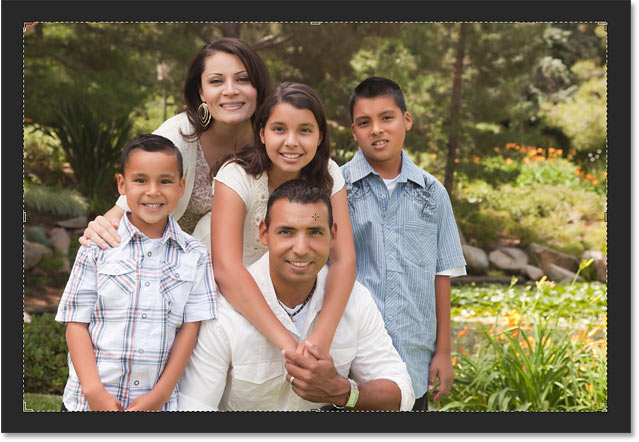
Đường viền cắt xung quanh hình ảnh.
Bước 2: Chọn “W x H x Resolution” Tại Menu Aspect Ratio (Tỷ Lệ Khung Hình)
Bây giờ nếu chỉ muốn cắt hình ảnh theo tỷ lệ khung hình mới mà không cần quan tâm tới kích thước in thực tế thì ta chỉ việc nhập tỷ lệ mới vào các ô giá trị Width và Height trên thanh tùy chọn. Mình sẽ nhập 10 vào ô Width và 8 vào ô Height, lưu ý không nhập bất kì đơn vị đo nào (inch, pixel…) vào đây:
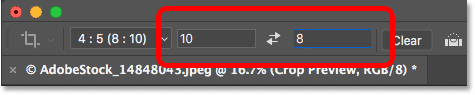
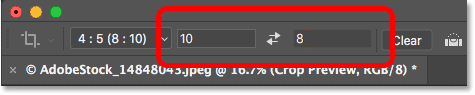
Nhập tỷ lệ khung hình mới.
PTS sẽ tự động thay đổi kích thước đường viền cắt để phù hợp với tỷ lệ mới:
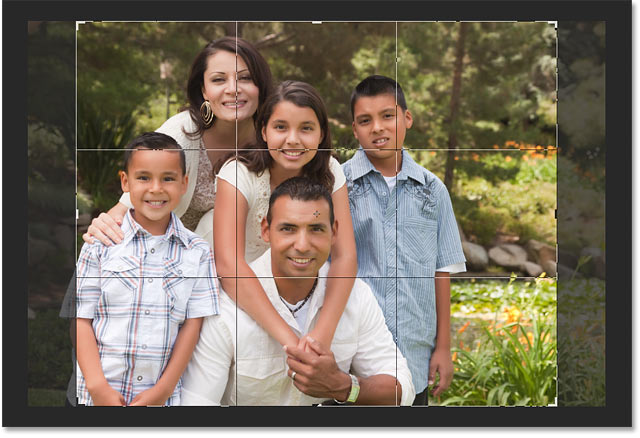
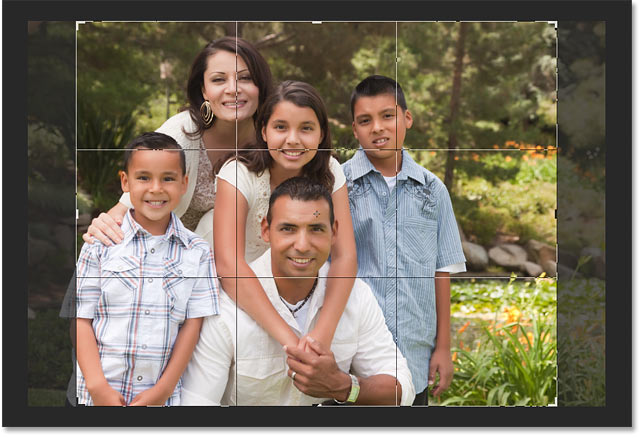
Đường viền cắt đã được thay đổi theo kích thước mới.
Trong trường hợp này, điều mình muốn làm không chỉ dừng lại ở việc thay đổi tỷ lệ khung hình mà mình thực sự muốn thay đổi kích thước hình ảnh để khi in ra nó sẽ có giá trị chính xác là rộng 10 inch và cao 8 inch. Để làm được như thế, hãy nhấp vào tùy chọn Aspect Ratio trên thanh tùy chọn:
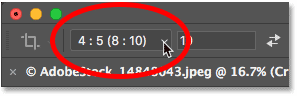
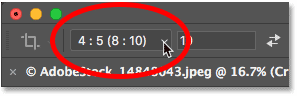
Nhấn vào tùy chọn Aspect Ratio.
Chọn W x H x Resolution từ menu hiện ra:


Nhập chiều rộng và chiều cao (tính theo đơn vị inch).
Bước 4: Đặt Độ Phân Giải Là 300 pixel/inch
Ô tiếp theo là dành cho giá trị độ phân giải. Mình sẽ chọn độ phân giải tiêu chuẩn là 300 pixel/inch để hình ảnh được in ra ở chất lượng cao nhất:
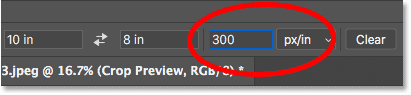
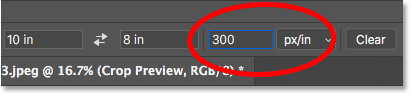
Nhập độ phân giải khi in.
Bước 5: Định Vị Lại Đường Viền Cắt
Bây giờ mình sẽ kéo ảnh dịch sang phải để định vị lại phần hình ảnh trong ranh giới cắt:
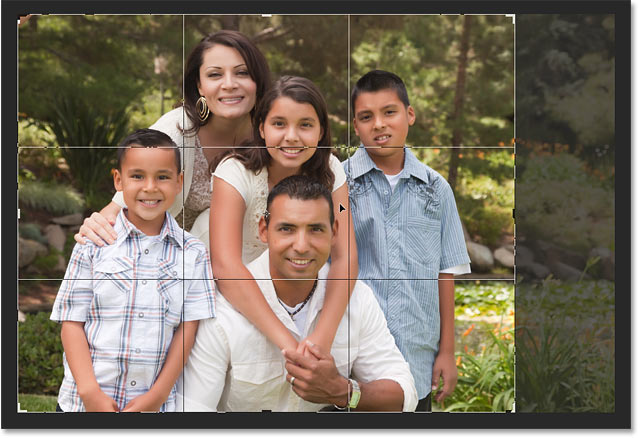
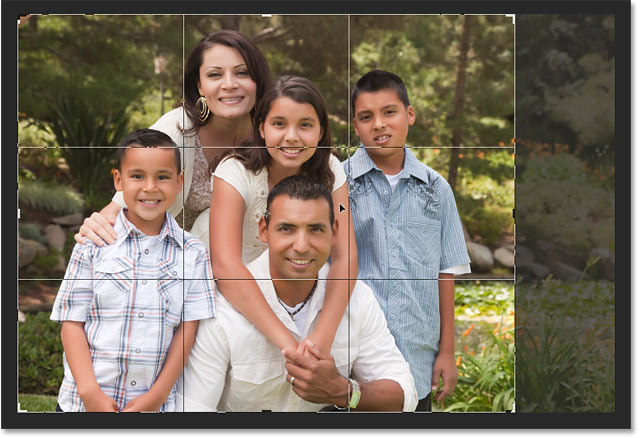
Kéo hình ảnh để chỉnh lại cho các đối tượng trong ảnh đều nằm trong đường viền cắt.
Bước 6: Xác Nhận
Cuối cùng để xác nhận việc cắt và thay đổi kích thước hình ảnh, hãy nhấp vào dấu tích trên thanh tùy chọn:
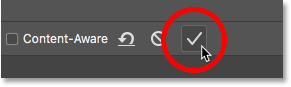
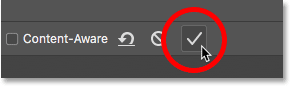
Tích để xác nhận cắt và tay đổi kích thước ảnh.
Để khớp với hình ảnh đã cắt trên màn hình, hãy đi tới menu View chọn Fit on Screen:
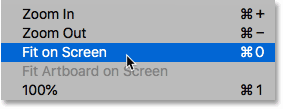
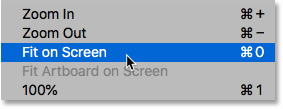
View > Fit on Screen.
Và đây là hình ảnh với tỷ lệ khung hình với:
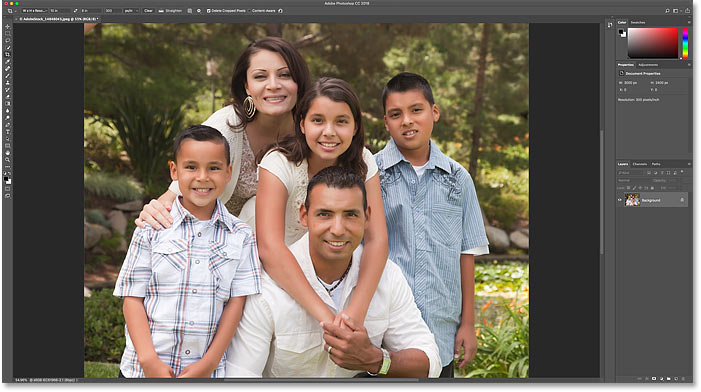
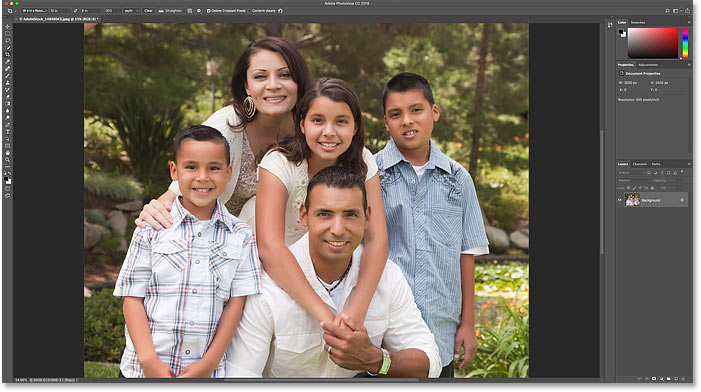
Hình ảnh với tỷ lệ khung hình 8’’ x 10’’.
Xem thêm: Danh Sách Bảo Bối Trong Doraemon, Những Món Bảo Bối Chuyên Về Ẩm Thực Của Doraemon
Kiểm Tra Kích Thước Bản In Và Khung Hình Có Khớp Nhau Không
Trước khi kết thúc công việc hãy kiểm tra lại một lần nữa để đảm bảo hình ảnh sẽ in ra với kích thước khung hình mà chúng ta cần. Hãy đi tới menu Image rồi chọn Image Size để mở lại hộp thoại Image Size:
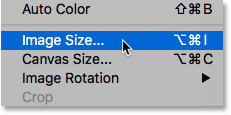

Image > Image Size.
Vậy là xong, nếu thay đổi đơn vị đo lường thành inch ta sẽ thấy hình ảnh hiện tại sẽ in ra với giá trị chiều rộng 10 inch và chiều cao 8 inch, độ phân giải 300 pixel/inch. Hoàn toàn vừa vặn với khung hình 8’’ x 10’’: