Trong quá trình làm việc với Excel, bạn muốn đổi định dạng ngày tháng năm bằng số sang định dạng Text nhưng chưa biết phải thực hiện như thế nào. Hãy cùng Unica tham khảo cách chuyển ngày tháng năm sang dạng Text thông qua nội dung bài viết dưới đây nhé.
Bạn đang xem: Chuyển number sang text trong excel
1. Cách chuyển ngày tháng năm sang dạng Text bằng Control Panel
Với cách sử dụng định dạng Control Panel, chúng tôi khuyên bạn nên hạn chế sử dụng vì nó sẽ thay đổi hoàn toàn định dạng của máy và trong trường hợp này, Excel cũng có thể được áp dụng. Cách thực hiện như sau:
Bước 1: Trên bàn phím của máy tính, bạn ấn tổ hợp phím Windows +R

Bước 2: Sau khi ấn tổ hợp phím, hội thoại Run được mở ra, bạn tiếp tục nhập “Control” vào ô Open. Sau đó ấn OK.
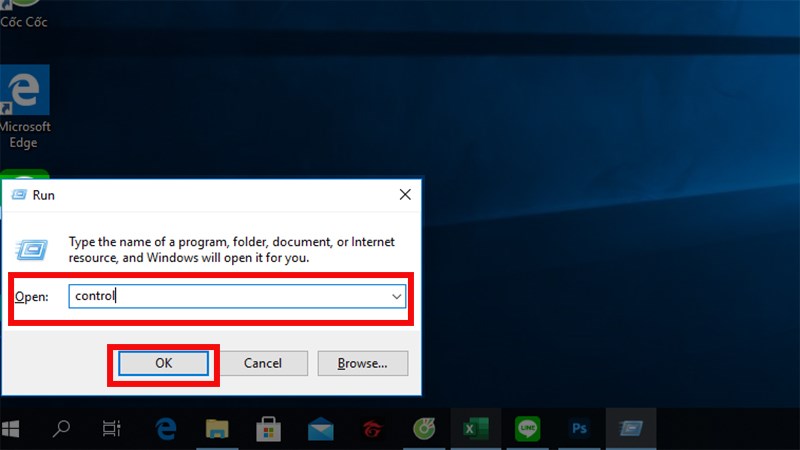
Bước 3: Trong cửa sổ Control Panel, bạn chọn Category trong danh mục “View by”, sau đó chọn dòng “Change Date, Time, or Number Formats”.
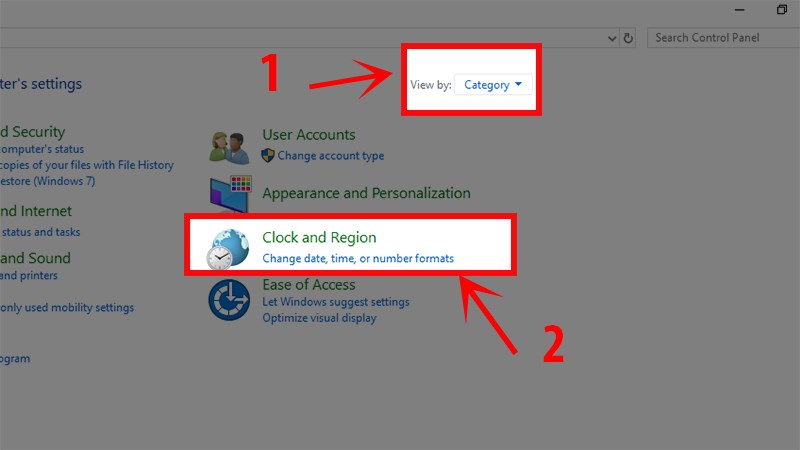
Bước 4: Trong bảng Region, máy chủ sẽ cung cấp các định dạng để người dùng lựa chọn như sau:
Trong Format -> chọn Vietnamese
Trong Date and time formats chọn định dạng như hình mà chúng tôi cung cấp phía dưới.
Trong đó:
- Short Date: Biểu thị ngày ngắn
- Long Date: Biểu thị ngày dài
- Short Time: Biểu thị giờ ngắn
- Long Time: Biểu thị giờ dài.
- First day of week: ngày đầu tiên trong tuần
Sau khi đã hoàn thành xong các mục, bạn có thể sử dụng phần Exemples để có thể xem trước các định dạng.
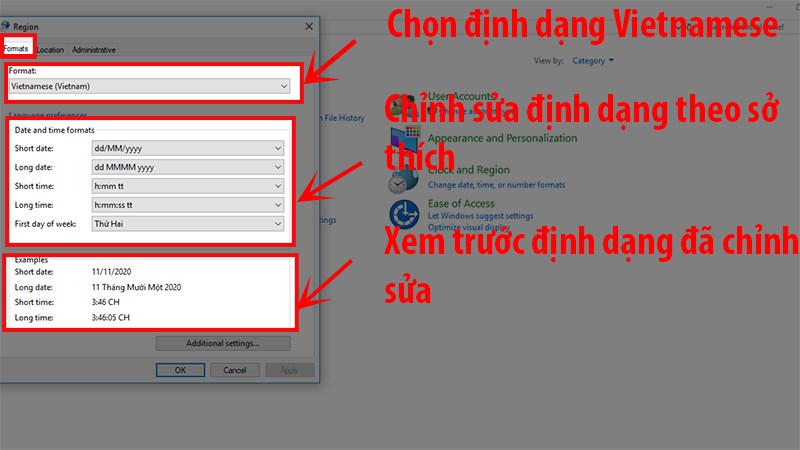
Bước 5: Tiếp tục ấn Ok là bạn đã hoàn thành các thao tác thực hiện.

2. Cách chuyển ngày tháng năm sang dạng Text bằng Format Cells
Việcchuyển định dạng ngày tháng sang text bạn thực hiện bằng việc sử dụng Format Cell, bạn chỉ thay đổi định dạng trong một ô dữ liệu của Excel mà không hề bị ảnh hưởng đến định dạng chung của máy. Cách thực hiện như sau:
Bước 1: Mở File Excel và chọn ô dữ liệu có chứa định dạng ngày tháng -> nhấn chuột phải và chọn Format Cells.
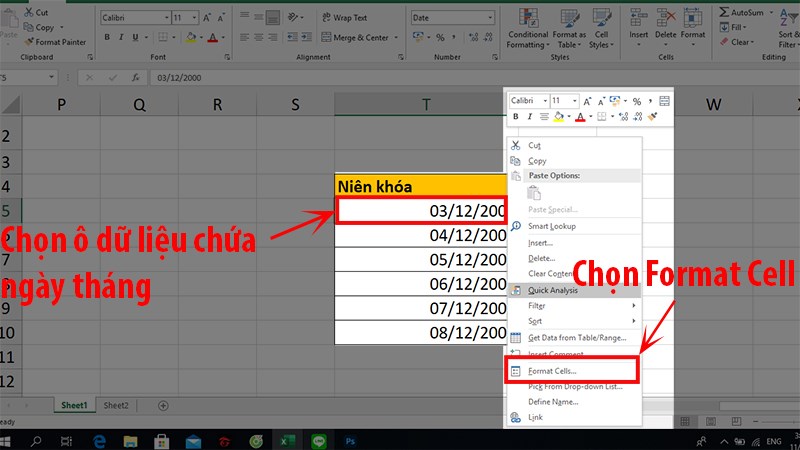
Bước 2: Trong hộp thoại Format Cells, trong mục Number, bạn chọn Date và chọn theo định dạng và mình muốn chuyển. Sau đó ấn OK là bạn đã hoàn thành.

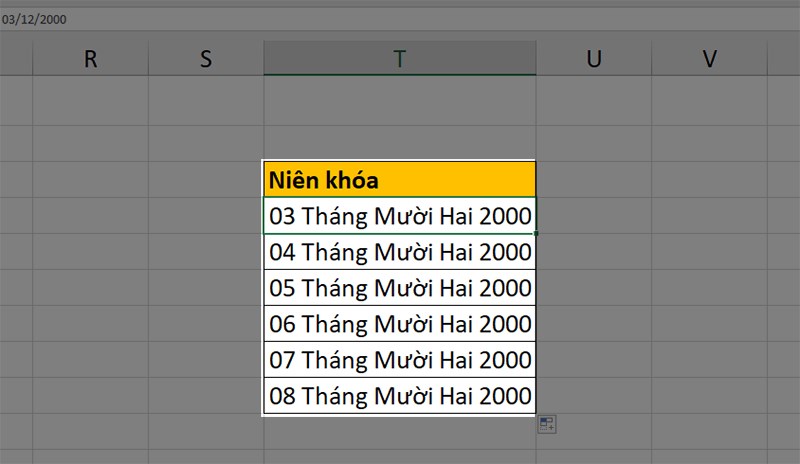
3. Chuyển định dạng số thành dữ liệu văn bản
Việc chuyển định dạng ngày tháng năm dạng số sang dữ liệu văn bản có thể giúp người dùng đưa vào các công thức để tính toán một cách dễ dàng. Thao tác thực hiện như sau:
Bước 1: Kiểm tra ô dữ liệu vào cách chọn Date trên thanh công cụ như mô tả dưới hình.
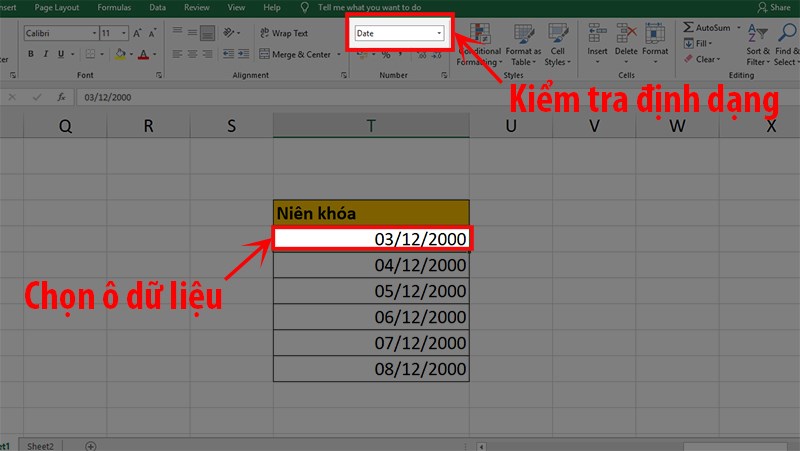
Bước 2: Trong File cần chọn dữ liệu, bạn chọn ô bất kỳ và nhập công thức như sau: =Text(Value;format_text). Trong đó,
- Value: mang ý nghĩa là ô bạn muốn chuyển đổi.
- Format_Text: định dạng mà người dùng muốn sử dụng để chuyển đổi.
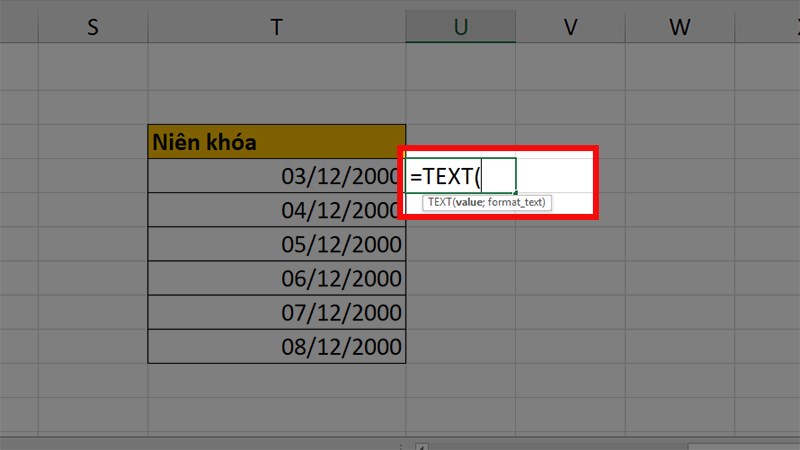
Unica cung cấp ví dụ thông qua hình minh họa như sau:
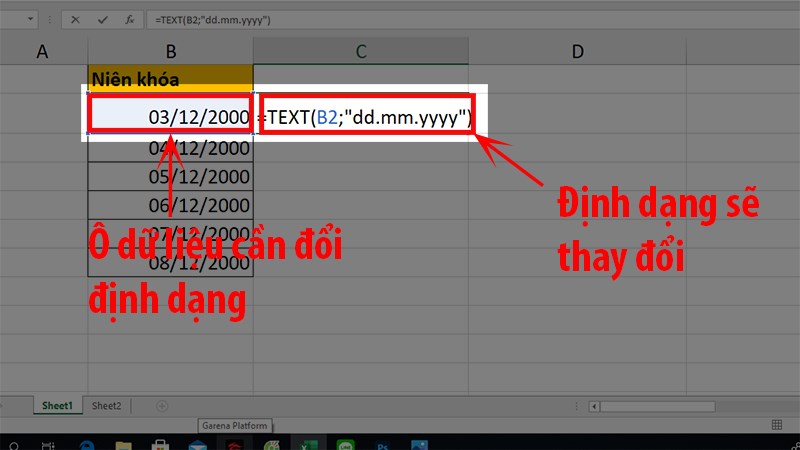
Nhập hàm: Text(B1;"dd.mm.yyyy")
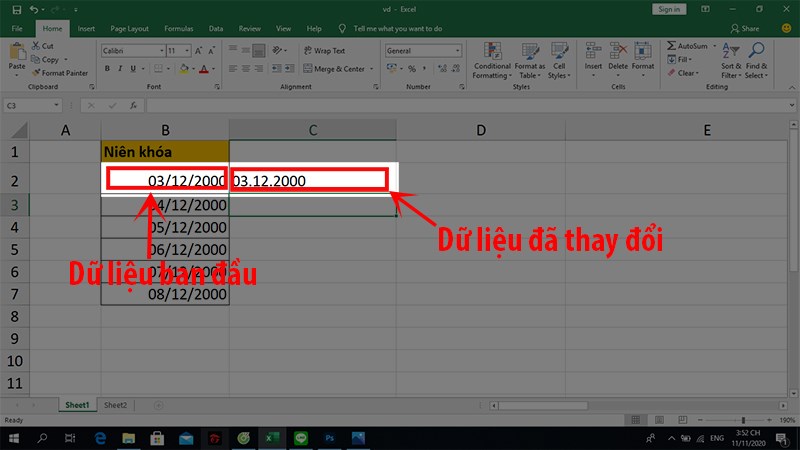
Kết quả: 03.12.2000
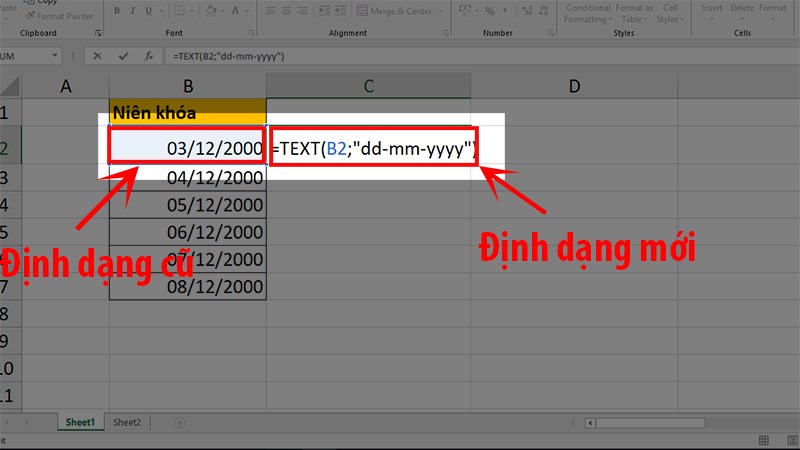
Nhập hàm: Text(B1;"dd-mm-yyyy")
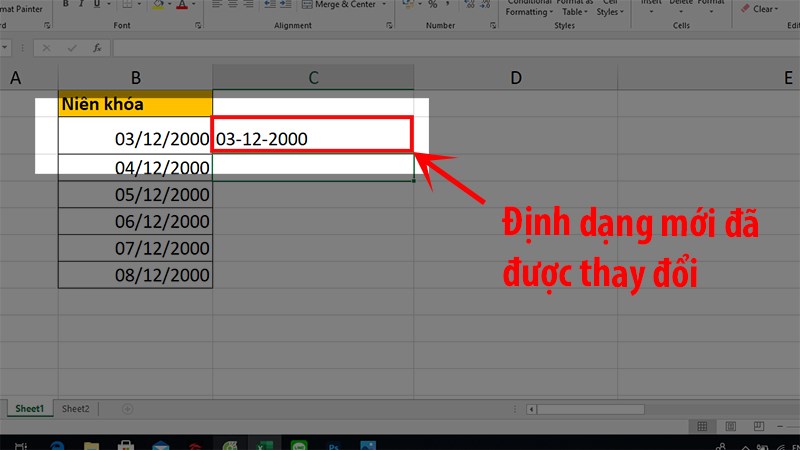
4. Cách chuyển ngày tháng năm sang dạng Text bằng Text to Columns
Thao tác thực hiện như sau:
Bước 1: Trong bảng tính Excel, bạn chọn vùng dữ liệu chứa ngày muốn đổi thành văn bản.
Bước 2: Trên thanh công cụ Exacel, bạn chọn "Data", sau đó nhấp vào "Text to Columns".
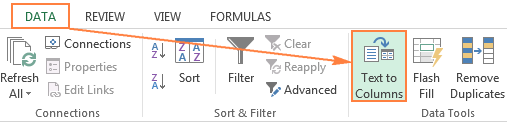
Cách chuyển ngày tháng năm sang dạng Text bằng Text to Columns
Bước 3: Sau đó bạn chọn "Delimited" và chọn "Next".

Cách chuyển ngày tháng năm sang dạng Text bằng Text to Columns 1
Bước 4: Trong mục "Column Dare Format" bạn bấm chọn "Text" rồi chọn "Finish" để hoàn thành.
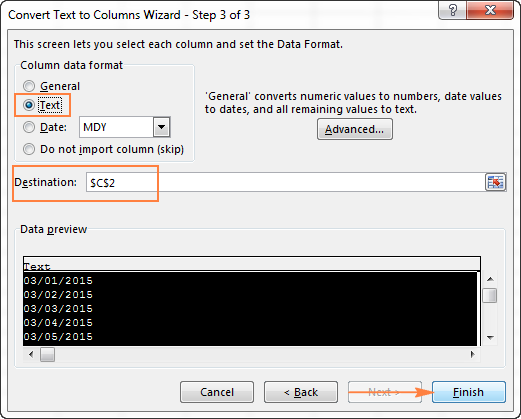
Cách chuyển ngày tháng năm sang dạng Text bằng Text to Columns 2
5. Đổi ngày tháng trong Excel qua chuỗi bằng phím bấm
Việc sử dụng Notepad để thực hiện chuyển ngày tháng năm trong Excel sang dạng chuỗi cũng là một cách chuyển nhanh mà không cần dùng đến hàm hoặc các phần mềm chỉnh sửa văn bản nào. Khác với Text to Columns thì các công cụ này cho phép người dùng thực hiện chuyển đổi ngày tháng trong Excel sang dạng văn bản ở bất kỳ định dạng nào mà bạn muốn. Cùng theo dõi những bước sau:
Bước 1: Ở tại trang tính Excel thực hiện định dạng ngày tháng theo cách mà bạn muốn khi đổi nó thành dạng văn bản.
Bước 2: Chọn tất cả các ngày tháng mà bạn muốn chuyển đổi sau đó nhấn Ctrl+C để thực hiện sao chép chúng.
Bước 3: Mở Notpad hay bất cứ phần mềm chỉnh sửa rồi nhấnCtrl+ V vào đoạn vừa sao chép.
Bước 4: Lúc này Notepad sẽ tự động chuyển ngày tháng thành định dạng văn bản.Tiếp đến, nhấn Ctrl+A để chọn tất cả, sau đó lại nhấn Ctrl+C.
Bước 5:Quay lại Microsoft Excel, tiến hành chọn cột mà bạn muốn chèn chuỗi văn bản sau đó áp dụng định dạng Text cho nó. Để thực hiện điều này, hãy nhấn Ctrl+1 để tiến hành mở hộp thoại Format Cells và chọn Text trong tab Number.

Đổi ngày tháng trong Excel qua chuỗi bằng phím bấm
Bước 6: Chọn ô đầu tiên là nơi mà bạn muốn chèn chuỗi văn bản rồi nhấn Ctrl+V để dán chúng là xong.
Như vậy thông qua bài viết trên, Unica đã cùng bạn tìm hiểu cách chuyển ngày tháng năm sang dạng Text trong quá trình học Excel vô cùng đơn giản. Bạn đọc cũng có thể trau dồi các kiến thức tin học văn phòng trên webiste
Unica chúng tôi nhé.
Trong bài viết này, eivonline.edu.vn Học Excel Online sẽ hướng dẫn các bạn cách chuyển đổi định dạng number thành text thông qua hàm TEXT, định dạng số thành chuỗi, thay đổi định dạng bằng Format Cells… và tùy chọn Text to Columns.
Hàm TEXT và chuyển đổi định dạng number thành text:
1. Thêm một cột phụ kế bên cột chứa số cần định dạng. Ví dụ, cột D.2. Nhập công thức =TEXT(C2,”0″) vào ô D2. Trong công thức, C2 là địa chỉ ô đầu tiên chứa số cần chuyển đổi định dạng.
3. Sao chép công thức tới cả cột bằng cách fill handle.
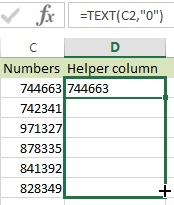
4. Bạn sẽ thấy cột phụ căn lề trái sau khi áp dụng công thức.
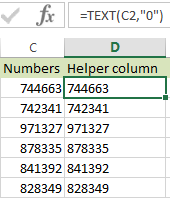


5. Bạn cần chuyển đổi công thức thành giá trị trong cột phụ. Hãy chọn cột đó.
6. Nhấn Ctrl + C để sao chép. Sau đó nhấn Ctrl + Alt + V để hiển thị hộp thoại Paste Special.
7. Trong hộp thoại Paste Special, đánh dấu chọn Values trong nhóm Paste.
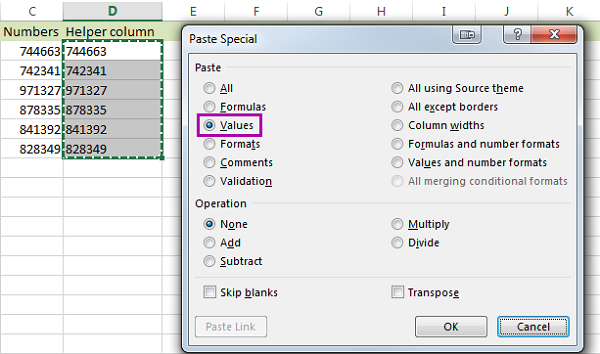
Bạn sẽ thấy một dấu tam giác nhỏ ở góc trên bên trái mỗi ô tính trong cột phụ, nghĩa là các chữ số trong cột này được định dạng text khi chúng ở cột chính.
Bạn có thể đặt tên lại cho cột phụ và xóa cột gốc, hoặc sao chép kết quả sang cột chính và xóa cột tạm thời.
Chú ý. Tham số thứ hai trong hàm Excel TEXT cho biết số sẽ được định dạng trước khi chuyển đổi. Bạn có thể cần điều chỉnh điều này đối với chúng:
Kết quả của =TEXT(123.25,"0") là 123.
Kết quả của =TEXT(123.25,"0.0") là 123.3.
Kết quả của =TEXT(123.25,"0.00") là 123.25.
Để giữ mỗi số thập phân, sử dụng =TEXT(A2,"General").
Chú ý. Giả sử bạn cần định dạng số tiền mặt, nhưng định dạng không có sẵn. Ví dụ: số tiền này không hiển thị dưới dạng Bảng Anh (£) khi bạn sử dụng định dạng tích hợp trong phiên bản Excel Hoa Kỳ. Hàm TEXT sẽ giúp bạn chuyển đổi con số này thành Pounds nếu bạn nhập: = TEXT (A12, “£ #, ###, ###. ##”). Chỉ cần nhập định dạng muốn sử dụng trong ngoặc kép -> chèn biểu tượng £ bằng cách giữ phím Alt và nhấn 0163 trên bàn phím số -> gõ #, ###. ## sau biểu tượng £ để lấy dấu phẩy phân biệt giữa phần nguyên và phần thập phân, đồng thời phân tách các nhóm thập phân bằng dấu chấm.
Sử dụng tùy chọn Format Cells để chuyển đổi định dạng number thành text
Nếu bạn cần chuyển đổi định dạng số thành chuỗi nhanh chóng, hãy sử dụng Format Cells…
1. Chọn vùng dữ liệu chứa các giá trị số bạn muốn thay đổi định dạng.
2. Nhấp phải vào chúng, chọn Format Cells… từ danh sách chọn.
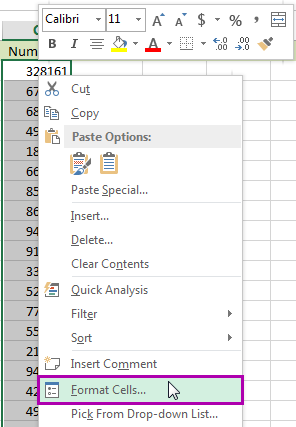
Chú ý. Bạn có thể hiển thị cửa sổ Format Cells… bằng phím tắt Ctrl + 1.
3. Trên cửa sổ Format Cells chọn Text trong thẻ Number và nhấn OK.
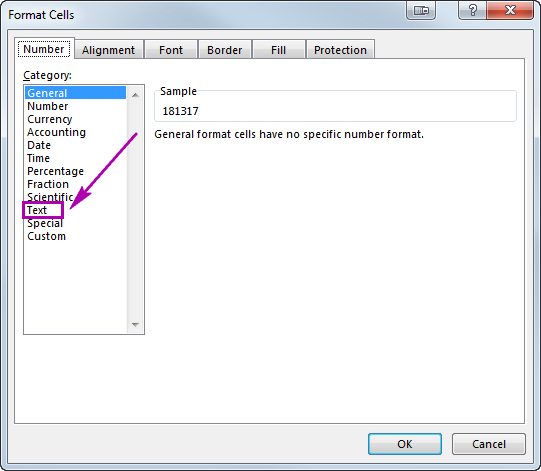
Bạn sẽ thấy dữ liệu của mình được căn lề trái, nghĩa là các chữ số đang được định dạng text.
Thêm một dấu nháy đơn để thay đổi định dạng number thành text
Nếu có 2 hoặc 3 ô tính bạn cần chuyển đổi định dạng, hãy tận dụng dấu nháy đơn trước dữ liệu số.
Chỉ cần nhấn chuột hai lần vào ô tính, sau đó nhập dấu nháy đơn vào trước giá trị số.
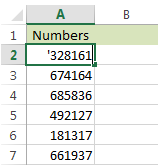
Bạn sẽ thấy một tam giác nhỏ được thêm vào góc trái của ô tính này. Đây không phải cách tốt nhất để chuyển đổi định dạng từ number thành text, nhưng đó là cách nhanh nhất nếu bạn cần thay đổi định dạng chỉ 2 hoặc 3 ô tính.
Sử dụng công cụ Text to Columns để chuyển đổi định dạng number thành text
1. Chọn cột cần chuyển đổi định dạng.
2. Di chuyển đến thẻ Data, nhấp chuột vào biểu tượng Text to Columns.
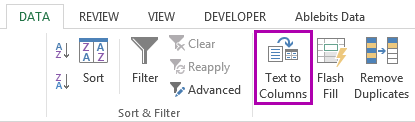
3. Nhấn chuột bỏ qua bước 1 và 2. Ở bước 3, đánh dấu chọn Text trong phần Column data format.
Xem thêm: Hình ảnh songoku cấp cuối đẹp nhất mọi thời đại, bánh in ảnh
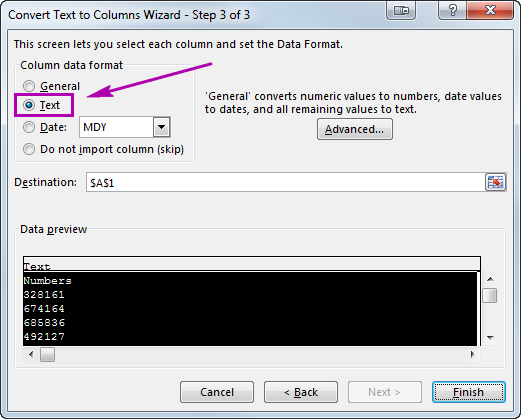
4. Nhấn Finish và xem kết quả.
———
Để có thể ứng dụng tốt Excel vào trong công việc, chúng ta không chỉ nắm vững được các hàm mà còn phải sử dụng tốt cả các công cụ của Excel. Những hàm nâng cao giúp áp dụng tốt vào công việc như SUMIFS, COUNTIFS, SUMPRODUCT, INDEX + MATCH… Những công cụ thường sử dụng là Data validation, Conditional formatting, Pivot table…
Toàn bộ những kiến thức này các bạn đều có thể học được trong khóa học Excel từ cơ bản đến chuyên gia dành cho người đi làm