Cách quăng quật gạch đỏ vào Word như thế nào? Trong nội dung bài viết hôm nay, META.vn xin chia sẻ đến các bạn cách tắt gạch chân đỏ trong Word dễ dàng nhất. Chúng ta tham khảo nhé!
Cách bỏ gạch đỏ trong Word 365, 2019, 2016, 2013
Bước 1: bạn mở file Word lên, sau đó chọn mục File bên trên thanh công cụ.Bạn sẽ xem: bí quyết bỏ vết gạch đỏ trong word 2010
Bước 2: bạn chọn tiếp mục Options ở phía bên dưới.
Bạn đang xem: Tắt gạch đỏ trong word 2010
Bước 3: Sau đó, bạn chọn Proofing trong hộp thoại Options rồi tích bỏ những tính năng sau trên mục When correcting spelling và grammar in Word:
Check spelling as you type: tác dụng này giúp soát sổ lỗi chính tả khi gõ văn bản.Mark grammar errors as you type: công dụng này cần sử dụng để đánh dấu lỗi ngữ pháp khi gõ văn bản.Frequently confused words: tính năng hiển thị những từ hay bị nhầm lẫn.Check grammar and refinements in the Editor Pane: Chức năng kiểm tra ngữ pháp và những sàng thanh lọc trong chống biên tập.Hoặc các chúng ta cũng có thể bỏ chọn những mục dưới phần Exceptions for:
Hide spelling errors in this document only: tác dụng sẽ chỉ ẩn lỗi chính tả trong tài liệu chúng ta đã chọn.Hide grammar errors this document only: tính năng sẽ chỉ ẩn lỗi ngữ pháp trong tài liệu chúng ta đã chọn.Bước 4: các bạn nhấn OK sau khoản thời gian tích quăng quật để hoàn thành.
Bước 5: vậy nên là gạch đỏ vào Word đã làm được tắt đi.
Cách bỏ gạch đỏ trong Word 2010, 2007
Bước 1: bạn mở file Word lên, kế tiếp chọn mục File rồi chọn Options.
Bước 2: chúng ta chọn mục Proofing với tích bỏ những tính năng trên When correcting spelling và grammar in Word.
Bước 3: chúng ta nhấn OK nhằm hoàn tất.
Cách bỏ gạch đỏ trong Word 2003
Bước 1: chúng ta mở tệp tin Word lên rồi lựa chọn mục Tools trên thanh công cụ và chọn Options.
Bước 2: chúng ta chọn mục tab Spelling và Grammar và quăng quật tích các công dụng sau:
Check spelling as you type: đánh giá lỗi chính tả khi chúng ta gõ.Check grammar as you type: đánh giá lỗi ngữ pháp của người sử dụng khi gõ.Hide spelling errors in this document: Ẩn những lỗi chính tả trong tài liệu.Check grammar with spelling: Chức năng này giúp soát sổ ngữ pháp bằng chính tả.Bước 3: Cuối cùng, bạn nhấn OK nhằm hoàn vớ nhé.
Trên đấy là cách vứt gạch đỏ vào Word, bí quyết tắt gạch men chân đỏ trong Word đơn giản và dễ dàng nhất mà lại META muốn share đến bạn. Hy vọng, những tin tức vừa rồi là hữu ích đối với bạn. Đừng quên liên tiếp ghé META.vn để cập nhật nhiều thông tin hữu ích bạn nhé. Cảm ơn chúng ta đã thân yêu theo dõi bài bác viết!
Nếu bạn muốn mua những sản phẩm đồ gia dụng, điện trang bị - điện lạnh, thiết bị văn phòng, y tế và sức khỏe, thiết bị số - phụ kiện… thì các bạn hãy truy vấn website META.vn để mua hàng online, hoặc chúng ta có thể liên hệ đặt thiết lập trực tiếp các sản phẩm này tại:
Bỏ gạch đỏ vào Word là thao tác làm việc tắt kĩ năng kiểm tra thiết yếu tả của Word. Hào kiệt này sẽ khiến cho bạn cảm thấy khó tính và rối mắt khi làm việc với tư liệu trên laptop, máy tính.
Nếu các bạn chưa biết cách để bỏ gạch đỏ trong Word thì nên cùng theo dõi bên viết bên dưới để hiểu biết thêm nhé!

Cách bỏ gạch đỏ vào Word 2010 2013 2016
I. Lý Do mở ra Dấu gạch men Đỏ trong Word
Dấu gạch chân red color và màu xanh lá cây này là 1 trong tính năng của bộ Microsoft Word, nó dùng để phát hiện những chỗ sai thiết yếu tả cùng cả sai ngữ pháp. Khi người dùng gõ văn bản, Word sẽ kiểm soát nếu là sai chủ yếu tả nó đang hiển thị lốt gạch chân để đề cập nhở.
Do Microsoft Word chỉ có thể kiểm tra chủ yếu tả trên ngôn từ tiếng Anh đề xuất khi bọn họ gõ tiếng Việt nó không hiểu biết nhiều được cần sẽ cho là chúng ta gõ sai, chính vì như thế nên ngẫu nhiên từ nào bọn họ gõ nó cũng trở nên hiển thị gạch men chân color đỏ, kế bên những từ giờ đồng hồ Anh sẽ không còn bị.
Như vậy với tiếng Việt thì chúng ta không đề nghị đến công dụng này vì nó hoạt động không đúng. Tuy vậy trên thực tế sẽ không tác động gì mang đến sự xuất hiện của vết gạch đỏ này không tác động gì trong quy trình bạn thao tác làm việc với Word tuy thế khi họ bỏ nó đi mang lại đỡ phiền, rối đôi mắt và dễ ợt quan gần kề được việc sai bao gồm tả lúc soạn thảo bởi Tiếng Việt.
II. Cách Bỏ gạch Đỏ trong Word 2010, 2013, 2016
Để bỏ gạch ốp đỏ trong Word 2010, 2013, 2016 thì người tiêu dùng Word chỉ việc vào vào phần thiết đặt và tùy chỉnh thiết lập tắt bỏ nhân tài này đi là xong.
1. Biện pháp bỏ gạch đỏ vào Word 2016
Bước 1: Để quăng quật dấu gạch men đỏ trong word 2016, 2013 các bạn chỉ cần nhấn vào mục file trên thanh menu.

Cách bỏ gạch đỏ trong word 2016
Bước 2: Sau đó các bạn chọn vào Options để truy vấn vào Word Options.

Bước 3: trong Word Options các bạn chỉ cần lựa chọn mục Proofing.
- trong Proofing, các chúng ta kéo xuống và tìm phần bao gồm dòng chữ When correcting spelling and grammar in Word (Khi sửa lỗi bao gồm tả và ngữ pháp vào Word). Trong mục này còn có bốn dòng có thể tích dấu, đó là:
Check spelling as you type (Kiểm tra chủ yếu tả khi các các bạn gõ)Mark grammar errors as you type (Đánh dấu các lỗi ngữ pháp lúc các chúng ta gõ)Frequently confused words (Các từ thường hay bị nhầm lẫn)Check grammar with spelling (Kiểm tra ngữ pháp với bao gồm tả)- trên mục When correcting spelling and grammar in Word, các bạn bỏ tick dấu check ở ô kiểm tra spelling as you type trong.

Bước 4: nhấn OK để hoàn tất việc xóa gạch men chân vào Word.
2. Giải pháp bỏ gạch đỏ vào Word 2010 cùng 2013
Bước 1: tương tự như cách quăng quật gạch đỏ vào word 2016, cùng với giao diện bao gồm của Word 2010 với 2013, các bạn nhấn chọn hình tượng Office hoặc tab File ở góc cạnh trái trên thuộc màn hình.
Sau đó lựa chọn Word Options/Options

Bước 2: trên tab Profing trong Word Options, bạn sẽ thấy tùy lựa chọn When correcting and spelling in Word.
Bỏ click lựa chọn mục kiểm tra spelling as you type để tắt gạch ốp chân đỏ trong Word 2010 cùng 2013 và phòng Word tự động hóa kiểm tra chủ yếu trả trong những lúc bạn gõ văn bản.
Bước 3: thừa nhận OK nhằm hoàn tất thủ thuật tắt gạch ốp chân trong Word.
Kết Luận:
Trên đây là những share và hướng dẫn chi tiết cách các bạn bỏ gạch men đỏ trong Word 2010, 2013 cùng 2016. Để gồm thêm nhiều hơn thế những kỹ năng và kiến thức hơn về tin học có thể bài viết liên quan các bài viết về tin học văn phòng trên trang tick.edu.vn
Nếu các bạn có nhu cầu được học tập và nâng cấp kiến thức và năng lực tin học văn phòng công sở để chúng ta có được hành trang cùng vũ khí cực tốt khi đi làm trong thực tiễn thì hãy tham gia khóa đào tạo dưới đây: Khóa học tập tin học văn phòng và công sở ONLINE
Trong khóa huấn luyện này, các các bạn sẽ được đội ngũ giảng viên nhiều năm kinh nghiệm chia sẻ những con kiến thức, kĩ năng tin học tập văn phòng tác dụng nhất. Công tác học sẽ đi từ loài kiến thức căn cơ đến kiến thức chuyên sâu, học lý thuyết đến đâu thực hành luôn luôn đến đó.
Đồng thời, bạn cũng khá được giảng viên hỗ trợ xuyên suốt quy trình học. Rất nhiều thắc mắc sẽ được giảng viên cung ứng nghiệp vụ cho đến khi thuần thục thì thôi. Hãy đăng ký khóa học tin học công sở online ngay để được trao ưu đãi ngân sách học phí cực lôi kéo nữa nhé!
Khi soạn thảo văn bản, tất cả một lỗi siêu thường gặp đối với nhân viên cấp dưới văn phòng là sự xuất hiện nay của gạch chân, gợn đỏ dưới mỗi từ trong văn bản. Điều này gây nên sự phiền toái cho các người. Trong nội dung bài viết này, Tin học tập MOS sẽ khiến cho bạn tìm hiểu vì sao vì sao lại xuất hiện lỗi cùng cách xóa bỏ gạch chân xanh, đỏ vào Word nhanh lẹ hiệu quả.
Nguyên nhân mở ra gạch chân xanh đỏ bên dưới mỗi từ vào Word
Thật ra vệt gạch chân này là 1 trong tính năng của Microsoft Word, nó giúp cho người dùng rất có thể nhận biết được lỗi bao gồm tả trong văn phiên bản thâm chí là sai ngữ pháp, lỗi câu, Microsoft Word sẽ bình chọn và giả dụ sai bao gồm tả thì sẽ hiển thị vết gạch chân để nhắc nhở. Tuy vậy trên thực tế, Microsoft Office được thiết đặt và dìm diện chữ bằng giờ đồng hồ Anh. Vì vậy lúc gõ văn bản, hầu hết tất cả từ ngữ được viết bởi tiếng Việt thì đều lộ diện dấu này trừ các từ giờ Anh.
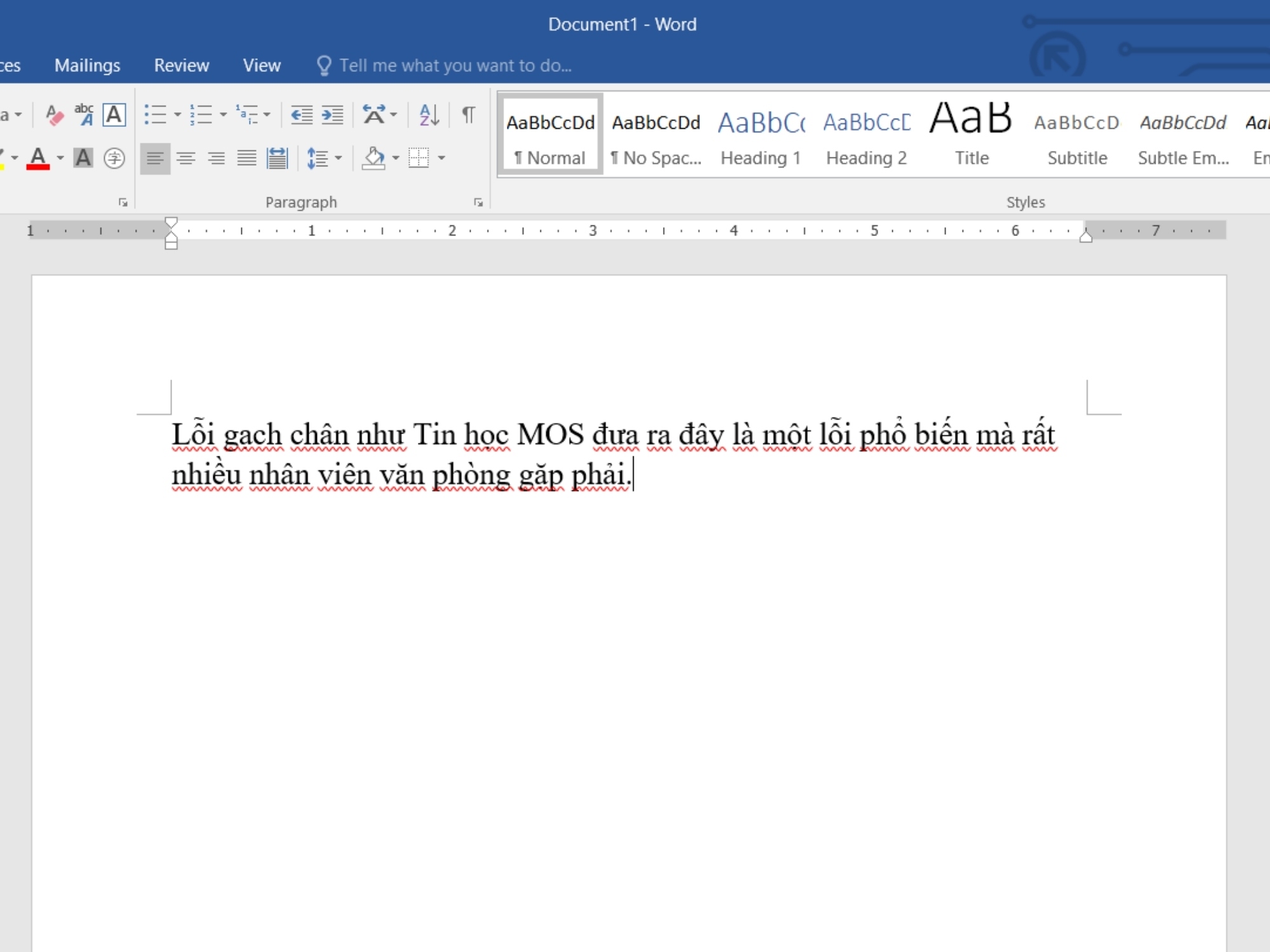
Cách tắt bỏ hào kiệt để xóa khỏi gạch chân trong Word
Bước 1:
Nhấp con chuột vào File -> Options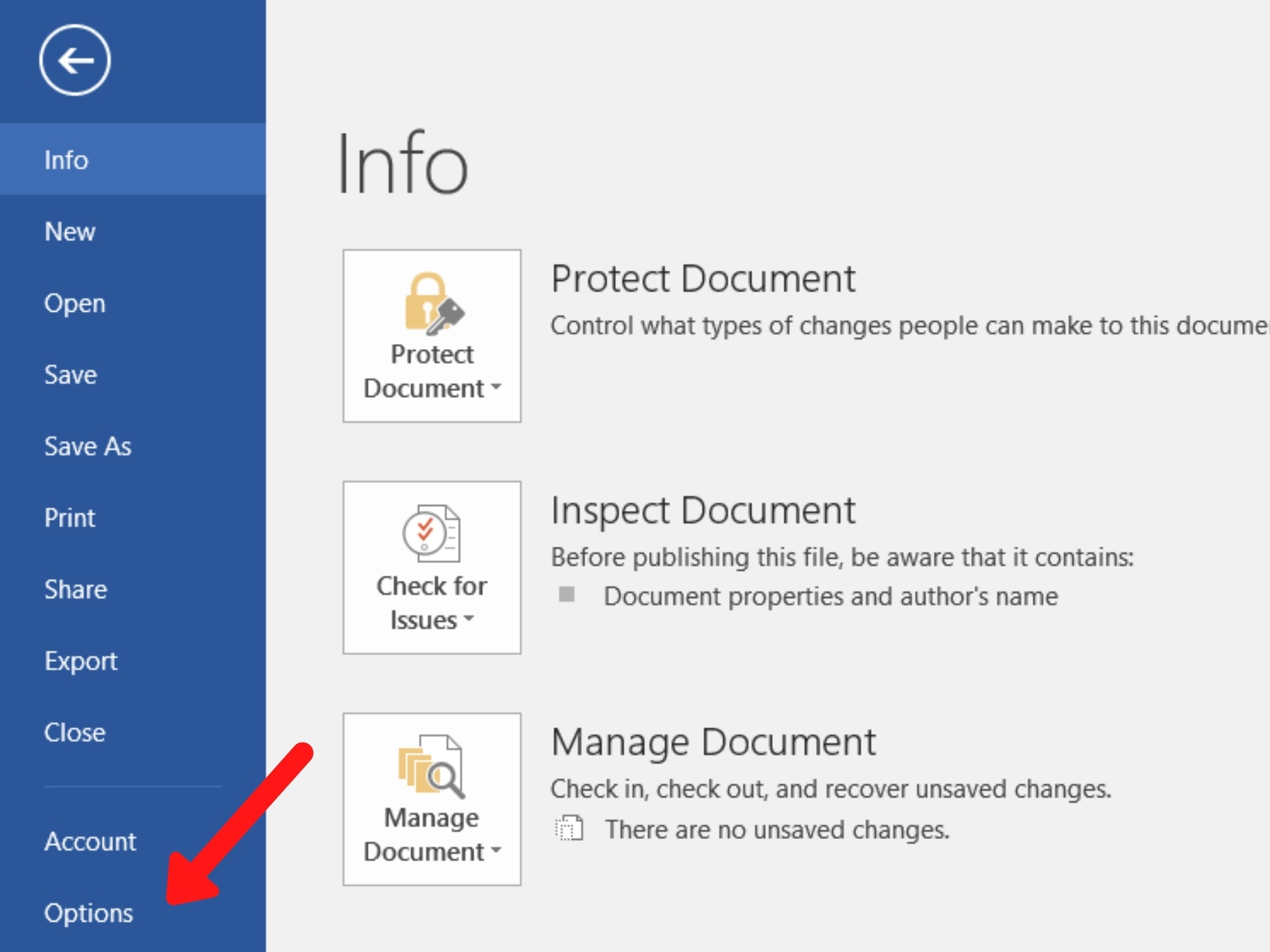
Màn hình sẽ mở ra cửa sổ của Options.
Bước 2:
Chọn Proofing. Ở trong mục “When correcting spelling và grammar in word“, chúng ta bỏ ghi lại ở vào mục này:
Mục Check Spelling as you type là tác dụng kiểm tra chủ yếu tả. Bỏ đánh dấu ở mục này giúp quăng quật dấu gạch chân đỏ vào Word.
Mục Mark grammar error as you type là tính năng kiểm tra ngữ pháp. Bỏ lưu lại ở mục này giúp vứt dấu gạch ốp chân xanh trong Word.
Nhấn OK để hoàn thành.
Xem thêm: Từ Điển Phát Âm Tiếng Anh Chuẩn Nhất, Cách Đọc Và Viết Phiên Âm Tiếng Anh Ipa Chuẩn
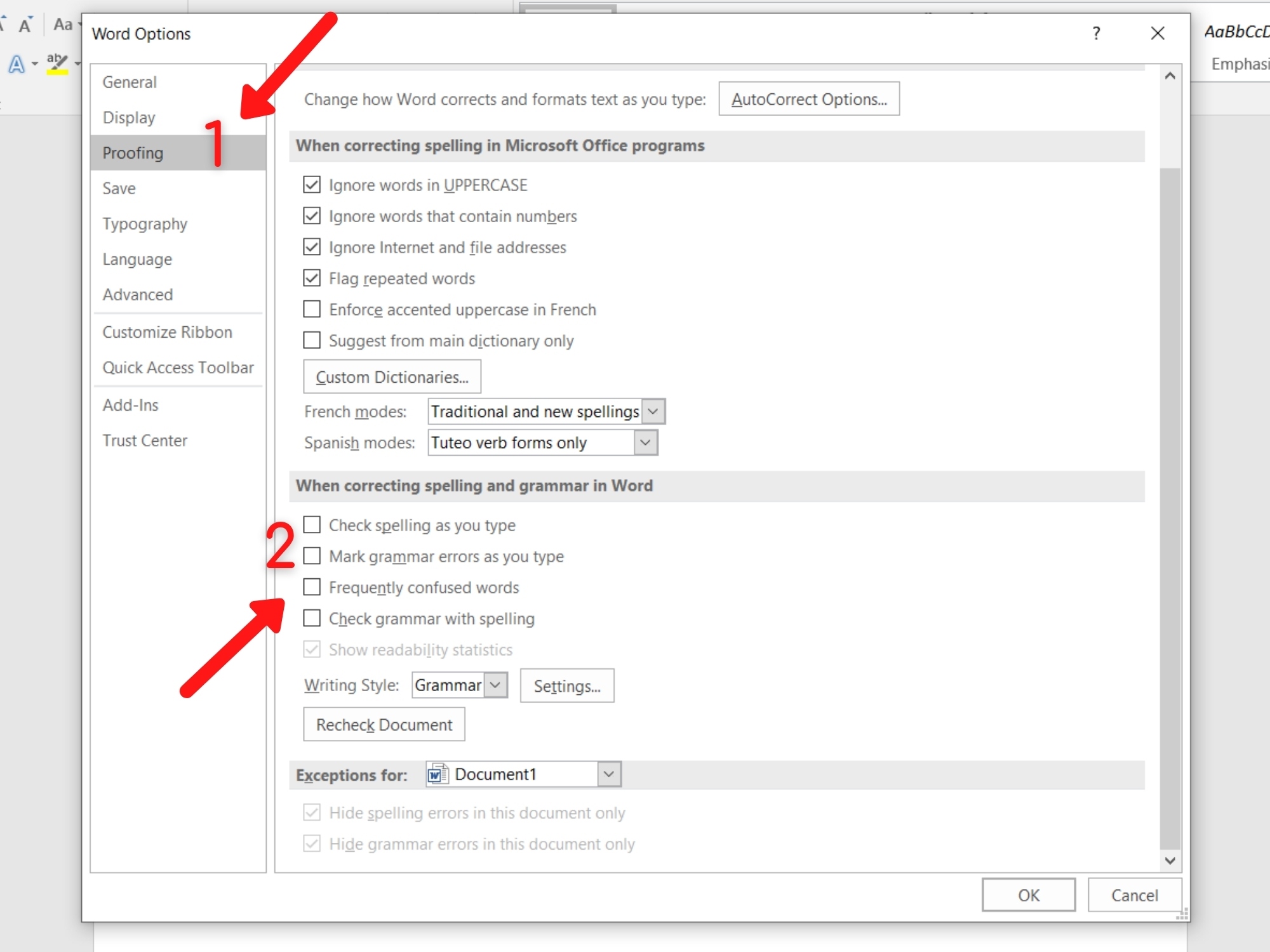
Kết quả sau khi xóa quăng quật gạch chân:
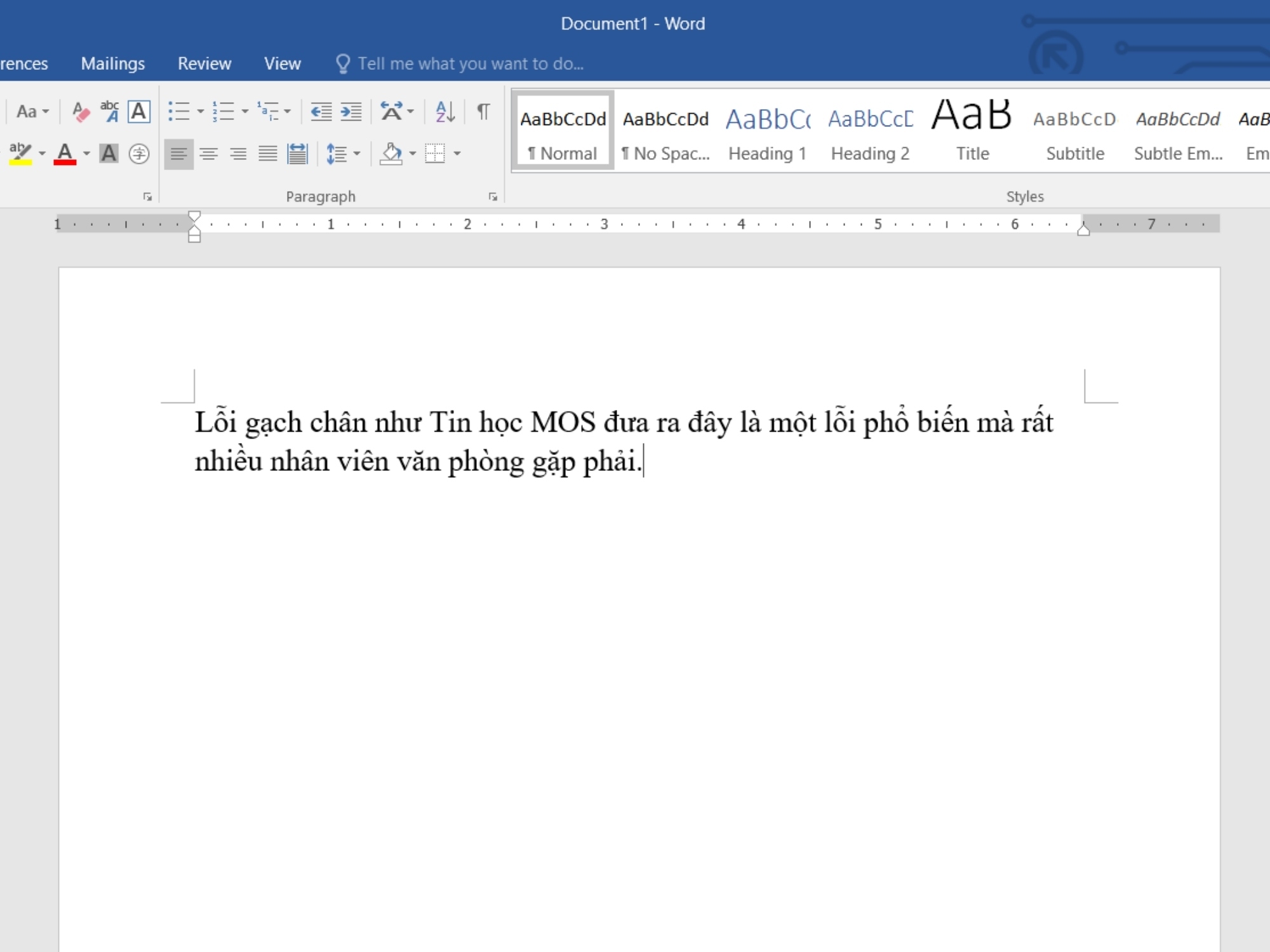
Lời kết về cách xoá gạch ốp chân xanh đỏ vào Word
Như vậy, qua bài viết này chúng ta đã hiểu được vì sao vì sao lại mở ra dấu gạch chân xanh đỏ và phương pháp xoá vết gạch chân xanh đỏ trong Word.
Ngoài ra, nếu quá trình của bạn gắn sát với Tin học văn phòng và công sở nhưng vị quá mắc nên bạn không tồn tại thời gian tham gia các lớp học tập trực tiếp ở chính giữa thì bạn có thể tham khảo khóa Luyện thi MOS online, và Excel AZ tự cơ phiên bản đến cải thiện và ứng dụng của Trung trọng điểm tin học văn phòng công sở MOS nhé!
Thông tin liên hệ
Trung trung tâm tin học công sở MOS – Viện kinh tế và dịch vụ thương mại Quốc tế – Đại học Ngoại Thương